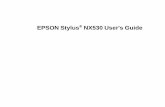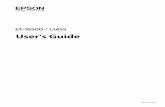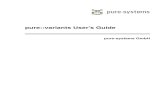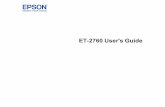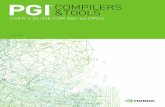HotCall - User's Guide-1!11!11
Transcript of HotCall - User's Guide-1!11!11
-
8/10/2019 HotCall - User's Guide-1!11!11
1/13
Edition 1 SW Release 1.11.11 and higher, February 2010
-
8/10/2019 HotCall - User's Guide-1!11!11
2/13
HotCall Add-In User's Guide Table of Contents
Table of Contents
About This Users Guide............................................................................................................ 3
Introducing the HotCall Add-In for Microsoft Outlook..................................................................... 4
Requirements.......................................................................................................................... 4
Installation.............................................................................................................................. 4
The HotCall Menu..................................................................................................................... 5
Configuring the HotCall Add-In................................................................................................... 6
Mapping Phone Numbers to Quadro Routing Rules ........................................................................ 9
Using the HotCall Add-In......................................................................................................... 11
Making Calls ........................................................................................................................11
Closing Calls........................................................................................................................11
Handling Incoming Calls........................................................................................................11
Multilingual Support for the HotCall Add-In................................................................................ 12
-
8/10/2019 HotCall - User's Guide-1!11!11
3/13
HotCall Add-In User's Guide 0BAbout This Users Guide
Quadro Configuration Console (SW Version 1.11.x) 3
About This Users Guide
This guide gives step-by-step instructions on the setup and operation of the HotCall Add-In. The guide is divided into
the following chapters:
Introducing the HotCall Add-In for Microsoft Outlookgives a basic idea of the HotCall Add-In.
Requirementswill outline the Microsoft Outlook and Quadro software requirements.
Installationexplains how to install the QCC.
The HotCall Menudescribes the menu items included in the HotCall menu.
Configuring the HotCall Add-Indescribes the HotCalls configuration settings.
Using the HotCall Add-Inexplains how to run the HotCall Add-In.
Multilingual Support for the HotCall Add-Inlists the languages the HotCall supports.
-
8/10/2019 HotCall - User's Guide-1!11!11
4/13
HotCall Add-In User's Guide Introducing the HotCall Add-In for Microsoft Outlook
Quadro Configuration Console (SW Version 1.11.x) 4
Introducing the HotCall Add-In for Microsoft Outlook
The HotCall Add-In is add-in software for Microsoft Outlook that allows Quadro users to make and receive calls fromwithin Microsoft Outlook using their extensions on the Quadro.
Requirements
The following specifications are required for the operation of the HotCall Add-In:
Microsoft Outlook Version
Microsoft Outlook 2002 or higher
Network Connectivity
The Quadro and the host running the HotCall Add-In should be visible to each other.
Please note: If the HotCall Add-In connects to the Quadro from the WAN interface, ensure a filtering rule forthe host running the Add-In is created on the Quadro. Creating a rule is not required if the Quadro firewall isnot set or its security level is low. For more information on creating filtering rules, see the Quadro online helpfor the Internet UplinkFiltering Rulespage.
Quadro Software Requirements
The HotCall Add-In for Microsoft Outlook is compatible with the following Quadro IP-PBXs running listed software:
Quadro2x: SW-5.0.11 or higher
Quadro4x/16x: SW-5.0.11 or higher
Quadro6L: SW-5.0.10 or higher
QuadroM-32x: SW-4.1.15 or higher
Quadro4Li: SW-5.0.7 or higher
Installation
Please note:Before starting the HotCall Add-In installation, ensure Microsoft Outlook is not running.
To install the HotCall Add-In, run the setup file for the HotCall and follow the instructions of the HotCall Add-In setupwizard. Once the HotCall Add-In is installed, it will start each time Microsoft Outlook is run.
On its first launch, the HotCall will automatically open a dialog box with the configuration settings. Configure thesesettings as described in the section Configuring the HotCall Add-In. For the proper operation of the HotCall, it is alsorequired to create appropriate dialing rules. See the section Mapping Phone Numbers to Quadro Routing Rules formore information.
To disable/enable or uninstall the HotCall, use the appropriate shortcuts placed in the Start Menu/Programs/EpygiTechnologies/HotCall Add-In menu. The HotCall can also be disabled/enabled from within Microsoft Outlook using theCOM Add-Ins utility (ToolsOptionsOtherAdvanced OptionsCOM Add-Ins).
-
8/10/2019 HotCall - User's Guide-1!11!11
5/13
HotCall Add-In User's Guide The HotCall Menu
Quadro Configuration Console (SW Version 1.11.x)
The HotCall Menu
The HotCall Add-In adds a new menu (HotCall) and two toolbar buttons (Make and Close) to Microsoft Outlook (Fig. 1).
Fig. 1: Microsoft Outlook with HotCall Add-In installed
The following items are available in the HotCall menu:
Make - opens a dialog box where the user enters or selects a phone number. See the section Making Callsformore information.
Close- closes a call in progress. See the section Closing Calls.
Settings- will open the HotCall Settings dialog box with the configuration settings of the HotCall. See thesection Configuring the HotCall Add-In.
Dialing options a shortcut to the HotCallSettingsDialing optionsdialog box. See the Section MappingPhone Numbers to Quadro Routing.
About HotCall AddIn- opens a dialog box displaying the version of the HotCall Add-in that is currentlyinstalled and copyright details.
5
-
8/10/2019 HotCall - User's Guide-1!11!11
6/13
HotCall Add-In User's Guide Configuring the HotCall Add-In
Quadro Configuration Console (SW Version 1.11.x)
Configuring the HotCall Add-In
To configure the HotCall Add-In, open the HotCallSettingsdialog box and specify the following settings (Fig. 2).
Address -the IP address or the host name of the Quadro where the users extension is located.
Port the listening port of the Quadro for call controlrequests. The value for this port defaults to 4849 and is
configurable from a hidden page on the Quadro.
6
Your extension the users extension number on thespecified Quadro (the HotCall extension).
Password - the password of the above specifiedextension as configured on the Quadro.
Secure connection - checkbox is used to enable asecure SSL encrypted connection between the HotCall
Add-In and the Quadro.
At tention: This option should be selected when thesecure connection is enabled on the Quadro (from3PCC Settings page) to allow HotCall Add-In to
connect the Quadro.
Dialing options opens a dialog box where the usercan specify rules required for mapping numbers dialedfrom within the HotCall Add-in onto Quadros routingrules. Please see the section Mapping Phone Numbersto Quadro Routing.
Location Country allows you to select the countrylocation in order to determine the regional phone code.With this option the caller will be correctly detected bythe HotCall if the callers number contains the locationspecific regional code while the number in the addressbook for that caller was defined without regional code.
Incoming calls handling if this checkbox is selected,the HotCall will intercept all incoming calls to thespecified extension for further handling from Outlook.See Section the Handling Incoming Calls for moreinformation. The Timeouttext field specifies the time (inseconds) after which the HotCall will automaticallyaccept the intercepted incoming call if no action hasbeen taken to handle the call. If this checkbox is not selected, incoming calls to the HotCall extension willimmediately ring the phone attached to the extension.
Fig. 2: HotCall Settings window
Reconnect on disconnection- if this checkbox is selected, the HotCall will automatically try to re-establish aconnection with the Quadro in case it is dropped for some reason. The Try Everytext field specifies the time(in seconds) between two successive tries at re-establishing the connection.
Disable Microsoft TAPI phone selecting this checkbox disables the Telephony Application ProgramInterface (TAPI) included in Microsoft operating systems. If no TAPI phone is used on your PC, disable thischeckbox to avoid confusion between TAPIs and HotCall Add-Ins buttons, menu options, etc. appearing inMicrosoft Outlook.
-
8/10/2019 HotCall - User's Guide-1!11!11
7/13
HotCall Add-In User's Guide Configuring the HotCall Add-In
Quadro Configuration Console (SW Version 1.11.x)
Contacts radio buttons selection group allows tochoose whether all or only selected group of contactswill be added to the HotCall Add-In list. Load allcontacts selection will add all Outlook contacts to theContact name drop-down list on the Make call dialogbox. This allows the user to choose a contact directlyfrom the Make call dialog box, as opposed to the
option of selecting the contact from an Outlook folderor manually entering the phone number (see MakingCalls). Please note that only the contacts that areassigned phone numbers will be added to the Contactname drop-down list. Load selected contactsselection will display an intermediate window whereavailable contact groups are listed. You should selectthose contact groups which you would like to be loadedto the HotCall Add-In List and press Load.
Fig. 3: Choose folders window
Check version for update if this checkbox is selected, the HotCall will prompt to check the WEB for new
updates once the new settings are applied and each time the Outlook starts up. If a new version is available,the HotCall will ask for a confirmation to install the version.
Log File options opens a dialog box (Fig. 4) where the user can choose a folder for storing the log file. Thelog file is an ASCII text file containing entries on events raised by the HotCall and the dates the eventsoccurred. The following buttons are available on this dialog box:
o Send tocreates a new email and attaches the log file to it.
o Browse opens a file chooser window to allow browsing for a folder to store the log file in.
o Restore folder changes theselected folder to the default one. Ifthe default folder has beenremoved, a new folder will be
created.
7
o Apply saves the selected path forthe log file.
o Cancel closes the window withoutsaving the changes.
Once all the settings are specified, clickthe Activate button to connect the Add-In to the HotCall extension. If theconnection is set up, the Activate buttonwill change to Deactivate and the HotCall Settings dialog box will disappear automatically. To modify theconnection settings, disconnect the HotCall from the Quadro by pressing the Deactivate button, and thenspecify the new values for the connection settings.
Fig. 4: Log File options dialog box
Please note: If the HotCall Add-In fails to connect to the Quadro, contact your Quadro administrator and ensurethe Quadros security level is low or the corresponding filtering rule is created to allow the Add-In a remoteaccess to the Quadro.
The Dialing settings can be modified without deactivating/activating the connection with the Quadro. To do so,use the Apply and Cancel buttons.
Cancel - closes the HotCall Settings dialog box without saving the new values for the settings.
Apply saves the new values specified for the Dialingsettings.
-
8/10/2019 HotCall - User's Guide-1!11!11
8/13
HotCall Add-In User's Guide Configuring the HotCall Add-In
Quadro Configuration Console (SW Version 1.11.x) 8
The HotCall Settings has the following button in the bottom of the window:
Activate used to activate the HotCall Add-In within Microsoft Outlook. When activated, this button ischanged to Deactivate which is used to deactivate the Add-In.
Cancel exits settings window without applying the new settings defined.
Apply applies to defined settings.
-
8/10/2019 HotCall - User's Guide-1!11!11
9/13
HotCall Add-In User's Guide Mapping Phone Numbers to Quadro Routing Rules
Quadro Configuration Console (SW Version 1.11.x)
Mapping Phone Numbers to Quadro Routing Rules
All calls initiated from within the HotCall are handled by the Quadro. Therefore, all outbound calls from the HotCallshould match the routing rules specified in the Quadro. To ensure this, open the HotCallSettingsDialing rulesdialog box (Fig. 5) and specify dialing rules appropriate to your contacts phone numbers. The HotCall Add-In will usethese rules to automatically map dialed or selected numbers to a corresponding call routing rule.
Fig. 5: Dialing rules window
The following step-by-step instructions describe how to add a new dialing rule:
1. On the Dialing rules dialog box, click the Add button.
2. In the text fields displayed at the bottom of the form, specify the following settings:
Pattern:A series of characters and wildcard specifying the phone numbers (or a group of phone numbers)of your Outlook contacts. The following wildcards can be used when specifying a pattern:
? a single character (digits, letters, etc.)
* -a series of characters
Please note:Dashes -, white spaces, opening ( and closing ) parentheses used in large numbers toenhance the readability are discarded before the dialing rules are applied. When adding a rule, pleasemake sure the Pattern and Discarded Symbols settings do not take account of those symbols.
Discarded Symbols: The number of characters to trim from the beginning of the selected/specified phonenumber.
Prefix: Characters to be added to the beginning of the number.
Suffix: Characters to be added to the end of the number.
Description:Descriptive text for the specified dialing rule.
3. Click Savethen Close.
If a phone number matches two or more patterns (for example 971 123 456 matches the patterns 971* and971??????), the HotCall will choose the pattern that contains fewer asterisks (*). If the matching patterns contain thesame number of asterisks, the rule higher up the Dialing options list will be used. To change the position of a rule, usethe Up and Down arrows on the right side of form. A rule selected for placing a call can be viewed from the HotCall logfile.
Example: Assuming that certain PSTN numbers specified for Outlook Contacts start with an area or state code (e.g.971) and the digit 9is used as a PSTN access code in the Quadro, follow these steps to create a dialing rule.
Enter 971* in the Patterntext filed.
9
-
8/10/2019 HotCall - User's Guide-1!11!11
10/13
HotCall Add-In User's Guide Mapping Phone Numbers to Quadro Routing Rules
Quadro Configuration Console (SW Version 1.11.x) 10
Enter 3in the Discarded Symbolstext filed.
Enter 9 in the Prefixtext filed.
Leave the Suffixtext filed empty.
Enter some descriptive text for the rule, e.g. Outbound calls to PSTN.
This rule will work in the following way: if the user dials or selects a number that is prefixed by 971, the HotCall willreplace this prefix by 9and route the call to the Quadro where the appropriate routing rule will be chosen to place thecall.
To edit a dialing rule, select the rule with a single mouse click and click on Edit. To delete a rule, select the rule andclick on Delete.
-
8/10/2019 HotCall - User's Guide-1!11!11
11/13
Using the HotCall Add-InHotCall Add-In User's Guide
Quadro Configuration Console (SW Version 1.11.x)
Using the HotCall Add-In
Making Calls
To make a call from Outlook, please follow these steps:
Fig. 6 Make Call dialog box
1. Click the Makebutton on the Outlook toolbar, or choose Makefromthe HotCallmenu. You may also choose a contact from an Outlookfolder (Mail folders, Inbox, etc.), then press the Make button to calla selected contact. This opens the Make Calldialog button (Fig. 6).
2. On the Make Calldialog box, select a contact and a phone numberfrom the appropriate drop-down menus. If a contact has beenpreviously selected, the Contact Name list will indicate theselected contacts name. If not, the Contact Name drop-down listwill list all Outlook contacts that are assigned a phone number iftheLoad all contacts from Outlook checkbox is selected (see theSection Configuring the HotCall Add-In); otherwise it will be empty.The Phone numberslist displays all telephone numbers stored forthe contact. If the desired number is not available in this list or theselected person is not within your Outlook Contacts, enter the
number in the Phone numbers text field using the keyboard buttons.3. Click the Start Callbutton.
Once the Start Callbutton is pressed, the phone connected to the HotCall extension will start ringing. When you pickup the call, the Quadro will automatically dial the phone number selected in the Make Calldialog box. Signaling toneswill indicate the progress of the call setup.
Closing Calls
To close a call in progress, click the Closebutton on the Outlook standard toolbar or choose Closefrom the HotCallmenu.
Handling Incoming Calls
The HotCall Add-In can be configured to intercept incoming calls to the HotCall extension - Your extension (Fig. 2).Intercepted calls can be answered, rejected, or forwarded to a selectedcontact. To enable this function, select the Incoming Calls Handlingcheckbox on the HotCall Settings dialog box.
Fig. 7: Call Arrived pop-up menu
Once the Incoming Calls Handling feature is enabled, all callsincoming to the HotCall extension will be notified by the Call Arrivedpop-up menu (Fig. 7). The Caller and Contact non-editable text fieldsdisplay the callers details: (1) the Caller is the callers number asprovided by the Quadro; (2) the Contact is the display name of thecontact that has the detected number. If the caller is not within theOutlook Contacts, the Contact text field will be empty.
The following options are available for an intercepted call:
Accept accepts an incoming call, i.e. the phone attached tothe HotCall extension will start ringing.
Reject rejects the incoming call.
Forward forwards the call to a number selected as aForwarddestination. To change the Forward destination (thecontact or the phone), use the appropriate drop-down lists.
If none of the three above-mentioned buttons is pressed during the timeout specified on the HotCall Settings dialogbox, the call will be automatically accepted.
11
-
8/10/2019 HotCall - User's Guide-1!11!11
12/13
HotCall Add-In User's Guide Multilingual Support for the HotCall Add-In
Quadro Configuration Console (SW Version 1.11.x) 12
Multilingual Support for the HotCall Add-In
The HotCall Add-In has multilingual support for Windows systems that allows the HotCall to automatically detect thesystem default language and localize its menus and settings accordingly. Currently, the Add-In supports sevenlanguages: English, French, German, Russian, Portuguese, Italian and Spanish.
-
8/10/2019 HotCall - User's Guide-1!11!11
13/13
HotCall Add-In User's Guide Multilingual Support for the HotCall Add-In
CCooppyyrriigghhtt22000033--22001100
EEppyyggiiTTeecchhnnoollooggiieess,,LLttdd..AAllllrriigghhttssrreesseerrvveedd