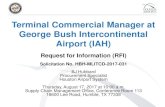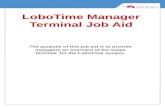Terminal - METTLER TOLEDO · PDF fileAccumulation Totals (Recall, Print, Clear)..... 3-13 ID/Tare
Host Access Management and Security Server...NOTE: To access the Terminal ID Manager configuration...
Transcript of Host Access Management and Security Server...NOTE: To access the Terminal ID Manager configuration...

Host Access Management andSecurity Server
Terminal ID Manager Guide
12.6

© Copyright 2019 Micro Focus or one of its affiliates
The only warranties for products and services of Micro Focus and its affiliates and licensors (“Micro Focus”) are set forth in the express warranty statements accompanying such products and services. Nothing herein should be construed as constituting an additional warranty. Micro Focus shall not be liable for technical or editorial errors or omissions contained herein. The information contained herein is subject to change without notice.

Contents
Terminal ID Manager Guide 5
1 Installation 7
Check the requirements . . . . . . . . . . . . . . . . . . . . . . . . . . . . . . . . . . . . . . . . . . . . . . . . . . . . . . . . . . . . . . . . . 7System requirements and prerequisites. . . . . . . . . . . . . . . . . . . . . . . . . . . . . . . . . . . . . . . . . . . . . . . . 7Supported emulators and session types . . . . . . . . . . . . . . . . . . . . . . . . . . . . . . . . . . . . . . . . . . . . . . . 7
Run the MSS automated installer . . . . . . . . . . . . . . . . . . . . . . . . . . . . . . . . . . . . . . . . . . . . . . . . . . . . . . . . . . 8To install Terminal ID Manager on a separate machine . . . . . . . . . . . . . . . . . . . . . . . . . . . . . . . . . . . . 8To install Terminal ID Manager on the same machine . . . . . . . . . . . . . . . . . . . . . . . . . . . . . . . . . . . . . 9
2 Initial Setup 11
Enable Terminal ID Manager. . . . . . . . . . . . . . . . . . . . . . . . . . . . . . . . . . . . . . . . . . . . . . . . . . . . . . . . . . . . . 11Set up the Database . . . . . . . . . . . . . . . . . . . . . . . . . . . . . . . . . . . . . . . . . . . . . . . . . . . . . . . . . . . . . . . . . . 11Open the Terminal ID Manager Console. . . . . . . . . . . . . . . . . . . . . . . . . . . . . . . . . . . . . . . . . . . . . . . . . . . . 12
3 Server Settings 15
Server status. . . . . . . . . . . . . . . . . . . . . . . . . . . . . . . . . . . . . . . . . . . . . . . . . . . . . . . . . . . . . . . . . . . . . . . . . 15Server management . . . . . . . . . . . . . . . . . . . . . . . . . . . . . . . . . . . . . . . . . . . . . . . . . . . . . . . . . . . . . . . . . . . 16
Enable client requests . . . . . . . . . . . . . . . . . . . . . . . . . . . . . . . . . . . . . . . . . . . . . . . . . . . . . . . . . . . . 16Server ID management. . . . . . . . . . . . . . . . . . . . . . . . . . . . . . . . . . . . . . . . . . . . . . . . . . . . . . . . . . . . . . . . . 16
Heartbeat interval . . . . . . . . . . . . . . . . . . . . . . . . . . . . . . . . . . . . . . . . . . . . . . . . . . . . . . . . . . . . . . . . 16Communication timeout interval . . . . . . . . . . . . . . . . . . . . . . . . . . . . . . . . . . . . . . . . . . . . . . . . . . . . . 16Reclaim timed-out IDs automatically . . . . . . . . . . . . . . . . . . . . . . . . . . . . . . . . . . . . . . . . . . . . . . . . . 16
Logging and tracing . . . . . . . . . . . . . . . . . . . . . . . . . . . . . . . . . . . . . . . . . . . . . . . . . . . . . . . . . . . . . . . . . . . 16audit.log . . . . . . . . . . . . . . . . . . . . . . . . . . . . . . . . . . . . . . . . . . . . . . . . . . . . . . . . . . . . . . . . . . . . . . . 16idevent.log . . . . . . . . . . . . . . . . . . . . . . . . . . . . . . . . . . . . . . . . . . . . . . . . . . . . . . . . . . . . . . . . . . . . . 17trace.log . . . . . . . . . . . . . . . . . . . . . . . . . . . . . . . . . . . . . . . . . . . . . . . . . . . . . . . . . . . . . . . . . . . . . . . 17
Change administrative password . . . . . . . . . . . . . . . . . . . . . . . . . . . . . . . . . . . . . . . . . . . . . . . . . . . . . . . . . 17
4 Monitor IDs 19
Options . . . . . . . . . . . . . . . . . . . . . . . . . . . . . . . . . . . . . . . . . . . . . . . . . . . . . . . . . . . . . . . . . . . . . . . . . . . . . 19Display Options . . . . . . . . . . . . . . . . . . . . . . . . . . . . . . . . . . . . . . . . . . . . . . . . . . . . . . . . . . . . . . . . . 19Actions . . . . . . . . . . . . . . . . . . . . . . . . . . . . . . . . . . . . . . . . . . . . . . . . . . . . . . . . . . . . . . . . . . . . . . . . 19
Pools . . . . . . . . . . . . . . . . . . . . . . . . . . . . . . . . . . . . . . . . . . . . . . . . . . . . . . . . . . . . . . . . . . . . . . . . . . . . . . . 20Pool IDs . . . . . . . . . . . . . . . . . . . . . . . . . . . . . . . . . . . . . . . . . . . . . . . . . . . . . . . . . . . . . . . . . . . . . . . . . . . . 21
Pool Settings . . . . . . . . . . . . . . . . . . . . . . . . . . . . . . . . . . . . . . . . . . . . . . . . . . . . . . . . . . . . . . . . . . . 21ID Summary . . . . . . . . . . . . . . . . . . . . . . . . . . . . . . . . . . . . . . . . . . . . . . . . . . . . . . . . . . . . . . . . . . . . 21IDs . . . . . . . . . . . . . . . . . . . . . . . . . . . . . . . . . . . . . . . . . . . . . . . . . . . . . . . . . . . . . . . . . . . . . . . . . . . 21
Association Sets . . . . . . . . . . . . . . . . . . . . . . . . . . . . . . . . . . . . . . . . . . . . . . . . . . . . . . . . . . . . . . . . . . . . . . 22Set IDs . . . . . . . . . . . . . . . . . . . . . . . . . . . . . . . . . . . . . . . . . . . . . . . . . . . . . . . . . . . . . . . . . . . . . . . . . . . . . 23
ID Summary . . . . . . . . . . . . . . . . . . . . . . . . . . . . . . . . . . . . . . . . . . . . . . . . . . . . . . . . . . . . . . . . . . . . 23IDs . . . . . . . . . . . . . . . . . . . . . . . . . . . . . . . . . . . . . . . . . . . . . . . . . . . . . . . . . . . . . . . . . . . . . . . . . . . 23
5 Configure Sessions to use Terminal ID Manager 25
Configure the sessions . . . . . . . . . . . . . . . . . . . . . . . . . . . . . . . . . . . . . . . . . . . . . . . . . . . . . . . . . . . . . . . . . 25
Contents 3

Assign the sessions . . . . . . . . . . . . . . . . . . . . . . . . . . . . . . . . . . . . . . . . . . . . . . . . . . . . . . . . . . . . . . . . . . . 25
4

Terminal ID Manager Guide
Terminal ID Manager is a Management and Security Server Add-on product that provides IDs to client applications at runtime. This capability enables you to conserve terminal ID resources and significantly reduce operating expenses.
Specifically, you can:
pool terminal IDs monitor ID usage manage inactivity timeout values for specific users
This comprehensive guide contains the procedures to install, enable, and configure Terminal ID Manager.
Setting up Terminal ID ManagerThe Terminal ID Manager must be installed, activated, and then configured before you can assign IDs to emulator sessions.
That is, at a high level, you must
1. Install the Terminal ID Manager Add-on product.
2. Activate the server.
3. Create a database.
4. Configure settings in the Terminal ID Manager Console.
5. Configure sessions to use Terminal ID Manager.
6. Assign those session to users or groups.
Follow the detailed steps in these sections:
Installation
Initial Setup
Server Settings
Monitor IDs
Configure Sessions to use Terminal ID Manager
Terminal ID Manager Guide 5

6 Terminal ID Manager Guide

1 1Installation
The Terminal ID Manager must be installed, activated, and then configured before you can assign IDs to emulator sessions.
Use the Management and Security Server (MSS) automated installer to install Terminal ID Manager either on the same machine or a different machine from where MSS is installed.
Check the requirements
Run the MSS automated installer
Check the requirementsBefore you install Terminal ID Manager, check to be sure the system requirements and prerequisites are met.
System requirements and prerequisites
Verify that
Management and Security Server is installed (on the same or a different machine).
The Terminal ID Manager Add-On activation file is available.
Your emulator is supported. See Supported emulators and session types.
Supported emulators and session types
Support for Terminal ID Manager is available in Host Access for the Cloud and Reflection for the Web for these web-based session types:
IBM 3270, IBM 3270 PrinterIBM 5250, IBM 5250 Printer ALC, Airlines Printer T27, T27 Printer UTS
Some Windows-based sessions also support Terminal ID Manager. Refer to your product’s documentation.
Installation 7

Run the MSS automated installerFor maximum flexibility and performance, you may want to install the Terminal ID Manager Add-On on a separate machine from the one used by the Administrative Server (where Management and Security Server is installed).
Use the MSS automated installer to place the activation file in the required location.
Follow the steps for installing Terminal ID Manager either on a separate or the same machine:
To install Terminal ID Manager on a separate machine
To install Terminal ID Manager on the same machine
To install Terminal ID Manager on a separate machine
1 Run the Management and Security Server (MSS) automated installer on a different machine from where MSS was initially installed.
NOTE: The Terminal ID Manager activation file must also be on the separate machine.
For ease of installation, place the activation file, activation.terminal_id_manager-12.6.<n>.jaw, in the same directory as the automated installer.
When you run the installer, the activation file will be placed in the required location.
2 In the early installation panel, select only the Administrative Server. (Leave the Security Proxy unchecked on the separate machine.)
3 When the Initial Configuration Utility panel displays, enable only the Terminal ID Manager service.
4 Check to be sure that the Terminal ID Manager activation file (activation.terminal_id_manager-12.6.<n>.jaw) is installed on the separate machine in this location:
C:\Program Files\Micro Focus\MSS\server\web\webapps\tidm\WEB-INF\lib\modulesIf the activation file is not present, copy it from your download location to the ...\tidm\WEB-INF\lib\modules directory on the separate machine.
8 Installation

5 When you return to the automated installer, select the option to Start the server components now.
6 Continue with the Initial Setup.
To install Terminal ID Manager on the same machine
If you installed Management and Security Server without selecting Terminal ID Manager, you can run the automated installer again to update the installation to include Terminal ID Manager on the same machine. .
1 Run the automated installer to install Terminal ID Manager.
NOTE: The Terminal ID Manager activation file must also be installed on this machine.
For ease of installation, place the activation file, activation.terminal_id_manager-12.6.<n>.jaw, in the same directory as the automated installer.
When you run the installer, the activation file will be placed in the required location.
2 On the early installation panel, check that the Terminal ID Manager will be enabled.
3 When the automated installer completes, select the option to Start the server components now.
4 Verify that the Terminal ID Manager activation file is installed:
4a In the Administrative Console, open About > Activated Products.
4b In the Product column, look for Terminal ID Management Add-On.
If present, the activation file is installed on this machine.
If not present, click Activate New, and upload the activation file from your download location.
5 Continue with the Initial Setup.
Installation 9

10 Installation

2 2Initial Setup
After Terminal ID Manager is installed, both the Administrative Server and the Terminal ID Manager server need to be configured. Continue with the Initial Setup:
Enable Terminal ID Manager
Set up the Database
Open the Terminal ID Manager Console
Enable Terminal ID ManagerOn the machine where Management and Security Server is installed, open the Administrative Console to Configure Settings - Terminal ID Manager.
NOTE: To access the Terminal ID Manager configuration panel in the MSS Administrative Console, you must install the Terminal ID Manager activation file on this same machine (where MSS is intstalled) -- even if you installed Terminal ID Manager on a different machine.
1 Check Enable Terminal ID Manager, and enter the server information.
If you do not see the Enable check box, the Terminal ID Manager activation file is not installed.
To install:
1a In the Administrative Console, open About > Activated Products.
1b Click Activate New, and upload activation.terminal_id_manager-12.6.<n>.jaw from your download location.
2 Check Use HTTPS to encrypt the data between the Terminal ID Manager and the browser, as well as the connections between Terminal ID Manager and a client (Host Access for the Cloud or Reflection for the Web). You may see a warning if the certificate is not recognized.
3 Enter the name and port of the server where Terminal ID Manager was installed.
During an automated installation, the default port is 80 for HTTP and 443 for HTTPS.
4 Note the Servlet context. The default is tidm.
5 Click the Server URL, and log on to the Terminal ID Manager Console.
Note the red server status: Server database not yet configured. Once the database is configured, the status changes to green: Server database available.
6 Next step: Set up the Database
Set up the Database On the machine where Terminal ID Manager is installed, follow these steps.
1 Stop the servlet runner. (On Windows, the service name is Micro Focus MSS Server.)
You must stop the servlet runner to populate or modify the Terminal ID Management database with your operational pool and ID definitions.
Initial Setup 11

2 Edit the SQL file that will add your data definitions to the Terminal ID Management database:
2a Open <install location>\MSS\utilities\idmutils\ template_scripts.
Locate the sample database script: populate_idm_db_template.sql, and open it in a text editor.
The sample file includes basic examples of the various ID attributes and pool types that you are likely to need.
2b After you identify your organizational needs, including the users and sessions that you plan to manage, use the instructions in the populate_idm_db_template.sql file to create an SQL file for your site.
2c Save your edited file in the root of the idmutils folder with a name such as populate_idm_db.sql.
At this same level, you’ll see two execute files:
execute_idm_sql.bat (for Windows)
execute_idm_sql.sh. (for UNIX)
3 Using a text editor, open the execute_idm_sql file for your system and follow the instructions to update the path for the MSSData folder.
4 Continue with the instructions in the execute_idm_sql file.
Using elevated permissions, execute the command to run the statements of the SQL file you edited (in step 2) to populate the Terminal ID Management database.
On Windows:
a. Open a command window as administrator.
(If the cmd window is not run with administrator rights, then the batch file commands may fail because of insufficient access rights.)
b. Run the execute_idm_sql.bat file with the SQL file you saved above (step 2c).
For example: C:\>execute_idm_sql.bat populate_idm_db.sql On UNIX:
a. Open a shell prompt and execute the script using the root account. If the execute_idm_sql.sh file does not have execute permissions, set the permission: chmod 755 execute_idm_sql.sh
(If the shell prompt is not run with root authority, then the script commands may fail because of insufficient access rights.)
b. Run the shell script with the SQL file you created above (step 2c).
For example: $./execute_idm_sql.sh populate_idm_db.sql5 Start the Micro Focus MSS Server service.
6 Next step: Open the Terminal ID Manager Console
Open the Terminal ID Manager ConsoleUse the Terminal ID Manager Console to configure Server Settings and to Monitor ID pools.
1 Open the Terminal ID Manager Console using any of these options:
In the Administrative Console, click Configure Settings - Terminal ID Manager, and click the Server URL.
Open the Terminal ID Manager Server URL directly in a browser.
From the Windows Start menu, click Terminal ID Management Administration.
12 Initial Setup

2 Log on. Enter the password that was set during installation.
The console opens to the Server Settings panel.
3 Next step: Configure Server Settings in the Terminal ID Manager Console.
Related topics
Server Settings
Monitor IDs
Initial Setup 13

14 Initial Setup

3 3Server Settings
The Server Settings panel opens when you log on to the Terminal ID Manager Console. Use this panel to configure your preferences for monitoring your terminal IDs.
Server status
Server management
Server ID management
Logging and tracing
Change administrative password
Server statusNote the Server database status in the top colored band, and what it means:
Server database available (green)
The Enable client requests box is checked, and Terminal ID Manager server is ready to be configured or used in sessions.
Server database not yet configured (red)
The server database has not yet been populated with data.
Server database unavailable (red)
The server database is not functioning or cannot be accessed.
To troubleshoot, check the Terminal ID Manager log files, idevent.log and trace.log, located in <MSSData>/idm/log. You may need to review how you Set up the Database.
Client requests disabled (orange)
The Enable client requests box is cleared, and the database is available.
Server Settings 15

Server management
Enable client requests
Check this box if you want to process Terminal ID Manager requests from the client whenever the database is available.
Click Apply. If the database is available, the status changes to green: Server database available.
Server ID managementReview the server default values and change, as needed.
Heartbeat interval
Set the frequency (in minutes) that a client is expected to send a regular heartbeat message to the server. The message conveys that the ID is still in use by the client.
This value applies to all pools unless the value is explicitly overridden for an individual pool in the Pools configuration.
Communication timeout interval
Set the number of minutes that must elapse without communication with an allocated session for an ID to be classified as timed out.
This value applies to all pools unless the value is explicitly overridden for an individual pool in the Pools configuration.
Reclaim timed-out IDs automatically
Specify the number of minutes before automatically reclaiming an ID that has been flagged as timed-out.
Logging and tracingSelect the log levels as needed. Keep in mind that performance may be affected when more information is logged.
audit.log
The audit.log records administrator actions, such as changing settings.
Log level options:
Log errors and informational messages
Log errors
Disable logging
16 Server Settings

idevent.log
The idevent.log file contains details about ID event activity, such as clients requesting IDs.
Log level options:
Log errors and informational messages
Log errors
Disable logging.
trace.log
The trace.log is frequently used when analyzing server problems. The trace.log file is located in the log folder within the MSSData folder. Your Technical Support representative may request that this setting be changed to include debug information.
Log level options:
Log errors, warnings, informational, and debug messages
Log errors, warnings, and informational messages
Log errors and warnings
Change administrative passwordThe Terminal ID Manager server Administrator password permits access to the Terminal ID Manager Console where the server settings are configured.
To change the current password (set during installation), enter the new password, and then enter it again to confirm it. Characters appear as dots.
Next step: When the server preferences are set, continue with the configuration to Monitor IDs.
Related topics
Monitor IDs
Configure Sessions to use Terminal ID Manager
Initial Setup
Server Settings 17

18 Server Settings

4 4Monitor IDs
The Monitor IDs panel displays a summary of terminal ID Pools and Association Sets.
First, note the server status. If the Server database is not available, refer to the Terminal ID Manager log files, idevent.log and trace.log, located in <MSSData>/idm/log. You may need to review how you Set up the Database.
Options
Pools
Pool IDs
Association Sets
Set IDs
OptionsSelect the ID attributes you want to display in the summary. Then, you can Hold or Release all of the IDs in a particular pool or set.
Display Options
Actions
Display Options
Either keep the default to show All IDs, or use the drop-down menu to filter the display by the current ID attributes. Choose from these options:
All IDs: the default
Allocated IDs: only those pools that contain IDs that have been allocated.
Non-allocated IDs: only those pools that contain IDs that have not been allocated
Timed Out IDs: only those pools that contain IDs that have timed out.
Held IDs: only those pools that contain IDs that are in Hold status.
Timed Out and Held IDs: only those pools that contain IDs that are in a simultaneous status of being timed out and held.
Actions
Note: The Refresh button applies to both tables, while the Hold and Release buttons apply only to a selected pool.
Refresh all settings on this panel.
Click Refresh to redisplay the settings for each Pool and Association Set, including changes made on the individual panels.
Monitor IDs 19

Hold all IDs in a particular pool.
To set an administrative Hold on all of the IDs in a pool, click any cell in the row, except the underlined name of the pool. (Clicking the Name opens the details page for that pool.)
Then click Hold, OK, and Close.
Result: Any available IDs put on hold will not be considered for allocation. If an ID is currently allocated, the client will be notified that the ID should be returned.
Release any IDs that are being Held in a particular pool.
To Release IDs, click the Selection Criteria entry next to the Name of the pool. Then click Release, OK, and Close.
Result: All of the IDs that were put on Hold are released and availalbe for allocation, unless previously allocated.
To manage the individual IDs, click the Name of the Pool or Association Set, which open a separate panel.
When you select items to Hold or Release, you will see a message to confirm the action.
Related topics
Pools
Association Sets
PoolsThe currently defined pools are listed in this table, along with their attributes. Use the Column
Chooser to customize the display.
Name: the name for this pool, set in the database
Selection Criteria: the ID attributes that must match request attributes from the client in order to have an ID allocated from this pool
ID Totals: the number of IDs in the pool
Allocated: the number of IDs in the pool that are currently allocated
Free: the number of IDs in the pool that are not allocated, and available for client sessions (if not held)
Held: the number of IDs in the pool that are in Hold status, and therefore currently unavailable for further allocation to client sessions
Timed Out: the number of IDs in the pool that have exceeded the configured communication timeout interval
Communication timeout interval: the number of minutes that must elapse without communication with an allocated session for an ID to be classified as timed out
If no value is specified here, the server default, specified in Server Settings is used. See Communication timeout interval.
Heartbeat interval: the number of minutes in which a client is expected to send a regular heartbeat message to the server, indicating that the ID is still in use by the client.
The value set in Server Settings applies to all pools unless the value is explicitly overridden for an individual pool during pool configuration.
20 Monitor IDs

In the list of pools, you can
Click Download CSV to view this table’s data in a spreadsheet.
Click the Name of a pool to configure settings for the IDs in that pool.
See Pool IDs.
Related topics
Pool IDs
Association Sets
Pool IDsThe Pool IDs panel opens when you click the Name of a pool on the Terminal ID Manager - Monitor IDs panel. This panel shows the current Pool Settings, the ID Summary, and the specific IDs in that pool.
Pool Settings
Each ID in this pool satisfies the Selection Criteria, which was set in the database, and summarized here. The Communication timeout and Heartbeat intervals are shown here for easy reference.
ID Summary
You can easily see how many licenses in this pool are Allocated, Free, Held, or Timed Out. Look in the table to identify which IDs have those attributes.
IDs
By default, All IDs are shown in the table. Use the Show menu and the Column Chooser to customize the display. Note: an attribute without a value is either currently not defined or not required for the IDs in that pool.
Name: the name for this pool, set in the database
Session Type: the type of session , such as 3270, UTS
Emulator Type: Terminal or Printer
Status: the statis of the ID: Allocated, Free, Free but currently Held, Allocated but currently Held, Allocated and Timed Out, or Allocated and Timed Out and Held
Host: Port: the target host and port
Session Name: the name of the client session that allocated the ID
User Name: the user that is associated with the allocated session. The value for the user name is based on the user that is logged on to the operating system.
Client DN: the Domain Name of the client using the ID
Client IP: the IP address of the client using the ID
Association Set: If specified, this ID is a member of the Association Sets having this name
Allocated: a timestamp indicating when the ID was allocated
Monitor IDs 21

Heartbeat: a timestamp indicating the last communication from the client session
Timed Out: a timestamp indicating when the ID went to a Timed Out status
Application: For UTS sessions, the application that the session will start after connecting.
Actions
Use the control buttons to Hold, Release, or Reclaim one or more specific IDs.
Hold: Set an administrative Hold on the selected IDs. The ID Status changes to Free/Hold or Allocated/Hold.
Any available (Free) IDs that are put on Hold will not be considered for allocation. If an ID is currently allocated, the client will be notified (during the next client heartbeat) that the ID should be returned.
Release: Release any of the selected IDs that are in Hold status. The ID Status changes to Free.
Reclaim: This button displays if a pool is expanded to show IDs. When reclaimed, any selected ID that is allocated is changed to unallocated status.
CAUTION: Use the Reclaim option with caution. Reclaiming an ID that is still in use can lead to synchronization problems.
When you select items to Hold, Release, or Reclaim, you will see a message to confirm the action.
Related topics
Pools
Association Sets
Association SetsAn Association Set is a group of defined pools. The set provides a secondary grouping of IDs as another way to monitor IDs.
Each set of IDs mirrors an existing association between the device identifiers defined on the target hosts, in which groups of IDs operate together to provide a single emulation user a host-defined application functionality. For example, an association can facilitate routing of print output from a given emulation terminal to a specific emulation printer.
In the list of Association Sets, on the Terminal ID Manager - Monitor IDs panel, you can
Click Download CSV to view this table’s data in a spreadsheet.
Click Show Set IDs (or the Name of a set) to configure settings for the Pool IDs in that set.
See Set IDs .
Related topics
Set IDs
Pools
22 Monitor IDs

Set IDsThe Set IDs panel opens when you click the Name of an Association Set on the Terminal ID Manager - Monitor IDs panel. The Set IDs panel shows the ID Summary and the specific pool IDs in that set.
ID Summary
At a glance, you can see how many licenses in this set are Allocated, Free, Held, or Timed Out. The Selection Criteria (defined in each pool) are not included.
Look in the table to identify which IDs have those attributes.
IDs
Each Pool in the set is listed with each of its IDs. By default, All IDs in the set are shown in the table.
Use the Show menu and the Column Chooser to customize the display.
Pool: the name of a pool in this set
ID: name of an ID in a named Pool
User Name: the user that is associated with the allocated session. The value for the user name is based on the user that is logged on to the operating system.
Emulator Type: Terminal or Printer
Status: the status of the ID: Allocated, Free, Free but currently Held, Allocated but currently Held, Allocated and Timed Out, or Allocated and Timed Out and Held
Actions
Use the control buttons to Hold, Release, or Reclaim one or more specific IDs.
Hold: Set an administrative Hold on the selected IDs. The ID Status changes to Free/Hold.
Any available (Free) IDs that are put on Hold will not be considered for allocation. If an ID is currently allocated, the client will be notified that the ID should be returned.
Release: Release any of the selected IDs that are in Hold status. The ID Status changes to Free.
Reclaim: This button displays if a pool is expanded to show IDs. When reclaimed, any selected ID that is allocated is changed to unallocated status.
CAUTION: Use the Reclaim option with caution. Reclaiming an ID that is still in use can lead to synchronization problems.
When you select items to Hold, Release, or Reclaim, you will see a message to confirm the action.
On the Terminal ID Manager - Monitor IDs panel, click Refresh to update the table with your changes.
Next step:
Configure Sessions to use Terminal ID Manager
Monitor IDs 23

Related topics
Configure Sessions to use Terminal ID Manager
Server Settings
Options
Pools
Association Sets
24 Monitor IDs

5 5Configure Sessions to use Terminal ID Manager
Once Terminal ID Manager is installed and configured, you can configure sessions to use it, and then assign the sessions to users or groups.
Configure the sessions1 In the MSS Administrative Console, open Manage Sessions.
2 Either Add a session or Edit an existing one. Refer to the Supported emulators and session types, if needed.
3 In the session, locate the Use Terminal ID Manager setting, which is specifc to your emulator.
For instance, in a Host Access for the Cloud session:
3a Click Connection.
3b In the Device name menu, select Use Terminal ID Manager.
3c Configure the settings, and click Test.
Refer to Help, as needed.
3d When done, click Save.
For other emulators, refer to the product documentation.
Assign the sessionsRemember to assign these sessions to specified users or groups.
To do so, return to the MSS Administrative Console and open Assign Sessions. Click Help, as needed.
Related Topics
Initial Setup
Server Settings
Monitor IDs
Management and Security Server Administrator Guide
Configure Sessions to use Terminal ID Manager 25

26 Configure Sessions to use Terminal ID Manager