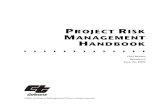Hospital Management System eBook
Transcript of Hospital Management System eBook
-
8/2/2019 Hospital Management System eBook
1/45
3
Development of an HMS
DEVELOPMENT OF A
HOSPITAL MANAGEMENT SYSTEM (An HMS)
Section Title Page Nos.
No.
1 Introduction 32 Need to Develop the Hospital Management System (An HMS)
2.1 Advantages of Hospital Management System2.2 ER diagram for HMS2.3 The Software Development Tools required
3 Creating a Database for HMS 53.1 Creating a Database using Ms-Access3.2 Table Relationships
4 Developing Front End Forms 115 Reports 18
5.1 Creating a Report using the Wizard5.2 Creating Mail Merge Labels using a Wizard5.3 Creating a Report using the Access Report Wizard
5.4 Creating Report using Design View6 Using Queries and Record set 35
6.1 Using the Simple Query Wizard6.2 Creating a Query in Design View6.3 Opening a Query6.4 Adding Features in Query6.5 Conditional Queries6.6 Advanced Query Features
7. Summary 47
1.0 INTRODUCTION
In the two previous blocks, we have provided the details of the concepts of RelationalDatabase Management. This block provides an example of the use of a DatabaseManagement System and user interface development tool to create a HospitalManagement System (HMS). The focus in this block is not on developing the HospitalManagement System but on providing practical oriented details about how to workwith the tools available in MS Access and Visual Basic to create the basic elements ofany application that are the tables, forms, reports and queries. Thus, in this block, wewill just show the steps about how to create forms, create tables and create reports andqueries. You, in turn, have to develop this system by practicing the steps for creatingvarious sample forms, reports, tables and queries.
Please note that although this application in the block is expected to be developedusing Microsoft Access and Visual Basic, you may like to use open source toolsMYSQL and PHP.
Each hospital is unique in its requirements and priorities. Hence the HOSPITALMANAGEMENT SYSTEM (HMS) covers many hospital activities. It also allowshospitals to choose from the various modules to match their specific needs. Pleasenote that this is just a very simple prototype and should not be used for commercialdeployment. Also, you must discuss the specification and design errors of thisapplication for better description of the domain of Hospital administration.
This block pays attention to various steps involved in using the tools to evolve thesystem. Less emphasis is given to analysis and design of the system, which is dealt inmore detail in Block 4.
-
8/2/2019 Hospital Management System eBook
2/45
4
Application Development Objectives
After going through this block you should be able to:
brief the very basic needs for an Information System in a Hospital; use the tools needed to develop tables, forms, reports and queries; work with various tools to create a sample system, and identify the problems encountered during the implementation of an Information
System.
2.0 NEED TO DEVELOP THE HOSPITAL
MANAGEMENT SYSTEM (An HMS)
Every hospital big or small keeps the records of its patients including the registrationdetails of the patient and the fee payments. The entry of patients is determinedwhether s/he has arrived in emergency, OPD or for a routine check-up. The patientwho gets admitted is provided with a room according to his/her choice. The patient isallotted a doctor according to his illness. The doctor may refer the patient to another
doctor with expertise of the illness. On discharge, the patient is required to settle thebills sent by the accounts department of the hospital.
The hospital also keeps the record of the doctors visiting the hospital, plus thepermanent employees of the hospital. Each doctor has a few days associated withhis/her visit to the hospital and also the timings when s/he is available in the hospital.The employees draw their salary from the accounts department.
The hospital maintains the record of the inventory of the hospital including theequipment and the medicines, blood bank, etc. A limit for inventory is maintained forevery item. When the limit is reached, an order for the purchase of the concerned itemis placed. The database is updated after the supplier supplies the product.
2.1 Advantages of Hospital Management System
HMS provides manifold benefits to hospitals whether large or medium sized.Streamlined Operations:
Minimized documentation and no duplication of records. Reduced paper work.
Improved Patient Care:
Procedures for timely and effective patient care Faster information flow between various departments Easy access to reference records.
Better Administration Control:
Availability of timely and accurate information Access to updated management information.
Smart Revenue Management:
Optimized bed occupancy checks Effective billing of various services Exact stock information.
-
8/2/2019 Hospital Management System eBook
3/45
5
Development of an HMS2.2 ER Diagram of HMSThe following is a very simplified ER Diagram of a much mutated toned downversion of HMS that does not fulfill all the requirements above. You must enhance itonce you are through with the system.
Enrols
Examines
Work for
Registers
Patients
Doctors
Employees
Hospital Department
Figure 1: Entity relationship diagram for HMS
2.3 The Software Development tools required
We have selected the combination of MS-Access and VISUAL Basic although youcan also use MS-Access forms instead of Visual Basic. The selection of Visual Basicis governed by the reason that this is one of the most simple front end tools. As thisapplication is the first application in any database management system, it may be agood starting point to learn a bit about it. However, you may like to use MySQL and
PHP also, a very popular combination of tools for such type of system development.Let us now do some basic development.
Exercise 1: Find out the requirements that can be met considering the Data Model thatis being reflected by the ER diagram.
3.0 CREATING A DATABASE FOR HMS
The database has to be created for the Hospital Management System. This is done bycreating tables and relations in MS-Access. A Database is a collection of related datadescribing one or more related activities. A database Management System is a
collection of programs that enable the user to create and maintain the database. Thefollowing relations are created in MS-Access.
Docdetails Gives the details of the doctors affiliated to the Hospital.
Patient Registration Provides the details of a patient as well as arrival status such asOPD or emergency and calculates charges incurred. If a patient is already registered,updation of previous records is made.
Employee Details This is used to provide the details of employees working in thehospital irrespective of the designation and the department.
Department Details This provides the details of any department in the hospitalincluding the department heads.
Exercise 2 : Identify the limitations of such a table design. Propose a modified tabledesign for the above.
-
8/2/2019 Hospital Management System eBook
4/45
6
Application Development 3.1 Creating a database using MS-Access
1. Open MS-Access2. Dialog Box Create a new database using
Blank databaseAccess database wizards, pages and projects
3. Select Create a new database using blank database4. db1 createNow the database db1 has been created. The following screen will appear. You cannow create tables, forms, reports, queries etc. in the database db1.
Figure 2: Creating database tables using MS-Access
Create table in Design view will allow you to create the fields of the table.This is the most common way of creating a table and is explained in detail
below :
Create table using wizard will step you through the creation of a table. Create table by entering data will give you a blank datasheet with unlabelled
columns that looks much like an Excel worksheet. Enter data into the cells andclick the Save button. You will be prompted to add a primary key field. Afterthe table is saved, the empty cells of the datasheet are trimmed. The fields aregiven generic names. Hence create a table Docdetails with fields such asname, address, qualifications etc. To rename them with more descriptivetitles that reflect the content of the fields, select Format Rename Column fromthe menu bar or highlight the column, right-click on it with the mouse, andselect Rename Column from the shortcut menu.
Create a Table in Design View
Design View will allow you to define the fields in the table before adding any data tothe datasheet. The window is divided into two parts: a top pane for entering the fieldname, data type, and an option description of the field, and a bottom pane forspecifying field properties (Figure 2).
-
8/2/2019 Hospital Management System eBook
5/45
7
Development of an HMS
Figure 3: A sample table creation screen
Field Name: This is the name of the field and should represent the contents ofthe field such as "Name", "Address", "Qualifications", etc. The name cannotexceed 64 characters in length and may include spaces.
Data Type is the type of value that will be entered into the fields.Primary Key
Every record in a table must have a primary key that differentiates it from every otherrecord in the table. In some cases, it is only necessary to designate an existing field asthe primary key if you are certain that every record in the table will have a differentvalue for that particular field. An enrolment number is an example of a field that can
be used as primary key to table student.
Designate the primary key field by first selecting them (you may select a compositeprimary key also) and then by right clicking on it and selecting Primary Key from theshortcut menu or select Edit | Primary Key from the menu bar. The primary key fieldwill be noted with a key image to the left. To remove a primary key, repeat one ofthese steps.
Hence in HMS the table Docdetails can be created using the above method. Thefollowing tables should be created by you.
-
8/2/2019 Hospital Management System eBook
6/45
8
Application Development DocDetails
DocCode Text PKDeptCode Text FKDocName TextQualifications TextDesignation TextAddress Text
Patients Registration
Patient Regn No. Text PKDate of Regn. Text
Name TextFathers/husbands name TextAge NumberAddress TextDocCode Text FKArrived in TextCharges Number
Employee Details
EmpCode Text PKEname TextAddress TextGender TextDate of Joining Date/TimeSalary NumberDeptCode Text FK
DeptDetails
DeptCode Text PKDeptName TextHOD TextHOD Code Text
If none of the existing fields in the table will produce unique values for every record, aseparate field must be added. Access will prompt you to create this type of field at the
beginning of the table the first time you save the table and a primary key field has notbeen assigned. The field is named "ID" and the data type is "autonumber". Since thisextra field serves no purpose to you as the user, the autonumber type automatically
updates whenever a record is added so there is no extra work on your part.
3.2 Table Relationships
To prevent the duplication of information in a database by repeating fields in morethan one table, table relationships can be established to link fields of tables together.
Follow the steps below to set up a relational database :
Click the Relationships button on the toolbar. From the Show Table window (click the Show Table button on the toolbar to
make it appear), double click on the names of the tables you would like toinclude in the relationships. When you have finished adding tables, clickClose.
-
8/2/2019 Hospital Management System eBook
7/45
9
Development of an HMS
Figure 4: A sample screen for relationships
To link fields in two different tables, click and drag a field from one table to thecorresponding field on the other table and release the mouse button. The EditRelationships window will appear. From this window, select different fields ifnecessary and select an option from Enforce Referential Integrity if necessary.These options give Access permission to automatically make changes toreferential tables if key records in one of the tables is deleted. Check theEnforce Referential Integrity box to ensure that the relationships are valid andthat the data is not accidentally deleted when data is added, edited, or deleted.ClickCreate to create the link.
Figure 5: Editing a sample relationship
-
8/2/2019 Hospital Management System eBook
8/45
10
Application Development A line now connects the two fields in the Relationships window.
Figure 6: A sample relationship window
The datasheet of a relational table will provide expand and collapse indicators toview subdatasheets containing matching information from the other table. In the
example, the student address database and student grade database are related.
Hence the relationship for the above is created using the process above. Now, use thetables created by you about HMS and develop the following relationships.
DocDetails
DocCode Text PKDeptCode Text FKDocName TextQualifications TextDesignation Text
Address Text
Patients Registration
Patient Regn No. Text PKDate of Regn. Text
Name TextFathers/husbands name TextAge NumberAddress TextDocCode Text FKArrived in TextCharges Number
Employee Details
EmpCode Text PKEname TextAddress TextGender TextDate of Joining Date/TimeSalary NumberDeptCode Text FK
DeptDetails
DeptCode Text PKDeptName TextHOD TextHOD Code Text
-
8/2/2019 Hospital Management System eBook
9/45
11
Development of an HMS
4.0 DEVELOPING FRONT END FORMS
Forms can be developed using Microsoft Access form wizard and interfaces. But wehave selected Visual Basic here as it is one of the useful tools for form design. Youare however free to develop these forms using any other platform. We are providing avery brief account of Visual Basic (VB) here, for more details you may refer for help
to VB or further readings.
Using Visual Basic -A brief description
VISUAL BASIC is a high level programming language evolved from the earlier DOSversion called BASIC. BASIC means Beginners All-purpose Symbolic InstructionCode. It is a fairly easy programming language to learn. The codes look a bit likeEnglish Language. Different software companies produced different versions ofBASIC, such as Microsoft QBASIC, QUICKBASIC, GWBASIC, IBM BASIC and soon.
VISUAL BASIC is a VISUAL and events driven Programming Language. These arethe main divergences from the old BASIC. In BASIC, programming is done in a text-only environment and the program is executed sequentially. In VISUAL BASIC,
programming is done in a graphical environment. Because users may click on acertain object randomly, so each object has to be programmed independently to beableto respond to those actions (events). Therefore, a VISUAL BASIC Program ismade up of many subprograms, each has its own program codes, and each can beexecuted independently and at the same time each can be linked together in one wayor another.
The Visual Basic Environment
On start up, Visual Basic 6.0 will display the following dialog box as shown inFigure7. Choose to start a new project, open an existing project or select a list ofrecently opened programs. A project is a collection of files that makes up anapplication. There are various types of applications we could create. However, weshall concentrate on creating Standard EXE programs (EXE means executable
program).
Figure 7: The visual basic start-up dialog box
-
8/2/2019 Hospital Management System eBook
10/45
12
Application Development Now, click on the standard EXE icon to go into the actual VB programmingenvironment.
InFigure 7, the Visual Basic Environment consists of
The Blank Form window which you can design your applications interface. The Project window displays the files that are created in the application. The Properties window which displays the properties of various controls and
objects that are created in your applications.
It also includes a Toolbox that consists of all the controls essential for developing aVB Application. Controls are tools such as boxes, buttons, labels and other objectsdrawn on a form to get input ordisplay output. They also add visual appeal.
Figure 8: The visual basic environment
To the left of the screen there are a lot of little icons under the heading General.These are called components - ActiveX controls. Basically, these can be added to your
program (technical description, that) - such as a button or picture. Lets see one in
action.
Double-click on the component represented by a black AAn item called Label1 should appear in the centre of Form1.
To the bottom-right of the screen there is a box entitled Properties - Label1. If itdoesnt say Label1, click on the label in the middle of your form.
These are the properties of the label. They tell it how to work - what text to display,what colour it should be, whether it should have a border, and so on. These can beeasily changed by typing in or selecting new values from the list.
Click on the box to the right of the Caption property. Replace the existing Label1 value with "My First Program". Press Enter.
-
8/2/2019 Hospital Management System eBook
11/45
13
Development of an HMSTo move the label
Click on the label and hold your mouse down. Drag your mouse to the upper left hand corner of Form1 and release the
mouse button.
The screen looks something like this right now
Figure 9: The text label
Double click on the button in the General toolbar. This is a Command Button
youll find them in virtually all Windows programs, usually in the form of OK,Apply or Cancel buttons.
To change the property of Command Button
Change its Caption property to Click Me! Move down in the Properties list and change the Font. Resize the Command Button using the eight blue squares surrounding it.The Form looks like this right now
Figure 10: A sample form
-
8/2/2019 Hospital Management System eBook
12/45
14
Application Development Finally, let us add our first line of code: For this double click on the CommandButton.
The screen should look like this...
Private Sub Command1_Click()
End Sub
Now type in.
MsgBox Welcome to my First program!
The Private Sub Command1_Click () tells Visual Basic to run this line of codewhen someone clicks on the Command Button called Command1. When they do, theline of code runs - telling Visual Basic to display the designated sentence in a message
box (MsgBox). The End Sub merely tells VB to stop running the code.
Control: A control is just an item that can be added to the Form.
We could then change its properties - perhaps alter its Caption to Click Me YouAnnoying Person! or its Font property to Arial, Bold, Size 18. Open Visual Basic andcreate a new Standard Exe. To do that:
Click on the Standard Exe icon. Click on the Open buttonTo the left of your screen should be the control toolbox. Right now its displaying astandard set of Visual Basic controls.
This is the Check Box control. Such boxes are checked and unchecked to setvarious options. Functionality can be added to the applications. The Check Box
properties can be changed in the properties window. For instance, alter its Caption,Forecolor or Font property with a few clicks of the mouse! Some of the properties arehardly ever used or only required in very specific circumstances.
Using more built in VB controls
Image - - This control allows us to display a picture on the Form.
Label - - This control is often used to display information to the user, such as anexplanation of what they should do.
TextBox - - The TextBox control is a little like McDonalds; common, usuallytrouble-free and definitely overused. You often utilise this control to collectinformation from the user or display data from a database.
CommandButton - - This is a pretty boring yet very common control. It simplycreates a button the user may click to run a slot of code.
DriveListBox - - Whilst this control doesnt have many properties you can fiddlewith, its great to observe. Youve seen this famous drop-down list many times beforeand now it can be incorporated into your own cool program!
Shape - - This control draws a shape on your Form.
To run an application:
Press F5 (or click the button)
-
8/2/2019 Hospital Management System eBook
13/45
15
Development of an HMSEvery single control you add to a Form has a Name property it should appear at thevery top of the Properties window. Every time a control is added, an automatic nameis assigned such as Command1. It can be renamed to give it a meaningful name.
The Visual Basic community also has their own naming conventions where, forinstance, Text Box names are preceded by txt. Therefore if a Text Box is added thatwill hold a date, it is advisable to change its name to txtDate. Other prefixes
include:
ComboBox - cbo (for example, cboProductCodes)
CommandButton - cmd (e.g., cmdOK)
Form - frm (e.g., frmOrders)
CheckBox - chk (eg chkExtraCheese)
OptionButton - opt (e.g., optPlanTwo)
It is advisable to keep names pretty unique.
Code Writing
Writing creative code is easy! Firstly, programmers often refer to design-time andruntime. Design-time is the period when designing of Form or writing code isdone basically any time your program isnt running. And runtime is exactly theopposite the time when your program is running.
The properties of controls can be changed whilst you are in design-time. Theproperties can also be whilst the program is running. For instance, perhaps you wantthe Caption of your Form to change depending on which button the user clicks.
Open Visual Basic and create a Standard Exe Change the Name of Form1 to frmTest and the Caption to My Test App! Add two Command Buttons and change the Caption of the first to Hayley and
the second to Roy.
Any control can be added to the Form, including Command Buttons. You can easilychange the properties of such controls by altering values in the properties window.
How can variables be used in your Visual Basic applications?
A variable can be used in VB. This is explained with the help of the followingexample.
Example: In order to display a number and increment it, every time the user clicks aCommand Button variables can be used.
Launch Visual Basic and create a new Standard Exe. Add a Command Button to your Form. Change the buttons Name property to cmdVariableCount and its Caption
property to Click Me Quick! Double click on a blank area of the Form to open the code window.
Near the top of the code window, there are two dropdown boxes. The first specifiesan object, the second aprocedure. In English, these are defined as:
Object the thing you want to work with, say cmdVariableCount.
-
8/2/2019 Hospital Management System eBook
14/45
16
Application Development Procedure denotes the event for which the code is written. For instance, we maywrite a code in the Click event to have it respond when the user clicks on acmdVariableCount. The Procedure drop-down can also display user-defined Subs andFunctions.
Click on the object drop-down box, the first one.
You should see a list of objects probably Form, cmdVariableCount and (General).The first two are objects and you can add code to respond to their events. Select the(General) section from the drop-down list.
The right-hand combo box should change to (Declarations).
Figure 11: The declarations
You will notice that your cursor is not surrounded by any code as with usual eventprocedures, such as Public Sub cmdVariableCount_Click(). That is because you
have reached a special place in your code windowthe topwhere you can create, ordeclare variables.
To declare a variable you use the syntax:
Dim MyVariable as DataType
...where MyVariable is the name of your variable and DataType is the type ofinformation it should hold. Here is a short list of the most common DataType values:
String - If you are going to store text in the variable.
Integer - Used when storing a number.
Boolean - Used when storing a True/False value.
Date - Used when story a date value.
Decoding declarations...
A variable is just something in which we can store a certain type of information.
Loops
This Loop can be used to display a message box for every single doctor in HMS. Twoways can be used either manually code every single message box or use a loop that
says, in English, display a message box for every Doc.
Creating a loop is simple. Let us look at a sample piece of code.
For i = 1 to 5
-
8/2/2019 Hospital Management System eBook
15/45
17
Development of an HMSMsgbox I have looped round & i & times
Next i
The first line tells Visual Basic how many times it should loop around. It issaying loop around this bit of code five times and store the number of times it haslooped around in i. The second line is just a simple message box that showsi i.e., just the number of times it has looped around. The third line, Next I just
tells it to go back to the beginning until it is gone from one to five.
Do Until
Do Until loop is used when you may want to keep asking a user for a student nameuntil they type in "END" or something.
Dim Ename as String
Do Until Ename = END
Ename = InputBox (Enter the Employee name, or type END to finish:)
Msgbox New employee is entered - & Ename
Loop
The first line merely declares a variable called Ename to hold a string (that is, plaintext). The second line tells Visual Basic to loop around until the Ename variable isequal to END.
The third line introduces another function called the InputBox and is used to getinformation from the user. On running this, a little box will appear for the user to entersome informationin this case, an Employee name. Whatever they enter will beassigned to Ename.
And the fourth line just says loop back to the start again. And at the start, VisualBasic asks the question once more does Ename equal END? If it does, thenlooping stops. If not looping goes on!
Subs
What are subs, and how can they help VB coders simplify their source?
A sub is basically a piece of code separate from the rest. It is often used when youhave a piece of common code that you do not want to rewrite each time you use it.
You can get around these using subs. You can create a singular, generic chunk of code
that displays the message and then ends your program.
The ability to create such subs can be a real time saver! It avoids unnecessary codeand therefore cuts down on the size of your final program. It also saves on boringmaintenance time.
Exercise 3: Create forms for HMS. With this basic information you should try towork with some of the components of Visual Basic by adding various components andcreate the necessary forms. If you are unable to do so then you may either useMS-Access forms or read through further readings. The forms for HMS that should bedesigned by you can include:
Form for data entry information of Doctors, patients, employees anddepartments.
Forms for display of detailed information. Forms for editing this information. Any other form that may be required for the modified HMS by you.
-
8/2/2019 Hospital Management System eBook
16/45
18
Application Development
5.0 REPORTS
A report is an effective way to present data in a printed format. Because you havecontrol over the size and appearance of everything on a report, the information can bedisplayed the way you want to see it. We are demonstrating report creation throughMS-Access report facility.
5.1 Creating a Report using the Wizard
As with the Form, a report can be created using the Wizard, unless you are anadvanced user.
1. Switch to the Database Window. This can also be done by pressing F11 on thekeyboard.
2. Click on the Reports button underObjects on the left side of screen.3. Double click on Create Report Using Wizard.4. On the next screen select the fields you want to view on your form. All of them
could be selected.
5. Click Next6. Select if you would like to group your files. Keep repeating this step for as
many groupings as you would like.7. Click Next8. Select the layout and the paper orientation desired9. Click Next10. Select the style desired.11. Click Next12. Give a name to the report, and select Preview the Report.13. Select Finish14. The report is displayed. To adjust the design of report, press the design button
and adjust the report accordingly.
5.2 Creating Mail Merge Labels using a Wizard
Mailing Labels can be created using Microsoft Access for the database. To do this:
1. Switch to the Database Window. This can be done by pressing F11 on thekeyboard.
2. Click on the Reports button underObjects on the left side of screen.3. Click on New.
Figure 12: Creating reports
-
8/2/2019 Hospital Management System eBook
17/45
19
Development of an HMSSelect Label Wizard and the table from which the information is taken.
Figure 13 : Creating report using label wizard
Click OKSelect the layout of the labelsClick NextSelect the font size and required color on each labelClick NextSelect the layout of the labelClick NextSelect how you want your labels sorted
Name the label report and preview it
5.3 Creating a Report using the Access Report Wizard
Microsoft Access provides many built-in wizards which allow one to create databaseobjects, such as reports, quickly and easily. The following steps demonstrate the
process of creating a very simple report.
1. Choose the Reports Menu: Once a database is opened, the main databasemenu as shown below is displayed. Click on the "Reports" selection and a listof the various reports Microsoft included in the sample database is displayed.Double-click on a few of these and get a feel for what reports look like and thevarious types of information that they contain.
2. Create a new Report: Click on the New button and the process of creating areport from scratch will start.
Figure 14: Creating a new report
-
8/2/2019 Hospital Management System eBook
18/45
20
Application Development 3. Select the Report Wizard: The next screen that appears will require theselection of the method to be used to create the report. Select the ReportWizard, which will help through the creation process step-by-step.
4. Choose a Table or query: Choose the source of data for the report. If theinformation is to be retrieved from a single table, select it from the drop-down
box below. Alternatively, for more complex reports, the report can be based on
the output of a query previously designed. For example, all of the data we needis contained within the Employees table, so choose this table and click on OK.
Figure 15: Selecting creation method
5. Select the fields to include: Use the > button to move over the desired fields.Note that the order in which the fields are placed in the right column determinesthe default order they will appear in the report. For creating a simple report on
home phones of Hospital Employees, even the information contained in it iskept simple -- the first and last name of each employee, the title and the hometelephone number. Select the fields and click the Next button.
5. Select the grouping levels: At this stage, you can select one or moregrouping levels to refine the order in which our report data is presented. Forexample, we may wish to list home phone numbers of the employees bydepartment so that all of the members of each department are listedseparately. Click on the Next button to bypass this step and return here later.
Figure 16: Selecting the fields to include
-
8/2/2019 Hospital Management System eBook
19/45
21
Development of an HMS
Figure 17: Choosing the grouping levels
7. Choose the sorting options: In order to make reports useful, results can besorted by one or more attributes. A list of Doctors or employees can be sorted
by the last name of each employee. Select this attribute from the first drop-down box and then click the Next button to continue.
Figure 18: Choosing the sorting options8. Choose the formatting options: In the next screen, some formatting options
are given. The default tabular layout can be accepted but can be changedaccording to needs. Click the Next button to continue.
9. Select a report style: The next screen is to select a style for the report. Clickon the various options and a preview of the report in that style can be seen in theleft portion of the screen. Select the option and then click the Next button to goto the next screen as given below.
-
8/2/2019 Hospital Management System eBook
20/45
22
Application Development
Figure 19: Choosing formatting options
Figure 20: Selecting a report style10.Add the title: Finally, a title is to be given to the report. Access will
automatically provide a nicely formatted title at the top of the screen, with theappearance shown in the report style selected during the previous step. Entera title for the report, select the Preview the report option and then click onFinish to see the report.
-
8/2/2019 Hospital Management System eBook
21/45
23
Development of an HMS
Figure 21: Adding a title
Figure 22: A sample report
The final report should appear similar to the one presented above but having the datayou might input.
-
8/2/2019 Hospital Management System eBook
22/45
24
Application Development
Figure 23: Updated reports menu5.4 Creating Report using Design view
Access contains wizards that make creating reports very easy. However, sometimeswizards do not create the report the way you want it, or you may need to makemodifications. With this in mind, it is helpful to know a little bit about creating areport from scratch.
1. Click on Reports, New, Design View. Click on the list arrow and choose theFirst Period query. Click on OK.
Figure 24: An initial screen of design view
2. The report will open in Design view. If the Toolbox does not appear, click on
the Toolbox icon (wrench and hammer).
-
8/2/2019 Hospital Management System eBook
23/45
25
Development of an HMS
Figure 25: A sample report creation
3. At this point, the report has 3 sections: Page Header, Detail, and Page Footer.Other sections that can be added include Report Header, Report Footer, GroupingHeader and Grouping Footer. The characteristics of each section vary:Report Header
Appears at the top of thefirstpage of the report. The title of the report usually goes inthe report header.Page HeaderAppears at the top ofevery page of the report. Column headings usually go in the pageheader.Grouping HeaderIf grouping has been selected, the grouping header may appear at the top of each new
group. Grouping headers are optional.
Detail SectionThis section contains the field values from the table or query that the report is basedon.Grouping FooterIf grouping has been selected, the grouping footer may appear at the bottom of eachnew group. Grouping footers are optional. Subtotals might be placed in the groupingfooter.Page FooterAppear at the bottom ofevery page of the report. Page numbers usually go in the pagefooter section.
-
8/2/2019 Hospital Management System eBook
24/45
26
Application Development Report FooterAppear at the bottom of the lastpage of the report. A grand total should be placed inthe report footer.
Note that the sections at the far right side of this screen capture of a report. Groupingfooters and page footers were not used.4. Click on View in the menu bar, then Report Header/Footer to add these sections. We will not use the page footer, so move the mouse to the top of the report footer bar;the mouse will change to a double-headed arrow.
Click and drag the report footer bar up until it meets the bottom of the page footerbar. This closes the page footer bar so that it will not take up unnecessary space. Yourscreen should look like this:
Figure 26: Report with header and footer
5. Next, we need to add the Sorting/Grouping Header. Click on the Sorting/Groupingicon on the toolbar. We want to group on the First Period class, so click on the list
arrow at the right side of the field expression box and select First Period. Click in thegroup Header area, click on the list arrow, and select Yes. This adds the groupheader.
Figure 27: Adding sorting for date in report
-
8/2/2019 Hospital Management System eBook
25/45
27
Development of an HMS6. Close the Sorting and Grouping window. You should now have the followingsections in your report: report header, page header, first period header (this is thegrouping header - it takes its name from the grouping field we selected), detail, pagefooter (which we have closed up), and report footer.
7.Now we can begin adding the fields into the report. Click on the Field List icon,and the list of available fields from our First Period query should appear. Click on the
first field, SSN, and drag it down into the detail section. Repeat for FirstName,LastName and FirstPeriod. It really doesnt matter where you put them, but try to linethem up something like this:
Figure 28: A report after adding fields
8. Close the Field List window. We have all of the fields we need.
9. The items in the detail section are called controls, and in this case, they are boundcontrols. This means that they are directly linked to the underlying table or query.
Bound controls consist of two parts, the label box, which in our example is on the left,and the text box which is on the right. You can change or delete the label box and thereport will still run. However, you cannot change the contents of the text box. If youdo this, you have changed the name of the field that the report is searching for in theunderlying table or query, and the report will not work.10. Each set of controls can be moved separately or together. Click on the SSN text
box control (the one on the right). A set of handles should appear on that control, anda single handle should appear on its associated label control. Notice that the first itemon the left of the formatting toolbar says SSN. This is the object list. Click on the listarrow on the object list, and youll see all the other objects and their labels. Click onsome of the other objects and watch the handles move toselect those objects. You
can use this object list as a visual clue to determine if you have a text box or a labelselected. Text boxes willshow the field name in the object list; labels will show labelx (where x is some number). Hopefully, this will help to prevent you from making
changes to contents of the text box controls.
-
8/2/2019 Hospital Management System eBook
26/45
28
Application Development 11. Click back on the SSN text box control, then move your mouse to the top of thetext box control. Your mouse pointer should change to a hand. If you click and drag.the hand allows both the text box and the label to move together, keeping theirrelationship to each other. Now move the mouse to the larger handle located at thetop left of either the text box or the label. Your mouse should change to a pointing
finger. Clicking and dragging with the finger pointer will move only that control.
All of the labels in our report are at the top of the page in the page header, so we willneed to move them there. You can not click and drag across the boundaries of asection, so we will cut and paste instead. You can select more than one control at atime by clicking on the first control, then holding the Shift key down and clicking onthe other controls.
12. Click on the SSN label box, hold Shift down, and click on the other label boxes toselect them. When you finish, there should be handles on all of the label boxes.
Click on the cut icon.
Click anywhere in the Page Header section, then click on paste. The labels shouldmove to the Page Header section. Your screen should look something like this:
Figure 29: Reports with labels on page header section
-
8/2/2019 Hospital Management System eBook
27/45
29
Development of an HMSClick anywhere in the Page Header section to deselect the labels.
13. By clicking and dragging, begin aligning the labels in the Page Header sectionwith the text boxes in the Detail section. You can check your progress by changing toPrint Preview and back to Design View. Use the first icon on the left to changeviews.
This is a tedious process - sometimes you have to go back and forth many times to getthings aligned just right. Using the Grid dots is helpful, but the Align tool can helpspeed up the process.
Select the SSN label in the Page Header, hold Shift down, then select the SSN textbox in the Detail section.
Click on Format, Align, and choose which side to align on. This will align bothcontrols at whatever side you choose.
Try to make your report look like this:
Figure 30: An aligned report
14. You must leave enough space between the controls, especially in the detailsection, for the students entire SSN, first name and last name to show. This maymean that you need to increase the size of the controls, which you can do by clickingand dragging on the handle on the right side of a control. Change to the Print Previewand scroll through the pages of the report. You can change from page to page by
clicking on the navigation buttons in the bottom left corner of Print Preview.
-
8/2/2019 Hospital Management System eBook
28/45
30
Application Development Notice that neither of the FirstPeriod controls is aligned. These will be movedinto the FirstPeriod Header in the next step.
Select the FirstPeriod label, which is now in the Page Header section. Cut and pasteit into the FirstPeriod Header section. Do the same for the FirstPeriod text boxthat is in the Detail section. Position them at the far left of the grid, usingthe Align command to adjust them vertically. Chances are they will paste right on topof each other, so try to use the finger pointer to get them separated. Now the
Report Design looks something like this:
Figure 31: A report having periods
15. If you change to the Print Preview, alignment is probably close, but there is a greatdeal of blank space in the report. In the next step, we will close up the sections to get
rid of the white space in the report.
Move your mouse to the top of the Page Footer bar; it should change to a double-
headed arrow. Drag the Page Footer bar up until it almost touches the bottom of thetext boxes in the Detail section. Repeat for at the top of the FirstPeriod Header bar -drag it up until it almost touches the bottom of the label boxes in the Page Headersection. Your design should look something like as follows.
-
8/2/2019 Hospital Management System eBook
29/45
31
Development of an HMS
Figure 32: A final report layout
When you change to Print Preview, your report should have shrunk down to onepage. However, it is hard to distinguish where you change from one class to another,so in the next step we will add a line and some formatting to make the report easier to
read.
16. If your toolbox is not visible on your screen, click on the toolbox icon. Thetoolbox should appear as a floating toolbar.
The toolbox contains icons for many things, including some unboundcontrols such aslines and labels. Unbound controls are in no way connected to the underlying table orquery. You can move them or change them to suit you without worrying.
Click on the line icon on the toolbar. Drag your mouse just under the controls in theFirstPeriod Header to draw the line. If you hold Shift down while you drag, you will
be assured of a straight line.
Preview the report. The line helps, but it would be better if it were thicker, if thecontrols were bold and if there was a space between First and Period. Go back to theDesign View to make these changes.
17. Point to the line and click to select it. If this proves too difficult, remember youcan use the Object list at the left side of the formatting toolbar. Click on the list arrowand select the line (it should be the only one, so it doesnt matter what number it is).Once the line is selected, the handles should appear on the line.
Each control hasproperties. Click on the Properties icon on the Report Design
toolbar. Since the line was selected, the Line Properties window should appear.
Figure 33: Setting properties in report
-
8/2/2019 Hospital Management System eBook
30/45
32
Application Development Click on the Border Width box, then click on the list arrow that appears to the right,and select 2 pt. This will make the line fatter and easier to see. Preview the report.
18. Change back to the Design View. Select both the FirstPeriod label and text box(remember to hold shift down), then click on the Bold icon. Preview the report to seethe difference.
Change back to the Design View. If both the label and text box are still selected, clicksomewhere to deselect. Then select only the label box (be sure about this!) We needto put a space between First and Period. There are two ways to do this.Either select the label box, click on Properties, then change the caption to read FirstPeriod, or Click once on the label box, then click again (2 single clicks, not a double-click). This should put you into the Edit mode for the label. Put a space between Firstand Period.
Either method will work. It is important to remember, though, you are doing this onthe label, NOT the text box. If you ever should change a text box beyond repair,delete the text box and its corresponding label, click on the Field List icon, and dragthe field back into the Report. You will then have to move and edit it back to its
proper location and formatting.
A good clue that you have changed a text box is this: when you preview the Report,you get a Parameter message. This is usually what happens when Access cannot finda bound control that is in the report, but not in the underlying table or query.
At this point, the report should look something like this in Print Preview:
If the lack of space between Chem and 101 or Eng and 101 bothers you, you wouldneed to go back to the Student Schedule table and change all the records, addingspaces appropriately.
19. The report would look better with a title. We will put the title in the ReportHeader, so that it will appear only once, at the beginning of the report.
Click on the Label tool on the Toolbox.
-
8/2/2019 Hospital Management System eBook
31/45
33
Development of an HMSDrag and draw a box in the Report Header section. The size of the box really does notmatter we can adjust it later.
As soon as you leave your finger off the mouse, you will go right into editing thecontents of the label. Key in First Period Student Roster, then click some placeoutside of the box to get out of the editing mode. Preview the report. The title needsto be bigger and bolder. Go back to the Design View.
Select the label box; handles should appear around it. Select 18 pts and Bold on theFormatting toolbar. However, as soon as you do this, the text becomes too big for the
box.
Click on Format, Size, To fit. This should adjust the box size, although you may haveto drag the handle at the far right to increase the length of the box.
While the box is selected, you could also change the font face, colour, fill or backcolour and alignment by using other icons on the formatting toolbar.
Move the label so that it aligns at the left side of the report. Check it with PrintPreview.
At this point, your report should look something like this:
20. The report fits all on one page and it is readable. Note how the students in eachclass are grouped by the name of the class they are taking. This is the GroupingHeader (FirstPeriod Header) at work.
21. Our example report also had a counter in the Report Footer. This is a calculatedcontrol. Calculated controls display values calculated from one or more fields in theunderlying table or query. To create a calculated control, use the text box icon on the
Toolbox, then key in the formula.
The section that a calculated control is placed in plays an important role. For instance,if you wanted to find the sum of all invoices for companies in a particular state, wherethe field is called Invoice, the formula = sum ([Invoice]) would be placed in a text
-
8/2/2019 Hospital Management System eBook
32/45
34
Application Development box in the Grouping header for State. Think of this as a subtotal. The exactsameformula placed in the Report Footer (the last thing in the Report) would produce a
grand total.
Formulas used for calculated controls are very similar to those used in Excel.
Our example has a calculated control in the Report Footer that counts the number of
students in our roster. To create this:
Click on the text box icon on the Toolbox, then click anywhere in the Report Footersection. The text box and its accompanying label will appear. The text box hasUnbound in it.
Click on Unbound, then key in this formula = count ([LastName]). This will countthe number of last names in the detail section. Note the use of both the parenthesesand the brackets and their position. Also the name of the field must be spelledidentically to the way it is in the underlying table or query.
Select the text box (the one containing the formula), then click on the left align icon
on the Formatting toolbar. Numbers align to the right by default. By changing thealignment to left, there will not be as big a gap between the label and the number.
Click in the label box, delete the contents, then key in Total Students.
Align the boxes at the left side of the report, then switch to Print Preview. The totalshould be 10 and your finished report should look something like this:
Figure 34: A final report printout
Close the report. Save it as First Period Student Roster.
22. Things that may cause problems in reports:
-
8/2/2019 Hospital Management System eBook
33/45
35
Development of an HMSIf you get a message that some of the area of the report is outside the printable area,take a look at the width of the grid. It can be adjusted by dragging the right side of thegrid. You can also change the paper to landscape by clicking on File, Page Setup.
Watch out for typos in field names. Again, a big clue is the Parameter query message.If that happens, go back and start looking at field names in the report.
If you try to open a report and you get a message that tells you the table or query thatthe report is based on no longer exists or the name may have changed, stop and think.Did you change the name of a table or query lately, or delete a table or query? Ifthats the case, the report will no longer function.
A lot of times, users see a typo in a table or query name, so they rename it, notthinking about the consequences. If the table or query still exists in the database, tryrenaming it to the previous name and see if that makes your report work.
23. Take time to further investigate the properties window. Each control hasproperties, and there are many properties that can help you customize your report.Exercise 4
Now you must create the reports for HMS. The sample reports that you may createcan be:
Report on Patients of OPD and also a report on other patients Report on Doctors details Reports on Departments & employees Report giving combination of Doctors and Patients Report providing details on Patients attended by a Doctor and so on. Reports of total charges obtained.6.0 USING QUERIES AND RECORD SET
A query is a question about information in a table or tables. Queries can be used toview and analyze data or as a basis for forms and reports. Queries are commonly usedto display fields from related tables and enable us to control not only what recordsdisplay, but also what fields display.
A query does not contain data. Rather, it is a set of instructions. Access uses theseinstructions to select and display the appropriate records in a table. The query always
considers all the data in the table. If the new records meet the conditions of the query,they will be included when the query results appear.
When a query is opened or run, a RecordSet appears. A RecordSet contains all thefields and records that meet the conditions of the query. While the RecordSet is not atable, it can be used under certain conditions to add and edit records in tables.
6.1 Using the Simple Query Wizard
Access provides a Simple Query Wizard that guides through the steps to create a basicselect query. When the Simple Query Wizard is used, the table from which the data isto be taken is selected as well as the fields to be displayed in the query. In the last
step, the query is named and then whether or not to display the results (the RecordSet)of the query is chosen. To change the design of the query Design View can be used.
-
8/2/2019 Hospital Management System eBook
34/45
36
Application Development
Figure 35: A query form
Create a Query that shows the First Name, Last Name, and Workshop for
workshop participants.
1. Select the New button on the Database window toolbar. Select Simple QueryWizard.
2. Select OK.3. Select the Tables/Queries list.4. Select the table or query you want to use as the basis for the query.5. Use the single right arrow to add the field(s) you want to display in the queryfrom the Available Fields list box.6. Select Next.7. Type a name for the query.8. Select Finish.6.2 Creating a Query in Design View
A query can be created in Design view. This option gives most flexibility in designinga select query. It allows addition of criteria to select records and sort the resultingRecordSet.
To create a query in Design view, the design grid is used to set up the query. The fieldlist of the required table appears in the top pane of Design view. The required fields
can be added to the design grid in the bottom pane of Design view, along with any
sort orders or criteria for selecting records.
-
8/2/2019 Hospital Management System eBook
35/45
37
Development of an HMS
Figure 36: A query makingCreate a Query in Design view that shows the First Name, Last Name, and
Workshop for workshop participants.
1. Click the New button on the Database window toolbar.2. Select Design View.3. Select OK.4. Select a table and add it to the query.5. Select Close to close the Show Table dialog box.6. Select the first field you want to add to the query.7. Drag the field to the desired column in the Field row in the design grid.8. Add other fields to the query as desired.9. Click the Save button.10. Type a name for the query.11. Select OK.6.3 Opening a Query
To open a query, Access runs the instructions in the query and displays the resultingRecordSet in Datasheet view. If new records have added, since the last execution of a
particular query, the new records will appear only if they meet the query criteria.
1. Select the name of the query you want to open.2. Select the Open button on the Database window toolbar.More than one table can be used in a query. The tables must be joined in order for thequery to give accurate results. If they are not joined, a join is created in the top pane ofDesign view.
On adding more than one table, the field lists appear in the top pane of Design view. If
the tables are already related, join lines appear automatically.
Once a table is added to the query, the fields can then be added from the field list tothe design grid. The second row in the design grid is the Table row, which indicatesfrom which table the field originates.
-
8/2/2019 Hospital Management System eBook
36/45
38
Application Development When Design view is opened to design a new query, the Show Table dialog box opensautomatically so that multiple tables can be added. However, when Design view isopened to modify an existing query design (i.e., to add a table), the Show Tabledialog box is to be opened manually.
1. Select the name of the query to which a base window toolbar.2. Click the Show Table button on the Query Design toolbar.3.
Select the name of the table to be added to the query.4. Select Close to close the Show Table dialog box.
In case of multiple tables query, the tables must be joined in order for the query togive accurate and meaningful results. If Access does not know how to relate the data
between tables, it displays every combination of data between the two tables. Forexample, if one table has 20 records and the other has 5, then the RecordSet willcontain 100 records and the results are virtually meaningless.
If the relationships have already been defined in the Relationships window, join linesbetween the field lists display automatically in Design view. Therefore, if a relatedtable is added to a query, a join line appears automatically. Access also automatically
creates a join if there is a field with the same name in both tables. If there is nopredefined relationship or fields with the same name, such a relationship must becreated.
The join type defined in the relationship is particularly important to queries. Thedefault type is an inner join in which records are only included in the RecordSet ifthere is matching data in the join fields for both tables. An outer join can also becreated in which all the records from the "one" table appear, even if there is nomatching data in the "many" table.
Figure 37: Query on joined tables
1. Select the join field in the field list of the first table.2. Drag the field on top of the matching field in the field list of the second table.3. Double-click the join line.4. Select the desired join type.5. Select OK.
-
8/2/2019 Hospital Management System eBook
37/45
39
Development of an HMSRunning a Query
A query can be run directly from Design view to display the RecordSet. This option isuseful to test the design of the query to see if the resulting RecordSet contains therequired information.
Running a query does not save the design of the query. If the RecordSet is closed afterrunning a query, a message box opens, asking to save the changes.
Run Query button
1. Click the Run button on the QueryDesign toolbar.
6.4 Adding Features in Query
Sorting a Query
When a query is run, the records in the RecordSet appear in the same order in whichthey appear in the table. The records can be ordered by either sorting the RecordSet orassigning a sort order in the query design. The RecordSet can be sorted just as a table.However, this must be done every time the query is executed. If the sort order isassigned in the query design, Access performs the sort automatically each time thequery is executed.
Figure 38: Sorting in a query
1. Select the Sort row under the field by which you want to sort.2. Select the Sort list.3. Select Ascending orDescending.Data can be entered in the Criteria row of the query design grid to restrict the numberof records that are returned in a query.
To select records that meet a single value, enter the value in the Criteria row under
the appropriate field. Access automatically inserts quotation marks (" ") around
alphanumeric entries and number symbols (#) around date entries. If the entry is
numeric, the number appears without quotation marks. When the query is run, only
those records with values that match the criteria appear in the RecordSet.
-
8/2/2019 Hospital Management System eBook
38/45
40
Application Development
Figure 39: A sample query
For Example, Create a Query that filters all University Employees from the
state of Virginia.
Write a new Query that includes the following fields: First Name, Last Name,Address, City, StateorProvince, PostalCode.
1. Select the Criteria row under the StateorProvince field.2. Type the value for the criteria.3.
Press [Enter].
Hiding a Field in a Query
A field can be used to select records that meet a certain criteria without displaying thefield in the RecordSet. This option is useful when all the records meet the samespecified criteria.
For example, you may want to create a query to display customers in the Southeastregion. Therefore, you must add the Region field to the query in order to enter thecriteria to select only the Southeast region. However, you might not want the field toappear in the RecordSet because you know that all the data in the Region field is the
same (Southeast). In this case, you may want to hide the field you used for thecriteria.
The design grid includes a Show row with a check box for each field. If the check boxis selected, the field will appear in the RecordSet. If the check box is deselected, thefield will be hidden in the RecordSet. All the Show field check boxes are selected bydefault.
Adding a Record Using a Query
A query can be used to update records in related tables. When information is enteredinto the join field for a primary table, Access automatically locates the correspondinginformation in the related table and enters it into the record.
For example, the Orders and Customers tables are related. When you enter thecustomer ID number in the appropriate field in the Orders table, Access completesthe customer name and address information automatically through the relationshipwith the Customers table.
-
8/2/2019 Hospital Management System eBook
39/45
41
Development of an HMS
You can always edit information in queries based on a single table. In queries basedon related tables, Access must be able to determine the relationship type (i.e., one-to-one or one-to-many), or you cannot edit information. In queries with tables that have aone-to-one relationship, you can always edit data. In queries with tables that have aone-to-many relationship, you may not be able to edit data at times. For example, thiscan happen if the join field from the "many" table is not in the query, since Access
cannot create new records in the "many" table. For example, Access cannot createnew orders for a customer if the query is based on the Customers table unless theCustomer ID field from the Orders table is included in the query.
New Record button
Click the New Record button on the Query Datasheet toolbar.
1. Type the necessary data in the first field.2. Move to the next field.3. Continue to add data as necessary.4. Save the current record.5. Printing a QueryThe RecordSet resulting from a query can be printed. It can be printed after running aquery, while it appears on the screen, or by printing it directly from the Databasewindow. If the RecordSet is printed from the Database window, Access runs the queryand sends the results to the printer, rather than to the screen. 6.5 Conditional Queries
Using Comparison Operators
In order to select specific records the criteria is entered in the Criteria row of thequery design grid. The simplest criterion requires that records match a single value to
be included in the RecordSet.
Comparison operators can also be used to select a specific group of records in a table.For example, if you want to find all customers with credit limits less than 1000, or allcustomers with a contract date on or before January 2004, you can write an expressionthat defines the criteria using a combination of comparison operators and field values,such as
-
8/2/2019 Hospital Management System eBook
40/45
42
Application Development A comparison operator can be used to compare a specified value with all the values ina field. When the query is executed, only the records with values meeting thespecified criteria appear in the RecordSet.
Figure 40: A sample conditional query
1. Select the Criteria row under the desired field.2. Type a comparison operator and the value for the criteria.3. Press [Enter].Using an AND Condition
Many times, a query requires more than one condition to obtain the desired result. Forexample, if you want to find all customers in PA with sales to date over 10,000, youwould need two conditions: State=PA and Sales to Date>10000. The records mustmeet both conditions in order to be included in the RecordSet. To combine two
criteria in this way, you use the And logical operator.
You can use the And operator in a single field or in different fields. In a single field,you can use the And operator to find records that fall into a range. For example, tofind customers whosecontract dates fall between 9/1/04 and 9/30/04, you type bothcriteria on a single line in the Criteria row under the appropriate field (i.e., >=9/1/04And 10000 in the Sales to Date field).
Create a Query that lists University Employees from the Education Department ANDfrom the state of Maryland.
Using the University Employees database, create a new Query in Design view using
the University Employees Table. Add the following fields: First Name, Last Name,
DepartmentName, and StateorProvince.
-
8/2/2019 Hospital Management System eBook
41/45
43
Development of an HMS1. Select the Criteria row under the DepartmentName field.2. Select the Criteria row under the StateorProvince field.3. Switch to Datasheet view to view the Query results.Using an OR Condition
Many times, a query requires more than one condition to obtain the desired result. For
example, if you want to find all customers in PA or all customers with sales to dateover $10,000, you would need two conditions: State=PA as well as Sales toDate>10000. The records only need to meet one of the conditions in order to beincluded in the RecordSet. To combine two criteria in this way, you use the Or logicaloperator.
You can use the Oroperator in a single field or in different fields. In a single field,
you type the criteria on two separate lines under the same field. In different fields, you
type the criteria on two separate lines under the appropriate fields. For example, to
find all customers with contract dates on or before 1/1/04 or credit limits above 3,000,
you type 3000 in the
or row under the CreditLimitfield.
Create a Query that lists University Employees from the Psychology OR Music
department
Using the University Employees database, create a new Query in Design view usingthe University Employees Table. Add the following fields: First Name, Last Name,
and DepartmentName.
1. Select the Criteria row under the DepartmentName field.2. Select the or row under the DepartmentName field.3. Switch to Datasheet view to view the Query results.Using the BETWEEN AND Operator
To find data that is between two values, the Between And operator can be used in aquery. It can be used with a text, numeric, or date field. For example, to find all
records of customers with credit limits between 1000 and 2000, enterBetween 1000And 2000 in the Criteria row under the Credit Limit field.
1. Select the Criteria row under the desired field.2. Type the Between And operator and the criteria.3. Press [Enter].6.6 Advanced Query Features
Setting Top Values in a Query
The results of a query can be limited so that only the highest or lowest values for a
field appear in a RecordSet. For example, you can set the top values of a QuantitySold field to 10 to find the top ten best selling products. You can limit the number ofrecords to a specific number or a percentage of all records being queried (i.e., top25%). The field for which you are setting the top or bottom values must be sorted. Ifthe field is sorted in descending order (Z to A, 9 to 0), the top values will be found. If
-
8/2/2019 Hospital Management System eBook
42/45
44
Application Development the field is sorted in ascending order (A to Z, 0 to 9), the bottom values will be found.
Figure 41: A query with advanced features
1. Select the Sort row under the desired field.2. Select the Sort list.3. Select the desired sort order.4. Select the Top Values list on the Query Design toolbar.5 Select the desired top value.
Creating a Function Query
Access allows creating a query that groups records by a selected field and applies afunction that calculates values on other fields in the query as needed. ==For example,you can group records in a table by state and then select the Count function to find
out how many customers (records) are in each state (field). You can also group bycustomer name (field) and calculate the Sum of each customers orders (recordvalues).
There are several types of functions, the most common of which are listed in thefollowing table:
Function Description
Sum Sums the values in the calculated field
Average Finds the average value of the calculated field
Count Counts the number of records in the calculated field
Max Finds the highest value in the calculated field
Min Finds the lowest value in the calculated field
1. Select the New button on the Database window toolbar.2. Select Design View.3. Select OK.4. Select the name of the table you want to add to the query.5. Select Add.6. Select Close to close the Show Table dialog box.
-
8/2/2019 Hospital Management System eBook
43/45
45
Development of an HMS7. Select the field by which you want to group.8. Select the field you want to calculate.9. Select the View menu.10. Select the Totals command.11. Select the Total row under the field you want to calculate.12. Select the Total list.13. Select the desired function.Creating a Parameter
A query can be executed with different criteria each time. To do this a parameterquery can be created. A parameter query is a query that prompts the user forinformation when the query is run. Access then uses the information as the criteria andruns the query. The resulting RecordSet only includes those records that meet thecriteria. This option allows one to avoid displaying the query in Design view eachtime the criteria is changed.
You enter the text that will display in the prompt in the Criteria row under the
appropriate field in the design grid, followed by a colon (:) and enclosed in square
brackets ([ ]). You can set up a parameter query to prompt the user for more than one
piece of information as well.
Figure 42: A query with parameter
1. Select the Criteria row under the desired field.
The insertion point appears in the Criteria row under the appropriate field.
1. Type the desired text for the prompt, followed by a colon (:) and enclosed insquare brackets ([ ]).
2. Press [Enter].Creating a Concatenation in a Query
Access allows combining two or more fields into one field. This process, known asconcatenation, enables us to add field name text strings to one another. The textstrings can follow each other with or without spaces. You can add other characters
between the text strings if needed. For example, you can combine the individual City,State, and PostalCode fields into one field called Address. You can have the comma
-
8/2/2019 Hospital Management System eBook
44/45
46
Application Development and space characters appear between the field text strings. This concatenation processcan be performed by creating a query to combine two or more fields.
When typing expressions for concatenation, the first part of the expression defines
the name of the new field. The second part of the expression defines the fields
which are to be concatenated. These field names must be surrounded by brackets.
The ampersand (&) appears between the field name brackets. Any additional
characters that are to appear between the fields are surrounded by double quotes.
For example, the expressionNames: [First Name] &" - "&[Last Name] creates a
new field calledNames. The new field contains the first name and last name
separated by a space, a hyphen, and a space.
Using the University Employees database, create a Concatenation Query to combineFirst Name and Last Name into one field called Full Name.
1. Open the Combine Names Query from the University Employees database inDesign View.
2. Select the next available field in Query design view and type the concatenation.
Using Multiple Tables in a Query
There may be instances when more than one table or query are added to a query. In
order to do this, ensure that the field lists are joined to each other with a join line sothat Access knows how to connect the information.
If tables in a query are not joined to one another, Access does not know which recordsare associated with which, so every combination of records between the two tableswould appear in the query. Therefore, if each table had 50 records, the querys resultswould contain 2500 records (5050), thereby rendering useless results.
If a relationship has been previously created between tables in the Relationshipwindow, Access automatically displays join lines when related tables are added inquery Design view. If the relationships have not been previously created, Access
automatically creates joins if tables were added to a query as long as the tables each
have a field with the same or compatible data type and one of the join fields is aprimary key. If tables added to the query do not include any fields that can be joined,one or more extra tables or queries have to be added to serve solely as a bridge
between the tables containing the required data.
Exercise 5
After doing so much about queries, you now create at least five queries relating toHMS. Some sample queries are listed below:
Find the doctors who have not seen any patient. Create more relationship tables and track the history of the patients. Create more relationship tastes and track the payment to employees over last
year. Also calculate the income tax return for each employee using a simpleformula.
-
8/2/2019 Hospital Management System eBook
45/45
Development of an HMS
7.0 SUMMARY
This block is an attempt to initiate you into the practical world of DatabaseManagement System. We started the block with a brief but not sufficient descriptionof a Hospital Management System and have identified a few tables. You canundertake a thorough study on this system such that you are able to design better
tables for this system. We have tried to explain the process of creating various tables,their relationships, forms, reports and queries. However, you must use thisinformation to develop the required exercises for hospital management. Thus, the
block provides a flavor of various tools that are essential to build up a databaseapplication. Some of the basic tools which have been introduced in this block are:
MS-Access Reports MS-Access Query Generator Visual Basic a very brief introductionYou must keep working on these tools to obtain expertise over a period of time.However, it is strongly recommended that you also use certain open source tools like
MySQL and PHP.