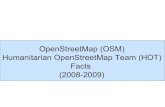Honeywell Online Tools (H.O.T.) for Fire Voltage Drop ...HOT Fire Copyright © 2017 [Company Name]....
Transcript of Honeywell Online Tools (H.O.T.) for Fire Voltage Drop ...HOT Fire Copyright © 2017 [Company Name]....
Copyright © 2017 Honeywell. All rights reserved. This document contains proprietary information of Honeywell and is protected by copyright and other international laws. Reproduction or improper use without specific written authorization of Honeywell is strictly forbidden.
Honeywell Online Tools (H.O.T.) for Fire Voltage Drop Calculator (VDC) User Guide
HOT Fire
Copyright © 2017 [Company Name]. All rights reserved.
Honeywell Confidential and Proprietary Revision 1 Page 2 of 58
Table of Contents 1. Features …………………………………………………………………………………………………………………...3
1.1. Login to the Application – Sign In ………………………………………………………………………………3 1.2. Managing the password or Account details ……………………………………………………….................4 1.3. Login to the Application – Sign Up …………………………………………………………………................5
2. Projects Home page ………………………………………………………………………………………….................6 2.1. My Active Projects …………………………………………………………………………………...............6
2.1.1 Create Active Project ……………………………………………………………………………...6 2.1.2 Edit Active Project …………………………………………………………………………………7 2.1.3 Copy Active Project……………………………………………………………………...............8 2.1.4 Delete Active Project …………………………………………………………………………….8
2.2 My Archived Projects ……………………………………………………………………………………..…..9 3. Adding a power source …………………………………………………………………………………………………10
3.1. Add to Favorites ……………………………………………………………………………………………..... 11 4. Circuits ………………………………………………………………………………………………………….............12
4.1 On clicking the ‘Cancel’ button …………………………………………………………………………..….. 13 4.2 On clicking the ‘Save circuits’ button ……………………………………………………………………….. 14 4.3 Adding a circuit manually ……………………………………………………………………………..............15 4.3.1 On clicking the ‘cancel’ button or close(X) button ……………………………………...........17 4.3.2 On clicking the ‘Add circuit’ button …………………………………………………….............18 4.4 Editing an existing circuit value..............................................................................................................19 4.4.1 On clicking the Save button. ………………………….…………………………….…….....19 4.4.2 On clicking the cancel button. ……………………………………………….……………..... 20 4.5 Copying an existing circuit value. ………………………………………………………………….………….20 4.5.1 On clicking the cancel button ……………………………………………………..………….. 21 4.6 Deleting a circuit ………………………………………………………………………………………………..22 4.6.1 On clicking the ‘Cancel’ button ………………………………………………………..............22 4.6.2 On clicking the ‘Remove’ button ………………………………………………………............23 4.7 On clicking/double clicking on existing circuit. ………………………………………………………...........23
5. Devices ……………………………………………………………………………………………………………...24 5.1. Adding a device to the circuit. ……………………………………………………………………………..….24 5.1.1 Recalculation of Values Scenarios …………………………………………………………….27 5.2. Adding a device to Favorite ……………………………………………………………………………..…….27 5.3. Editing the device details. …………………………………………………………………………….............29 5.3.1 On clicking the Save button …………………………………………………………................32 5.3.2 On clicking the Cancel button. ……………………………………………………...…………. 32 5.4. Copying a device. ………………………………………………………………………………..…………….32 5.5. Deleting a device. ……………………………………………………………………………..……………….32 5.5.1 On clicking the ‘Cancel’ button. …………………………………………………..……………….33 5.5.2 On clicking the ‘Remove’ button. ………………………………………………...………………. 33
5.6. Inserting a device. …………………………………………………………………………………………….. 34 5.7. Product Search Dialog …..................................................................................................................... 34 5.8. Guided Product Search………………………………………………………………………………………...35
6. Reports ……………………………………………………………………………………………………………….36 6.1 Exporting the Reports to Excel file. …………………………………………………………………………...38 6.2 Exporting the Reports to PDF file. …………………………………………………………………………….40 7. Other Functionalities. ……………………………………………………………………………………………….41 7.1 Project Settings …………………………………………………………………………………………………41 7.2 Exporting a project ………………………………………………………………………………………..........42 7.3 Importing a project ……………………………………………………………………………………………...45 7.4 User settings …………………………………………………………………………………………………….48 7.4.1 User profile updating …………………………………………………………………………….49 7.4.2 Adding a Favorite device ………………………………………………..………………………50 7.4.3 Adding a Custom Power source/Device………………………………………………………..53 7.4.3.1 Adding a custom Power source.............................................................................53 7.4.3.2 Adding a custom Device........................................................................................55 7.5 Progress bar …………………………………………………………………………………………………….56
7.6 Current Draw ……………………………………………………………………………………………………56 7.7 Voltage Drop ………………………………………………………………………………………………….…57 7.8 Logging out……………………………………………………………………………………………………….58
HOT Fire
Copyright © 2017 [Company Name]. All rights reserved.
Honeywell Confidential and Proprietary Revision 1 Page 3 of 58
1. Features
1.1 Login to the Application – Si
Type the URL https://hotfire.honeywell.com on any browser. Click on Sign In/Register button at the top right corner. Type the 'Username' and 'Password' and click 'Sign In' button. Select the ‘Remember me’ check box so it will remember the login credentials. Users with other active Honeywell accounts, such as ESD and eVance loggings can try using the same credentials.
HOT Fire
Copyright © 2017 [Company Name]. All rights reserved.
Honeywell Confidential and Proprietary Revision 1 Page 4 of 58
1.2 Managing the password or Account details
If you click on the ‘Manage my password or account’ link, you will navigate to https://cwa.honeywell.com/profile, where you can do the following operations:
a) Change Password – To change the existing known password.
b) Forgot Password – To set the password for an account, in which the password is forgotten.
c) View/Edit Account details – To view the details of the account and edit it.
d) Test Account Status – To check the authentication of user.
e) Retrieve User ID – To retrieve a User ID you will have to enter your email ID.
HOT Fire
Copyright © 2017 [Company Name]. All rights reserved.
Honeywell Confidential and Proprietary Revision 1 Page 5 of 58
1.3 Login to the Application – Sign Up
If you don’t have valid credentials, click on 'I need an account' in the Sign In page which will navigate to the new profile Registration page (https://cwa.honeywell.com/profile/RegisterUser.jsp?appid=4019) as displayed below.
HOT Fire
Copyright © 2017 [Company Name]. All rights reserved.
Honeywell Confidential and Proprietary Revision 1 Page 6 of 58
2. Projects Home page
2.1 My Active Projects
After logging into the application, user navigates to the Projects home page where the list of Active projects are displayed. The header contains Honeywell logo followed by the Version number on the left and the User Name on the right. There are two tabs displayed: "My Active Projects" tab and "My Archived Projects" tab. The Active projects are displayed by default under My Active projects tab. There is a Search box where the user can type and search for a specific project. Create New Project button is displayed after the Search box. The projects table displays the Project Name, Customer, Project Number, Location, Last Updated and Description details. Each project displays options to Archive, Edit, Copy and Delete on the right.
2.1.1 Create Active Project
Click on "Create New Project" button and Create New Project is displayed. User can enter the details of the project like ‘Project name’, which is mandatory, and other optional fields. Once all the information is entered click ‘Create Project’ button to start a new project. The application will then navigate to the ‘Project Details’ screen.
HOT Fire
Copyright © 2017 [Company Name]. All rights reserved.
Honeywell Confidential and Proprietary Revision 1 Page 7 of 58
On entering the values and clicking on the ‘Create Project’ button, you will navigate to the screen below.
2.1.2 Edit Active Project
You can edit the project details using the ‘Detailed Project View” icon in the Projects home page and making the required changes, click the “Save” button to save the changes made to the project
HOT Fire
Copyright © 2017 [Company Name]. All rights reserved.
Honeywell Confidential and Proprietary Revision 1 Page 8 of 58
2.1.3 Copy Active Project
User can click on 'Copy' button to copy the project and save the changes made to the copied project
2.1.4 Delete Active Project Click on 'Delete' icon for an Active project. An alert message is displayed for the user to confirm if the project can be deleted permanently or not.
HOT Fire
Copyright © 2017 [Company Name]. All rights reserved.
Honeywell Confidential and Proprietary Revision 1 Page 9 of 58
2.2 My Archived Projects
User can archive projects from the ‘My Active Projects’ section by clicking the ‘Move to Archive Projects’ icon against that project, so that they will be moved to “My Archived Projects” section for future reference.
HOT Fire
Copyright © 2017 [Company Name]. All rights reserved.
Honeywell Confidential and Proprietary Revision 1 Page 10 of 58
3. Adding a power source You can add a power source in the newly created project, by clicking on the ‘+ ADD POWER SOURCE’ button.
After clicking ‘+ Add Power Source’, the ‘Add a Power Source’ dialog will be displayed.
On entering the mandatory details in it and clicking on the ‘Add power source’ button, it will be added to this project.
HOT Fire
Copyright © 2017 [Company Name]. All rights reserved.
Honeywell Confidential and Proprietary Revision 1 Page 11 of 58
3.1 .Add to Favorites:
You can click the ‘Add to Favorites’ button so that the power source selected will be listed at the top of the list of devices in the future.
HOT Fire
Copyright © 2017 [Company Name]. All rights reserved.
Honeywell Confidential and Proprietary Revision 1 Page 12 of 58
4. Circuits: After adding a power source to the project, the list of Notification Appliances Circuits (NACs) will be pre-populated based on the power source specs.
You can edit the names or AWG for each circuit at this point.
HOT Fire
Copyright © 2017 [Company Name]. All rights reserved.
Honeywell Confidential and Proprietary Revision 1 Page 13 of 58
4.1 ‘Cancel’ button:
If you click on the ‘cancel’ button, then all the circuits will be deleted.
HOT Fire
Copyright © 2017 [Company Name]. All rights reserved.
Honeywell Confidential and Proprietary Revision 1 Page 14 of 58
4.2 ‘Save Circuits’ button:
Then after making the necessary changes to the existing circuits, click the ‘Save Circuits’ button.
All the circuits’ related data will be saved and the ‘edit’, ‘copy’ and ‘delete’ icons will be show at right of each circuit row. The ‘Save circuit’ button and ‘Cancel’ button will disappear.
HOT Fire
Copyright © 2017 [Company Name]. All rights reserved.
Honeywell Confidential and Proprietary Revision 1 Page 15 of 58
4.3 Adding a circuit manually:
If you want to add a circuit, manually you can do that by clicking on the ‘+ Add Circuit’ button at the top right corner of the circuits table.
On clicking the ‘+ Add Circuit’ symbol, the dialog below is displayed
HOT Fire
Copyright © 2017 [Company Name]. All rights reserved.
Honeywell Confidential and Proprietary Revision 1 Page 16 of 58
User can then enter the ‘Circuit Name’:
Note: If you add a ‘CLASS A’ type circuit, then you will see the ‘CLASS A wire length’ text field. Please see the below screenshot for details.
HOT Fire
Copyright © 2017 [Company Name]. All rights reserved.
Honeywell Confidential and Proprietary Revision 1 Page 17 of 58
4.3.1 ‘Cancel’ button or close (X) button: If you click on the ‘Cancel’ button or close(X) button, then that dialog will be disappeared and the normal screen will be displayed.
On clicking the ‘Cancel’ button.
HOT Fire
Copyright © 2017 [Company Name]. All rights reserved.
Honeywell Confidential and Proprietary Revision 1 Page 18 of 58
4.3.2 ‘Add Circuit’ button: If you click on the ‘Add circuit’ button, then the corresponding circuit has to be added to the circuits table in the last row.
After clicking the ‘Add circuit’ button, the circuit will be added to the Circuits table.
4.4 Editing an existing circuit values:
If you want to ‘edit’ a circuit, then you have to click on the ‘Edit’ icon at the end of the circuit row.
HOT Fire
Copyright © 2017 [Company Name]. All rights reserved.
Honeywell Confidential and Proprietary Revision 1 Page 19 of 58
After renaming the ‘circuit name’ and ‘AWG’, you will click on the ‘Save’ button.
4.4.1 On clicking the Save button:
All the updated values should be saved.
4.4.2 On clicking the ‘Cancel’ button: After making changes and then if you don`t want those changes to be saved, click on the ‘cancel’ button.
HOT Fire
Copyright © 2017 [Company Name]. All rights reserved.
Honeywell Confidential and Proprietary Revision 1 Page 20 of 58
4.5 Copying an existing circuit values:
On clicking the ‘copy’ icon, a new copy of that circuit should get appended at the bottom of that table in the last row.
If maximum number of circuits are reached for a power source, then a message pops up as displayed below:
HOT Fire
Copyright © 2017 [Company Name]. All rights reserved.
Honeywell Confidential and Proprietary Revision 1 Page 21 of 58
If there are circuits that can be added to that power source then the dialog below will be displayed:
4.6 Deleting a Circuit:
On clicking the ‘Delete’ icon, at the end of the circuit row, a ‘Remove circuit’ dialog has to be displayed.
HOT Fire
Copyright © 2017 [Company Name]. All rights reserved.
Honeywell Confidential and Proprietary Revision 1 Page 22 of 58
4.6.1 On clicking the ‘Remove’ button:
The dialog has to be closed and the corresponding circuit has to be removed.
4.7 On clicking clicking on any existing circuit row:
a) The row will be highlighted in blue.
b) A group of fields has to be displayed at the bottom of the page which is the Devices table and the fields
are: ‘Model’ text box(Mandatory), ‘Candela’ dropdown, ‘Pattern’ dropdown, ‘Volume’ dropdown, ‘Tone’
dropdown, ‘Number of Devices’ text field(Mandatory), ‘Distance between devices (Ft)’ text
field(Mandatory), ‘Add devices’ button and ‘Add to Favorites’ button.
HOT Fire
Copyright © 2017 [Company Name]. All rights reserved.
Honeywell Confidential and Proprietary Revision 1 Page 23 of 58
HOT Fire
Copyright © 2017 [Company Name]. All rights reserved.
Honeywell Confidential and Proprietary Revision 1 Page 24 of 58
5. Devices
5.1 Adding a device to the circuit:
a) On clicking the ‘Model’ text box (Mandatory), a drop down with the list of devices is displayed. In the
‘Model’ dropdown, it has to first display the list of favorite’s devices first and then the custom
devices.
b) On entering any specific device name, it will display results as per the searched data and user can select
any device by clicking it.
c) If any device has its specific ‘Candela’ or ‘Pattern’ or ‘Volume’ or ‘Tone’, then those data will be reflected
in that corresponding device, once added.
HOT Fire
Copyright © 2017 [Company Name]. All rights reserved.
Honeywell Confidential and Proprietary Revision 1 Page 25 of 58
d) You have to enter the corresponding ‘Number of Devices’ and ‘Distance between Devices (FT)’ mandatory
fields.
e) On clicking the ‘Add Devices’ button, those devices will be added to the corresponding circuits at the
bottom
HOT Fire
Copyright © 2017 [Company Name]. All rights reserved.
Honeywell Confidential and Proprietary Revision 1 Page 26 of 58
5.1.1 Recalculation of device voltage values - Scenarios:
You can make any changes to existing parameters of devices and notice that the corresponding voltage
values in the AWG columns of the device table are updated.
The Voltage values in the AWG column are recalculated in the following scenarios:
a) When the user edits any device value/values.
b) When the user copies a device.
c) When the user deletes a device.
d) When the user inserts a device.
e) When the user adds a new device to the circuit.
5.2 Adding a Device to Favorite list:
a) On selecting any other device and entering the mandatory fields and clicking on ‘Add to Favorites’
button, those should be added to the Favorites list which will be shown next time, when clicking
‘Model’ text field.
HOT Fire
Copyright © 2017 [Company Name]. All rights reserved.
Honeywell Confidential and Proprietary Revision 1 Page 27 of 58
b) Corresponding device added to its circuit at the bottom:
c) Added to the Favorite list also.
HOT Fire
Copyright © 2017 [Company Name]. All rights reserved.
Honeywell Confidential and Proprietary Revision 1 Page 28 of 58
5.3 Editing a device details:
To edit an existing device click on the “Edit” icon at the right side of each row.
Clicking the ‘Edit’ button will change the following fields into editable ones: ‘Candela’ drop down, ‘Pattern’ drop down, ‘Volume’ dropdown field, ‘Tone’ dropdown field and ‘Distance from Previous Device (Ft)’ text box.
HOT Fire
Copyright © 2017 [Company Name]. All rights reserved.
Honeywell Confidential and Proprietary Revision 1 Page 29 of 58
5.3.1 On clicking the Save button: Those changed values will be saved.
HOT Fire
Copyright © 2017 [Company Name]. All rights reserved.
Honeywell Confidential and Proprietary Revision 1 Page 30 of 58
5.3.2 On clicking the ‘Cancel’ button: On entering the cancel button, those values will not be updated.
New entered values not saved due to cancel operation.
5.4 Copying a Device:
When clicking the ‘Copy’ icon for a row, that device will be copied in the last row of the device table. After copying a device all the values will be recalculated.
HOT Fire
Copyright © 2017 [Company Name]. All rights reserved.
Honeywell Confidential and Proprietary Revision 1 Page 31 of 58
5.5 Deleting a Device from a NAC:
On clicking the ‘Delete’ icon in a row will bring up the ‘Remove Device’ dialog. After deleting a device all the values will be recalculated automatically.
HOT Fire
Copyright © 2017 [Company Name]. All rights reserved.
Honeywell Confidential and Proprietary Revision 1 Page 32 of 58
HOT Fire
Copyright © 2017 [Company Name]. All rights reserved.
Honeywell Confidential and Proprietary Revision 1 Page 33 of 58
5.5.1 On clicking the ‘Cancel’ button in Remove Device dialog: On clicking the ‘Cancel’ button in the ‘Remove Device’ dialog, the delete operation will be cancelled and that particular device should be present in the device table, even after the dialog is closed.
On clicking the Cancel button, the device will not be deleted and the ‘Remove Device’ dialog will close.
5.5.2 On clicking the ‘Remove’ button in the Remove device dialog: When clicking the ‘Remove’ button in the ‘Remove Device’ dialog, the dialog will close and that particular device will be deleted from the NAC.
HOT Fire
Copyright © 2017 [Company Name]. All rights reserved.
Honeywell Confidential and Proprietary Revision 1 Page 34 of 58
5.6 Inserting a device:
On clicking the ‘Insert’ icon at the end of a device row, it should display the ‘Product Search’ dialog which is shown below. After providing all details in the dialog and inserting device(s), all the values in the device table are recalculated.
5.7 Product Search Dialog
You can search for devices using this dialog by entering the device name in the Search bar shown below.
HOT Fire
Copyright © 2017 [Company Name]. All rights reserved.
Honeywell Confidential and Proprietary Revision 1 Page 35 of 58
And then enter the mandatory fields and click on the ‘Add Devices’ button.
5.8 Guided Product search
For users who are not familiar with device models, the tool offers a ‘Guided Product Search’ option on clicking the ‘Use our guided product search’ link present at the bottom of the ‘Model’ field in Devices table (shown below).
Clicking that link opens a new dialog named ‘Guided Product Search’.
HOT Fire
Copyright © 2017 [Company Name]. All rights reserved.
Honeywell Confidential and Proprietary Revision 1 Page 36 of 58
HOT Fire
Copyright © 2017 [Company Name]. All rights reserved.
Honeywell Confidential and Proprietary Revision 1 Page 37 of 58
6. Reports Clicking the ‘Project Reports’ link on left navigation to go to the screen below.
On clicking ‘Select Power Sources and Circuits’ link, a dialog “Report Selection” opens up and it will display the list of all power sources and corresponding circuits in a particular project.
HOT Fire
Copyright © 2017 [Company Name]. All rights reserved.
Honeywell Confidential and Proprietary Revision 1 Page 38 of 58
Select the appropriate circuits for which you need the report and click on the ‘Save’ button. Then the respective power source, circuit details, devices and their current draw, voltage drop will be calculated and displayed in the Reports screen.
Report Selection results displayed in Reports Screen (see below)
HOT Fire
Copyright © 2017 [Company Name]. All rights reserved.
Honeywell Confidential and Proprietary Revision 1 Page 39 of 58
6.1 Exporting to Excel
If you click on the ‘Export Excel’ button, the report will be downloaded in an excel format.
On opening the excel report, it will display a dialog as shown below. Click ‘Yes’.
HOT Fire
Copyright © 2017 [Company Name]. All rights reserved.
Honeywell Confidential and Proprietary Revision 1 Page 40 of 58
The reports will then be opened in an excel file, which shows the selected circuit and device details and the voltage drop calculations. NOTE: If you want to use this report to Copy/Paste data to CAD, please format the column widths so that CAD can display the informartion properly
6.2 Exporting to PDF
On clicking the ‘Export PDF’ button, the report will be exported in a PDF file and will be downloaded automatically.
HOT Fire
Copyright © 2017 [Company Name]. All rights reserved.
Honeywell Confidential and Proprietary Revision 1 Page 41 of 58
On opening the PDF file, user will see the selected circuits, device details and other voltage drop related calculations.
HOT Fire
Copyright © 2017 [Company Name]. All rights reserved.
Honeywell Confidential and Proprietary Revision 1 Page 42 of 58
7. Other Functionalities There are few other operations that can be performed in HOT Fire application. Please see those details below.
7.1 Project Settings
On selecting the ‘Project Settings’ link on left navigation, the ‘Project settings’ dialog displays the project details, given while creating the project.
You can use this dialog to edit the parameters and save the changes.
HOT Fire
Copyright © 2017 [Company Name]. All rights reserved.
Honeywell Confidential and Proprietary Revision 1 Page 43 of 58
7.2 Exporting a project
After creating a project and making changes in it, the corresponding project will be exported to an excel file, by clicking on the “Export Data” button, which is present at the top right corner.
On clicking ‘Export Data’, the corresponding project details will be exported to an excel file and saved.
HOT Fire
Copyright © 2017 [Company Name]. All rights reserved.
Honeywell Confidential and Proprietary Revision 1 Page 44 of 58
On opening that excel file, it will show a dialog, and click on ‘Yes’ button.
Then it will open a excel file with four tabs - ‘Project Information’, ‘Power Source’, ‘Circuits’ and ‘Devices’ containing details of the selected project
‘Power Source’ tab:
HOT Fire
Copyright © 2017 [Company Name]. All rights reserved.
Honeywell Confidential and Proprietary Revision 1 Page 45 of 58
‘Circuits’ tab:
‘Devices’ tab:
HOT Fire
Copyright © 2017 [Company Name]. All rights reserved.
Honeywell Confidential and Proprietary Revision 1 Page 46 of 58
7.3 Importing a project
After opening and saving the exported project in Excel, you can edit the Excel document and re-import that project. Advance users can create project in Excel and import it to obtain the calculations and reports by following the Excel template.
Opening the exported excel file location: (Usually it is saved in Downloads)
HOT Fire
Copyright © 2017 [Company Name]. All rights reserved.
Honeywell Confidential and Proprietary Revision 1 Page 47 of 58
Saving it atleast once and closing it.
Click on ‘Create New Project’
HOT Fire
Copyright © 2017 [Company Name]. All rights reserved.
Honeywell Confidential and Proprietary Revision 1 Page 48 of 58
Then click on the ‘Import Project Data’ link as shown below
Then navigate to the corresponding “Downloads” folder, click on the saved project excel file and then click on ‘Open’ button in that dialog.
Note: If that project name already exists, then provide a different project name.
HOT Fire
Copyright © 2017 [Company Name]. All rights reserved.
Honeywell Confidential and Proprietary Revision 1 Page 49 of 58
After clicking ‘Next’, the corresponding power source, circuits and the devices will be displayed in the ‘Import Project’ grid. Users can edit any details on this grid. Once ready, click on ‘Validate’ button and upon successful validation, click on the ‘Save’ button to complete importing the project.
HOT Fire
Copyright © 2017 [Company Name]. All rights reserved.
Honeywell Confidential and Proprietary Revision 1 Page 50 of 58
7.4 User settings:
User Settings is available below the User Name at the top right corner.
Clicking ‘User Settings’ will open the ‘User settings’ dialog, which will have three tabs - ‘My Profile’, ‘Favorite Devices’, ‘Custom Devices’.
HOT Fire
Copyright © 2017 [Company Name]. All rights reserved.
Honeywell Confidential and Proprietary Revision 1 Page 51 of 58
7.4.1 My Profile:
User is allowed to change any of their details and save the changes in this tab as shown above.
7.4.2 Favorite Devices:
On clicking the ‘Favorite Devices’ tab, you will see the list of favorite devices added by that user. Also, if you want to add any specific device as a favorite, you can search for it through the ‘Model’ search field and then click on the ‘Add to Favorites’ button.
HOT Fire
Copyright © 2017 [Company Name]. All rights reserved.
Honeywell Confidential and Proprietary Revision 1 Page 52 of 58
7.4.3 Custom Devices:
If you click on the ‘Custom Devices’ tab, you see the list of custom power sources and custom devices added by that user.
7.4.3.1 Adding Custom Power Source:
You can add a custom power source, by clicking on the ‘Adding Custom Power Source’ link in the ‘Custom Devices’ tab.
Clicking it will open the ‘Add Custom Power Source’ dialog
HOT Fire
Copyright © 2017 [Company Name]. All rights reserved.
Honeywell Confidential and Proprietary Revision 1 Page 53 of 58
After entering the required details and saving it, the custom power source will be added to the custom power source list of that user. This added custom power source will also be displayed when clicking the ‘Model Number’ field in the ‘Add a Power source’ dialog, below the list of Favorite power sources as shown below
HOT Fire
Copyright © 2017 [Company Name]. All rights reserved.
Honeywell Confidential and Proprietary Revision 1 Page 54 of 58
7.4.3.2 Adding Custom Device:
You can also add a custom device by clicking on the ‘Add Custom Device’ link in the ‘Custom Devices’ tab in the ‘User Settings’ dialog.
On clicking it, you will see the ‘Add Custom Device’ dialog as shown below.
HOT Fire
Copyright © 2017 [Company Name]. All rights reserved.
Honeywell Confidential and Proprietary Revision 1 Page 55 of 58
Entering all required information and saving it will create a custom device. This newly created custom device will be displayed below the list of Favorite devices when clicking the ‘Model’ field in the ‘Device’ table.
7.5 Progress Bar:
There is progress bar below the power source title. It shows the amount of the current drawn in that power source. It is calculated by the summation of the current drawn at all the circuits in that power source to the max current drawn for that power source. The Max current drawn for a power source will be taken from the library of the power source model selected. In case of Custom Power Source, the max current drawn will be entered by the user. The progress bar will be highlighted in red, if the current drawn at the power source exceeds the max current draw for that power source.
HOT Fire
Copyright © 2017 [Company Name]. All rights reserved.
Honeywell Confidential and Proprietary Revision 1 Page 56 of 58
The progress bar will be displayed in green, if the current drawn at the power source is lesser than the max current draw for that power source
7.6 Current Draw:
The current draw is calculated by the summation of the current in all the devices. For example, in the above screenshot, the current draw is equal to 0.088 Amps, because of the summation of the current from the first device (0.044 Amps) and the current from the second device (0.044 Amps), so on summation of these two devices, Current draw is 0.088 Amps. The progress bar near the current draw symbolizes the calculated current drawn to amps of the corresponding circuit. The Amps of the circuit will be entered manually, in case, if the circuit added manually through the ‘Add circuit’ button. Otherwise, the Amps of the circuit is taken from the library based on the power source selected.
7.7 Voltage Drop:
The voltage drop (volts) is calculated by computing the difference between the actual voltage entered and the minimum device voltage for the selected AWG.
HOT Fire
Copyright © 2017 [Company Name]. All rights reserved.
Honeywell Confidential and Proprietary Revision 1 Page 57 of 58
For example, in the below screenshot, the voltage entered is 20.4 Volts. Here the AWG selected is 14. For that AWG, the first device has a voltage of 16.993 V. The difference, or voltage drop, is 20.4V-16.993V = 3.407V.
The progress bar near the voltage drop symbolizes the ratio of the calculated voltage drop of the circuit to the voltage limit of that circuit. The voltage values of the user selected AWG column will be highlighted in bold.
The voltage values in the selected AWG column will be highlighted in red color if it goes below 16 V for starting voltages >16V and it is red for voltages below 8V for 12V appliactions.
HOT Fire
Copyright © 2017 [Company Name]. All rights reserved.
Honeywell Confidential and Proprietary Revision 1 Page 58 of 58
7.8 Logging Out
Users can log out from the HOT Fire application by clicking on the ‘Sign-out’ button below the ‘User Name’ dropdown at the top right corner as shown below. Then the corresponding user will be logged out from the session.
![Page 1: Honeywell Online Tools (H.O.T.) for Fire Voltage Drop ...HOT Fire Copyright © 2017 [Company Name]. All rights reserved. Honeywell Confidential and Proprietary Revision 1 Page 2 of](https://reader042.fdocuments.us/reader042/viewer/2022040917/5e920b62110ba870e044c456/html5/thumbnails/1.jpg)
![Page 2: Honeywell Online Tools (H.O.T.) for Fire Voltage Drop ...HOT Fire Copyright © 2017 [Company Name]. All rights reserved. Honeywell Confidential and Proprietary Revision 1 Page 2 of](https://reader042.fdocuments.us/reader042/viewer/2022040917/5e920b62110ba870e044c456/html5/thumbnails/2.jpg)
![Page 3: Honeywell Online Tools (H.O.T.) for Fire Voltage Drop ...HOT Fire Copyright © 2017 [Company Name]. All rights reserved. Honeywell Confidential and Proprietary Revision 1 Page 2 of](https://reader042.fdocuments.us/reader042/viewer/2022040917/5e920b62110ba870e044c456/html5/thumbnails/3.jpg)
![Page 4: Honeywell Online Tools (H.O.T.) for Fire Voltage Drop ...HOT Fire Copyright © 2017 [Company Name]. All rights reserved. Honeywell Confidential and Proprietary Revision 1 Page 2 of](https://reader042.fdocuments.us/reader042/viewer/2022040917/5e920b62110ba870e044c456/html5/thumbnails/4.jpg)
![Page 5: Honeywell Online Tools (H.O.T.) for Fire Voltage Drop ...HOT Fire Copyright © 2017 [Company Name]. All rights reserved. Honeywell Confidential and Proprietary Revision 1 Page 2 of](https://reader042.fdocuments.us/reader042/viewer/2022040917/5e920b62110ba870e044c456/html5/thumbnails/5.jpg)
![Page 6: Honeywell Online Tools (H.O.T.) for Fire Voltage Drop ...HOT Fire Copyright © 2017 [Company Name]. All rights reserved. Honeywell Confidential and Proprietary Revision 1 Page 2 of](https://reader042.fdocuments.us/reader042/viewer/2022040917/5e920b62110ba870e044c456/html5/thumbnails/6.jpg)
![Page 7: Honeywell Online Tools (H.O.T.) for Fire Voltage Drop ...HOT Fire Copyright © 2017 [Company Name]. All rights reserved. Honeywell Confidential and Proprietary Revision 1 Page 2 of](https://reader042.fdocuments.us/reader042/viewer/2022040917/5e920b62110ba870e044c456/html5/thumbnails/7.jpg)
![Page 8: Honeywell Online Tools (H.O.T.) for Fire Voltage Drop ...HOT Fire Copyright © 2017 [Company Name]. All rights reserved. Honeywell Confidential and Proprietary Revision 1 Page 2 of](https://reader042.fdocuments.us/reader042/viewer/2022040917/5e920b62110ba870e044c456/html5/thumbnails/8.jpg)
![Page 9: Honeywell Online Tools (H.O.T.) for Fire Voltage Drop ...HOT Fire Copyright © 2017 [Company Name]. All rights reserved. Honeywell Confidential and Proprietary Revision 1 Page 2 of](https://reader042.fdocuments.us/reader042/viewer/2022040917/5e920b62110ba870e044c456/html5/thumbnails/9.jpg)
![Page 10: Honeywell Online Tools (H.O.T.) for Fire Voltage Drop ...HOT Fire Copyright © 2017 [Company Name]. All rights reserved. Honeywell Confidential and Proprietary Revision 1 Page 2 of](https://reader042.fdocuments.us/reader042/viewer/2022040917/5e920b62110ba870e044c456/html5/thumbnails/10.jpg)
![Page 11: Honeywell Online Tools (H.O.T.) for Fire Voltage Drop ...HOT Fire Copyright © 2017 [Company Name]. All rights reserved. Honeywell Confidential and Proprietary Revision 1 Page 2 of](https://reader042.fdocuments.us/reader042/viewer/2022040917/5e920b62110ba870e044c456/html5/thumbnails/11.jpg)
![Page 12: Honeywell Online Tools (H.O.T.) for Fire Voltage Drop ...HOT Fire Copyright © 2017 [Company Name]. All rights reserved. Honeywell Confidential and Proprietary Revision 1 Page 2 of](https://reader042.fdocuments.us/reader042/viewer/2022040917/5e920b62110ba870e044c456/html5/thumbnails/12.jpg)
![Page 13: Honeywell Online Tools (H.O.T.) for Fire Voltage Drop ...HOT Fire Copyright © 2017 [Company Name]. All rights reserved. Honeywell Confidential and Proprietary Revision 1 Page 2 of](https://reader042.fdocuments.us/reader042/viewer/2022040917/5e920b62110ba870e044c456/html5/thumbnails/13.jpg)
![Page 14: Honeywell Online Tools (H.O.T.) for Fire Voltage Drop ...HOT Fire Copyright © 2017 [Company Name]. All rights reserved. Honeywell Confidential and Proprietary Revision 1 Page 2 of](https://reader042.fdocuments.us/reader042/viewer/2022040917/5e920b62110ba870e044c456/html5/thumbnails/14.jpg)
![Page 15: Honeywell Online Tools (H.O.T.) for Fire Voltage Drop ...HOT Fire Copyright © 2017 [Company Name]. All rights reserved. Honeywell Confidential and Proprietary Revision 1 Page 2 of](https://reader042.fdocuments.us/reader042/viewer/2022040917/5e920b62110ba870e044c456/html5/thumbnails/15.jpg)
![Page 16: Honeywell Online Tools (H.O.T.) for Fire Voltage Drop ...HOT Fire Copyright © 2017 [Company Name]. All rights reserved. Honeywell Confidential and Proprietary Revision 1 Page 2 of](https://reader042.fdocuments.us/reader042/viewer/2022040917/5e920b62110ba870e044c456/html5/thumbnails/16.jpg)
![Page 17: Honeywell Online Tools (H.O.T.) for Fire Voltage Drop ...HOT Fire Copyright © 2017 [Company Name]. All rights reserved. Honeywell Confidential and Proprietary Revision 1 Page 2 of](https://reader042.fdocuments.us/reader042/viewer/2022040917/5e920b62110ba870e044c456/html5/thumbnails/17.jpg)
![Page 18: Honeywell Online Tools (H.O.T.) for Fire Voltage Drop ...HOT Fire Copyright © 2017 [Company Name]. All rights reserved. Honeywell Confidential and Proprietary Revision 1 Page 2 of](https://reader042.fdocuments.us/reader042/viewer/2022040917/5e920b62110ba870e044c456/html5/thumbnails/18.jpg)
![Page 19: Honeywell Online Tools (H.O.T.) for Fire Voltage Drop ...HOT Fire Copyright © 2017 [Company Name]. All rights reserved. Honeywell Confidential and Proprietary Revision 1 Page 2 of](https://reader042.fdocuments.us/reader042/viewer/2022040917/5e920b62110ba870e044c456/html5/thumbnails/19.jpg)
![Page 20: Honeywell Online Tools (H.O.T.) for Fire Voltage Drop ...HOT Fire Copyright © 2017 [Company Name]. All rights reserved. Honeywell Confidential and Proprietary Revision 1 Page 2 of](https://reader042.fdocuments.us/reader042/viewer/2022040917/5e920b62110ba870e044c456/html5/thumbnails/20.jpg)
![Page 21: Honeywell Online Tools (H.O.T.) for Fire Voltage Drop ...HOT Fire Copyright © 2017 [Company Name]. All rights reserved. Honeywell Confidential and Proprietary Revision 1 Page 2 of](https://reader042.fdocuments.us/reader042/viewer/2022040917/5e920b62110ba870e044c456/html5/thumbnails/21.jpg)
![Page 22: Honeywell Online Tools (H.O.T.) for Fire Voltage Drop ...HOT Fire Copyright © 2017 [Company Name]. All rights reserved. Honeywell Confidential and Proprietary Revision 1 Page 2 of](https://reader042.fdocuments.us/reader042/viewer/2022040917/5e920b62110ba870e044c456/html5/thumbnails/22.jpg)
![Page 23: Honeywell Online Tools (H.O.T.) for Fire Voltage Drop ...HOT Fire Copyright © 2017 [Company Name]. All rights reserved. Honeywell Confidential and Proprietary Revision 1 Page 2 of](https://reader042.fdocuments.us/reader042/viewer/2022040917/5e920b62110ba870e044c456/html5/thumbnails/23.jpg)
![Page 24: Honeywell Online Tools (H.O.T.) for Fire Voltage Drop ...HOT Fire Copyright © 2017 [Company Name]. All rights reserved. Honeywell Confidential and Proprietary Revision 1 Page 2 of](https://reader042.fdocuments.us/reader042/viewer/2022040917/5e920b62110ba870e044c456/html5/thumbnails/24.jpg)
![Page 25: Honeywell Online Tools (H.O.T.) for Fire Voltage Drop ...HOT Fire Copyright © 2017 [Company Name]. All rights reserved. Honeywell Confidential and Proprietary Revision 1 Page 2 of](https://reader042.fdocuments.us/reader042/viewer/2022040917/5e920b62110ba870e044c456/html5/thumbnails/25.jpg)
![Page 26: Honeywell Online Tools (H.O.T.) for Fire Voltage Drop ...HOT Fire Copyright © 2017 [Company Name]. All rights reserved. Honeywell Confidential and Proprietary Revision 1 Page 2 of](https://reader042.fdocuments.us/reader042/viewer/2022040917/5e920b62110ba870e044c456/html5/thumbnails/26.jpg)
![Page 27: Honeywell Online Tools (H.O.T.) for Fire Voltage Drop ...HOT Fire Copyright © 2017 [Company Name]. All rights reserved. Honeywell Confidential and Proprietary Revision 1 Page 2 of](https://reader042.fdocuments.us/reader042/viewer/2022040917/5e920b62110ba870e044c456/html5/thumbnails/27.jpg)
![Page 28: Honeywell Online Tools (H.O.T.) for Fire Voltage Drop ...HOT Fire Copyright © 2017 [Company Name]. All rights reserved. Honeywell Confidential and Proprietary Revision 1 Page 2 of](https://reader042.fdocuments.us/reader042/viewer/2022040917/5e920b62110ba870e044c456/html5/thumbnails/28.jpg)
![Page 29: Honeywell Online Tools (H.O.T.) for Fire Voltage Drop ...HOT Fire Copyright © 2017 [Company Name]. All rights reserved. Honeywell Confidential and Proprietary Revision 1 Page 2 of](https://reader042.fdocuments.us/reader042/viewer/2022040917/5e920b62110ba870e044c456/html5/thumbnails/29.jpg)
![Page 30: Honeywell Online Tools (H.O.T.) for Fire Voltage Drop ...HOT Fire Copyright © 2017 [Company Name]. All rights reserved. Honeywell Confidential and Proprietary Revision 1 Page 2 of](https://reader042.fdocuments.us/reader042/viewer/2022040917/5e920b62110ba870e044c456/html5/thumbnails/30.jpg)
![Page 31: Honeywell Online Tools (H.O.T.) for Fire Voltage Drop ...HOT Fire Copyright © 2017 [Company Name]. All rights reserved. Honeywell Confidential and Proprietary Revision 1 Page 2 of](https://reader042.fdocuments.us/reader042/viewer/2022040917/5e920b62110ba870e044c456/html5/thumbnails/31.jpg)
![Page 32: Honeywell Online Tools (H.O.T.) for Fire Voltage Drop ...HOT Fire Copyright © 2017 [Company Name]. All rights reserved. Honeywell Confidential and Proprietary Revision 1 Page 2 of](https://reader042.fdocuments.us/reader042/viewer/2022040917/5e920b62110ba870e044c456/html5/thumbnails/32.jpg)
![Page 33: Honeywell Online Tools (H.O.T.) for Fire Voltage Drop ...HOT Fire Copyright © 2017 [Company Name]. All rights reserved. Honeywell Confidential and Proprietary Revision 1 Page 2 of](https://reader042.fdocuments.us/reader042/viewer/2022040917/5e920b62110ba870e044c456/html5/thumbnails/33.jpg)
![Page 34: Honeywell Online Tools (H.O.T.) for Fire Voltage Drop ...HOT Fire Copyright © 2017 [Company Name]. All rights reserved. Honeywell Confidential and Proprietary Revision 1 Page 2 of](https://reader042.fdocuments.us/reader042/viewer/2022040917/5e920b62110ba870e044c456/html5/thumbnails/34.jpg)
![Page 35: Honeywell Online Tools (H.O.T.) for Fire Voltage Drop ...HOT Fire Copyright © 2017 [Company Name]. All rights reserved. Honeywell Confidential and Proprietary Revision 1 Page 2 of](https://reader042.fdocuments.us/reader042/viewer/2022040917/5e920b62110ba870e044c456/html5/thumbnails/35.jpg)
![Page 36: Honeywell Online Tools (H.O.T.) for Fire Voltage Drop ...HOT Fire Copyright © 2017 [Company Name]. All rights reserved. Honeywell Confidential and Proprietary Revision 1 Page 2 of](https://reader042.fdocuments.us/reader042/viewer/2022040917/5e920b62110ba870e044c456/html5/thumbnails/36.jpg)
![Page 37: Honeywell Online Tools (H.O.T.) for Fire Voltage Drop ...HOT Fire Copyright © 2017 [Company Name]. All rights reserved. Honeywell Confidential and Proprietary Revision 1 Page 2 of](https://reader042.fdocuments.us/reader042/viewer/2022040917/5e920b62110ba870e044c456/html5/thumbnails/37.jpg)
![Page 38: Honeywell Online Tools (H.O.T.) for Fire Voltage Drop ...HOT Fire Copyright © 2017 [Company Name]. All rights reserved. Honeywell Confidential and Proprietary Revision 1 Page 2 of](https://reader042.fdocuments.us/reader042/viewer/2022040917/5e920b62110ba870e044c456/html5/thumbnails/38.jpg)
![Page 39: Honeywell Online Tools (H.O.T.) for Fire Voltage Drop ...HOT Fire Copyright © 2017 [Company Name]. All rights reserved. Honeywell Confidential and Proprietary Revision 1 Page 2 of](https://reader042.fdocuments.us/reader042/viewer/2022040917/5e920b62110ba870e044c456/html5/thumbnails/39.jpg)
![Page 40: Honeywell Online Tools (H.O.T.) for Fire Voltage Drop ...HOT Fire Copyright © 2017 [Company Name]. All rights reserved. Honeywell Confidential and Proprietary Revision 1 Page 2 of](https://reader042.fdocuments.us/reader042/viewer/2022040917/5e920b62110ba870e044c456/html5/thumbnails/40.jpg)
![Page 41: Honeywell Online Tools (H.O.T.) for Fire Voltage Drop ...HOT Fire Copyright © 2017 [Company Name]. All rights reserved. Honeywell Confidential and Proprietary Revision 1 Page 2 of](https://reader042.fdocuments.us/reader042/viewer/2022040917/5e920b62110ba870e044c456/html5/thumbnails/41.jpg)
![Page 42: Honeywell Online Tools (H.O.T.) for Fire Voltage Drop ...HOT Fire Copyright © 2017 [Company Name]. All rights reserved. Honeywell Confidential and Proprietary Revision 1 Page 2 of](https://reader042.fdocuments.us/reader042/viewer/2022040917/5e920b62110ba870e044c456/html5/thumbnails/42.jpg)
![Page 43: Honeywell Online Tools (H.O.T.) for Fire Voltage Drop ...HOT Fire Copyright © 2017 [Company Name]. All rights reserved. Honeywell Confidential and Proprietary Revision 1 Page 2 of](https://reader042.fdocuments.us/reader042/viewer/2022040917/5e920b62110ba870e044c456/html5/thumbnails/43.jpg)
![Page 44: Honeywell Online Tools (H.O.T.) for Fire Voltage Drop ...HOT Fire Copyright © 2017 [Company Name]. All rights reserved. Honeywell Confidential and Proprietary Revision 1 Page 2 of](https://reader042.fdocuments.us/reader042/viewer/2022040917/5e920b62110ba870e044c456/html5/thumbnails/44.jpg)
![Page 45: Honeywell Online Tools (H.O.T.) for Fire Voltage Drop ...HOT Fire Copyright © 2017 [Company Name]. All rights reserved. Honeywell Confidential and Proprietary Revision 1 Page 2 of](https://reader042.fdocuments.us/reader042/viewer/2022040917/5e920b62110ba870e044c456/html5/thumbnails/45.jpg)
![Page 46: Honeywell Online Tools (H.O.T.) for Fire Voltage Drop ...HOT Fire Copyright © 2017 [Company Name]. All rights reserved. Honeywell Confidential and Proprietary Revision 1 Page 2 of](https://reader042.fdocuments.us/reader042/viewer/2022040917/5e920b62110ba870e044c456/html5/thumbnails/46.jpg)
![Page 47: Honeywell Online Tools (H.O.T.) for Fire Voltage Drop ...HOT Fire Copyright © 2017 [Company Name]. All rights reserved. Honeywell Confidential and Proprietary Revision 1 Page 2 of](https://reader042.fdocuments.us/reader042/viewer/2022040917/5e920b62110ba870e044c456/html5/thumbnails/47.jpg)
![Page 48: Honeywell Online Tools (H.O.T.) for Fire Voltage Drop ...HOT Fire Copyright © 2017 [Company Name]. All rights reserved. Honeywell Confidential and Proprietary Revision 1 Page 2 of](https://reader042.fdocuments.us/reader042/viewer/2022040917/5e920b62110ba870e044c456/html5/thumbnails/48.jpg)
![Page 49: Honeywell Online Tools (H.O.T.) for Fire Voltage Drop ...HOT Fire Copyright © 2017 [Company Name]. All rights reserved. Honeywell Confidential and Proprietary Revision 1 Page 2 of](https://reader042.fdocuments.us/reader042/viewer/2022040917/5e920b62110ba870e044c456/html5/thumbnails/49.jpg)
![Page 50: Honeywell Online Tools (H.O.T.) for Fire Voltage Drop ...HOT Fire Copyright © 2017 [Company Name]. All rights reserved. Honeywell Confidential and Proprietary Revision 1 Page 2 of](https://reader042.fdocuments.us/reader042/viewer/2022040917/5e920b62110ba870e044c456/html5/thumbnails/50.jpg)
![Page 51: Honeywell Online Tools (H.O.T.) for Fire Voltage Drop ...HOT Fire Copyright © 2017 [Company Name]. All rights reserved. Honeywell Confidential and Proprietary Revision 1 Page 2 of](https://reader042.fdocuments.us/reader042/viewer/2022040917/5e920b62110ba870e044c456/html5/thumbnails/51.jpg)
![Page 52: Honeywell Online Tools (H.O.T.) for Fire Voltage Drop ...HOT Fire Copyright © 2017 [Company Name]. All rights reserved. Honeywell Confidential and Proprietary Revision 1 Page 2 of](https://reader042.fdocuments.us/reader042/viewer/2022040917/5e920b62110ba870e044c456/html5/thumbnails/52.jpg)
![Page 53: Honeywell Online Tools (H.O.T.) for Fire Voltage Drop ...HOT Fire Copyright © 2017 [Company Name]. All rights reserved. Honeywell Confidential and Proprietary Revision 1 Page 2 of](https://reader042.fdocuments.us/reader042/viewer/2022040917/5e920b62110ba870e044c456/html5/thumbnails/53.jpg)
![Page 54: Honeywell Online Tools (H.O.T.) for Fire Voltage Drop ...HOT Fire Copyright © 2017 [Company Name]. All rights reserved. Honeywell Confidential and Proprietary Revision 1 Page 2 of](https://reader042.fdocuments.us/reader042/viewer/2022040917/5e920b62110ba870e044c456/html5/thumbnails/54.jpg)
![Page 55: Honeywell Online Tools (H.O.T.) for Fire Voltage Drop ...HOT Fire Copyright © 2017 [Company Name]. All rights reserved. Honeywell Confidential and Proprietary Revision 1 Page 2 of](https://reader042.fdocuments.us/reader042/viewer/2022040917/5e920b62110ba870e044c456/html5/thumbnails/55.jpg)
![Page 56: Honeywell Online Tools (H.O.T.) for Fire Voltage Drop ...HOT Fire Copyright © 2017 [Company Name]. All rights reserved. Honeywell Confidential and Proprietary Revision 1 Page 2 of](https://reader042.fdocuments.us/reader042/viewer/2022040917/5e920b62110ba870e044c456/html5/thumbnails/56.jpg)
![Page 57: Honeywell Online Tools (H.O.T.) for Fire Voltage Drop ...HOT Fire Copyright © 2017 [Company Name]. All rights reserved. Honeywell Confidential and Proprietary Revision 1 Page 2 of](https://reader042.fdocuments.us/reader042/viewer/2022040917/5e920b62110ba870e044c456/html5/thumbnails/57.jpg)
![Page 58: Honeywell Online Tools (H.O.T.) for Fire Voltage Drop ...HOT Fire Copyright © 2017 [Company Name]. All rights reserved. Honeywell Confidential and Proprietary Revision 1 Page 2 of](https://reader042.fdocuments.us/reader042/viewer/2022040917/5e920b62110ba870e044c456/html5/thumbnails/58.jpg)