HOMM5 Editor Theory
-
Upload
haz-willow -
Category
Documents
-
view
210 -
download
4
Transcript of HOMM5 Editor Theory

Manual to the editor of Heroes of Might and Magic 5
© 2006 Nival Interactive
- 1 -

- 2 -
Introduction This document contains a manual and reference to the map editor for Heroes of Might and Magic 5. The manual consists of three main sections: Part 1: “Basics of working in the HoMM5 editor” Part 2: “Practical book of the editor” Part 3: an Appendix, containing some reference material as is. Warning The manual that you are now reading does not describe 100 percent of the Heroes of Might and Magic 5 map editor’s functionality. This is mainly due to the fact that the editor is an internal tool of Nival Interactive and is, originally, designed for the works of the whole production cycle of the game Heroes of Might and Magic 5. This manual, however, does describe completely all the commands and tools that are necessary to create maps and missions. If you want to learn how to make something more than maps and separate missions for the game Heroes of Might and Magic 5, or are willing to test your abilities as a modifications creator, you are welcome to visit the official web site and forum of the game. The list of all web sites and forums of Heroes of Might and Magic 5 and additional contact information is in the end of this manual and the manual to the game itself. Copyright and legal information Map editor for HoMM5 © 2005 Nival Interactive. All rights reserved. Heroes of Might and Magic is a trade mark of Nival Interactive. The trade marks Microsoft, Windows, Windows 98, Windows NT, Windows 2000, Windows XP, Excel, Excel 97, Excel 2000, Excel 2002, UDA, OLE DB, and ODBC mentioned in this paper are registered trade marks of Microsoft Corporation in the USA and/or other countries. Adobe / Adobe Photoshop and Adobe and Adobe Photoshop logos are trade marks of Adobe System Incorporated. All the other mentioned trade marks are legal property of their respective owners.

- 3 -
CONTENTS

Basics of working in the HoMM5 editor General information The map editor is designed for creating and editing maps for Heroes of Might and Magic 5. Maps from other games can not be opened or edited with the map editor for Heroes of Might and Magic 5. Each Heroes of Might and Magic 5 map is a set of files, stored packed in a file that has the same name that has been specified when the map was created. All the files with maps and missions for Heroes of Might and Magic 5 have name extension .H5M. For the map editor could see and load maps for editing, the map (mission) file must be located in the folder < Heroes of Might and Magic 5_Main Directory>\Maps\.
Working with the map editor The map editor for Heroes of Might and Magic 5 enables several methods of processing data and objects: From the main menus From the quick access panels From the context menus From the object or map properties
(menu) (quick access panel) (context menu) (i) Certain commands appear only in some of the editor’s modes, such as working with the landscape, on-map objects, in the objects’ or map’s properties, etc. Besides, there exist several information windows and a separate Tools panel that includes key instruments to work with the map and objects.
Editor interface The interface of the Heroes of Might and Magic 5 map editor consists of the following elements:
- 4 -

1. Various menus Several menus contain all the main commands that are needed to work with the editor. 2. Quick access panels The quick access panels contain icons for the commands, replicating the commands of the main menus. You can use the View menu settings to show or hide the quick access panels. 3. Selection properties window This window shows the properties of the selected object or current map. 4. Minimap panel This is the window that contains the minimap. It shows schematically the landscape features of the map that you are editing. 5. Tools panel This is the window containing the main tools that are used to create and adjust the maps. It contains the following tools: Objects (all objects that can be placed onto the map), Tiles (tools to modify the landscape and paint it over with tiles of various types), Fills (the tool used to automatically fill in the selected areas), Regions (designating special regions to be used in the script), and Masks (the passability correction tool).
- 5 -

- 6 -
6. The Objects List panel - is a window that combines the objects search and sorting possibilities. By default, is shows all the objects on the map. 7. Object Status Bar - Selected object information (its name, coordinates, etc.) 8. Tile status Bar - The information about tiles (their names, coordinates, etc.) on which the mouse cursor is pointing. Map editor commands and shortcuts Before you start working with the Heroes of Might and Magic 5 map editor, you need to learn about its main commands and tools. File menu commands [Ctrl] + [N] New – create a new Heroes of Might and Magic 5 map [Ctrl] + [O] Open – open a Heroes of Might and Magic 5 map [Ctrl] + [S] Save – save all data (map, objects properties, etc.) Save As – save all data (map, objects properties, etc.) under another name (use recommended to backup the map) Close – close the current map (if there are unsaved modifications, a dialogue will offer saving them) Reload Map – reload the current map; used to renew the map in certain cases, such as after using the Fills tool, etc. Recent Maps – list of links to recently created/edited maps [Alt] + [F4] Exit – quit the editor (if there are unsaved modifications, a dialogue will offer saving them) Edit menu commands [Ctrl] + [X] Cut – cut (remember and remove) object/value [Ctrl] + [C] Copy – copy object/value [Ctrl] + [V] Paste – paste copied object/value [Delete] Delete – remove object/value [Ctrl] + [A] Select All – select all objects on the map [Shift] + [A] Select Similar – select all objects on the map that are similar to the one already selected [R] Rotate Object – make a 90-degree rotation of the selected object [H] Mirror Objects Horizontally – mirror the selected group of objects (horizontally) [V] Mirror Objects Vertically – mirror the selected group of objects (vertically) [Shift] + [R] Level Terrain Under Object – level the map terrain under the selected object [Space] Object Properties – show the selected object’s properties in the Selection Property Window [Ctrl] + [Space] Object Properties Tree – switch the Selection Property Window to the objects’ properties mode View menu commands [M] Map Properties – show the current map’s properties in the Selection Property Window

- 7 -
[Ctrl] + [M] Map Properties Tree – switch the Selection Property Window to the map properties mode [Ctrl] + [U] Show Terrain – reveal the surface level of the map [Ctrl] + [U] Show Underground – reveal the underground level of the map [Ctrl] + [H] Object Filter – open the filter settings window [Ctrl] + [G] Show Grid – show the grid; each grid cell = 1 tile [Ctrl] + [W] Show Wireframe – hide the objects’ textures [Ctrl] + [T] Show AI Geometry – show the key object borders in the way the AI ‘sees’ them (I) Since objects in the game have compound geometries, the AI recognizes them not by their own form but by the form created especially for it. [Ctrl] + [B] Show AI Passability – show the landscape elements that are impassible for the heroes Tools toolbar – show/hide the quick access panel for the Tools menu View toolbar – show/hide the quick access panel for the View menu Tools Panel – show/hide the Tools panel Minimap Panel – show/hide the Minimap panel Object List Panel – show/hide the Object List panel Tools menu commands [Ctrl] + [F] Find Object – find the object on the map [F] Center Camera – place the camera over the selected object’s center [D] Reset Camera – reset the camera (its angle, height and orientation) to the default position [Ctrl] + [D] Top Camera – puts the map into the Top Down View [Ctrl] + [Shift] + [D] Camera Limits – limits the camera movements to those available in the game [Ctrl] + [V] Check Map – checks the map for its conformity with the capacity for work criteria [Ctrl] + [Shift] + [Q] Make Screenshot – saves a high resolution screenshot to the < Heroes of Might and Magic 5_Main Directory>\ScreenshotsHQ\ folder Set Grid Color – sets the grid color Tools The main tools that are needed to create maps and missions are in the Tools panel. If you run the map editor and can not find the Tools panel, try turning it on from the View menu or with the button at the quick access panel. The Tools panel includes several tabs, in which the tools are grouped. Objects This is the tool that allows placing various objects, both those forming the gameplay (towns, heroes, artifacts, etc.) and those modifying the map’s landscape (mountains, trees, etc.)

Objects: placing, moving, rotation, properties All the operations with objects are only possible when you have the Objects tab open in the editor! To place an object onto the map:
1. Switch to the Objects tab.
2. Choose the Player who will be the object’s owner; you can also do this later in the object’s properties (for objects which have this option provided for).
3. In the pulldown menu, select the objects type…
4. And the very object you need.
- 8 -

5. The cursor will turn to be the placed object’s outline, colored in red.
6. Choose the right location to place it and click the right mouse button. Placing bridges Heroes of Might and Magic 5 has a special kind of objects: the bridges. These objects are composite, which means that they are composted of several elements.
1. In the objects lists, you can find several types of bridge elements.
2. A typical bridge consists of two ends and a middle section.
3. Place the objects that you are going to build the bridge from, onto the map in the desired location.
Attention! It is not admissible to rotate individual objects or groups of objects that form the bridge arbitrarily!
4. Having placed the bridge, modify the terrain so that the bridge’s ends would not be hanging in the air, etc.
To move an object that has already been placed:
- 9 -

1. Select the desired object by clicking it with the right mouse button (so that it becomes colored in red).
2. Holding the right mouse button, move the cursor to the desired location.
3. Release the right mouse button to place the object in the new location.
Operations with groups of objects Some actions in the Heroes of Might and Magic 5 map editor can be performed with groups of objects. Such are deleting them, copying, moving, rotating, etc. To select a group of objects:
Select the desired objects with a frame, stretching it about the estimated group. To rotate an object: Method 1: rotating an object 90 degrees:
1. Select the desired object by clicking it with the right mouse button (so that it becomes colored in red)
2. Hit the R key, and the object will rotate 90 degrees. Repeat the operation as many times
as you need. Method 2: rotating an object arbitrarily.
1. Select the desired object by clicking it with the right mouse button (so that it becomes colored in red)
- 10 -
2. Holding the Ctrl key, press and hold the right mouse button. Move the mouse cursor.

TAKE NOTICE: Method 2 is INADMISSIBLE for multi-tile objects. There are two types of objects in the game, subdivided according to the number of tiles they occupy.
This is a multi-tile object.
And this is a one-tile object This subdivision is important for us when we select the method to rotate the object. To modify the object’s properties: Most objects in Heroes of Might and Magic 5 have context properties.
- 11 -

To invoke the object’s properties, select the desired object by clicking it with the right mouse button (so that it becomes colored in red), then hit the Space key. In the appearing menu, you can change and adjust the desired properties. Once you have finished setting the object’s properties, press the OK button. If you have hit the Space key and the object’s properties menu does not appear, this means that this object has no properties to be modified or adjusted. Tiles
This is a group of tools used to modify and amplify the landscape. It allows creating heights and hollows, water bodies of various kinds, as well as changing the surface tiles type and color. It consists of the following blocks:
• Adjusting the working area size (Draw Tools Size), • Selecting the methods of affecting the landscape (Terraforming), • Selecting the type and color of tiles to be applied over the map’s surface (Terra Skin), • and additional parameters that modify the current tool’s or working area’s characteristics.
Draw Tools Size This selects the tool’s working area. It can either be of a specified size, or of arbitrary form. At that, both the specified sizes and the arbitrary form selection are tied to tiles number. Terraforming tools This block of instruments pertains to working with the landscape. Bulk – when this tool is applied to the map, the map area corresponding to the selected brush size raises smoothly. Dig – when this tool is applied to the map, the map area corresponding to the selected brush size falls smoothly. - 12 -

- 13 -
Rnd – when this tool is applied to the map, the map area corresponding to the selected brush size raises or falls randomly within a small range. Smth – when this tool is applied to the map, the map area corresponding to the selected brush size is smoothed. If there are jumps of heights in the processed area, they will be smoothed. The longer you apply the tool to the map surface, the smoother the heights will become. Plato – when this tool is applied to the map, the map area corresponding to the selected brush size raises or falls evenly to the height of the tile chosen as the starting point. Zero – when this tool is applied to the map, all the previously made heights modifications are zeroed in the area corresponding to the selected brush size. Raise – when this tool is applied to the map, the map area corresponding to the selected brush size is raised evenly to become 1 tile higher, and the borders of the processed tile become a special surface type called precipice. Precipices are an impassible surface type. Ramp is needed to make the precipices passable. When applied to surfaces that have been treated with the Water tool, this tool removes water and restores the surfaces’ original condition. It also removes Ramps. Lower – this tool is used for leveling surfaces that have been raised by the Raise or Ramp tools. When this tool is applied to the map, the map area corresponding to the selected brush size falls evenly to become 1 tile lower. If this tool is applied to normal tiles that have not been treated with the Raise or Ramp tools, its effect is similar to that of the Water tool. Water – when this tool is applied to the map, the map area corresponding to the selected brush size falls evenly to become 1 tile lower, and the tiles become water surface, wile the borders of the processed tile become a special surface type called shore. Shores are an impassible surface type. Ramp is needed to make the shores passable. Ramp Ramp is a junction of dry land and water, or of surface sections that are separated by precipices. The Ramp tool is used to connect sections of dry land and sea.

For example, like it is done here. Or two surface areas of different level separated by a precipice. This is how it is done:
1. Prepare the surfaces’ sections to be connected, so that they have straight lines at least 3 tiles long.
2. Go to Tiles -> Terraforming -> Ramp
- 14 -

3. Place the cursor onto the meeting-point of the two areas that you are going to connect
with the ramp, as it’s shown on the picture…
4. …and then, holding the right mouse button, connect the “top” surface area with the
“bottom” one.
5. Repeat this as many times as you need. The ramp is ready. Be careful when you modify the landscape in the area where the ramp already is, for any deformations, like Bulk or Dig can cause ugly results. You can only remove the ramp with the Lower or Raise tool. Terra Skin
- 15 -

- 16 -
This is used to apply tiles with various textures and characteristics onto the map surface. It allows licking the map surface into the shape of desert, mountainous country, etc., as well as making rivers and paving roads. Set the working area (brush) size in the Draw Tools Size block, then choose the type and appearance of the applied texture from the pulldown menu. The Rivers type tiles belong to the water bodies; The Road type tiles allow paving roads (the brush size does not affect the road width). Heroes suffer no speed penalty when they move along the roads. Most of other tile types decrease the Hero’s speed of travel. Terra Skin Options There are several more additional settings that affect working with tiles. When applying tiles (except Rivers): Hard – when applied to the surface, the tile will be drawn completely right away. Soft – when applied to the surface, the tile will be drawn gradually, depending on the action time. This allows applying tiles with the translucency effect. Strength – this affects the grade of tile drawing at each action. When applying tiles of Rivers type: UP – when Rivers type tile is applied, the river will become shallower. DOWN – when Rivers type tile is applied, the river will become deeper. When the river’s depth grows, this tile becomes impassible. ERASER is a special tool designed to remove (or correct) tiles of Roads and Rivers types. This is how it works. If there is a road or river that you need to remove from the map, do the following things:
1. First, select the exact tile type that you want to remove. That is, if you want to remove a road that you have drawn with Stone Road tile, select that tile.
2. Now press the ERASER button.
3. Use the brush on the surface where the tile is located.
This must work. Fills This tool is used to automatically fill designated regions with the specified type of vegetation. That is, say, it can substitute for placing trees, grass, or shrubs manually in this or that map area. To fill an area with objects that are available in the Fills templates selection menu:

1. Open the Fills tab.
2. Choose the brush size to be used for paining over the map area.
(I) It is not advisable to use 1-tile brush with Fills tool.
3. Mark the region on the map.
4. Select the template to fill the designated map area.
- 17 -

5. Use the Fills button to fill in the area.
To remove selection from the map area, just switch to another tool. For example, to the objects selection tab (Objects). Regions The Regions creation tool is used to create special areas that are used in the script. To create a region:
1. Open the Regions tab.
2. Choose the New Region action.
- 18 -

3. Mark the region on the map.
4. Set an individual color to designate this region…
5. and a name for it.
Attention! Different regions must not intersect, or have locations that belong to both of them! This will make the game crash if you try to start such a map. To remove a region:
1. Select the region you no longer need from the list.
2. Choose the Delete Region action. - 19 -

- 20 -
To modify an existing region:
1. Select in the list the region that you want to modify.
2. Then press the Edit Region button. The region modification mode will then be active.
• To move a region, bring your cursor to the middle of it and then move it while holding the right mouse button.
• To modify the region’s size, bring your cursor to the edge or corner of the region
then move it while holding the right mouse button. Masks This tool is used to correct the map’s impassibility areas. Unlike the areas that become impassible due to objects placed on the map and modified landscape (you can turn their representation on from the menu or by pressing [Ctrl]+[B]), this tool makes it possible to make any tile of the map impassible, regardless of whether it contains impassible objects or not. To create an impassible tile with this tool: 1. Оpen the Masks tab. 2. Choose the working area size (as with other tools). 3. Choose the operation: Mask or Erase. When you select Mask, you can mark tiles of the map surface as impassible. At that, the tiles marked with this tool are highlighted with yellow (unlike the tiles that became impassible due to landscape modifications, etc.) When you choose Erase, you can only remove impassible tiles that have been made by the Masks tool. Script If you have played the Heroes of Might and Magic 5 campaign, you must have noticed how many various events happen during its missions. As a rule, these events have been created via the system of commands in a modified version of the LUA scripting language (see www.lua.org). Scripting commands allow making the missions much more diverse, but mastering the scripting language is not an easy task. To work with scripting commands, there is a special tool built into the map editor, called the HoMM5 script editor. It can be found through the Map properties. This editor is supplied with a system of automatic scripting commands substitution and helps the user to orientate in the script by identifying various commands and code areas in different colors.

See the appendix for the list of scripting commands with examples of their use. This manual’s ‘practical’ section reviews creating a simple script in practice. Script Names
When you work with the script, as well as in some other cases, the so-called ‘scripting names’ of objects, towns, etc. are to be used as parameters. The scripting name is set in the Name field of the corresponding object’s properties. You need to give a scripting name to any object that you are going to use in the script or in adjusting the objectives. Links history When working with files, the map editor saves the history of links to previously opened maps. You can load any of the previously opened maps by choosing it from the Recent Maps list, if this map has not been renamed or removed to a different location.
On-map objects filer When you create or edit maps, it may be useful to have a way to filter the map’s objects. To invoke the filters setting window, choose the Object Filter command from the View menu or use the corresponding button at the quick access panel. In the window that appears, you can filter which objects you want to be visible on the map. Each menu point shows or hides all the objects of its type. Publish our map
• In the menu File choose “Save” or “Save as…”
• After saving your map, the file can be found in the folder <HoMM5_Main
Directory >Data\Maps\
• For example, your map has got the name MegaMission_01. Then after saving you will find the file MegaMission_01.h5m in the folder with the user’s maps.
- 21 -

- 22 -
Now you can coolly send this file to your friends, publish it on the HoMM5 community sites, devoted to exchanging and publishing self-made maps and so on. Play the self-made maps To start any self-made map there are two methods:
• With the help of the menu Single Player>Custom Maps. At that the file with the map (for example, MegaMission_01.h5) must be in the folder <HoMM5_Main Directory > \Maps\
• With the help of the menu Multiplayer and further in the Menu Hot Seat or Lan. At
that the file with the map (for example, MegaMission_01.h5) must be in the folder <HoMM5_Main Directory >\Maps\. It is desired that this map could support the game for several “human” players.
Editing other's map
The procedure of opening maps, made by the other users in the HoMM5 editor is quite easy.
• Put the file with the map (MegaMission_01.h5) into the folder <HoMM5_Main Directory >\Maps\.
• Start the HoMM5 map editor.
• In the menu File choose “Open” and choose the file with the name you need.
• Edit the map :)
It is not recommended to try unpacking or opening the file with the mission on your own, as it can damage the map’s efficiency. Setting objectives, tasks, and the rest To make developing maps and missions easier, several default objectives are integrated automatically into each newly created map. That is why even if the user does not create any objectives manually, he or she will always have standard winning and losing conditions. The standard winning/losing conditions are:
1. If the player loses all towns and heroes, he or she loses (is defeated). 2. If the player has no town, or has lost all his or her towns, he or she must conquer any
town within seven days or lose (be defeated). 3. If the player has defeated all the other players on the map, he or she wins the map.
The 2nd and 3rd standard tasks appear in the objectives list.

The 1st standard task does not require any description since it is based on the core gameplay postulates of Heroes of Might and Magic 5: the player can’t go on playing if he or she has no more towns or heroes. Introduction to objectives There are two main methods for setting objectives in the editor: via the map properties and via the script. Here we shall only discuss using the map properties to set the objectives.
Let us open the map properties and find the Objectives string. Here all the possible mission objectives’ settings for HoMM5 missions are stored. Primary & Secondary objectives The two main items are Primary and Secondary. In each branch, all the possibilities of objectives’ settings and parameters are absolutely the same. The difference is the following: a mission can be successfully completed with incomplete or failed tasks from the Secondary branch. If at least one Primary task is failed or incomplete, the mission can not be won (if there are no extraordinary conditions for its completion). Below we shall only discuss the objectives settings in the Primary branch, since the Secondary branch is absolutely identical to the Primary one. Common & Player specific objectives In its turn, there is only one difference between the Common and Player specific tasks branches. The tasks from the Common branch are given to all players on the map, and must be executed by all of them. This is mainly used for multiplayer maps.
The Common tasks branch has only two parameters that differ from those of the Player Specific branch:
- 23 -

They are AllowMultipleActivations and AllowMultipleCompletions.
AllowMultipleActivations – when the value is true, the same task on the multiplayer map can be given to several players. AllowMultipleCompletions – when the value is true, the same task on the multiplayer map can be completed by several players.
Below we shall only discuss setting the objectives in the Player Specific branch. Player Specific As you can see, this branch already has 8 sections. Each of them corresponds to tasks for this or that specified player. But the zero player here is equivalent to the first player (Player 1), for whom the user always plays on single-player maps. Accordingly, the first player here means Player 2, and so on. Open the tasks section for Player 1.
Here we have two subsections again. The section with the number is, in essence, the task itself with its serial number (which does not affect the queue in which the tasks appear in the game).
- 24 -

The DieInWeekWithoutTowns parameter defines the validity of condition for this player under which he, having lost all his towns (or having none of them originally) must seize a town within 7 days or lose the mission.
Name – this sets the task’s name to be used in the script. For example, Pimary_01 (as at the screenshot). CaptionFileRef – this designates a file with the task’s name. This name then shows in the objectives list in the game. ObscureCaptionFileRef – test parameter. DescriptionFileRef – this designates a file with the task’s description. This description then shows in the objectives list in the game. ProgressCommentsFileRef – as one or several parameters, a file (object) is created which contains a description of the objective’s progress. This description is then shown according to the script. There can be several stages of task completion (as many as there are parameters and created files with the descriptions).
Kind – objective type. This determines what in fact must the player to do to complete the task.
There are several types of it. Theoretically, each type’s name makes it clear what is to be done.
- 25 -

Only two task types suppose defining the task conditions via the script. They are:
Objective_Kind_Scenario_Info and Objective_Kind_Manual.
• Objective_Kind_Scenario_Info - shows (as the task’s name and description) the values of CaptionFileRef and DescriptionFileRef parameters
from the ScenarioInformation in the map properties. Such a task is set up via the script. As a rule, it is not used in single-player maps.
• With Objective_Kind_Manual, the task’s name, description, and
adjustment are made via the script completely. All the other objective types are set up here. As a rule, the task type’s name makes it clear whether the task needs additional parameters to be specified. For example, the task of Defeat_All type supposes complete elimination of all the enemy heroes, whatever many they are. Accordingly, no additional parameters are needed.
But in case of, for example, Hero_Must_Survive you need to specify the scripting name of the hero in question.
See below for the list of objective types and parameters needed to adjust them.
Parameters
(I) You can find all the IDs of objects, artifacts, spells, monsters, etc. in the Appendix.
Scenario Info – needs no additional adjustment. Manual – needs no additional adjustment. Stay Undefeated – needs no additional adjustment. Defeat All – needs no additional adjustment. Capture All Towns – needs no additional adjustment. Build Graal – needs no additional adjustment.
- 26 -

Assemble Army – needs additional adjustment. Must have even number of parameters: the fist of them is the creatures ID and the second their number. In the example: The first parameter is the ID of the creature ‘Phoenix’ (91) The second parameter is the number of Phoenixes that the player needs to gather
in his or her army.
Collect Resources – needs additional adjustment. Must have two parameters: the resource ID and its quantity.
Hero Must Survive – hero’s scripting name. In the example: The parameter is the hero’s scripting name (Orrin).
(I) Unlike other in-game objects, the heroes’ scripting names can’t be set manually: they are specified in the game, and can be viewed in the heroes’ properties (by striking the Space key).
Capture Any Town In Week – needs no additional adjustment. Capture Object – town’s scripting name. Defeat Neutrals – scripting name of group of on-map creatures. Can have several parameters. Defeat Hero – hero’s scripting name.
- 27 -

Build Building In town – the first parameter is the town’s scripting name, the second – the building’s ID, and the third – the building’s level. In the example: The first parameter is the town’s scripting name (Town 1).
The second parameter is the ID of the building that has to be erected (Blacksmith – 5). The third parameter is the building’s level. If the building has no levels (like the Blacksmith, for example), it must be of level 1 all the same.
Obtain Artifact – the artifact’s ID. Open Border Guard – the border guard’s scripting name.
Advance Heroes – advance the hero up to a specified level; the first parameter is the hero’s name, and the second is the level. Kill Creatures – test parameter. Defend Object – town’s scripting name. When the task is given, the town must be controlled by the player (see Dependencies). Capture Any Town – needs no additional adjustment. Capture 9 Towns – test parameter.
Other parameters for the objectives
Timeout – numbers of turns before the expiration of which the objective is to be completed. -1 is for no limitation. - 28 -

Holdout – numbers of turns till the expiration of which the conditions needed to complete the objective must remain fulfilled. This is used for objectives, in which, for example, the task is to seize a certain town. When such a town is seized, the objective is completed only after the player has held the task’s object for the number of turns specified by this parameter. -1 is for no limitation. Dependencies – includes the scripting name (from the Name field) of another task that must be completed before this one is given to the player. There can be several tasks to be completed. InstantVictory – if the value is true, the completion of this objective regardless of the existence of other objectives makes the mission won.
TargetGlance – this allows automatically showing the map area in which the task’s object is located. It works once only, when the task is given.
Target – several parameters that define what and how is to be shown to the player. Type – this defines how the demonstrated object is chosen (via its name or its coordinates). Name – if the demonstrated object is chosen via its name, put the scripting name here. Coords – if a map area is to be shown, put its coordinates here.
FloorID – the floor ID (0 = surface; 1 = underground). Cell – the tile’s coordinates (which you can see in the editor’s status bar).
Radius – the radius of revealed area (with the Fog of War removed) in tiles. Duration – the time for which the selected coordinates or object will be demonstrated. The unit is millisecond.
- 29 -

Award – here you define what award the player’s main hero will be given. Type – define the award type. Depending on the chosen type, modify the parameters corresponding to it. If the award type is chosen but the parameters not adjusted, it will not work. Also, it will not work if a certain type is chosen but the parameters are adjusted for a different type. Experience – amount of gained experience. Resources – which resources, and how many, are given. Attribute – which of the hero’s attributes is modified. AttributeAmount – numerical value: how much is the attribute modified. Negative values are not permitted. ArtifactID – choose an artifact to be given in award. SpellID – choose a spell to be given in award. Armyslot – choose troops that join the hero.
Creature – units type (ID). Count – number. SpellPoints – define how much will the hero’s mana amount is modified (the current value of mana stock, not the Knowledge attribute itself). Morale – modify the hero’s morale. Luck – modify the hero’s luck. SkillWithMastery – modify (or add) a skill. Mastery – indicate the skill’s level. SkillID – choose the skill itself.
TakeContribution – if the value is true, some types of awards specified above will not be added but rather removed (taken away) from the hero (player). This can not affect such things as, for example, experience, attributes, spells, skills, luck or morale. CanUncomplete – if the value is true, this task can be given again, repeatedly, if the situation on the map no longer meets the conditions of the task completion. IsInitialyActive – if the value is true, this task is in the hero’s objectives list from the very beginning of the mission, i. e. it is already given. IsInitialyVisible – if the value is true, this task can be seen in the objectives list even if it has not been given yet, and its completion not checked up. Use with prudence.
- 30 -

- 31 -
IsHidden – if the value is true, this task will never appear in the objectives list regardless of its being given, completed or failed. Ignore – if the value is true, this task is not taken into account when checking up for winning or failure. ShowCompleted – if the value is true, this task will be completed initially, regardless of its meeting the conditions on the map. NeedComplete – test parameter. Queue of objectives appearing in the game When each mission starts, there must always be at least one objective. As a rule, it says «Defeat All». Further on, the tasks appear either according to the script or via the mechanism of their dependency from each other.
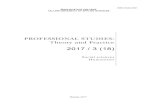



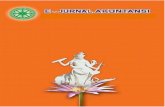


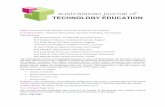








![A Programmer’s Text Editor for a Logical Theory: The ... · includes some two dozen languages. SUMO has been used as a source theory in several CASC competitions [13]. The Sigma](https://static.fdocuments.us/doc/165x107/6036ae155b3bb145b5469a1c/a-programmeras-text-editor-for-a-logical-theory-the-includes-some-two-dozen.jpg)
![Frank Nielsen Editor Geometric Theory of Information Frank-Geometric Theory of... · f-divergence [6], etc. Divergence functions are also a key construct of information J. Zhang (B)](https://static.fdocuments.us/doc/165x107/5f647c055542dc7c0711f4ac/frank-nielsen-editor-geometric-theory-of-information-frank-geometric-theory-of.jpg)

