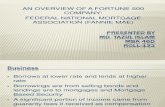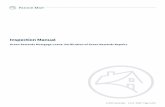HomePath Online Offers Guide for Selling Agents · © 2011 For Fannie Mae purposes onlyFannie Mae....
Transcript of HomePath Online Offers Guide for Selling Agents · © 2011 For Fannie Mae purposes onlyFannie Mae....

HomePath Online Offers
Guide
for Selling Agents

© 2011 Fannie Mae. Trademarks of Fannie Mae. For Fannie Mae purposes only. Not for external publication December 2011 Page 1
The guide is designed to assist Fannie Mae Selling Agents using the HomePath Online Offers system. The HomePath Online Offers system is designed for Fannie Mae Listing Agents and buyers’ Selling Agents to interact with each other and provide important feedback to Selling Agents regarding the status of their presented offers.
Selling Agents have access to the HomePath Online Offers system to:
• Search for and select properties to make an offer
• Make an offer
• Upload offer documents
• Manage offers
Selling Agents are required to:
• Establish a User Account
• Read and Agree to the HomePath Online Offers Transaction Terms of Use
• Upload required Fannie Mae Addendum and Sales Contract and other necessary documentation
• Receive permission from the purchaser(s) to submit their info through HomePath.com
Note: The properties shown in this document are for illustrative purposes only.

© 2011 Fannie Mae. Trademarks of Fannie Mae. For Fannie Mae purposes only. Not for external publication December 2011 Page 2
Table of Contents
Log In ................................................................................................................................................... 3
First Time User Log In and Registration ................................................................................................. 3
Subsequent Log Ins ............................................................................................................................... 4
Passwords ........................................................................................................................................... 5
Forgot Log In Password ......................................................................................................................... 5
Changing Passwords ............................................................................................................................. 6
Changing Password at the My Account Screen ...................................................................................... 7
Making an Offer ................................................................................................................................... 8
Overview ................................................................................................................................................ 8
Search for Properties ............................................................................................................................. 9
Select a Property ................................................................................................................................. 10
Make an Offer ...................................................................................................................................... 11
Register and/or Log In .......................................................................................................................... 12
Make an Offer Breadcrumbs ................................................................................................................ 12
Navigate Away From Page Notice ........................................................................................................ 12
Offer to Purchase ................................................................................................................................. 13
Offer Review ........................................................................................................................................ 15
Terms & Conditions ............................................................................................................................. 16
Upload Offer Documents ...................................................................................................................... 17
Offer Confirmation ................................................................................................................................ 18
Printed Offer Confirmation for Selling Agent’s Records ........................................................................ 20
Save Progress & Exit ........................................................................................................................... 21
My Incomplete Offers ........................................................................................................................... 24
Managing Offers ................................................................................................................................ 25
Overview of Process Flow .................................................................................................................... 25
My Offers ............................................................................................................................................. 26
Headings and Actions .......................................................................................................................... 27
System Generated Email Notices .................................................................................................... 30
Forgot Password and/or Changing Password ...................................................................................... 30
Selling Agent New Account Creation (Selling Agent will receive) ......................................................... 30
Offer to Purchase (Listing Agent will receive) ....................................................................................... 31
Offer Accepted (Selling Agent will receive) ........................................................................................... 31
Counter Offer (Selling Agent will receive) ............................................................................................. 32
Offer Rejected (Selling Agent will receive) ........................................................................................... 32
Multiple Offer Round Started (Selling Agent will receive) ..................................................................... 33
Multiple Offer Round Ended (Listing Agent will receive) ....................................................................... 34
New Listing Agent Account Confirmation (Listing Agent will receive) ................................................... 34
Contacts............................................................................................................................................. 35
Resources .......................................................................................................................................... 35
General Comments .............................................................................................................................. 35
Counter Offers ..................................................................................................................................... 35
HomePath Online Offers Transaction Terms of Use ............................................................................ 35
Frequently Asked Questions ................................................................................................................ 36
Frequently Asked Questions (cont) ...................................................................................................... 37

© 2011 Fannie Mae. Trademarks of Fannie Mae. For Fannie Mae purposes only. Not for external publication December 2011 Page 3
Log In
First Time User Log In and Registration The steps below should be followed by all first time Selling Agents.
Step Action
1 Go to www.homepath.com
2 Begin the Make an Offer Process (page 8) When you have selected the property on which to make an offer, click on the Make an Offer button
3 Click on the Register Now button
Note: Potential Home Buyers are instructed that only licensed Real Estate Agents can submit offers
4 Complete all red starred (*) fields, then click on the Submit button

© 2011 Fannie Mae. Trademarks of Fannie Mae. For Fannie Mae purposes only. Not for external publication December 2011 Page 4
5 Review Agent Registration
If… Then…
Correct Click on the Confirm button
Not Correct Click on the Edit button and make appropriate edits
Once appropriate edits are made, click on the Confirm button
Notes:
• Selling Agents will receive a confirmation email containing their email address and their initial password
• After confirming their information, Selling Agents will have to contact [email protected] to update any registration information other than their passwords
Subsequent Log Ins Follow these steps to log into the HomePath Online Offers system if the initial registration has already been completed and/or you’re a Listing Agent.
Step Action
1 Go to www.homepath.com
2 Click on the words “Log In”
3 Type in your email address in the Email* box
4 Type your password in the Password* box

© 2011 Fannie Mae. Trademarks of Fannie Mae. For Fannie Mae purposes only. Not for external publication December 2011 Page 5
Step Action
5 Click on the Log In button
Note: Listing Agents use log in and password information sent by email upon initial listing of their properties
Passwords
Forgot Log In Password Follow these steps to have forgotten password emailed to you.
Step Action
1 Click on words “Click here” in the Forgot your password line
2 Type in email address in Email* box. Click on the Get my password button

© 2011 Fannie Mae. Trademarks of Fannie Mae. For Fannie Mae purposes only. Not for external publication December 2011 Page 6
Step Action
3 The password will be emailed to the email address entered into the email box in Step 2
Changing Passwords Change Password at Log In Screen
These steps below should be followed to change passwords at the login.
Step Action
1 Click on the words “Click here” in the To change your password line
2 Enter appropriate information in all the starred boxes*. Click on the Change password button
Note: Password must be 8 characters (letters and/or numbers). Passwords do not expire
3 The individual will receive a confirmation email which can be seen in the System Generated Email Notices Example #1

© 2011 Fannie Mae. Trademarks of Fannie Mae. For Fannie Mae purposes only. Not for external publication December 2011 Page 7
Changing Password at the My Account Screen These steps below should be followed to change passwords at the My Account screen.
Step Action
1 Click on the Profile button
2 Type appropriate information in the following fields; Original password, New password and Confirm password. Click on the Change password button
Note: Password must be 8 characters (letters and/or numbers). Passwords do not expire
3 The individual will receive a confirmation email which can be seen in the System-Generated Email Notices Example #1

© 2011 Fannie Mae. Trademarks of Fannie Mae. For Fannie Mae purposes only. Not for external publication December 2011 Page 8
Making an Offer These are the steps in the process to successfully make an online offer through the HomePath website. This is an overview and can be printed out as a Quick Reference. Each of the steps is described in detail in the following pages.
Overview Select a property and log in
• Search for Properties
o Go to HomePath.com
o Choose Search type (basic, advance, map)
o Click the Search button
• Select a Property
o View the listings on the Property Results page
o Select a listing
o View the Listing details on the Listing Information page
• Make an Offer
o Click the Make an Offer button
• Register and/or Log In
o Complete Agent Registration & click the Submit button
o Review registration information & click the Confirm button
o Enter ID/Password on the Log In page
Offer to Purchase
1. Offer to Purchase
a. Complete Lines 1 through 15 on the Offer to Purchase form
b. Complete Contingency and Comment field if necessary
c. Review Transaction Terms of Use
d. Click the Continue button
2. Offer Review
a. Review the Offer Details
b. Click the Edit button to edit information
3. Terms & Conditions
a. Check boxes for acknowledgement
i. Terms of Use
ii. Permission
b. Click the Submit and Confirm button
4. Upload Offer Documents
a. Click the Upload Documents button
b. Browse/Upload the Addendum
c. Browse/Upload the Sales Contract
d. Browse/Upload the Owner Occupancy Certification (if necessary)
5. Offer Confirmation
a. Print the Confirmation for your records (Selling Agent)
b. Listing Agent receives an email notifying of new offer, see System Generated Email Notices, Example #3

© 2011 Fannie Mae. Trademarks of Fannie Mae. For Fannie Mae purposes only. Not for external publication December 2011 Page 9
Search for Properties The steps below are to be followed in order to search for a property.
Action
Go to HomePath.com, choose Search type (Basic [default], Advanced Search, or Map Search) and click the Search button

© 2011 Fannie Mae. Trademarks of Fannie Mae. For Fannie Mae purposes only. Not for external publication December 2011 Page 10
Select a Property The steps below should be followed to select the property.
Action
View the listings on the Property Results page and select a listing
View the listing details on the Listing Information page

© 2011 Fannie Mae. Trademarks of Fannie Mae. For Fannie Mae purposes only. Not for external publication December 2011 Page 11
Make an Offer These steps below should be followed when a specific property has been identified and an online offer is ready to be made.
Click on the Make an Offer button
Notes:
• Click on the Question Mark button to access help resources such as recorded webinars, frequently asked questions and various job aids
• Properties under contract and/or in the auction pool will not have the Make an Offer button on the listing page
• All necessary information should be collected and prepared to continue as currently there is not an option to save your work for another time. All data will be lost if the process is not completed

© 2011 Fannie Mae. Trademarks of Fannie Mae. For Fannie Mae purposes only. Not for external publication December 2011 Page 12
Register and/or Log In For this process please refer to the Log In section of this Guide for directions.
Make an Offer Breadcrumbs
The Online Offers process to make an offer has been separated is accomplished in 5 simple steps:
1. Offer to Purchase
2. Offer Review
3. Terms & Conditions
4. Upload Documents
5. Offer Complete
The Online Offers system will track your progress as you proceed through each step. These will be detailed in the “Make an Offer” section.
Navigate Away From Page Notice
At any time the Selling Agent attempts to close or back out from the Offer Submission process, a window will pop up to verify the agent wants to leave the page, as all data will be lost, providing the opportunity to Save Progress and Exit (see Save Progress & Exit section).

© 2011 Fannie Mae. Trademarks of Fannie Mae. For Fannie Mae purposes only. Not for external publication December 2011 Page 13
Offer to Purchase To move forward with your offer, follow the steps below.
Step Action
1 Complete the Offer to Purchase form. Then click Continue

© 2011 Fannie Mae. Trademarks of Fannie Mae. For Fannie Mae purposes only. Not for external publication December 2011 Page 14
Step Action
Notes:
• All fields with an asterisk are required
• Ensure all data is collected prior to beginning the process as data will be lost if the process is not completed
• Number 01. Enter Buyer(s) contact information
• Upon entering a County other than the United States, Region and Postal Code fields appear for proper entry
• Number 02. Select Yes or No from the drop down menu to indicate if the Buyer has purchased a Fannie Mae property before
• Number 03. Enter the Purchase Offer Amount
• Click the appropriate radial button to indicate if the answers to Numbers 04 and 05 will be a dollar amount or percentage (must remain consistent)
• Number 04. Enter Seller Contribution to Closing Costs if applicable
• Number 05. Enter Seller Concessions if applicable
• Number 06. Net offer will auto populate
• Number 07. Enter Requested Repair Amount if applicable
• Number 08. Select the Financing Type from the drop down menu; if Other enter in Comments
• Number 09. Select Buyer Type from the drop down menu; roll the mouse over the “?” to see definitions
• Number 10. Select from the drop down menu the appropriate answer to Public Funds Usage
• Number 11. Select Buyer Representation from the drop down menu; roll the mouse over the “?” to see definitions
• Number 12. Select Yes or No from the drop down menu to indicate if the Buyer has been prequalified
• Number 13. Select Yes or No from the drop down menu to indicate if the Buyer owns or rents current property; if Other enter in Comments
• If Numbers 05, 07, 08 and/or 13 are populated details are required to be made in Comments – Number 17
• Number 14. Enter Earnest Funds Amount
• Number 15. Enter Closing Date; a calendar will pop up to assist in selection
• Number 16. Field for Contingency
• Number 17. Field for Comments
• Number 18. Selling Agent information is auto populated; the phone number field is editable
• Investor offers during the First Look™ period need to be entered as present procedures require. Investor offers not using public funds which are submitted during the First Look™ period will resuilt in a warning message. However the offer will not be blocked from submission.
• You may at any time click Cancel Offer to cancel the offer; data will not be saved
• You may at any time click Save Progress & Exit to save data input for 24 hour period

© 2011 Fannie Mae. Trademarks of Fannie Mae. For Fannie Mae purposes only. Not for external publication December 2011 Page 15
Offer Review
Step Action
2 Read the Offer Review Screen to verify that the offer information is accurate. Click Continue
Notes:
• The offer can be edited by clicking “Edit” at the bottom of the screen
• The offer can be saved for 24 hours (see “Save Progress & Exit” section)
• Click the Cancel Offer button at any time to cancel the offer

© 2011 Fannie Mae. Trademarks of Fannie Mae. For Fannie Mae purposes only. Not for external publication December 2011 Page 16
Terms & Conditions
Step Action
3 Read the Terms and Conditions and check both boxes as appropriate. Click Continue

© 2011 Fannie Mae. Trademarks of Fannie Mae. For Fannie Mae purposes only. Not for external publication December 2011 Page 17
Upload Offer Documents Once you have submitted the offer you are required to complete the following steps or your offer will not be considered.
Step Action
4 Click on the Browse button to locate the document to upload, and then click Upload
Notes:
• After you click the Upload button a window appears to verify the correct document has been selected.
• The Selling Agent and Listing Agent will receive a Documents Uploaded email as shown in the System Generated Email Notices
• Click on the word “Template” of obtain a blank PDF Fannie Mae Addendum and/or Owner Occupant Certification

© 2011 Fannie Mae. Trademarks of Fannie Mae. For Fannie Mae purposes only. Not for external publication December 2011 Page 18
Offer Confirmation
Step Action
5 Print this page for your records. Click Go To My Offers

© 2011 Fannie Mae. Trademarks of Fannie Mae. For Fannie Mae purposes only. Not for external publication December 2011 Page 19
You are directed to the My Offers tab to view your Active Offers
Note: Selling Agents will not see the Online Offers Listings tab (Listing Agent only)

© 2011 Fannie Mae. Trademarks of Fannie Mae. For Fannie Mae purposes only. Not for external publication December 2011 Page 20
Printed Offer Confirmation for Selling Agent’s Records This is an example of what the offer confirmation looks like when the Selling Agent clicks on the Print button to create an offer confirmation to save for their records.

© 2011 Fannie Mae. Trademarks of Fannie Mae. For Fannie Mae purposes only. Not for external publication December 2011 Page 21
Save Progress & Exit At any time during the Offer Submission process you have the option to save your offer and exit the process. You will have 24 hours to return to the offer to complete and submit. After 24 hours the offer will expire and removed from the system.
Action
Click on the Save Progress & Exit button
Click Return to Offer to cancel your save and return to the offer for completion
Click Continue to Save to proceed with saving the offer

© 2011 Fannie Mae. Trademarks of Fannie Mae. For Fannie Mae purposes only. Not for external publication December 2011 Page 22
The offer will appear in the Incomplete Offers heading of the My Offers tab.
Notes:
• Under the Offer Date/Time stamp is the expiration countdown showing remaining hours and minutes to continue and submit offer before the offer will be removed from the system
• No email notice will be sent to remind of this expiration time
• In the Action column there is the option to Continue Offer or Delete Offer
Action
To continue the offer click Continue Offer and you will return to the Offer to Purchase screen (Step 1 in the Submission Process)

© 2011 Fannie Mae. Trademarks of Fannie Mae. For Fannie Mae purposes only. Not for external publication December 2011 Page 23
To delete the offer click Delete Offer
To continue to delete click Yes, to return to the My Offers screen/Incomplete Offers click No

© 2011 Fannie Mae. Trademarks of Fannie Mae. For Fannie Mae purposes only. Not for external publication December 2011 Page 24
My Incomplete Offers If you have offers that have been saved and not completed a “My Incomplete Offers” link will appear in the My Offers tab.
Action
To view Incomplete Offers click on the link My Incomplete Offers
The option to Continue Offer will be removed if during the 24 hour hold period the property status becomes:
o Unable to Market
o Coming Soon
o Under Contract
o Sent to Auction
and only the option to Delete Offer will appear.
Notes:
• Once you have completed an Incomplete Offer and submitted though the standard process the offer will be removed from Incomplete Offers and appear under Active Offers – Submitted. An email will be sent to the Listing Agent that a new offer has been submitted.
• Any Incomplete Offers not completed prior to the expiration date will be permanently removed from the system.
• The My Incomplete Offers link will not appear unless you have an incomplete offer (an offer that you have saved and not completed).

© 2011 Fannie Mae. Trademarks of Fannie Mae. For Fannie Mae purposes only. Not for external publication December 2011 Page 25
Managing Offers Once you submit an online offer to a Fannie Mae Listing Agent for an REO property, the Listing Agent may respond to your offer in one of several ways. As a Selling Agent you have several options available to you in response to each of these.
Overview of Process Flow After your offer has been submitted, the Listing Agent has a process to complete in order to respond to your offer. Here is a brief look at what takes place behind the scenes to help you understand more about how the offers are managed.
The Listing Agent inputs each offer received into the appropriate system of record.
The Listing Agent rejects investor offers made (not using public funds) during the First Look™ period.
The Listing Agent consults with the Fannie Mae Sales Representative or Asset Manager on each offer received to determine the best action to take on the offer.
The Listing Agent takes the action on the offer (accept, reject, counter, or initiates multiple offers round).
HomePath automatically sends email notification to the Selling Agent regarding the action taken
HomePath moves the offer to the appropriate status heading on the My Offers tab screen
The Listing Agent has several options of action to take with the offer, and in turn the Selling Agent responds. Here are the available actions for an offer.

© 2011 Fannie Mae. Trademarks of Fannie Mae. For Fannie Mae purposes only. Not for external publication December 2011 Page 26
My Offers When you submit an offer, it immediately appears on the My Offers page, accessible through your Profile page in HomePath. The My Offers page is how you will track the status of each of your offers. It is also the page from which you respond to a Listing Agent’s action on your offer.
For each offer you may view:
Heading Description
View Offer The offer itself
Date/Time The date and time the offer was submitted
Amount The amount of the offer
Address The property address
Listing Agent
The name and contact information for the Listing Agent
Buyer The name of the Buyer
Status The current status of the offer (Accepted, Active, Rejected, Countered)
Deadline Where applicable, the deadline for action required on your part
Actions What actions are available to you (Revise, Rescind, Keep)

© 2011 Fannie Mae. Trademarks of Fannie Mae. For Fannie Mae purposes only. Not for external publication December 2011 Page 27
Headings and Actions Below is an overview of Offer Types (headings) and Actions that may appear on My Offers tab screen. The headings that appear will depend on actions taken.

© 2011 Fannie Mae. Trademarks of Fannie Mae. For Fannie Mae purposes only. Not for external publication December 2011 Page 28
Heading Description
Accepted Offer When an offer is accepted, it appears here. Once an offer cycles in AMN or Equator, it is recognized as Under Contract in HomePath.com and the Make an Offer button is removed from the listing
Active Offers – Under Negotiation
When an offer is countered, is appears here. Negotiations may take place offline and does not require additional online action until the final deal is reached.
If there are any other offers listed under the Active Offers heading when a counter is made they will populate under Active Offers heading
Active Offers When an offer is made, it appears here first. The Listing Agent will view the offer details and documentation prior to taking the appropriate action (accept, counter, initiate multiple offers round, or reject)
Multiple Offer Rounds When more than one bona fide offer is received for a property, a Multiple Offers Round is initiated and those offers appear here
Inactive Any offer that is no longer active will appear here. An inactive offer may have been rejected, rescinded, or an unaccepted counter. Offers under this heading are available to be revised by the Selling Agent
Action Description
Revise Click on the word “Revise” to update offer and make appropriate changes
Result: The Offer To Purchase screen will appear. Follow steps 2 – 12 of Making an Offer (Agent) page 7
Notes:
• A revised offer will move to the Inactive heading and a new offer will be created and assigned a new offer number
• The Listing Agent will receive a System Generated Email Notice that a new offer has been submitted
• The Selling Agent can revise more than once if needed but each revision requires an upload of new documents
• In a multiple offer round the Selling Agent will be notified per email to take one of the following actions revise, rescind or keep. If they do not take one of these actions before the deadline their offer will be rejected as shown in the System Generated Email Notices section, example # 9, page 16
Rescind Click on the word “Rescind” to rescind the offer
Result: The following pop up box will appear
Click on the Yes button
Notes:
• The Selling Agent can rescind offer at any time
• In a multiple offer round the Selling Agent will be notified per email to take one of the following actions revise, rescind or keep. If they do not take one of these actions before the deadline their offer will be rejected as shown in the System Generated Email Notices to Selling Agents from Listing Agents section, example # 9, page 16

© 2011 Fannie Mae. Trademarks of Fannie Mae. For Fannie Mae purposes only. Not for external publication December 2011 Page 29
Keep Click on the word “Keep” to keep the offer
Result: The following pop up box will appear
Click on the Yes button
Notes:
• No documents need be sent as they were sent with the initial Offer
• In a multiple offer round the Selling Agent will be notified per email to take one of the following actions revise, rescind or keep. If they do not take one of these actions before the deadline their offer will be rejected as shown in the System Generated Email Notices to Selling Agents from Listing Agents Section, example # 9, page 16

© 2011 Fannie Mae. Trademarks of Fannie Mae. For Fannie Mae purposes only. Not for external publication December 2011 Page 30
System Generated Email Notices
Below are examples of system generated email notices when various actions are taken within the HomePath Online Offers system.
Forgot Password and/or Changing Password Example #1
Immediately generated when a request is made to be notified of existing password and/or password that is changed
Selling Agent New Account Creation (Selling Agent will receive) Example #2
Immediately generated when a new Selling Agent registers under the Online Offers system

© 2011 Fannie Mae. Trademarks of Fannie Mae. For Fannie Mae purposes only. Not for external publication December 2011 Page 31
Offer to Purchase (Listing Agent will receive) Example #3
Immediately generated when the Selling Agent submits an offer upon a completed offer submission
Offer Accepted (Selling Agent will receive) Example #4
Immediately generated when this Listing Agent accepts an existing offer

© 2011 Fannie Mae. Trademarks of Fannie Mae. For Fannie Mae purposes only. Not for external publication December 2011 Page 32
Counter Offer (Selling Agent will receive) Example #5
Immediately generated when this Listing Agent counters an existing offer
Offer Rejected (Selling Agent will receive) Example #6
Immediately generated when the Listing Agent rejects an existing offer

© 2011 Fannie Mae. Trademarks of Fannie Mae. For Fannie Mae purposes only. Not for external publication December 2011 Page 33
Multiple Offer Round Started (Selling Agent will receive) Example #7
Immediately generated when the Listing Agent starts a multiple offer round. Email will be sent in reply to any new offers on the listing that are made prior to the deadline with the exception of investor offers that are made during the FirstLook™ period

© 2011 Fannie Mae. Trademarks of Fannie Mae. For Fannie Mae purposes only. Not for external publication December 2011 Page 34
Multiple Offer Round Ended (Listing Agent will receive) Example #8
Immediately generated when the response deadline (date and time) for the Multiple Offers Round is reached
New Listing Agent Account Confirmation (Listing Agent will receive) Example #9
Immediately generated when HomePath creates a new Listing Agent with one or more listing

© 2011 Fannie Mae. Trademarks of Fannie Mae. For Fannie Mae purposes only. Not for external publication December 2011 Page 35
Contacts
Assistance for Listing Agents with discrepancies with their listing on HomePath Online Offers or questions should email [email protected].
Resources
General Comments The Selling Agent will need to enter any offer on a property in the HomePath Online Offers system at HomePath.com. Listing Agents cannot enter an offer on behalf of the Selling Agent.
Counter Offers When the Listing Agent clicks “counter” on an offer, HomePath captures the event of a counter by the seller, but not the terms of the deal of the counter itself, meaning that the Listing Agent is responsible for communicating Fannie Mae’s terms to the Selling Agent via customary means.
HomePath Online Offers Transaction Terms of Use
1. The selling agent acknowledges that an online offer to purchase within the HomePath system is equally binding as an offer to purchase made on paper.
2. The seller reserved the right to accept to reject any and all offers to purchase and assumes no responsibility for any errors in the listing information. The seller is not responsible for errors, outages, connectivity or equipment failures that may occur during the process of the electronic transmission of an offer.
3. The selling agent acknowledges that all electronic messages provided by the HomePath online offer system are for the sole purpose of facilitating communication between the selling agents and the listing agents and the seller is not responsible for the content, accuracy, timely delivery or receipt of any electronic message provided to the selling agents or the listing agent by the HomePath online offer system.
4. The selling agent acknowledges sole responsibility for any documents uploaded to HomePath as part of the offer, whether the upload is done directly by the selling agent or by proxy by the listing agent. The selling agents is responsible for ensuring that the sales contract and the Fannie Mae Real Estate Purchase Addendum uploaded to HomePath as part of the offer are free of any additional documents, attachments or supplemental information of any kind.
5. The selling agent must have had the prospective purchaser sign the local form of the real estate broker/agent board sales contract and disclosures, and the Fannie Mae Real Estate Purchase Addendum, and must obtain an minimum of one (1) percent of the purchase offer amount earnest check *unless the buyer is using public funds) prior to submitting and offer in HomePath.
6. The selling agent will be notified via electronic mail if his or her offer is accepted. In the event of an accepted offer, two copies of the original signed sales contract and Fannie Mae Real Estate Purchase Addendum must be received within 48 hours of the notification. Please hand deliver or overnight (faxes are unacceptable) the purchaser sales package with original signatures.

© 2011 Fannie Mae. Trademarks of Fannie Mae. For Fannie Mae purposes only. Not for external publication December 2011 Page 36
Frequently Asked Questions
1. Can a prospective homebuyer make an online offer on a HomePath property? No, only licensed real estate agents can make online offers in HomePath. Prospective home buyers should work with a real estate agent of their choice, or they can contact the Listing Agent of a particular HomePath property for more information. 2. Why doesn’t every listing on HomePath.com have a “Make an Offer” button? HomePath uses a combination of location and status to determine whether a property is eligible for online offers. A listing with the status of “Coming Soon” or “Under Contract” is not eligible for online offers. Additionally, a property locked down for auction is not available for online offers. Please contact the Listing Agent if you have concerns about a specific property. 3. Must the Selling Agent use HomePath.com to submit offers on listings on or after the launch date within the counties where the Online Offers system is available? Yes. 4. Why do Selling Agents have to enter all offers in HomePath.com for Fannie Mae properties? The Online Offer system is Fannie Mae’s process to enable Selling Agents to have total control of when they will make their offer and also get the benefit of a transparent offer process including online confirmation that their offer has been submitted. 5. How do Selling Agents register for HomePath Online Offers? Selling Agents register at the time they make their first offer on a Fannie Mae HomePath property. HomePath will prompt registration and guide the user through the process. 6. How do Selling Agents enter an offer to purchase in HomePath.com? Locate the property on HomePath.com. On the Listing Details page, click “Make an Offer”. Complete the fields that constitute the offer and upload the signed sales contract and Fannie Mae Real Estate Purchase Addendum. A completed and signed sales contract and Fannie Mae Real Estate Purchase Addendum are required to be uploaded before an offer can be considered by Fannie Mae.
7. I am buying a Fannie Mae property for a (son, daughter, mother, relative). They will occupy the property as their primary residence. Are they considered an owner occupant?
A person is considered an Owner Occupant if they will occupy the property as their principal residence and are listed on the contract, deed, mortgage (if applicable). A corporation, LLC, or trust that purchases Fannie Mae property is considered an investor even if the intent is to occupy. If the house is purchased jointly, at least
one of the co-purchasers on the contract, mortgage, and deed must be an owner occupant. Owner occupants can submit offers on Fannie Mae property and will be considered during the First Look period; investor offers will not be considered during this period.
8. What does under contract mean? Properties that are under contract or have an accepted offer that is pending, but the sale has not been completed. 9. How can a Selling Agent ensure their offer is received by the Listing Agent? When a submitted offer is confirmed, the Selling Agent will receive a printable online confirmation (including the confirmation number) for the offer and the Listing Agent will also receive an email offer confirmation notice from HomePath. 10. Does the Selling Agent have to upload the sales contract and the Fannie Mae Real Estate Addendum for their online offer to be considered? Yes.

© 2011 Fannie Mae. Trademarks of Fannie Mae. For Fannie Mae purposes only. Not for external publication December 2011 Page 37
Frequently Asked Questions (cont) 11. What should a Selling Agent who is not able to upload the sales contract and Fannie Mae Real Estate Addendum do to make an online offer? If a Selling Agent is unable to upload the sales contract and the Fannie Mae Real Estate Addendum to complete their online offer, they should contact the Listing Agent for assistance. 12. If the Selling Agent receives a Multiple Offers Form via email, what do they need to do to respond? The Selling Agent should select the appropriate action link provided in the Multiple Offers Form (or use the action links on that offer shown on the My Offers screen) to revise, keep or rescind their offer prior to the response deadline. 13. What happens if the Selling Agent does not respond to the Multiple Offers Form by the response deadline? If the Selling Agent fails to respond to the Multiple Offers Form by revising, keeping or rescinding their offer by the response deadline, the offer will be automatically rejected by the HomePath Online Offers system. 14. Does the Selling Agent have to respond to a counter offer via the HomePath Online Offers system? If the Selling Agent and the Listing Agent are able to successfully conclude negotiations on the listing and reach an agreement, the Selling Agent will revise their online offer to reflect the agreed upon terms. There is no need to enter each round of negotiations in the system, only the final agreed upon offer. If the negotiation process does not produce an agreement, there is no need to revise the online offer. 15. Do I need to get permission from the prospective buyer to enter his or her offer information in HomePath.com? Yes. 16. Who do I contact if I still have questions?
Click on the “Questions” button (see above picture), located on the right side of any screen within the HomePath Online Offers system, to access quick tutorials, additional guides and resources. For additional
navigation or technical assistance, contact 1-866-218-4446 or visit http://www.homepath.com/offerQuestion.html