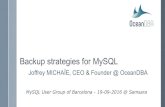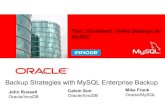Home Computer Backup Strategies
-
Upload
nextgendigitalhome -
Category
Technology
-
view
1.475 -
download
5
description
Transcript of Home Computer Backup Strategies
Home Computer Backup Strategies
DISCLAIMER AND TERMS OF USE AGREEMENT
You can give the “Home Computer Backup Strategies” away to family and friends as long as you do not change any part of it. You CANNOT sell this guide.
If you own a website, you can even offer it to your visitors as a free guide.
The author and publisher of this Home Computer Backup Strategies Buyers Guide and the accompanying materials have used their best efforts in preparing this Backup Strategies Guide. The author and publisher make no representation or warranties with respect to the accuracy, applicability, fitness, or completeness of the contents of this Backup Strategies Guide. The information contained in this Backup Strategies Guide is strictly for educational purposes. Therefore, if you wish to apply ideas contained in this Backup Strategies Guide, you are taking full responsibility for your actions.
The author and publisher disclaim any warranties (express or implied), merchantability, or fitness for any particular purpose. The author and publisher shall in no event be held liable to any party for any direct, indirect, punitive, special, incidental or other consequential damages arising directly or indirectly from any use of this material, which is provided “as is”, and without warranties.
As always, the advice of a competent legal professional should be sought.
The author and publisher do not warrant the performance, effectiveness or applicability of any sites listed or linked to in this Backup Strategies Guide.
All links are for information purposes only and are not warranted for content, accuracy or any other implied or explicit purpose.
This Backup Strategies Guide is © copyrighted by NextGenDigitalHome.com and is protected under the US Copyright Act of 1976 and all other applicable international, federal, state and local laws, with ALL rights reserved. No part of this may be copied, or changed in any format, sold, or used in any way other than what is outlined within this Backup Strategies Guide under any circumstances without express permission from NextGenDigitalHome.com
This Guide is Copyright © 2012 NextGenDigitalHome.com
Home Computer Backup Strategies
Table of Contents Home Computer Backup Strategies .............................................................................................................. 1
Data Backup Best Practices ....................................................................................................................... 1
Organizing Your Data ................................................................................................................................ 1
Hard Drive Crash Scenarios ....................................................................................................................... 2
Best Case Scenario ................................................................................................................................ 2
Worst Case Scenario ............................................................................................................................. 2
Typical Scenario .................................................................................................................................... 3
Finding the Right Backup Strategy for You ............................................................................................... 3
Backups Using File Synchronization Software ...................................................................................... 3
Online Backup Solutions ....................................................................................................................... 4
Backup Software ................................................................................................................................... 5
Offsite Data Backup .............................................................................................................................. 8
Recommended Backup Strategy ............................................................................................................... 9
Choose Your Backup Software .............................................................................................................. 9
Choose Your Backup Schedule ............................................................................................................ 10
Where to Go From Here ......................................................................................................................... 10
Other Resources .................................................................................................................................. 10
Frequently Asked Questions ................................................................................................................... 10
1 NextGenDigitalHome.com
Home Computer Backup Strategies
Data Backup Best Practices Best practices for backing up your computer data involve doing as much as you can reasonably afford to minimize the amount of time and data you lose if your computer hard drive crashes, is stolen or destroyed. If your personal computer or hard drive needs to be replaced, the data important to you will need to be restored.
There are a number of different ways this can be accomplished depending on the amount of data you can afford to lose. Fortunately, for home personal computers there are many different backup solutions which cost very little money or are even free.
The first step is for you to take inventory of your computer(s) data. Also, how long could you be without the data? If it's personal financial software data or even small business financial data you probably could not be without it for more than a day or two. If digital photos are lost, you could possibly wait longer for them to be restored as long as they are not permanently destroyed and lost.
Organizing Your Data If your PC runs the Windows 7 operating system the easiest way to organize your data is to make use of the built-in libraries feature. More details on this can be found at: What are Windows 7 Libraries?
The reason for using the Windows 7 libraries is that many different backup software products are developed to recognize these libraries for defining backup jobs. Using this folder structure makes it easier for you to ensure that all of your important data is properly backed up. If you create different folders in a lot of different locations on your hard drive it's likely you will forget where they are located and will be missed by your backup procedures.
Knowing where your data is located gives you flexibility with creating a backup strategy. Offsite data storage typically has a price tag. If you can locate your most important data only, then you can limit the amount of money you need to pay for online storage services.
Home Computer Backup Strategies
2 NextGenDigitalHome.com
Hard Drive Crash Scenarios
Best Case Scenario You have purchased an external hard drive with software that backs up your computers’ entire hard disk at 1:00 am every day. One morning, your backup finishes and before you have a chance to use the computer that hard drive crashes. You run off to your local electronics store, purchase a replacement hard drive and install it. You restore your system backup from earlier that day and everything works the same.
Life is good!
Worst Case Scenario You have purchased an external hard drive with software that backs up your computers’ entire hard disk at 1:00 am every day. Someone in the house visits sites they should not be on, and as a result you have constant problems with malware being installed on your computer. Your computer periodically locks up and you have to turn it off and back on in order to get it working again. As a result, you’re prompted to run the “check disk” utility program to fix bad files.
Unknown to you at some point your hard drive began failing while having problems with the malware. You look for and find your computer manufacture’s diagnostics programs and run the one for checking the hard drive – sure enough, the hard drive has an error code. You run off to your local electronics store, purchase a replacement hard drive and install it. You restore your system backup from earlier that day.
Unfortunately, this time after restoring everything, it does not work the same as before. Your browser still hangs. You try Windows Update and that even has problems running. You start searching the Internet for help and find various others with similar problems, with no one solution. After wasting much time searching you come to the conclusion that some of your operating system files have been corrupted as a result of all the problems you had leading up to the hard drive replacement.
Your system backup software only keeps the last two complete backups. Your problems started happening a few weeks ago, so you do not have an older backup to restore from.
Your only solution is to reinstall the older version of Windows which came with your computer (if you have a copy), then upgrade again to the latest version of Windows. This gives you a clean operating system.
Next, you then have to find all of your other software which you’ve installed and reinstall it. Then finally, you need to pull your important data off from your most recent backup. You may need to restore it to a different PC and then manually copy your missing data over using your flash drive.
At least your computer and the backup were not destroyed in a fire or flood, or stolen.
Home Computer Backup Strategies
3 NextGenDigitalHome.com
Typical Scenario The typical scenario happens somewhere between best case scenario and worst case scenario.
Finding the Right Backup Strategy for You Computer hard drives have increased in capacity considerably over the past few years. Hard drives can be 1 terabyte to as much as 3 terabytes in size. A recent stop at Best Buy for a friend’s computer revealed the smallest internal hard drive available, 1 terabyte, for a desktop computer.
There is also good probability your computer has more than one hard drive, increasing the total amount of storage needing backup. Backing this much data up on a daily schedule requires time and additional storage for the backups.
Backing up 1 terabyte of data offsite to an online backup company for most people would use up four months of their internet broadband limits, assuming typical limits of 250 GB per month.
As a result, the best strategy for computer backups is a combination of the solutions available.
1. Folder and file synchronization 2. Online Backup Services 3. Backup Software 4. Offsite Data Backup in the Cloud
Backups Using File Synchronization Software File synchronization is an effective backup strategy for some of your most import data which is used more frequently. This is simply because there is more than one copy of the data.
The key to making file synchronization work for you when keeping multiple copies of data in different locations is to make sure you DO NOT modify the same data in two different places. There is no synchronization software available to merge a changed document from two locations into one combined. You have to change the data in either location A or location B, but not both at the same time.
There are primarily two scenarios for synchronization of your files:
1. Two-Way Synchronization I do a lot of project related work on my home office desktop computer. I organize the various documents including PDF’s, Word, Excel, MP4’s and website documents such as HTML and PHP files in a folder structure for each project. In order to better control the synchronization process, I created a “Sync Folders” folder under “My Documents”. My active project folder
Home Computer Backup Strategies
4 NextGenDigitalHome.com
structures are then created under this top-level folder. Any other text files containing website user/passwords or any other kind of frequently used information I also keep in this folder. When I finish working for the night, I synchronize everything in the “Sync Folders” with a corresponding “Sync Folders” on an 8 gigabyte USB flash drive. The USB drive I take with me to use with my laptop. USB drives are fast enough now that I don’t even bother synchronizing to the laptop itself, but that would be an option for a third location of the data. While using the laptop I simply work with the data from the USB drive itself. When I get back home, I plug in the USB flash drive to my desktop computer and synchronize the changes back. At all times I have at least two copies of my most important data, which are readily available.
2. One-Way Synchronization One way synchronization is a simpler option and is typically used for backup purposes only. The destination can be on the same hard drive, or most likely a different hard drive, different computer or even cloud storage services. One of the decisions to make when setting up one way synchronization is whether or not to propagate deletions. For example, you delete a file – should that file deletion be synchronized to the backup destination so that it is deleted there also? Or do you want to keep all your files in the backup destination? If you do not propagate deletions, then restoring becomes more difficult as you need to remember which files to delete again.
Online Backup Solutions Online backup services typically work by having you download their client software on to your computer. This software then scans your computer’s hard drive for certain types of files – documents, pictures, etc. It then backs these up by uploading them via your internet broadband connection to their storage systems. Their client software also provides a way for you to browse your backup files on their datacenter storage and recover one or more by downloading the files back to your computer.
The Pros of Online Backup Services 1. Online backup services are attractive because they do not require you to add any additional
hardware to your computer for backup. You simply need to subscribe to their monthly, recurring membership fee or pay on an annual basis.
2. Online backup services also solve the problem of having a copy of your data in a separate location. In the event your computer equipment is stolen, or destroyed for whatever reason your data is in another location, most likely unaffected. You can simply replace your computer and then download your important data files from the backup service provider.
The Cons of Online Backup Services Most all of the cons have to do with the amount of data which can be backed up.
1. Make sure you know exactly which data is being backed up. Some of these services will backup based on file types. This could include common types for word processing documents and
Home Computer Backup Strategies
5 NextGenDigitalHome.com
spreadsheets, various image files types, etc. However, there may some file types which they exclude by default and which you assume are being backed up. Check this out carefully.
2. The online backup service providers have limits in the amount of storage they can provide based on the fee they are charging you. Usually you can get more storage by paying more, but this can get expensive.
3. As mentioned earlier, most homes have limits in the amount of internet bandwidth they can use in a month’s time. For example, some cable companies limit your bandwidth to 250 gigabytes per month. If just one of your computers has 1 terabyte of data to backup, you’re going to need four months of your broadband service to upload this much data.
4. Your home broadband data connection has speed limits. Even without the capacity limits already mentioned there is a limit to how fast this data can be uploaded. Without capacity limits, it might take a couple of weeks for your 1 terabyte of data to upload. During that time, your backup is not complete. Your internet connection could be reset, but what happens to the backup when it reconnects? Did any files get missed in the process? Likewise, if you need to recover your 1 terabyte of data it could take a while. Typically, download speeds are faster but not fast enough.
5. Online backup services do not typically backup your operating system files, mostly for the above reason already mentioned. Generally, if your hard drive crashes you are responsible for reloading your operating system and any and all programs which you may have installed. The backup service then allows you to recover your important data files.
Online Backup Services Summary Online backup solutions can have a big part in your overall backup strategy. Yet, they should not be your only method of backing up your computers.
Backup Software
Introduction When it comes to the most complete backup of your computer, you need to perform a system, or image backup of your hard drive. This will require backup software to be installed on your computer.
Another valuable function of backup software is with providing incremental and differential backups. Both of these are based on the software first performing a complete system backup of your hard drive. Using this full backup, you then have the choice of:
• Doing an incremental backup going forward. Only changes made on your hard drive since the last full backup are saved. Each additional incremental backup operation is based on changes since the last incremental backup, plus your last full backup. The result can be a significant savings in the amount of disk space required for your backup files. However, if you need to restore your system data, you will need the full backup plus each of the individual incremental backup files up to the day you want to restore. If any of the incremental
Home Computer Backup Strategies
6 NextGenDigitalHome.com
backup files in between are corrupted or deleted, your only recourse is to restore the last full system backup.
• Doing a differential backup going forward. The difference with differential backup is that instead of backing up changes since the last incremental backup a differential backup will always include all of the changes since the last full system backup. As a result, each differential backup file will grow in size. Since most people don’t change a lot of data, even with growing differential backup file sizes, you will still have significant savings in backup. The differential backup scheme also provides a quicker restore and recovery, and does not require all of the backup files since the last full system backup. As a result, there is less chance of the complete backup being corrupted.
Generally, the full backup would be done once a week with an incremental or differential backup performed daily. It’s generally best to keep multiple versions of these “backup chains” so that you always have the option to go back further for recovery.
Complete image system backups should be retained following major system upgrades, in case you need to revert back to a previous full backup due to corruption of any current ones.
The tricky part with finding the right backup software is in understanding the difference between file backups and system image backups. Some software vendors say they can do incremental and differential backups based on a full backup of your hard drive. What they mean is that a full backup is a file-based backup and not image based. Sometimes you need to read their user manual in order to completely understand what they offer.
Finally, what is image based backup software and why is it better for me? J.D Biersdorfer from the New York Times did a great job of explaining the differences in an article for the Personal Tech column entitled "Backing Up is Not So Hard“.
Home Computer Backup Strategies
7 NextGenDigitalHome.com
“In file-based backup, the program saves copies of files and data on the computer to an external hard disk, recordable disc or removable drive after someone tells it what files to backup. Image-based backup software, on the other hand, makes a snapshot or “disk image” of the computer’s entire hard drive and everything on it, including programs, settings and the operating system. An image-based backup can come in handy if, say, the computer’s hard drive completely dies, because the backup can be copied into a new hard drive, fully restoring the contents.”
Popular Backup Software All of the backup software vendors offer free trials. Online reviews can convince you to buy any of them, but you need to take advantage of the trial downloads and use them yourself.
Technically, to be completely confident your backup software will do the job at a time when it’s needed most, you should do a complete restore of your system from a backup – however, most people will not do this. At some point though, they will need to restore a backup and it’s at that point where the importance of good backups become vital.
• Windows Backup It comes free with Windows 7. Its options are limited in what you can do with it, but if you simply need a full backup of your computer hard drive it can do the job for you. However, there are issues with Windows Backup being able to recognize some of the newer external hard drives that exceed 1.5 to 3 terabytes in size. It has to do with the way the drives are formatted so that they are compatible with Windows XP. Windows 7 needs the drives in a different format. This exact scenario happened with me after purchasing a Seagate 3 terabyte external hard drive from Costco to test different backups with. It didn’t spend the time to get Windows Backup to recognize it.
• EaseUS Todo Backup Workstation - Trial Download I tried this software and it worked fine. The user interface for managing backup jobs was a little different at first, but I figured it out. I like how they logged all of your backup activities.
• Paragon Hard Disk Manager Suite I initially downloaded the trial for their complete hard disk manager suite. It had a lot of features, but was too much for what I needed. I almost purchased anyway, as the price difference was not much. However, a couple of backup features I wanted were only available in the pro version of this suite, which was substantially more money. I went with their more focused Backup & Recovery software instead, which had those additional features that I needed.
• Paragon Backup & Recovery Home The following quote from their website caught my attention which caused me to download the trial and investigate further:
Home Computer Backup Strategies
8 NextGenDigitalHome.com
“File Increment to a Sector Backup is a unique technology on the market so far that bridges two principally different approaches of the data backup: the file-based backup and the sector-based backup. With its help you can now create a sector-based backup of your system to get it back on track in minutes in case of a virus attack or a hardware malfunction and then just make file-based incremental images to the previously created sector-based backup to keep updated only information that is critical for you. Thus you will considerably save your system resources.”
• Macrium Reflect FREE Edition If you do any searches for backup software, you’re most likely going to find “Macrium vs Paragon”.
• Acronis® True Image™ Home I tried this software and actually found it easy to use. I did actually have to restore a folder with a large number of files and subfolders. During the restore, I made the mistake of disabling the option to overwrite files. I wasn’t missing all of them and assumed that it would skip the ones already there… wrong. What the restore process did is append a unique 8 character long suffix string to every filename so that they could co-exist with any existing files. After a short IM chat with their support person, I realized what I had done and spent some time cleaning it up. This is probably a nice feature, if you know this information ahead of time. It also had a new synchronization feature added to allow you to sync your files with different computers in your home, but it wasn’t very clear how it worked and I never succeeded in getting it to work properly. The decision point for me was that there were too many negative reviews on Amazon.com and other forums. Apparently Acronis has been a leader with their backup software in the past, but too many people were having too many problems with the current version release. I’m not going to backup my data wondering if it will restore when I need it.
Offsite Data Backup An alternative to online backup services is to simply purchase your offsite data storage using one of the many cloud storage vendors. Major names such as Amazon S3, Microsoft Windows Azure and SkyDrive are providing these cloud storage options at very reasonable prices. The benefit is that you pay only for what you need.
The problem with many of these cloud storage services is that you need to use their development application programming interfaces (API) in order to access. This means you either have to be a programmer or buy a software application which has this feature built in. Generally, there is not a simple FTP connection provided by cloud vendors.
However, more options are becoming available as different synchronization and backup software vendors integrate their products with cloud storage services.
Home Computer Backup Strategies
9 NextGenDigitalHome.com
Recommended Backup Strategy
Choose Your Backup Software Understand the differences between using backup software and synchronization software. The article Using File Synchronization as a Backup Option gives a good overview of both.
The bottom line then is which one did I spend my money on and trust my data with?
1. Synchronization Software – GoodSync Pro I’ve been using GoodSync Pro for years, on a daily basis. I have interactive jobs configured and also automatic jobs configured. I’ve used synchronization with an FTP site for website files. Bottom line, it’s always worked and the software is frequently updated with new features.
2. Backup Software – EaseUS Todo Backup Workstation - Trial Download I’ve been a big fan of Windows Home Server and have used it without any problems for several years to backup all of the computers in our home network. Recently, one of the largest hard drives failed and took with it the WHS operating system requiring a complete rebuild of the server. Since this is now obsolete technology and requires purchasing a new 64 bit server and upgrading to software that does not have the same features, I decided to try alternatives. One of the big issues with WHS was backing up the server itself. This was never resolved. In reality, any of the above mentioned software products would work well. This is why I mention all of these as they are some of the leading backup software products on the market. However, I’m only going to use it for simple, weekly, complete data backups of my system drive. Although I’m interested in having the option to perform incremental and differential backups, I’m not going to use them initially. Instead, the synchronization software will take care of this task. I chose EaseUS Todo Backup Workstation for the following reasons:
• It was the most popular download on the popular download.com website. • They offer a free version. • It worked the first time and was fast. • It had several features I was interested in: Remote Control, Delete Old Images, Recover
to dissimilar hardware, Explore image in Windows Explorer and P2V image files convert.
Their free version is probably more than adequate for most users. I went with the paid version for the EaseUS Todo Backup WinPE bootable disk option. I think some of the previously mentioned features above also require the paid version.
Home Computer Backup Strategies
10 NextGenDigitalHome.com
Choose Your Backup Schedule First, determine which data is most important to you and the frequency of change. For me, I frequently make changes to files under my “Sync Folders” parent folder, which in turn is under the “My Documents” folder. As mentioned above in the section “Two-Way Synchronization”, I keep this folder and all of its contents synchronized to a USB flash drive. I always have two copies.
1. I do a complete system backup every week. These will be saved on a USB 3.0 external hard drive - 3 terabytes in size. See the articles EaseUS Todo Backup Workstation Installation and EaseUS Todo Backup Workstation Initial Setup.
2. I synchronize the complete “My Documents” folder structure on my desktop computer to my wife’s laptop. The added benefit of this is that I have all of my data if we’re on the go and we take the laptop computer with us. See the article Backup Your Documents to another Computer Using Synchronization.
3. Both my wife and I upload digital pictures to our computers, so I’m going to use replication again to keep the same copy on both computers. See the article Backup Your Digital Pictures to another Computer Using Synchronization.
4. It would be tragedy enough if our home was destroyed with all of its contents. With today’s technology though there is no need to lose all of our digital photo memories and all of our important documents and other data. Therefore I’m going to set up two separate synchronization jobs to make backups of this data to Amazon’s S3 cloud data storage. See the articles Backup Your Documents to Amazon S3 Cloud Storage Using Synchronization and Backup Your Pictures to Amazon S3 Cloud Storage Using Synchronization.
Where to Go From Here Start small with your backups if needed… but start!
If all you can afford at this time is USB flash drive, then use it to synchronize your most important data files. If you can also purchase a minimum sized external hard drive and use the built-in Windows Backup software to get a full system backup once a month, then at least you have something to restore from and will minimize your loss of data. Memories can’t be purchased again.
Other Resources • Sign up for the NextGen Digital Home Newsletter. • Read more articles on Managing Backups. • Read more NextGen Digital Home tutorials. • Download the most recent version of this Backup Strategies guide.
Frequently Asked Questions • How safe are online backup services?
Most are extremely safe. However, catastrophes happen in which case they are most likely not liable for your loss of data. The best solution is to have multiple copies of backups, even if one is older than the other – then at least you have something to recover from.
Home Computer Backup Strategies
11 NextGenDigitalHome.com
• Should I backup my Mac? Yes – Backup any computer with data that you need.
• How to backup applications and software? You need to do a full system backup. Because of the way Windows installs programs, it’s not enough to simply backup the folder containing your application software programs.
• What is the best online backup service? It depends a lot on how much data you need to backup online. If you have a large amount of data then your selection will be based primarily on those services with an unlimited storage limit. Otherwise, try their service – download their client software and give it a try. Test how easy it is to recover a file.
• Why backup your computer system storage? If your computer hard drive crashes or is stolen or destroyed, your important data is gone. This could include financial information, digital pictures and video.
• Can I use my laptop to backup desktop data? Yes. You would need to be able to connect with it through your home network. Most synchronization software products provide options for this.