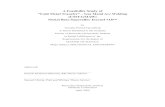Home Audio System - Appliances Online · CMT-SX7/SX7B Home Audio System Refer to the Wi-Fi Startup...
Transcript of Home Audio System - Appliances Online · CMT-SX7/SX7B Home Audio System Refer to the Wi-Fi Startup...
Home Audio System
Refer to the Wi-Fi Startup Guide (separate document) for how to listen to music stored in your PC or other device over your Wi-Fi network.
Operating Instructions
CMT-SX7/SX7B
Getting started
About SongPal
Listening to a CD
Listening to the radio
Listening to a file on a USB device
Listening to music of an iPhone/iPad/iPod
Listening to music with connected components
Listening to music through a BLUETOOTH connection
Listening to music via a Wi-Fi network
Additional information
Troubleshooting
Precautions/Specifications
2G
BTo reduce the risk of fire, do not cover the ventilation opening of the appliance with newspapers, tablecloths, curtains, etc.Do not expose the appliance to naked flame sources (for example, lighted candles).
To reduce the risk of fire or electric shock, do not expose this appliance to dripping or splashing, and do not place objects filled with liquids, such as vases, on the appliance.
As the main plug is used to disconnect the unit from the mains, connect the unit to an easily accessible AC outlet. Should you notice an abnormality in the unit, disconnect the main plug from the AC outlet immediately.
Do not install the appliance in a confined space, such as a bookcase or built-in cabinet.
Do not expose batteries or appliances with battery-installed to excessive heat, such as sunshine and fire.
The unit is not disconnected from the mains as long as it is connected to the AC outlet, even if the unit itself has been turned off.
Excessive sound pressure from earphones and headphones can cause hearing loss.
Indoor use only.
Recommended cablesProperly shielded and grounded cables and connectors must be used for connection to host computers and/or peripherals.
CAUTIONThe use of optical instruments with this product will increase eye hazard.
This appliance is classified as a CLASS 1 LASER product. This marking is located on the rear exterior.
For customers in Australia and New ZealandIt should be installed and operated with at least 20 cm and more between the radiator and person's body (excluding extremities: hands, wrists, feet and ankles).
For customers in Europe
Notice for customers: the following information is only applicable to equipment sold in countries applying EU directives.This product has been manufactured by or on behalf of Sony Corporation, 1-7-1 Konan Minato-ku Tokyo, 108-0075 Japan. Inquiries related to product compliance based on European Union legislation shall be addressed to the authorized representative, Sony Deutschland GmbH, Hedelfinger Strasse 61, 70327 Stuttgart, Germany. For any service or guarantee matters, please refer to the addresses provided in the separate service or guarantee documents.
This product is intended to be used in the following countries: AT, BE, BG, HR, CY, CZ, DK, EE, FI, FR, DE, GR, HU, IS, IE, IT, LV, LI, LT, LU, MT, NL, NO, PL, PT, RO, SK, SI, ES, SE, CH, GB, AL, BA, MK, MD, RS, ME, Kosovo
Hereby, Sony Corp., declares that this equipment is in compliance with the essential requirements and other relevant provisions of Directive 1999/5/EC.For details, please access the following URL: http://www.compliance.sony.de/
5150 - 5350 MHz band is restricted to indoor operations only.
This equipment has been tested and found to comply with the limits set out in the EMC regulation using a connection cable shorter than 3 meters.
Disposal of waste batteries and electrical and electronic equipment (applicable in the European Union and other European countries with separate collection systems)
This symbol on the product, the battery or on the packaging indicates that the product and the battery shall not be treated as household waste. On certain batteries this symbol might be used in combination with a chemical symbol. The chemical symbols for mercury (Hg) or lead (Pb) are added if the battery contains more than 0.0005% mercury or 0.004% lead. By ensuring these products and batteries are disposed of correctly, you will help prevent potentially negative consequences for the environment and human health which could otherwise be caused by inappropriate waste handling. The recycling of the materials will help to conserve natural resources.In case of products that for safety, performance or data integrity reasons require a permanent connection with an incorporated battery, this
WARNING
B
3Gbattery should be replaced by qualified service staff only. To ensure that the battery and the electrical and electronic equipment will be treated properly, hand over these products at end-of-life to the applicable collection point for the recycling of electrical and electronic equipment. For all other batteries, please view the section on how to remove the battery from the product safely. Hand the battery over to the applicable collection point for the recycling of waste batteries. For more detailed information about recycling of this product or battery, please contact your local Civic Office, your household waste disposal service or the shop where you purchased the product or battery.
The adaptor is not for the use in Chile.Please use this adaptor in the countries where it is necessary.
Before operating this system
Music discs encoded with copyright protection technologiesThis product is designed to playback discs that conform to the Compact Disc (CD) standard. Recently, various music discs encoded with copyright protection technologies are marketed by some record companies.Please be aware that among those discs, there are some that do not conform to the CD standard and may not be playable by this product.
Note on DualDiscsA DualDisc is a two sided disc product which mates DVD recorded material on one side with digital audio material on the other side. However, since the audio material side does not conform to the Compact Disc (CD) standard, playback on this product is not guaranteed.
Malfunctions that occur during the normal use of the system will be repaired by Sony in accordance with the conditions defined in the limited warranty for this system. However, Sony will not be liable for any consequences arising from a failure to play caused by a damaged or malfunctioning system.
4G
BDocuments provided
Operating Instructions (this document)Explains important safety information, BLUETOOTH connection method, troubleshooting, etc.
Wi-Fi Startup Guide (separate document)Explains how to listen to music stored in your computer or other device over your Wi-Fi network.
Help Guide (web document for a PC/smartphone)Explains details about the system; network connection and playback method with each OS/device, wireless LAN connection, etc.
http://rd1.sony.net/help/speaker/cmt-sx7/h_zz/
B
5GTable of Contents
Before operating this system..................................................................3
Documents provided ............................................................................. 4
Getting startedLocation and function of controls.......................................................... 8Inserting the batteries ...........................................................................11
About SongPalWhat you can do with SongPal ............................................................. 12
Listening to a CDPlaying a CD-DA/MP3 disc.................................................................... 13
To change the play mode................................................................ 13Creating your own program (Program Play) ......................................... 15
Listening to the radioTuning in a radio station ....................................................................... 16
Presetting radio stations....................................................................... 17Running the DAB Automatic Scan manually (CMT-SX7B only) .............. 17
Listening to a file on a USB devicePlaying a file on a USB device ............................................................... 18
Connecting a USB device to the USB port on the front of the unit .........18Connecting a USB device to the USB port on the rear of the unit .......... 19Playable audio formats...................................................................19
Listening to music of an iPhone/iPad/iPodPlaying via USB connection ................................................................. 20
Playing via wireless connection (AirPlay) ............................................ 20
6G
BListening to music with connected componentsPlaying back the music of connected components..............................21
Playing a component connected to the OPTICAL IN jack .....................21Playing a component connected to the LINE IN jack ...........................21
Listening to music through a BLUETOOTH connection
Pairing the system with a BLUETOOTH device and listening to music ................................................................................................ 22
Listening to music through a registered device................................. 23Listening to music by one-touch action (NFC) ..................................... 24
Playing with high quality sound codec (AAC/LDAC)............................ 25
Listening to music via a Wi-Fi networkSelecting the method of network connection ..................................... 26
Connecting with a computer................................................................ 26
Listening to the same music from the multiple speakers (SongPal Link function)..................................................................... 28
Listening to an Internet music service (Google Cast)........................... 28
Listening to an Internet music service (Spotify) ................................... 29
Additional informationSetting the Automatic Standby function ............................................. 30
Setting the BLUETOOTH/Network Standby mode............................... 30
Setting the wireless signal ON/OFF ......................................................31
Adjusting the sound..............................................................................31
Setting the clock................................................................................... 32
Using the timers ................................................................................... 32Setting the Sleep Timer.................................................................. 32Setting the Play Timer.................................................................... 32
Updating the software ......................................................................... 34Method 1: Automatic update via the Internet.................................... 34Method 2: Manual update via the Internet ....................................... 35Method 3: Manual update via a USB flash drive................................. 35When the update via a network has failed........................................ 36
B
7GTroubleshootingTroubleshooting ...................................................................................37
Messages............................................................................................. 42
Precautions/SpecificationsPrecautions.......................................................................................... 44
Compatible devices and versions ........................................................ 45iPhone/iPad/iPod or iTunes ........................................................... 45DLNA device................................................................................. 46USB device ................................................................................... 46BLUETOOTH device ....................................................................... 46
BLUETOOTH wireless technology .........................................................47
Specifications....................................................................................... 48
8G
BLocation and function of controlsNote This manual mainly explains operations using the remote, but the same operations can
also be performed using the buttons on the unit having the same or similar names.
Unit (front)
/ (power) buttonUse to turn the power on or off.
Standby indicatorLights in yellow-green when the power is turned on. Turns off when the power is turned off. The indicator flashes in red if the system detects an abnormality (page 37).When the system in BLUETOOTH/Network Standby mode, the indicator lights up in orange.
(play/pause) buttonUse to start or pause playback.
Display window
N-MarkPlace a smartphone/tablet equipped with the NFC function close to this mark to perform BLUETOOTH registration, connection or disconnection by a one-touch action (page 24).
MENU buttonUse to display the menu. Press / to select the items in the menu.
BACK buttonUse to go back to the previous display.
/ (previous/next) /TUNING –/+ dial Use to cue to the beginning of a track
or file. Use to tune in a desired radio station.
PUSH ENTER buttonUse to operate as the ENTER button.
Remote sensor
VOLUME dialUse to adjust the volume.
(open/close) buttonUse to open or close the disc tray.
Disc traySet a CD with the label side facing upward.
Getting started
GB
Gettin
g started
9
(USB FRONT) portConnect a USB device (page 18).
(headphones) jackUse to connect headphones.
Remote
/ (power) buttonUse to turn the power on or off.
//ENTER buttonPress / to select an item, then press ENTER to enter.Use / to select a folder (album) on an MP3 disc or USB device.
(volume) +/– buttonUse to adjust the volume.
(muting) buttonUse to turn off the sound temporarily. Press the button again to restore the sound.
(stop) buttonUse to stop playback.
/ (previous/next, PRESET –/+) buttons Use to cue to the beginning of a track
or file. Use to select a preset number of the
radio station tuned in.
/ (fast-rewind/fast-forward, TUNING –/+) buttons Use to fast-rewind or fast-forward a
track or file. Use to tune-in a desired radio station.
(play/pause) buttonUse to start or pause playback.
CLEARAUDIO+ buttonSet the sound to Sony’s recommended settings.
BACK buttonUse to return to the previous status.
MENU buttonUse to display the menu. Press / to select the items in the menu.
FUNCTION buttonPress to change the functions. Each press changes to the next function in the following sequence: CD USB FRONT USB REAR BLUETOOTH DAB* TUNER FM TUNER AM* OPTICAL IN LINE IN NETWORK* DAB is available for CMT-SX7B only, and
TUNER AM is for CMT-SX7 only.
DISPLAY buttonUse to change the information displayed in the display window when the power is on. An underscore “_” is displayed in the place of an unrecognizable character.If you press this button when the power is turned off, the clock is displayed.However, if you press this button when the BLUETOOTH/Network Standby mode is on, the clock is not displayed.
10G
BUnit (back)
SPEAKERS L/R (left/right) connectorsConnect each speaker as illustrated below.
Note
Connect the speaker cords while the system is turned off.
Wireless LAN antennaIf you use the wireless network function, set the antenna as shown in the illustration.
LINE IN (external input) jackConnect to an output jack of the optional external components with an audio connecting cable (not supplied).
AM ANTENNA (CMT-SX7 only)Connect the AM loop antenna.
FM ANTENNA (CMT-SX7 only)Connect the FM antenna.
DAB/FM ANTENNA (CMT-SX7B only)Connect the FM antenna. We recommend to use the optional RF cable for the DAB connection.
CMT-SX7
CMT-SX7B
– connector (black)
+ connector (red)
Right speaker Left speaker
Speaker cords (supplied)
GB
Gettin
g started
11
Note
Find a location and an orientation that provide good reception, and then fix the antennas to a stable surface (window, wall, etc.).
Keep the antennas away from the unit, power cord and other AV components to avoid picking noise.
Secure the end of the FM lead antenna with adhesive tape.
To prepare the AM loop antenna (CMT-SX7 only)1 Fold the antenna stand as illustration.
2 Attach the projecting part of the frame to the antenna stand.
OPTICAL IN (optical input) jackConnect to an output jack of the optional external components with an optical cable (not supplied).
Note
The system is not compatible with a format other than PCM. Set the output format of the external component to PCM.
(USB REAR) portConnect a computer or Mac using a USB cable (not supplied). If you connect a WALKMAN® or Xperia which is compatible with High-Resolution Audio, use a USB cable and an optional cable for WALKMAN® or Xperia* (not supplied) (page 19).You can also use this as a USB-DAC.* Optional High-Resolution Audio USB Adaptor
WM-PORT Cable can be ordered from your nearest Sony dealer. To connect Xperia, use a commercially available cable.
LAN connectorConnect network equipment with a LAN cable (not supplied) (page 26).
AC power cord
Inserting the batteriesInsert two supplied R03 (size AAA) batteries, side first, matching the polarities shown below.
Note
With normal use, the batteries should last for about 6 months.
Do not mix an old battery with a new one or mix different types of batteries.
If you do not use the remote for a long period of time, remove the batteries to avoid damage from battery leakage and corrosion.
Side view
Fold both parts of the stand.
Press until it clicks.
12GB
What you can do with SongPalSongPal is an application for controlling Sony audio devices which are compatible with SongPal using your smartphone/iPhone.
Search for SongPal on Google Play™ or the App Store, and download it.
Downloading this application on your smartphone/iPhone provides the following.
Music service*You can configure the initial settings to use music services. To enjoy music services, a third party application is required.
Controlling devices on your home networkYou can play music stored in your PC or DLNA server over your network.
The following functions can be operated on the system, but also by using SongPal. Operating a CD: You can play a CD. Controlling a device connected via USB:
You can play music in a device connected to the (USB FRONT) port.
Operating the radio: You can receive the radio station.
* Depending on the country and region, music services and their period of availability may differ. A separate registration is required for certain services. An update of the device may be required. The services provided by third parties may change, stop or be terminated without notice. Sony does not assume any responsibility for such situations.
What you can control with SongPal varies depending on the connected device.The specification and design of the application may change without notice.
Refer to SongPal Help for more details.http://info.songpal.sony.net/help/
About SongPal
The overview of the devices on the home network is displayed. You can select the audio device to play or group the audio devices using SongPal Link (multi-room function).
You can select sound sources for playback from the list of the selectable sound sources. Also, you can make various sound/network settings of audio device.
GB
Listenin
g to
a CD
13
Playing a CD-DA/MP3 disc
1 Press FUNCTION to select “CD.”
2 Press (open/close) to open the disc tray.
3 Set a disc on the disc tray with the label side (printed side) facing up.
4 Press (open/close) to close the disc tray.
5 Press (play/pause).Playback starts.The button of the remote or the unit enables you to fast-rewind/fast-forward, select a track, file or folder (for MP3 disc), etc.
Note
Press after “Reading” has disappeared from the display window.
To eject the CDPress (open/close) on the unit.
Tip
The system is turned on and the disc tray is opened automatically by pressing (open/close) while the system is turned off.
Note
Do not load a CD with non-standard shapes (e.g., heart, square, star). Doing this may cause irreparable damage to the system.
Do not use a CD with tape, stickers or paste on it as this may cause malfunction.
When you remove a disc, do not touch the surface of the disc.
Play mode enables you to playback the same music repeatedly or shuffle-play.
1 Press to stop playback.If you select “Repeat” in step 4, you do not have to stop playback.
2 Press MENU.
3 Press / to select “CD Menu,” then press ENTER.
4 Press / to select “Playmode” or “Repeat,” then press ENTER.
5 Press / to select the play mode, then press ENTER.
Listening to a CD
Label side (printed side)
(open/close)
To change the play mode
Play mode
14G
BYou can select the following play modes.
Playmode
* Only during MP3 disc playback. When playing back a CD (CD-DA), this mode will operate in the same way as normal playback or shuffle playback.
Repeat
Note on playing MP3 discs Do not save unnecessary folders or files
on a disc that has MP3 files. The system can only play MP3 files that
have a file extension of “.mp3.”Even when file name has the “.mp3” file extension, if it is not an audio MP3 file, playing this file may generate a loud noise, which could cause damage of the system.
The maximum number of MP3 folders and files compatible with this system is:
999* folders (including the root folder) 999 files 250 files in a single folder 8 folder levels (in the tree structure of
files)* This includes folders that have no MP3 or
other files. The number of folders that the system can recognize may be less than actual number of folders, depending on the folder structure.
Compatibility with all MP3 encoding/writing software, CD-R/RW drive and recording media cannot be guaranteed. Incompatible MP3 discs may produce noise or interrupted audio or may not play at all.
Play mode Effect
Normal Plays a track or file.
Folder* Plays all tracks in the selected folder. “FLDR” lights up in the display window.
Shuffle Plays all tracks or files in random order. “SHUF” lights up in the display window.
Folder Shuffle* Plays all tracks or files in the selected folder in random order. “FLDR. SHUF” lights up in the display window.
Program Plays the programmed tracks or files. “PGM” lights up in the display window. For details, see “Creating your own program (Program Play)” (page 15).
Play mode Effect
All (Repeat plays all tracks)
The system plays all tracks in a disc or folder repeatedly. “ ” lights up in the display window.
One (Repeat plays one track)
The system plays the selected track repeatedly. “ 1” lights up in the display window.
Off Cancels repeat playback.
GB
Listenin
g to
a CD
15
Creating your own program (Program Play)Plays the programmed track or file in a CD.
1 Select “Program” in step 5 of “To change the play mode” (page 13), then press ENTER.
2 When using an MP3 disc, press / to select the folder containing the tracks or files that you want to program.If you want to play all tracks or files in the folder, press ENTER.
3 Press / to select a desired track or file, then select ENTER.
Repeat the steps above to program additional tracks or files.
4 Press .Your program of tracks or files starts playback.
To cancel program playIn step 1, select “Normal” for “Program,” then press ENTER.
To delete a programmed track, file or folderPress while the play is stopped. Each time you press the button, the last programmed track, file or folder will be deleted.When all the programmed tracks, files or folders are deleted, “No Step” appears.
Tip
Up to 25 tracks, files or folders can be programmed. If you attempt to program more than 25 tracks, files or folders, “Step Full!” will be displayed. In this case, delete unnecessary tracks.
To play the same program again, press .
Note
When the disc is ejected or the power cord is disconnected after programming, all the programmed tracks, files and folders are deleted.
Selected track or file number
Total playing time of the selected track or file
16G
BTuning in a radio station
1 Press FUNCTION to select “TUNER FM” or “TUNER AM” (CMT-SX7), or “DAB” or “TUNER FM” (CMT-SX7B).
2 Press and hold / until the frequency indication in the display window starts changing, then release the button.Tuning stops automatically when a radio station is tuned in (Automatic Scanning), and “STEREO” (when a FM stereo broadcast is received) appears in the display.
Manual tuningPress / repeatedly to tune-in the desired station.
Note on DAB/DAB+ stations (CMT-SX7B only) When you tune in a station that provides
RDS services, information such as the service name or station name is provided by broadcasts.
When tuning in a DAB/DAB+ station, it may take a few seconds before you hear any sound.
Primary service is automatically received when secondary service ends.
This tuner does not support data services.
If reception of an FM stereo broadcast is noisySelect monaural reception by following steps. This reduces noise.
1 Tune in the desired station, then press MENU.
2 Press / to select “Tuner Menu,” then press ENTER.
3 Press / to select “FM Mode,” then press ENTER.
4 Press / to select “Mono,” then press ENTER.To receive stereo broadcast, select “Stereo” following step 4.
To change the AM tuning interval (CMT-SX7 only)The default setting for AM tuning interval is 9 kHz (or 10 kHz for some areas). Use the buttons on the unit to perform this operation.
1 Press FUNCTION on the unit repeatedly to select “TUNER AM.”
2 Press / to turn off the system.
3 Press and hold MENU and press / on the unit.“Step 9k” or “Step 10k” appears in the display.
When you change the interval, all the AM preset stations are erased.
Listening to the radio
GB
Listenin
g to
the rad
io
17
Presetting radio stationsYou can preset your desired radio stations.
1 Tune in the desired station, then press MENU.
2 Press / to select “Tuner Menu,” then press ENTER.To preset an AM station, select “AM Preset Memory” and follow step 4 (CMT-SX7 only).
3 Press / to select “FM Preset Memory” (for FM stations) or “DAB Preset Memory” (for DAB stations (CMT-SX7B only)), then press ENTER.
4 Press / to select “Ok,” then press ENTER.
5 Press / to select preset number, then press ENTER.
“Complete!” appears in the display window and the radio station is registered with the preset number. Repeat the steps above to register further radio stations.
6 Press / to turn off the power, then press / again to turn on the power.
Tip
You can preset up to 20 FM and 10 AM stations (CMT-SX7), or 20 DAB/DAB+ and 20 FM stations (CMT-SX7B).
If you select an already-registered preset number in step 5, the preset radio station is replaced by the currently tuned-in radio station.
To tune in to a preset radio stationPress / to select the preset number to which the desired station is registered.
Before you can tune in DAB/DAB+ stations, you must perform a DAB Initial Scan.When you have moved to another area, also perform the DAB Initial Scan manually to update the DAB/DAB+ service information.
1 Press MENU.
2 Press / to select “Tuner Menu,” then press ENTER.
3 Press / to select “Initial Scan,” then press ENTER.
4 Press / to select “Ok,” then press ENTER.Scanning begins. The scanning progress is indicated by asterisks (*******). Depending on the DAB/DAB+ services available in your area, scanning may take a few minutes.
Note
If your country or region does not support DAB/DAB+ broadcast, “No Service” appears.
This procedure clears all previously stored presets.
Before unplugging the DAB/FM lead antenna, make sure the system is turned off to preserve your own DAB/DAB+ settings.
Preset number
Running the DAB Automatic Scan manually (CMT-SX7B only)
18G
BPlaying a file on a USB deviceYou can play audio files stored on a USB device such as WALKMAN® or digital media player, on this system by connecting a USB device to the system.The (USB REAR) port on the rear of the unit can be connected with a computer, WALKMAN® or Xperia which is compatible with High-Resolution Audio.For details on compatible USB devices, see “Compatible devices and versions” (page 45).
Note
If you play back High-Resolution Audio, use the device which is compatible with USB2.0 High Speed cable.
1 Press FUNCTION to select “USB FRONT.”
2 Connect a USB device to the (USB FRONT) port on the front of the unit.When connecting the USB device, connect it directly, or via the USB cable supplied with the USB device.Wait until “Reading” disappears and “ROOT” appears.
3 Press .Starts playback.Operate with the button of the remote or unit.You can select a track, file or folder by pressing ENTER, while “ROOT” is appearing.
Tip
When playing the USB device, the play mode can be selected. Press MENU, then select “USB Menu.” Select “Playmode” or “Repeat.”For details, see “To change the play mode” (page 13). When a file on a USB device is playing, a track or file in the folder, shuffle-playback or programmed playback cannot be played.
Charging begins automatically when you connect the USB device to the (USB FRONT) port of the unit.
If the USB device cannot be charged, disconnect and reconnect it. For details on the charging status of the USB device, see the operating manual of the USB device.
Note
The playback order for the system may differ from the playback order of the connected digital music player.
Be sure to turn off the system before removing the USB device. Removing the USB device while the system is turned on may corrupt the data on the USB device.
When USB cable connection is necessary, connect the USB cable supplied with the USB device to be connected. For details on connection, refer to the operation manual supplied with the USB device to be connected.
It may take time before “Reading” appears after connecting, depending on the type of USB device connected.
Do not connect the USB device through a USB hub.
When the USB device is connected, the system reads all the files on the USB device. If there are many folders or files on the USB device, it may take a long time to finish reading the USB device.
With some connected USB devices, it may take a long time to transmit signals from the system or to finish reading the USB device.
Compatibility with all encoding/writing software cannot be guaranteed. If audio files on the USB device were originally encoded with incompatible software, those files may produce noise or may malfunction.
The system does not necessarily support all the functions provided in a connected USB device.
Charging to a USB device stops under a high temperature environment.
Listening to a file on a USB device
Connecting a USB device to the USB port on the front of the unit
GB
Listenin
g to
a file on
a USB
device
19
To listen to High-Resolution Audio from your computer, install the dedicated driver*2 to your computer.
*2 For Mac OS, a driver is not required.
1 Download the driver from the website below;For customers in Europe:http://www.sony.eu/supportFor customers in other countries/regions:http://www.sony-asia.com/support
2 Install the driver.Follow the procedure on the website.
3 Press FUNCTION to select “USB REAR.”
4 Connect a computer, WALKMAN® or Xperia which is compatible with High-Resolution Audio, etc., to the (USB REAR) port on the rear of the unit.Operate playback by the computer, WALKMAN® or Xperia which is compatible with High-Resolution Audio. For details, see the operating instructions of your computer, WALKMAN® or Xperia.
Note
If you connect a WALKMAN® or Xperia to this port, use a USB cable (not supplied) and an optional cable for WALKMAN® or Xperia*3 (not supplied).
If you play back High-Resolution Audio by connecting your computer, “Hi-Res Audio Player” (for Windows/Mac OS) is recommended.The player can be downloaded for free;
The USB device cannot be charged from the (USB REAR) port.
*3 Optional High-Resolution Audio USB Adaptor WM-PORT Cable can be ordered from your nearest Sony dealer. To connect Xperia, use a commercially available cable.
For details about playable audio formats, see “Section for USB port” (page 48).
Connecting a USB device to the USB port on the rear of the unit
For customers in Europe:
http://www.sony.eu/support
For customers in other countries/regions:
http://www.sony-asia.com/support
Playable audio formats
20GB
Playing via USB connectionYou can play an iPhone/iPad/iPod by connecting it to the (USB FRONT) port in the front of the unit.For details on compatible iPhone/iPad/iPod, see “Compatible devices and versions” (page 45).
1 Press FUNCTION to select “USB FRONT.”
2 Connect an iPhone/iPad/iPod to (USB FRONT) port on the front of the unit using the cable supplied with the iPhone/iPad/iPod.The display changes to “iPod.”
3 Press .Starts playback.You can fast-rewind/fast-forward the track or select the track using buttons on the remote or the unit.
Tip
Charging begins automatically when you connect an iPhone/iPad/iPod to the system.
If an iPhone/iPad/iPod cannot be charged, disconnect and reconnect it. For details on the charging status of an iPhone/iPad/iPod, see the operating manual of an iPhone/iPad/iPod.
Note
Before disconnecting the iPhone/iPad/iPod, turn off the system. If you disconnect it when the system is on, the data stored on the iPhone/iPad/iPod may be corrupted.
Do not carry the system with an iPhone/iPad/iPod connected to the system. Doing so may cause a malfunction.
To use an iPhone/iPad/iPod, refer to the user’s guide of your iPhone/iPad/iPod.
Sony cannot accept responsibility in the event that data recorded to iPhone/iPad/iPod is lost or damaged when using an iPhone/iPad/iPod with this system.
Playing via wireless connection (AirPlay)You can play back via a wireless connection. For details, see the Wi-Fi Startup Guide (separate document).
Listening to music of an iPhone/iPad/iPod
21GB
Listenin
g to
mu
sic with
con
nected
com
po
nen
ts
Playing back the music of connected componentsYou can listen to a track of connected components through external output connected to the unit.
Note
Beforehand, press – to turn down the volume.
The system may enter Standby mode automatically if the volume level of the connected component is too low. For details, see “Setting the Automatic Standby function” (page 30).
1 Press FUNCTION to select “OPTICAL IN.”
2 Connect an optical cable to the OPTICAL IN (external input) jack on the rear of the unit and the output terminal of the optional external equipment.
3 Start playback of the connected component.Adjust the volume on the connected component during playback.
4 Press +/– to adjust the volume.
Note
The OPTICAL IN jack is not compatible with a format other than PCM. Set the output format of the connected component to PCM.
1 Press FUNCTION to select “LINE IN.”
2 Connect its audio connecting cord to the LINE IN (external input) jack on the rear of the unit and the output terminal of the optional external equipment.
3 Start playback of the connected component.Adjust the volume on the connected component during playback.
4 Press +/– to adjust the volume.
Listening to music with connected components
Playing a component connected to the OPTICAL IN jack
Playing a component connected to the LINE IN jack
22G
BPairing the system with a BLUETOOTH device and listening to musicYou can listen to music from BLUETOOTH device over a wireless connection.Before using the BLUETOOTH function, perform pairing to register your BLUETOOTH device.
Note
Place the BLUETOOTH device to be connected within one meter of the system.
If your BLUETOOTH device is compliant with touch (NFC), skip the next procedure. See “Listening to music by one-touch action (NFC)” (page 24).
1 Press FUNCTION to select “BLUETOOTH.”
2 Press MENU.
3 Press / to select “Bluetooth Menu,” then press ENTER.
4 Press / to select “Pairing,” then press ENTER.
5 Press / to select “Ok,” then press ENTER.When “Pairing” starts flashing in the display window, the system changes to pairing mode.
6 Search for this system with the BLUETOOTH device.A list of the devices found may appear on the BLUETOOTH device display.
7 Select [CMT-SX7/CMT-SX7B] (this system).If prompted to enter a passkey on the BLUETOOTH device, enter “0000.”If this system is not shown in the display window of the device, proceed from step 1 again.When pairing is completed, the display changes to the connected BLUETOOTH from “Pairing” and the device name is displayed.
8 Start playback and adjust the volume on the BLUETOOTH device.Starts playback.Depending on the BLUETOOTH device, press again. Also, you may have to start up a music player on the BLUETOOTH device.
Tip
You can perform a pairing operation or attempt to make a BLUETOOTH connection with another BLUETOOTH device while the BLUETOOTH connection is established with one BLUETOOTH device. The currently established BLUETOOTH connection is canceled when BLUETOOTH connection with another device is successfully established.
Operation such as fast-rewind/fast-forward, selecting music and selecting a folder can be operated with the remote or buttons of the unit.
Stop the playback of the BLUETOOTH device while performing pairing. If you perform pairing while playing, sound may be output with very loud volume from the system after connecting.
SongPal does not have a music playback function via the BLUETOOTH connection. Play music using the music playback software of BLUETOOTH devices (such as smartphone, PC, etc.).
Note
The operations described above may not be available for certain BLUETOOTH devices. In addition, the actual operations may differ
Listening to music through a BLUETOOTH connection
GB
Listenin
g to
mu
sic thro
ug
h a B
LUETO
OTH
con
nectio
n
23
depending on the connected BLUETOOTH device.
Once a pairing operation is performed, it does not have to be performed again. In the following cases, however, a pairing operation must be performed again: Pairing information was erased when the
BLUETOOTH device was repaired. You attempt to pair the system with more
than 9 BLUETOOTH devices.This system can pair with up to 9 BLUETOOTH devices. If you pair another BLUETOOTH device after pairing with 9 devices was performed, pairing information of the device that was connected with the system first is overwritten with that of the new device.
Pairing registration information of this system is erased from the connected device.
If you initialize the system or erase the pairing history with the system, all the pairing information will be erased.
The sound of this system cannot be sent to a BLUETOOTH speaker.
“Passkey” may be called “Passcode,” “PIN code,” “PIN number” or “Password,” etc.
To check the address of a connected BLUETOOTH devicePress DISPLAY while the name set on the connected BLUETOOTH device is shown in the display window. The BLUETOOTH device address appears in the display window for about 8 seconds.
To cancel the connection with the BLUETOOTH deviceDisconnect the BLUETOOTH connection on the BLUETOOTH device. “BLUETOOTH” appears in the display window.Depending on the device, the connection may be canceled automatically when you stop playback.
To erase the pairing registration information1 Select “Delete Link” after step 3 on
“Pairing the system with a BLUETOOTH device and listening to music” (page 22), then press ENTER.
2 Press / to select “Ok,” then press ENTER.“Complete!” appears in the display window and all the pairing information is erased.
Note
If you have erased the pairing information, you cannot make a BLUETOOTH connection unless pairing is performed again.
After step 1 on “Pairing the system with a BLUETOOTH device and listening to music,” operate the BLUETOOTH device to connect with the system, then start playback and adjust the volume on the BLUETOOTH device.
Tip
Stop playback on the BLUETOOTH device before connecting the system to the BLUETOOTH device.
Listening to music through a registered device
24G
BListening to music by one-touch action (NFC)NFC is a technology for short-range wireless communication between various devices such as a mobile phone and IC tag.Just touch your smartphone/tablet on the system. The system is turned on automatically, and pairing and BLUETOOTH connection are established.Beforehand, turn the NFC settings to on.
1 Touch your smartphone/tablet on the N-Mark on the unit.Touch the smartphone/tablet on the unit and maintain contact until the smartphone/tablet responds.Refer to the user’s guide of your smartphone/tablet for the part of your smartphone/tablet used as touch contact.
2 After completing the connection, start playback on the smartphone/tablet.To disconnect the established connection, touch your smartphone/tablet on the N-Mark on the unit.
Tip
Compatible smartphones are those equipped with the NFC function (compatible operating system: Android version 2.3.3 or later with the exception of Android 3.x).Check the website below for information on compatible devices.
If the smartphone/tablet does not respond even though it is touched to the unit, download “NFC Easy Connect” to your smartphone/tablet and run it. Then touch to the unit again. “NFC Easy Connect” is a free application for exclusive use with Android™. Scan the following 2D Code.
Stop the playback of the BLUETOOTH device when touching a smartphone/tablet. If you touch while playing, sound may be output with very loud volume from the system after connecting.
When you touch an NFC-compliant smartphone/tablet on the unit while another BLUETOOTH device is connected with this system, the BLUETOOTH device is disconnected and the system is connected with the smartphone/tablet.
Note
In some countries and regions, NFC-compliant application may not be downloaded.
For customers in Europe:
http://www.sony.eu/support
For customers in other countries/regions:
http://www.sony-asia.com/support
GB
Listenin
g to
mu
sic thro
ug
h a B
LUETO
OTH
con
nectio
n
25
Playing with high quality sound codec (AAC/LDAC)You can receive the data in AAC or LDAC codec format from a BLUETOOTH device. It provides the playback with a higher quality sound.The factory settings of “Bluetooth Codec” is “Auto.”
1 Press MENU.
2 Press / to select “Bluetooth Menu,” then press ENTER.
3 Press / to select “Bluetooth Codec,” then press ENTER.
4 Press / to select “Auto” or “SBC,” then press ENTER.Auto: Select when receiving with the LDAC, AAC, or SBC codec.SBC: Select when receiving with the SBC codec.
Note
If you initiate setup during BLUETOOTH connection, the connection is cut.
If sound is interrupted during reception, set to “SBC” in step 4.
LDAC is an audio coding technology developed by Sony that enables the transmission of High-Resolution (Hi-Res) Audio content, even over a BLUETOOTH connection. Unlike other BLUETOOTH compatible coding technologies such as SBC, it operates without any down-conversion of the Hi-Res Audio content*1, and allows approximately three times more data*2 than those other technologies to be transmitted over a BLUETOOTH wireless network with unprecedented sound quality, by means of efficient coding and optimized packetization.
*1 excluding DSD format contents
*2 in comparison with SBC (Subband Coding) when the bitrate of 990kbps (96/48kHz) or 909kbps (88.2/44.1kHz) is selected
26G
BSelecting the method of network connectionIf you connect this system to a network, you can enjoy this system in various ways. Depending on your network environment, setting up methods are different. Select the appropriate connecting method for your network environment from below.
Tip
For setting the fixed IP address, use the screen in step 6 of “Connecting with a computer” (page 26).
Note
Connecting to a Wi-Fi network and a wired network simultaneously is not possible. When you connect to a Wi-Fi network, be sure to disconnect the LAN cable from the unit.
Depending on the function, the system may need to be updated.
Method for using a smartphone/iPhoneInstall the SongPal application for your smartphone/iPhone. For details, refer to the Wi-Fi Startup Guide (separate document).
Method for using a wireless router with a WPS (AOSS) buttonUse the WPS button to connect. For details, refer to the Wi-Fi Startup Guide (separate document).
Method for using computerSee “Connecting with a computer” (page 26).
Method for using wired network Refer to Help Guide for details.http://rd1.sony.net/help/speaker/cmt-sx7/h_zz/
Connecting with a computerIf your wireless router does not have a WPS (AOSS) button, configure Wi-Fi settings by connecting the unit to your computer with a LAN cable.Prepare a commercially-available LAN cable beforehand.
TipWhen setting up a Wi-Fi network, the SSID (Wi-Fi Network Name) and security key (WEP or WPA key) may be required. The security key (or network key) uses encryption to limit the devices with which communication can occur. It is used to provide higher security for devices communicating via a wireless router/access point.
1 Record the SSID and password of your router.For details, refer to the operating instructions of your router.
2 Connect the unit to the computer with a LAN cable directly.
Listening to music via a Wi-Fi network
SSID (Wi-Fi Network Name)
Password (Security Key)
LAN cable (not supplied)
GB
Listenin
g to
mu
sic via a Wi-Fi n
etwo
rk
27
3 Press / to turn on the system.Wait until starts flashing in the display window. It takes about 2 minutes (in some cases, 4 or 5 minutes).
4 Access the [Sony Network Device Settings] screen.
For PCStart the browser and input either of the following URLs into the browser’s address bar.http://169.254.1.1
The above URL is only for when the PC and unit are connected with a LAN cable.
For MacStart Safari and select [Bonjour] under
([Bookmarks]), then select [CMT-SX7/CMT-SX7B].
5 Select [Network Settings] from the menu.
6 Select the SSID of your wireless router and enter the password.
See the recorded password in step 1 (page 26).
7 Select [Apply].
8 When prompted, unplug the LAN cable from the unit.When the LAN cable is unplugged from the unit, in the display window turns off. When the Wi-Fi connection is established, lights up in the display window.It may take more than 2 minutes to light up.
For information on how to listen to music with this system, refer to the Wi-Fi Startup Guide (separate document).
Note
This procedure needs to be completed within 10 minutes. If you cannot complete, reset the system (page 42).
Network Settings
SSID
28G
BListening to the same music from the multiple speakers (SongPal Link function)
Enjoy music in any room via Wi-Fi.You can listen to your favorite music stored in your PCs or mobile phones and furthermore, music from streaming services, in different rooms with ultimate sound quality.
1 Install the free application SongPal on your smartphone/iPhone.
2 Connect the system and smartphone/iPhone to your Wi-Fi network.Connect the system and smartphone/iPhone to the same SSID (network) of your router.
3 When connecting multiple devices, connect the multi-room compatible devices to your Wi-Fi network.
Refer to Help Guide for detailed operation.
http://rd1.sony.net/help/speaker/cmt-sx7/h_zz/
Listening to an Internet music service (Google Cast)The following instructions explain how to use a Google Cast-enabled music app.
1 Install the free application SongPal on your smartphone/iPhone.
2 Connect the system and smartphone/iPhone to your Wi-Fi network.Connect the system and smartphone/iPhone to the same SSID (network) of your router.
3 Launch SongPal, and download a Google Cast-enabled music app. Launch SongPal, then tap [CMT-SX7/
CMT-SX7B] [Settings] [Google Cast] [Learn how to cast].
See the instructions, then find and install a Google Cast-enabled app on your smartphone/iPhone.
4 Launch the Google Cast-enabled app, then tap the Cast button to select [CMT-SX7/CMT-SX7B].
5 Select music to listen to on your Google Cast-enabled app.The music is played on the system.
Refer to Help Guide for detailed operation.
http://rd1.sony.net/help/speaker/cmt-sx7/h_zz/
GB
Listenin
g to
mu
sic via a Wi-Fi n
etwo
rk
29
Listening to an Internet music service (Spotify)“Spotify” gives you instant access to millions of songs. The “Spotify Connect” feature lets you select music on the Spotify App and stream it on the system. To use “Spotify Connect” feature, you need a Premium account.For details, visit www.spotify.com/connect
1 Connect the system and smartphone/iPhone to your Wi-Fi network.Connect the system and smartphone/iPhone to the same SSID (network) of your router.
2 Download the Spotify App to your smartphone/iPhone from Google Play or the App Store.
3 Launch the Spotify App and log in to a Spotify Premium account.
4 Select and start playing the music.
5 Tap the Connect icon ( ) and select the system as the audio output device.
TipWhen “Spotify Connect” is activated, the Connect icon ( ) lights up.
NoteDepending on the country and region, music services and their periods of availability may differ.
Select the system
30G
BSetting the Automatic Standby functionThe system enters Standby mode automatically in about 15 minutes when there is no operation or audio signal output (Automatic Standby function).By default, the Automatic Standby function is turned on.
1 Press MENU.
2 Press / to select “Standby Mode Menu,” then press ENTER.
3 Press / to select “Auto Standby,” then press ENTER.
4 Press / to select “On” or “Off,” then press ENTER.
Tip
2 minutes before entering Standby mode, “Auto Standby” displays in the display window.
Note
The Automatic Standby function is invalid for the tuner function, even when you have enabled it.
The system may not enter Standby mode automatically in the following cases: while using the tuner function while the Play Timer or Sleep Timer is being
used The system counts down the time (about
15 minutes) again until it enters Standby mode, even when Automatic Standby function is enabled in the following cases: when a USB device is connected in USB
function when a button on the remote or unit is
pressed when NFC-touch is performed
Setting the BLUETOOTH/Network Standby modeWhen BLUETOOTH/Network Standby mode is enabled, the system enters Wait mode for BLUETOOTH or network connection even when the system is turned off. This mode is disabled by default.
1 Press MENU.
2 Press / to select “Standby Mode Menu,” then press ENTER.
3 Press / to select “BT/NW Standby,” then press ENTER.
4 Press / to select “On” or “Off,” then press ENTER.
5 Press / to turn off the system.
Tip
When this function is set to “On” and you connect to the system from a BLUETOOTH, AirPlay, or DLNA device, or make the Music Services connection, the system turns on automatically and you can listen to music by using the BLUETOOTH, AirPlay, DLNA, or Music Service connection.
When the system is connected to a network, this function may be set to “On” automatically.
Additional information
GB
Ad
ditio
nal in
form
ation
31
Setting the wireless signal ON/OFFWhen the unit is turned on, you can control a wireless network or BLUETOOTH signal. The default setting is on.
1 Turn on the unit.
2 If flashes in the display window, press and hold BACK and of the unit.
3 After “RF Off” (wireless signal is off) or “RF On” (wireless signal is on) appears, release the button.
Tip
When this setting is set to off, the wireless network function and BLUETOOTH function are not available.
When this setting is off, the unit is turned on by the smartphone/tablet by one-touch action (NFC) on the unit.
When this setting is off, the BLUETOOTH/Network Standby mode cannot be set.
When this setting is set to off while the BLUETOOTH/Network Standby mode is on, the BLUETOOTH/Network Standby mode turns off.
When this setting is off, the unit and BLUETOOTH device cannot be paired.
Even when this setting is off, a wired connection can still be used.
Adjusting the soundAdjusts the sound to your preference. Selecting “DSEE HX” produces better quality sound of a compressed file, such as MP3.
1 Press MENU.
2 Press / to select “Sound Menu,” then press ENTER.
3 Press / to select “BASS,” “TREBLE,” or “DSEE HX,” then press ENTER.BASS: Adjusts the bass sound.TREBLE: Adjusts the treble sound.DSEE HX: Upgrades the sound quality better than CD or MP3. Complements the treble of a compressed file, such as MP3, and upgrades to a higher level of sampling frequency and number of bits from its original numeric. Select to “Auto.” (The default setting is “Auto.”)
To use the Clear Audio+ functionThe Clear Audio+ function activates and sound is set to Sony’s recommended settings by pressing CLEARAUDIO+.
32G
BSetting the clock
1 Press / to turn on the system.
2 Press MENU.
3 Press / to select “Timer Menu,” then press ENTER.If “Play Setting” is displayed, press / to select “Clock Setting,” then press ENTER.
4 Press / to set the hour, then press ENTER.
5 Press / to set the minutes, then press ENTER.Complete the clock setting.
Note
The clock settings are reset when you disconnect the power cord or if a power failure occurs.
To display the clock when the system is offPress DISPLAY to display the clock. The clock is displayed for about 8 seconds.If the BLUETOOTH/Network Standby mode is on, the clock does not appear by pressing DISPLAY.
Using the timersThe system offers Sleep Timer and Play Timer.
Note
The Sleep Timer has priority over the Play Timer.
At the specified time, the system is turned off automatically.
1 Press MENU.
2 Press / to select “Sleep Menu,” then press ENTER.
3 Press / to select the specified time, then press ENTER.You can select from “10minutes” (10 minutes) to “90minutes” (90 minutes) in 10-minute increments.
Tip
To check the remaining time of Sleep Timer, perform steps 1 and 2 above.
The Sleep Timer works even if the clock is not set.
To cancel the Sleep TimerSelect “Off” in step 3 above.
Note
Make sure you have set the clock before setting the timer (page 32).
Play TimerYou can listen to a CD, USB device or radio every day at a preset time.The Play Timer setting remains as long as the setting is not canceled.
Setting the Sleep Timer
Setting the Play Timer
GB
Ad
ditio
nal in
form
ation
33
1 Prepare the sound source.
2 Press MENU.
3 Press / to select “Timer Menu,” then press ENTER.
4 Press / to select “Play Setting,” then press ENTER.The start time flashes in the display window.
5 Press / to select time, then press ENTER.Follow the same procedure to set “Minute” of the time to start operation, then “Hour” and “Minute” of the time to stop the operation.
6 Press / to select the desired sound source, then press ENTER.The confirmation display for the Play Timer appears.
7 Press / to turn off the system.
Tip
When the sound source is a CD, you can preprogram the Play Timer. See “Creating your own program (Program Play)” (page 15).
When the sound source is radio, make sure to tune-in the radio station in advance (page 16).
To change the timer setting, perform the procedures from the beginning again.
Note
The Play Timer does not work if the system is already on at the preset time. Turn off the unit about 5 minutes before the preset time. Be careful not to operate the system until it is turned on and starts play with the timer.
When the sound source for a Play Timer is set to a radio station that you set using Automatic Scanning (AUTO) or Manual Tuning (MANUAL),
and you change the radio frequency or band after setting the timer, the radio station setting for the timer will also be changed.
When the sound source for a Play Timer is set to a radio station tuned from a preset radio station, and you change the frequency of the radio station or band after setting the timer, the radio station setting for the timer will not change. The radio station tuning for the timer is fixed at the frequency you set.
To check the setting1 Press MENU.
2 Press / to select “Timer Menu,” then press ENTER.
3 Press / to select “Timer Select,” and then press ENTER.
4 Press / to select “Play Setting,” and then press ENTER.The timer setting appears in the display window.
To cancel the timerAfter step 3 on “To check the setting” (page 33), select “Timer Off,” then press ENTER.
34G
BUpdating the softwareYou can update your system’s pre-installed software by using one of the following 3 methods.
Method 1: Automatic update via the Internet (page 34)When the system is connected to the Internet, it can detect a new software version and automatically update. This feature requires system settings to be made by using a smartphone/iPhone installed with SongPal (page 12).
Method 2: Manual update via the Internet (page 35)When the system is connected to the Internet, it can detect a new software version and if found, “UPDATE” appears in the display window to inform you. This is the default setting.
Method 3: Manual update via a USB flash drive (page 35)When the system is not connected to the Internet, use a computer or another device to download the update file, then install it to the system.
Note
Usually it may take about 3 to 10 minutes for the system to finish the update. More time may be needed, depending on the network environment.
Do not operate the unit or the remote during updating. Moreover, do not disconnect the power cord and network during updating.
The update procedure via Internet can be terminated by performing MENU button > “Download Cancel” > “Ok” while “Download” is displayed (depending on the update progress status, canceling cannot be executed). If the update procedure has been terminated, “Cancel!” and “Push POWER” will appear alternately. When you turn on the system next time after termination, “UPDATE” will appear in the display window if the system detects a new software version again.
1 Launch SongPal on your smartphone/iPhone, and set [Time Zone] in the [Settings] menu.The automatic software update feature ([Auto Update]) of the system is activated.
The update is performed when you are not using the system, such as during midnight or when the system is in standby mode. The standby indicator lights up during the update, and “Complete” appears in the display window when the update is complete.
Tip
To deactivate the software automatic update, disable [Auto Update] in the [Settings] menu by using SongPal. However, the software may still be updated automatically for critical changes, even if you disable this function.
When the system is connected to the Internet via a wired or Wi-Fi network, “UPDATE” appears in the display window when the system detects a new software version.
Regardless of the [Auto Update] setting, “UPDATE” will appear when the system detects a new software version.
You can update the software manually even when the [Auto Update] setting is activated. See “Method 2: Manual update via the Internet” (page 35).
If “Cannot Download” and “Push POWER” appear alternatelyThe automatic software update has failed. See “When the update via a network has failed” (page 36).
Method 1: Automatic update via the Internet
GB
Ad
ditio
nal in
form
ation
35
When “UPDATE” appears, follow the steps below.
1 Press MENU.
2 Press / to select “Update Menu,” then press ENTER.
3 Press / to select “via Network,” then press ENTER.
4 Press / to select “Ok,” then press ENTER.“Download” and “Update” appear continuously, then the standby indicator will light up in orange when updating starts. Do not operate the system or the remote during updating.
5 When “Complete” appears, press / to turn off the power, then press / again to turn on.
If “Cannot Download” and “Push POWER” appear alternatelyThe software update has failed. See “When the update via a network has failed” (page 36).
1 Download the update file from the website below, then store it in a USB flash drive.For customers in Europe:http://www.sony.eu/supportFor customers in other countries/ regions:http://www.sony-asia.com/support
2 Turn on the system if needed.
3 Press FUNCTION to select “USB FRONT.”
4 Connect the USB flash drive prepared in Step 1 to the (USB FRONT) port on the front of the unit.
5 When “ROOT” appears in the display window, press MENU.
6 Press / to select “Update Menu,” then press ENTER.
7 Press / to select “via USB,” then press ENTER.
8 Press / to select “Ok,” then press ENTER.“Download” and “Update” appear continuously, then the standby indicator will light up in orange when updating starts. Do not operate the system or the remote during updating.
Method 2: Manual update via the Internet
Method 3: Manual update via a USB flash drive
36G
B9 When “Complete” appears, press / to turn off the power, then press / again to turn on.
If the network connection is not reliable, the update may fail before it completes.When “Cannot Download” and “Push POWER” appear alternately, the software update has failed. In this condition, the system will not respond to any operation and no functions can be used, except the / button operation. Follow the steps below to examine the system’s condition, then complete the update with an appropriate method.
1 Press / to turn off the power, then press / again to turn on.
2 Wait about 3 minutes (or until a network connection is established), then check the display window.When “UPDATE” is displayed
The update is not complete, though the system can be used normally. Follow the steps below. Turn off the system. Perform the procedures in “Method
3: Manual update via a USB flash drive” (page 35).
When “Update Retry” is displayed
The update has failed and the system cannot be used. Proceed to the next step to update using a USB flash drive. Download the update file from the
website below, then store it in a USB
flash drive.For customers in Europe:http://www.sony.eu/supportFor customers in other countries/ regions:http://www.sony-asia.com/support
While “Update Retry” is displayed, connect the USB flash drive to the (USB FRONT) port on the front of the unit.“Download” and “Update” appear continuously, then the standby indicator will light up in orange when updating starts. Do not operate the system or the remote during updating.
When “Complete” appears, press / to turn off the power, then press / again to turn on.
When the update via a network has failed
GB
Trou
blesh
oo
ting
37
TroubleshootingIf a problem occurs while operating the system, follow the steps described below before consulting your nearest Sony dealer. If an error message appears, be sure to make a note of the contents for reference.
1 Check to see if the problem is listed in this “Troubleshooting” section.
2 Check the following customer support websites.For customers in Europe:http://www.sony.eu/supportFor customers in other countries/regions:http://www.sony-asia.com/support
You will find the latest support information and a FAQ at these websites.
3 If, after steps 1 and 2, you still cannot solve the problem, consult your nearest Sony dealer.If the problem persists after doing all of the above, consult your nearest Sony dealer.When bringing the product in for repairs, be sure to bring in the entire system (main unit and remote).This product is a system product, and the entire system is needed to determine the section requiring repair.
Note
Depending on the function, the system may need to be updated.
The system does not turn on.
Make sure you have connected the power cord to a wall outlet correctly.
The system has entered Standby mode unexpectedly.
This is not a malfunction. The system enters Standby mode automatically in about 15 minutes when there is no operation or audio signal output. See “Setting the Automatic Standby function” (page 30).
The clock setting or the Play Timer operation has been canceled unexpectedly.
If about a minute elapses with no operation, the clock setting or Play Timer setting is canceled automatically. Perform the operation again from the beginning.
There is no sound.
Make sure the speaker cords are connected correctly.
Turn up the volume on the unit.
Make sure the headphones are disconnected from the jack.
Make sure the component is connected correctly to the LINE IN (external input) jack and set the function to LINE IN.
The specified station may have temporarily stopped broadcast.
Left and right sound balance is unclear or reversed.
Put the speakers symmetrically.
Make sure that speaker cords L/R and +/– are connected correctly.
Severe hum or noise occurs.
Move the system away from sources of noise.
Connect the system to a different wall outlet.
Use of an AC power tap with a noise filter (not supplied) is recommended.
The remote does not function.
Remove any obstacles between the remote and the remote sensor on the unit, and position the unit away from fluorescent lights.
Point the remote at the remote sensor on the unit.
Troubleshooting
If the standby indicator flashes in redImmediately unplug the power cord and make sure the speaker cord is not hot. Is the speaker cord shorted out?
After the standby indicator stops flashing, plug the power cord again, and turn on the system. If the issue persists, contact your nearest Sony dealer.
General
38G
BMove the remote closer to the system.
Replace the new batteries.
“Locked” appears in the display window and the disc cannot be removed from the disc tray.
Consult your nearest Sony dealer or local authorized Sony service facility.
The disc or file will not play.
The disc has not been finalized (a CD-R or CD-RW disc to which data can be added).
The sound skips, or the disc will not play.
The disc may be dirty or scratched. When the disc is dirty, wipe it clean.
Move the system to a location away from vibration (for example, on top of a stable stand).
Oscillation of the speakers may be the cause of sound skips, depending on the volume level. Move the speakers away from the unit or change the location of the speakers.
A DTS disc is played. Do not play the DTS disc.
Play does not start from the first track or file.
Make sure the current play mode is correct. If the play mode is “Shuffle” or “Program,” change the setting (page 13).
Starting playback takes more time than usual.
The following discs can increase the time it takes to start playback: a disc recorded with a complicated tree
structure a disc recorded in multi-session format a disc that has many folders
Unable to pair the unit with a BLUETOOTH device/BLUETOOTH connection between the system and smartphone/iPhone is not possible using SongPal.
Bring the unit and the BLUETOOTH device to within 1 m (3 ft) of each other.
If you initialize the system, the system may not be able to connect your iPhone/iPad/iPod or computer. In this case, erase the pairing
information on the iPhone/iPad/iPod or computer, and then perform the pairing procedure again.
Unable to connect the system to a BLUETOOTH device with one-touch connection (NFC).
Keep the smartphone/tablet close to the unit until the smartphone/tablet responds. If the system fails to connect, move the smartphone/tablet slowly on the N-Mark of the unit. When the smartphone/tablet responds, follow the on-screen instructions to establish the connection.
Check that the NFC function of the smartphone/tablet is set to on.
If the smartphone/tablet is in a case, remove it.
NFC reception sensitivity varies, depending on the device. If you repeatedly fail to connect the unit with a smartphone/tablet by one touch, make the connection by on-screen operation.
Check that your smartphone/tablet is compatible with NFC. Check the websites below for details on the latest supported versions of the compatible devices:For customers in Europe:http://www.sony.eu/supportFor customers in other countries/regions:http://www.sony-asia.com/support
There is no sound.
Check that the system has established BLUETOOTH connection with the BLUETOOTH device.
Pair the system and the BLUETOOTH device again.
Distorted sound/humming or noise in the speaker output.
Bring the unit and the BLUETOOTH device closer together. Remove any obstacles between the unit and the BLUETOOTH device.
Set “Bluetooth Codec” to “SBC” (page 25).
For details on compatible iPhone/iPad/iPod, see “Compatible devices and versions” (page 45).
CD-DA/MP3 disc
BLUETOOTH
iPhone/iPad/iPod (when connected to USB port)
GB
Trou
blesh
oo
ting
39
There is no sound.
Make sure the iPhone/iPad/iPod is connected securely to the (USB FRONT) port.
Stop playback and connect the iPhone/iPad/iPod to the system.
Make sure the iPhone/iPad/iPod is updated with the latest software. If not, update the iPhone/iPad/iPod before using with the system.
Turn up the volume.
The iPhone/iPad/iPod may not be supported by this system.
The sound is distorted.
Make sure the iPhone/iPad/iPod is connected securely to the (USB FRONT) port.
Turn up the volume.
Set the equalizer setting of the iPhone/iPad/iPod to “Off” or “Flat.”
The iPhone/iPad/iPod may not be supported by this system.
The iPhone/iPad/iPod does not function.
Shut down any other iOS applications running on the iPhone/iPad/iPod. For details, refer to the operation manual supplied with the iPhone/iPad/iPod.
Make sure the iPhone/iPad/iPod is connected securely to the (USB FRONT) port.
Make sure the iPhone/iPad/iPod is updated with the latest software. If not, update the iPhone/iPad/iPod before using with the system.
Because the operation of the system and the iPhone/iPad/iPod are different, you may not be able to operate the iPhone/iPad/iPod using buttons on the remote or unit. In this case, use the control buttons on the iPhone/iPad/iPod.
The iPhone/iPad/iPod cannot be charged.
Make sure the iPhone/iPad/iPod is connected securely to the (USB FRONT) port via the cable supplied with the iPhone/iPad/iPod.
Disconnect the iPhone/iPad/iPod and then reconnect it. For details on the charging status of the iPhone/iPad/iPod, see the operating manual of the iPhone/iPad/iPod.
For details on compatible USB devices, see “Compatible devices and versions” (page 45).
An unsupported USB device is connected.
The following problems may occur. The USB device is not recognized. File or folder names are not displayed on
this system. Playback is not possible. The sound skips. There is noise. A distorted sound is output.
There is no sound.
The USB device is not connected correctly. Turn off the system, and then reconnect the USB device.
There is noise, skipping, or distorted sound.
An unsupported USB device is connected. Connect a supported USB device.
Turn off the system, then reconnect the USB device and turn on the system.
The music data itself contains noise, or the sound is distorted. Noise may have been entered when creating music data due to the conditions of the computer. In this case, delete the file and send the music data again.
The bit rate used when encoding the files was low. Send files encoded with higher bit rates to the USB device.
If you play back High-Resolution Audio, use the device which is compatible with USB2.0 High Speed cable.
“Reading” is displayed for an extended time, or it takes a long time before playback starts.
The reading process may take a long time in the following cases. There are many folders or files on the USB
device. The file structure is extremely complex. Not enough free space in the memory. The internal memory is fragmented.
The file or folder name (album name) is not displayed correctly.
Send the music data to the USB device again, as the data stored in the USB device may have been corrupted.
The character code that can be displayed by this system are as follows: Upper cases (A to Z). Numbers (0 to 9). Symbols (< > * +, [ ] @ \ _).
USB device
40G
BOther characters appear as “_.”
The USB device is not recognized.
Turn off the system and reconnect the USB device, then turn on the system.
An incompatible USB device may be connected.
The USB device does not work properly. Refer to the operating manual supplied with the USB device for how to deal with this problem.
Play does not start.
Turn off the system and reconnect the USB device, then turn on the system.
An incompatible USB device may be connected.
Play does not start from the first track.
Set the play mode to “Normal” play mode.
The USB device cannot be charged.
Make sure the USB device is connected securely to the (USB REAR) port.
Charging cannot be made when the power of the system is off.
The USB device may not be supported by this system.
Disconnect the USB device and then reconnect it. For details on the charging status of the USB device, see the operating manual of the USB device.
Severe hum or noise occurs (“STEREO” flashes in the display window), or broadcasts cannot be received.
Connect the antenna properly.
Find a location and an orientation that provide good reception, and then set up the antenna again.
Keep the antennas away from the unit, speaker cord or other AV components to avoid picking up noise.
Turn off nearby electrical equipment.
Several radio stations can be heard at the same time.
Find a location and orientation that provide good reception, and adjust the speaker cord, then set up the antenna again.
Bundle the antenna cables using commercially available cord clips and adjust the cable lengths.
DAB/DAB+ radio station is not received properly (CMT-SX7B only).
Check all antenna connections, then perform the DAB Automatic Scan procedure. See “Running the DAB Automatic Scan manually” (page 17).
The current DAB/DAB+ service may not be available. Press / to select a different service.
If you have moved to another area, some services/frequencies may have changed and you may not be able to tune into your usual broadcast. Perform the DAB Automatic Scan procedure to re-register the contents of broadcasts. (Performing this procedure clears all previously stored presets.)
The DAB/DAB+ broadcast has been interrupted (CMT-SX7B only).
Check the location of the system or adjust the orientation of the antenna to increase the indicated value of the signal quality.
The system cannot connect to the network. (Other equipment on the network cannot find or recognize the system.)
Check that is lit in the display window.
It takes about 2 minutes for the system to acquire an IP address when the system is turned on in a communication environment without a router.
When you use a fixed IP address, the same IP address may be used by other equipment. Use a different IP address.
The system cannot connect to the network via a wireless LAN connection.
If a network (LAN) cable is connected to the system, the system automatically operates to establish a wired LAN connection. If you wish to use a wireless LAN connection, do not connect a network (LAN) cable to the system.
Check the settings of the wireless LAN router/access point. If the SSID stealth mode is set to “On” on the access point, set it to “Off.” For details on the settings of the access point of the wireless router, refer to the operating manual for the access point.
Tuner
Network connection
1GB
Trou
blesh
oo
ting
4
The system cannot connect to the network using WPS.
Set up your network after searching the access point using the access point scan.
You cannot connect to a network using WPS when your access point is set to WEP.
Update the firmware of the wireless LAN router/access point to the latest version.
The system cannot connect to Music Services.
Make sure the wireless LAN router/access point is turned on.
Check that appears in the display window. If not, set up a wireless network again. For details, see Wi-Fi Startup Guide.
When the system is connected to a wireless network, place the wireless LAN/access point and the system closer together and perform the setup again.
Depending on the providers, only one connection to Internet is allowed. In that case, the system cannot be connected if connection is occupied. Please consult your carrier or service provider.
When you turn on your mobile phone (Android device, Xperia device, or iPhone/iPod touch) after a moment of power off, try to restart the “SongPal” application.
The controller (the operating device) cannot find this system. (The controller cannot browse the contents of this system.)
Make sure that the controller is connected to the home network.
The multicast control on the access point is enabled.
Music started automatically.
This system may be controlled by another component. To reject the control, set the BLUETOOTH/Network Standby mode to off (page 30).
The sound is interrupted.
The DLNA server is overloaded. Quit all running applications.
Wireless signal condition is poor. Stop using your microwave oven.
The communications speed of the wireless LAN may become slower for IEEE802.11n-compliant wireless LAN routers/access points if the security method is set to WEP or WPA/WPA2-PSK (TKIP). If the speed becomes lower, change the security method to WPA/WPA2-PSK (AES).The encryption (security) scheme varies depending on the device. For details, refer to the operating manual for your router/access point.
Tuning or playback cannot be performed.
Confirm that the audio file is improper or has been deleted from the server. Refer to the operating manual of the server.
The server tries to play the audio file in an audio format that the system does not support. Check the audio format information on the server.
Disable the multicast control on the wireless LAN router/access point. If it is enabled, it may take several minutes to output the audio. For details, refer to the operating manual of the wireless LAN router/access point.
The access from this system is not permitted by the server. Change the settings on the server to allow access from this system. For details, refer to the operating manual of the server.
For details on compatible iPhone/iPad/iPod touch, see “Compatible devices and versions” (page 45).
The system cannot be found from an iPhone/iPad/iPod touch.
See “Network connection – The system cannot connect to the network” (page 40).
Make sure the iPhone/iPad/iPod touch or the computer with iTunes is connected to your home network.
Before using with the system, update iOS or iTunes to the latest version.
Music started automatically.
This system may be controlled by another component. To reject the control, set the BLUETOOTH/Network Standby mode to off (page 30).
Music Services
Home Network
AirPlay
42G
BThe sound is interrupted during playback.
The server is overloaded. Quit all running applications.
This unit cannot be operated.
Update the software version of the iPhone/iPad/iPod touch or iTunes to the latest version.
To reset the system to factory settingsIf the system still does not operate properly, reset the system to factory settings.Use buttons on the unit to reset the system to its factory default settings.
1 Disconnect the power cord and confirm that the standby indicator is not lit. Then reconnect the power cord and turn on the system.
2 Press and hold PUSH ENTER and / on the unit until “All Reset” appears in the display window.All user-configured settings, such as the preset radio stations, clock, timer, and network, are deleted. Also, your login ID and password of the Internet music streaming (Music Services) will be deleted.If the problem persists after doing all of the above, consult your nearest Sony dealer.
Note
If you dispose of the unit or give it to another person, reset the unit for security.
MessagesThe following messages may appear or flash during operation.
Cannot DownloadThe system failed downloading the update data while performing the software update. See “When the update via a network has failed” (page 36) to complete the update with an appropriate method.
Cannot PlayYou have set a disc that cannot beplayed back on this system, such as CD-ROM and DVD disc.
Complete!The station preset operation ended normally.
Data ErrorYou tried to play an unplayable file.
ErrorYou operated the system during initialization. Wait for a while until the initialization is completed.
InitialThe system is initializing the network settings. Some buttons of the system cannot be operated during this process.
LockedThe disc tray is locked and you cannot remove the disc. Contact your nearest Sony dealer.
No ConnectThe system cannot be connected to the network.
No DeviceNo USB device is connected or the connected USB device has been removed.
No DiscThere is no disc in the player, or you have loaded a disc that cannot be played.
3GB
Trou
blesh
oo
ting
4
No MemoryThe memory media is not inserted in the USB device, or the system does not identify the memory media.
No StepAll of the programmed tracks have been erased.
Not SupportedThe system does not support the connected USB device.
No TrackThere are not playable files on the USB device or disc.
Not In UseYou pressed an unplayable button.
Over CurrentRemove the USB device from the port and turn off the system, then turn on the system.
Push STOPYou attempted to change the play mode during playback in the CD or USB function.
ReadingThe system is reading the information on the CD or USB device. Some buttons do not work during reading.
Step Full!You tried to program more than 25 tracks or files.
Time NG!The Play Timer start and end times are set to the same time.
Update ErrorThe system cannot update the software. See “When the update via a network has failed” (page 36) to complete the update by using a USB flash drive. If the update via USB flash drive fails, or same message appears again, contact your nearest Sony dealer.
44G
BPrecautionsDiscs that this system CAN play Audio CD-DA discs CD-R/CD-RW (audio data of CD-DA tracks
and MP3 files)
Discs that this system CANNOT play CD-ROM CD-R/CD-RW other than those recorded
in music CD format or format conforming to ISO9660 Level 1/Level 2, Joliet
CD-R/CD-RW recorded in multi-session format and not closed the session
CD-R/CD-RW of poor recording quality, CD-R/CD-RW that have scratches or are dirty, or CD-R/CD-RW recorded with an incompatible recording device
CD-R/CD-RW which is finalized incorrectly CD-R/CD-RW containing files other than
MPEG 1 Audio Layer-3 (MP3) files Discs of non-standard shape (for
example, heart, square, star) Discs that have adhesive tape, paper, or
sticker attached to them Rental or used discs with attached seals
where the glue extends beyond the seal Discs that have labels printed using ink
that feels tacky when touched
Note on CD-DA discs Before playing, wipe the disc with a
cleaning cloth from the center out to the edge.
Do not clean discs with solvents, such as benzine, thinner, or commercially available cleaners or antistatic spray intended for vinyl LPs.
Do not expose discs to direct sunlight or heat sources such as hot air ducts, nor leave it in a car parked in direct sunlight.
On safety Completely disconnect the power cord
(mains lead) from the wall outlet (mains) if
it is not going to be used for an extended period of time. When unplugging the system, always grip the plug. Never pull the cord itself.
Should any solid object or liquid get into the system, unplug the system, and have it checked by qualified personnel before operating it again.
The AC power cord can be changed only by a qualified service facility.
On placement Do not place the system in an inclined
position or in locations that are extremely hot, cold, dusty, dirty, or humid or lacking adequate ventilation, or subject to vibration, direct sunlight or a bright light.
Be careful when placing the system on surfaces that have been specially treated (for example, with wax, oil, polish) as staining or discoloration of the surface may result.
If the system is brought directly from a cold to a warm location or is placed in a very damp room, moisture may condense on the lens inside the CD player, and cause the system to malfunction. In this situation, remove the disc, and leave the system turned on for about an hour until the moisture evaporates. If the system still does not operate, even after an extended period, consult your nearest Sony dealer.
On heat buildup Heat buildup on the unit during charging
or operation over a long period of time is normal and not cause for alarm.
Do not touch the cabinet if it has been used continuously at a high volume because the cabinet may have become hot.
Do not obstruct the ventilation holes.
Cleaning the cabinetClean this system with a soft cloth slightly moistened with a mild detergent solution. Do not use any type of abrasive pads, scouring powder, or solvents, such as thinner, benzine, or alcohol.
Precautions/Specifications
Do not use a CD-R/CD-RW disc with no data stored. Doing so may damage the disc.
5GB
Precau
tion
s/Specificatio
ns
4
Disclaimer regarding services offered by third partiesServices offered by third parties may be changed, suspended, or terminated without prior notice. Sony does not bear any responsibility in these sorts of situations.
Compatible devices and versions
Check the websites below for details on the latest supported versions of the compatible devices:For customers in Europe:http://www.sony.eu/supportFor customers in other countries/regions:http://www.sony-asia.com/support
iPhone/iPad/iPod or iTunes
Compatible Models AirPlay BLUETOOTH® USB
iPhone 6 Plus
iPhone 6
iPhone 5s
iPhone 5c
iPhone 5
iPhone 4s
iPhone 4
iPhone 3GS
iPad Air 2*
iPad mini 3*
iPad Air*
iPad mini 2*
iPad (4th generation)*
iPad mini*
iPad (3rd generation)*
iPad 2*
iPad*
iPod touch (5th generation)
46G
B* “SongPal” does not support iPod touch (3rd generation), iPod classic, and iPod nano.“SongPal” does not support the display optimized for iPad as of January 2015.
AirPlay works with iPhone, iPad, and iPod touch with iOS 4.3.3 or later, Mac with OS X Mountain Lion, and Mac and PC with iTunes 10.2.2 or later.
Bluetooth technology works with iPhone 5s, iPhone 5c, iPhone 5, iPhone 4s, iPhone 4, iPhone 3GS, iPod touch (5th generation), iPod touch (4th generation).
USB function works with iPhone, iPad, and iPod touch with iOS 4.3.3 or later, Mac with OS X Mountain Lion, and Mac and PC with iTunes 10.2.2 or later.
Check the websites below for details on the latest supported versions of the compatible devices:For customers in Europe:http://www.sony.eu/supportFor customers in other countries/regions:http://www.sony-asia.com/support
Check the websites below for details on the latest supported versions of the compatible devices:For customers in Europe:http://www.sony.eu/supportFor customers in other countries/regions:http://www.sony-asia.com/support
Check the websites below for details on the latest supported versions of the compatible devices:For customers in Europe:http://www.sony.eu/supportFor customers in other countries/regions:http://www.sony-asia.com/support
iPod touch (4th generation)
iPod touch (3rd generation)*
iPod classic*
iPod nano (7th generation)*
iPod nano (6th generation)*
iPod nano (5th generation)*
iPod nano (4th generation)*
DLNA device
Compatible Models AirPlay BLUETOOTH® USB USB device
BLUETOOTH device
7GB
Precau
tion
s/Specificatio
ns
4
BLUETOOTH wireless technologyBLUETOOTH wireless technology is a short-range wireless technology linking digital devices, such as personal computers and digital still cameras. Using the BLUETOOTH wireless technology, you can operate the units involved within a range of about 10 meters.The BLUETOOTH wireless technology is commonly used between two devices, but a single device can be connected to multiple devices.You do not need wires to get connected as you do with a USB connection, and you do not need to place the devices face to face as you do with wireless infrared technology. You can use the technology with one BLUETOOTH device in your bag or pocket.BLUETOOTH wireless technology is a global standard supported by thousands of companies. These companies produce products that meet the global standard.
Supported BLUETOOTH version and profilesProfile refers to a standard set of capabilities for various BLUETOOTH product capabilities. See “Specifications” (page 48) for details on the supported BLUETOOTH version and profiles.
Note
To use a BLUETOOTH device connected to this system, the device must support the same profile as this system. Note that the functions of the BLUETOOTH device may be different depending on the specifications of the device, even if it has the same profile as this system.
Because of the properties of BLUETOOTH wireless technology, playback on this system is slightly delayed compared with audio playback on the transmitting device.
Effective communication rangeBLUETOOTH devices should be used within approximately 10 meters (unobstructed distance) of each other.The effective communication range may become shorter under the following conditions.
When a person, metal object, wall or other obstruction is between the devices with a BLUETOOTH connection
Locations where a wireless LAN is installed
Around microwave ovens that are in use
Locations where other electromagnetic waves occur
Effects of other devicesBLUETOOTH devices and wireless LAN (IEEE802.11b/g/n) use the same frequency band (2.4 GHz). When using your BLUETOOTH device near a device with wireless LAN capability, electromagnetic interference may occur.This could result in lower data transfer rates, noise, or inability to connect. If this happens, try the following remedies: Try connecting this system and
BLUETOOTH mobile phone or BLUETOOTH device when you are at least 10 meters away from the wireless LAN equipment.
Turn off the power to the wireless LAN equipment when using your BLUETOOTH device within 10 meters.
Effects on other devicesThe radio waves broadcast by this system may interfere with the operation of some medical devices. Since this interference may result in malfunction, always turn off the power on this system, BLUETOOTH mobile phone and BLUETOOTH device in the following locations: In hospitals, on trains, and in airplanesNear automatic doors or fire alarms
Note
This system supports security functions that comply with the BLUETOOTH specification as a means of ensuring security during communication using BLUETOOTH technology. However, this security may be insufficient depending on the setting contents and other factors, so always be careful when performing communication using BLUETOOTH technology.
Sony cannot be held liable in any way for damages or other loss resulting from information leaks during communication using BLUETOOTH technology.
BLUETOOTH communication is not necessarily guaranteed with all BLUETOOTH devices that have the same profile as this system.
48G
BBLUETOOTH devices connected with this system must comply with the BLUETOOTH specification prescribed by the BLUETOOTH SIG, Inc., and must be certified to comply. However, even when a device complies with the BLUETOOTH specification, there may be cases where the characteristics or specifications of the BLUETOOTH device make it impossible to connect, or may result in different control methods, display or operation.
Noise may occur or the audio may cut off depending on the BLUETOOTH device connected with this system, the communications environment, or surrounding conditions.
Specifications
Amplifier section
Power output (rated): 30 watts + 30 watts (at 6 ohms, 1 kHz, 1% THD)
RMS power output (reference): 50 watts + 50 watts (per channel at 6 ohms, 1 kHz)
Inputs/Outputs
LINE IN (external input) jack:Sensitivity: 2 VImpedance: 47 kilo ohms
OPTICAL IN (optical digital input) jack
(headphone) jack:Stereo mini jack, 8 ohms or more
Section for USB port
(USB FRONT) portYou can connect a USB flash drive, Walkman®, or iPhone/iPad/iPod that is compatible with this system.
Supported format*1
MP3: 32/44.1/48 kHz, 16 - 320 kbps (CBR/VBR)AAC*2: 32/44.1/48/88.2/96 kHz, 16 - 320 kbps (CBR/VBR)WMA*2: 32/44.1/48 kHz, 16 - 320 kbps (CBR/VBR)WAV: 32/44.1/48/88.2/96/176.4/192 kHz (16/24 bit)AIFF: 32/44.1/48/88.2/96/176.4/192 kHz (16/24 bit)FLAC: 32/44.1/48/88.2/96/176.4/192 kHz (16/24 bit)ALAC: 32/44.1/48/88.2/96/176.4/192 kHz (16/24 bit)DSD*3 (DSF/DSDIFF): 2.8 MHz (1bit)
Transfer speedHigh-speed
Supported USB deviceMass Storage Class (MSC)
Maximum output current2.1 A MAX
9GB
Precau
tion
s/Specificatio
ns
4
(USB REAR) portYou can connect a compatible device such as a PC, etc., to this unit using a USB cable (not supplied).
Supported format*1
PCM: 44.1/48/88.2/96/176.4/192 kHz (16/24/32 bit)DSD (DSF/DSDIFF): 2.8 MHz (1 bit)*1 Compatibility with all encoding/writing
software, recording devices and recording media cannot be guaranteed.
*2 Files with DRM (Digital Rights Management) copyright protection or files downloaded from an online music store cannot be played on this system. If you try to play one of these files, the system plays the next unprotected audio file.
*3 Output by converting to PCM.
CD-DA/MP3 player section
System: Compact disc and digital audio system
Laser Diode Properties:Emission Duration: ContinuousLaser Output*1: Less than 44.6 μW*1 This output is the value measurement at a
distance of 200mm from the objective lens surface on the Optical Pick-up Block with 7mm aperture.
Frequency response: 20 Hz – 20 kHz
Signal-to-noise ratio: More than 90 dB
Dynamic range: More than 90 dB
Tuner section
AM tuner section (CMT-SX7 only):
Tuning range:
European models:531 kHz – 1,602 kHz (with 9 kHz tuning interval)
Asian models:530 kHz – 1,610 kHz (with 10 kHz tuning interval)531 kHz – 1,602 kHz (with 9 kHz tuning interval)
Other models:530 kHz – 1,710 kHz (with 10 kHz tuning interval)531 kHz – 1,710 kHz (with 9 kHz tuning interval)
Intermediate frequency:400 kHz
FM tuner section:FM stereo, FM superheterodyne tuner
Tuning range:87.5 MHz – 108.0 MHz (50 kHz step)
DAB/DAB+ tuner section (CMT-SX7B only):FM stereo, DAB/FM superheterodyne tuner
Frequency range:Band-III: 174.928 (5A) MHz – 239.200 (13F) MHz*1
DAB/DAB+ frequency table (Band-III):
Frequency Label
174.928 MHz 5A
176.640 MHz 5B
178.352 MHz 5C
180.064 MHz 5D
181.936 MHz 6A
183.648 MHz 6B
185.360 MHz 6C
187.072 MHz 6D
188.928 MHz 7A
190.640 MHz 7B
192.352 MHz 7C
194.064 MHz 7D
195.936 MHz 8A
197.648 MHz 8B
199.360 MHz 8C
201.072 MHz 8D
202.928 MHz 9A
204.640 MHz 9B
50G
B*1 Frequencies are displayed to two decimal places on this system.
Speaker section
Speaker system: 2-way speaker system, Bass ReflexWoofer: 100 mm, cone typeTweeter: 27 mm, Balanced soft dome type
Rated impedance: 6 ohms
Dimensions (W/H/D):Approx. 145 mm x 245 mm x 225 mm
Mass: Approx. 3.5 kg (per unit)
BLUETOOTH section
Communication system:BLUETOOTH Standard version 3.0
Output:BLUETOOTH Standard Power Class 2
Maximum communication range:Line of sight approx. 10 m*1
Frequency band:2.4 GHz band (2.4000 GHz - 2.4835 GHz)
Modulation method:FHSS
Compatible BLUETOOTH profiles*2:A2DP (Advanced Audio Distribution Profile)AVRCP (Audio Video Remote Control Profile)
Supported content protection methodSCMS-T method
Supported codecSBC (Sub Band Codec), AAC, LDAC
Transmission bandwidth20 Hz – 20,000 Hz (with 44.1 kHz sampling)*1 The actual range will vary depending on factors
such as obstacles between devices, magnetic fields around a microwave oven, static electricity, reception sensitivity, antenna’s performance, operating system, software application, etc.
*2 BLUETOOTH standard profiles indicate the purpose of BLUETOOTH communication between devices.
Network section
LAN port:RJ-4510BASE-T/100BASE-TX(The communication speed may vary depending on the communication environment. This system does not guarantee the communication speed and quality of 10BASE-T/100BASE-TX.)
Wireless LAN:
Compatible standards:IEEE 802.11 a/b/g/n (WEP 64 bit, WEP 128 bit)Frequency band 2.4/5 GHz band
206.352 MHz 9C
208.064 MHz 9D
209.936 MHz 10A
211.648 MHz 10B
213.360 MHz 10C
215.072 MHz 10D
216.928 MHz 11A
218.640 MHz 11B
220.352 MHz 11C
222.064 MHz 11D
223.936 MHz 12A
225.648 MHz 12B
227.360 MHz 12C
229.072 MHz 12D
230.784 MHz 13A
232.496 MHz 13B
234.208 MHz 13C
235.776 MHz 13D
237.488 MHz 13E
239.200 MHz 13F
Frequency Label
GB
Precau
tion
s/Specificatio
ns
51
WEP 64 bit, WEP 128 bitWPA/WPA2-PSK (AES)WPA/WPA2-PSK (TKIP)
Compatible formats:PCM 192 kHz/24 bit, DSD 2.8 MHz/1 bitDSD (DSF, DSDIFF), LPCM (WAV, AIFF), FLAC, ALAC, MP3, AAC, WMA
General
Power requirements:
Latin America models (except for Argentina models):AC 120 V - 240 V, 50 Hz/60 Hz
Other models:AC 220 V - 240 V, 50 Hz/60 Hz
Power consumption: 46 watts
Dimensions (W/H/D) (incl. projecting parts, without speakers):Approx. 225 mm x 115 mm x 263 mm
Mass (without speakers):Approx. 2.7 kg
Supplied accessories:Remote (RMT-AM100U) (1), R03 (Size AAA) batteries (2), FM lead antenna (1), AM loop antenna (1) (CMT-SX7 only), Speaker cords (2), Adaptor (1) (Latin America models only), Wi-Fi Startup Guide (1), Operating Instructions (this manual) (1)
Design and specifications are subject to change without notice.
Standby power consumption: 0.5 W (all wireless network ports off)Networked Standby mode: 6 W (all wireless network ports on)
52G
BTrademarks, etc. Windows, the Windows logo, and Windows
Media are either registered trademarks or trademarks of Microsoft Corporation in the United States and/or other countries.
This product is protected by certain intellectual property rights of Microsoft Corporation. Use or distribution of such technology outside of this product is prohibited without a license from Microsoft or an authorized Microsoft subsidiary.
Apple, the Apple logo, AirPlay, iPad, iPhone, iPod, iPod classic, iPod nano, iPod touch, iTunes, Mac and OS X are trademarks of Apple Inc., registered in the U.S. and other countries. iPad Air and iPad mini are trademarks of Apple Inc. App Store is a service mark of Apple Inc.
“Made for iPod,” “Made for iPhone,” and “Made for iPad” mean that an electronic accessory has been designed to connect specifically to iPod, iPhone or iPad, respectively, and has been certified by the developer to meet Apple performance standards. Apple is not responsible for the operation of this device or its compliance with safety and regulatory standards. Please note that the use of this accessory with iPod, iPhone or iPad may affect wireless performance.
Wi-Fi®, Wi-Fi Protected Access® and Wi-Fi Alliance® are registered marks of the Wi-Fi Alliance®.
Wi-Fi CERTIFIED™, WPA™, WPA2™ and Wi-Fi Protected Setup™ are marks of the Wi-Fi Alliance®.
“ ” is a mark of the Wi-Fi Alliance. DLNA™, the DLNA Logo and DLNA CERTIFIED™
are trademarks, service marks, or certification marks of the Digital Living Network Alliance.
“WALKMAN” and “WALKMAN” logo are registered trademarks of Sony Corporation.
MPEG Layer-3 audio coding technology and patents licensed from Fraunhofer IIS and Thomson.
The BLUETOOTH® word mark and logos are registered trademarks owned by BLUETOOTH SIG, Inc. and any use of such marks by Sony Corporation is under license.
The N-Mark is a trademark or registered trademark of NFC Forum, Inc. in the United States and in other countries.
Android and Google Play are trademarks of Google Inc.
Google Cast™ and the Google Cast Badge are trademarks of Google Inc.
“Xperia” and “Xperia Tablet” are trademarks of Sony Mobile Communications AB.
LDAC™ and LDAC logo are trademarks of Sony Corporation.
“DSEE” and are trademarks of Sony Corporation.
“S-Master” is a trademark of Sony Corporation. ClearAudio+ and are
trademarks of Sony Corporation. AOSS is a trademark of BUFFALO INC.
This product incorporates Spotify software which is subject to 3rd party licenses found here:https://developer.spotify.com/esdk-third-party-licenses/
Spotify and Spotify logos are trademarks of the Spotify Group.
The system names and product names indicated in this manual are generally the trademarks or registered trademarks of the manufacturer.™ and ® marks are omitted in this manual.


























































![cMT-G01 Startup Guide - · PDF file[cMT Series] » [Maintenance] » [cMT-G01 OS Upgrade]. ... cMT Gateway Viewer can read from or write to PLC. ... cMT-G01 Startup Guide](https://static.fdocuments.us/doc/165x107/5ab85bac7f8b9ad13d8c70d9/cmt-g01-startup-guide-cmt-series-maintenance-cmt-g01-os-upgrade-cmt.jpg)