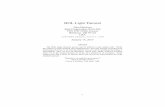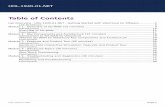HOL – Hotels Online - GTA Travelhotels.gta-travel.com/gs/tutorial/HOLUserGuide.pdf · Select a...
Transcript of HOL – Hotels Online - GTA Travelhotels.gta-travel.com/gs/tutorial/HOLUserGuide.pdf · Select a...
Login PageWe recently upgraded our extranet, please use this login URL:
https://hotels.gta-travel.com/gs/auth/securelogin
If your hotel has not yet been upgraded to the new version, please use this login URL:
http://hotels.gta-travel.com
To enter the site you will need toenter your Web ID, user ID andpassword. These will be suppliedto you by GTA. The first time youenter the site you will be asked tochange your password. Click OKto enter the site.
Select a Hotel/Room Type / Rate Plan
If you are responsible for more than onehotel or have multiple room types or rateplans agreements with GTA, you will beshown a list of properties/room types/rateplans. Click on the hotel name/room type/rateplan to access the site.
‘Y' will be displayed against those properties that have items/bookings requiring your attention.
Summary Page
The menu bar will help you navigate thesite. Point the cursor on each option and adrop down menu will appear. Select therequested option by clicking on it. This page shows at a glance how many
bookings need to be actioned, since thelast time you logged in, and their differentstatuses. Click on a number greater than 0to view the booking details.
This page lists all the bookings on “REQUEST”. We are requesting bookings as the allotment might be expired or because the allotment is sold out.
If you wish to CONFIRM, we suggest you enter the booking by clicking on the GTA Tour ID (i.e. LL5F452940). You can then add your own Hotel ID number if you assign one (it is not compulsory).
You should then ‘click’ PRINT followed by ‘clicking’ CONFIRM.It is important that you PRINT before you CONFIRM as once you have done that the booking will disappear from the summary page and go into your archive.
If you wish to REJECT,/REFUSE the booking ‘click’ on Reject and then ‘click’ on Respond at the bottom of the page. In this case you do not need to print the details of the booking.
This indicates that all rooms are extra to our allotment.
This indicates that rooms are part from our allotment and part extra to our allotment.
First Time Requests / Modifications on Request - FITs
Bookings with Dialogue
The D icon indicates that a booking has a dialogue (a message between GTA and the hotel, or vice versa). By ‘clicking’ on the ‘D’ symbol you are able to read the dialogue.
This indicates that the booking has dialogue for your attention. Before proceeding with the booking you will need to acknowledge the dialogue by clicking the D icon and by ticking the appropriate box (see below).
This indicates that the booking has dialogue sent by your hotel that has not yet been acknowledged by GTA.
This indicates that the booking has dialogue but all have been acknowledged.
When you see a RED Icon, please click on it to acknowledge that you have read the request from GTA. ‘Click’ in the acknowledge box and then add further dialogue in the ‘ Add dialogue box’ with your answer and then ‘click’
on OK. If you wish to print, first ‘click’ on PRINT and then ‘click’ on OK.
This page lists the cancellation and new confirmed bookings.
For the CONFIRMED bookings, you MUST REGISTER them to acknowledge receipt of the bookings. We suggest you enter the booking by ‘clicking’ on the GTA Tour ID (i.e. LL5F452940). You can then add your Hotel ID number if you assign one (it is not compulsory).
You should then ‘click’ PRINT followed by ‘clicking’ REGISTER.It is important that you PRINT before you REGISTER as once you have done that the booking will disappear from the summary page and go into your archive.
For the CANCELLED bookings, please click the GTA Tour ID (i.e. LL5F452940) click’ PRINT followed by ‘clicking’ REGISTER.It is important that you PRINT before you REGISTER as once you registered the booking, it will disappear from the summary page and go into your archive.
This indicates that all rooms are from our allotment.
Cancellations / New Confirmed Bookings/ New confirmed modifications - FITs
Additional Details to Bookings
Bookings in status 'New Details' have already beenconfirmed, but have additional information(remarks) for your attention. This new informationneeds to be registered by you, tick the 'Register'and click on the 'Respond' button. Alternatively,you can click the GTA Tour ID to view the fullbooking details and respond from that page.
Booking SearchThis page allows you to search for GTA bookings, using different search criteria.
You can search for bookings arriving in your hotel or in-house within certain dates.
You can search only your hotel or all hotels included in your GTA Connection.
You can streamline your search by specific nationality or booking status.
You can also run your search by passenger, tour name, using your own reference number / Hotel ID or using the GTA Tour ID.
You can additionally search for bookings actioned by you on a certain date and at certain times.
New Top-Up Requests from GTA
In this page you will receive requests to top up our rooms fromallotment. Our system is set to send a request weekly for thedates when GTA needs additional rooms to sell. ‘Click’ onDETAILS to view the request and accept it or refuse it.
Top-Up Requests from GTA - Details
Here you can see the details of the request for additional rooms:-You may change the ‘Release period days’. Remember the shorter the release, the better chance GTA has to sell your rooms.- The ‘Top-Up rooms requested’ column displays the no. of rooms that GTA is requesting to add to our allotment. Should you wish to change the no. of additional rooms requested , delete and then type in the new no. of additional rooms. You may enter ‘0’ on any date to indicate that no additional rooms are to be added.- If you do not wish some room types to be OPEN for sale, please amend from OPEN to 0 for that particular room type- The ‘copy all’ buttons on the right of the page will copy your selections from the row you are editing down to the bottom row.
For each date that GTA is requesting additional rooms, we display the no. of rooms in the allotment and the total no. of rooms still available
If you are happy with the requested no. of additional rooms and the release period and if you have made any changes to the request, you may ‘click’ on CONFIRM to increase the no. of rooms for GTA. Should you wish not to confirm any of rooms requested, click on the REJECT button.
Allotment and Room Usage InquiryIn this page you may check the usage of the GTA allotment and top-ups (flexible allocation). Just select the dates and click on ‘Search’
The results show you a day by day breakdown of howmany rooms have been used by GTA and how many arestill available for the dates that you have selected. Wedisplay usage and availability for the contracted baseallocation and for any top-ups (flexible allocation) youhave given to GTA. You can also view the number ofrooms used for each specific room type. Click on a dateto view bookings already sent to you for that day.
Manage Top-up Rooms for GTA
2.If you wish to give a room specific top-upplease uncheck the tick box. Please then enterunder the column for each room type the numberof rooms you wish to give to GTA. If you do notwish a particular room type to be available,please leave as 0 Click on ‘Update’ to submit your entries
This page allows you to manage the number ofavailable Top-Ups (flexible allocation) for GTA. Enterthe dates you wish to manage and click on ‘Search’
For new Top-Ups you may choose to give either a generic top-up which may be open to all room types, or a room specific top-up.
1.The tickbox is automatically set for you to give GTA a generic top-up OPEN for all room types. Please enter in the ‘Manage available top-ups’ column the number of rooms you wish to give to GTA. If you do not wish these rooms to be OPEN for a particular room type, please amend from OPEN to 0
Managing an Existing Top-Up
The fields indicating ‘Total rooms contracted’ and ‘Total rooms available’ are for information only and can not be managed.
To manage the number of available top-up rooms to GTA, you may increase ordecrease the figure under the ’Manage Available Top-ups’ column when the Top-up is Generic, otherwise you may amend the number under each room type, whenthe Top-Up is room specific. If you do not wish a particular room type to beavailable, please amend to 0.
To manage an existing top-up (flexible allocation), please select the dates you wish to update from the ‘Manage Top-Ups for GTA’ link
Click on ‘Update’ to submit your entries
Promotional Rates for GTA
If you wish to offer promotional rates for GTA,just click on ‘Rates’ and select ‘Maintain Rates’.
You will land on the Rate Plans tab. Highlight and click on the rate plan you wish to maintain rates for. This will expand the section and all the details for that rate plan will display.
Promotional Rates for GTA
Highlight the rate band where you want to amend your nett rates and click on ‘Select Option’ – if you wish to amend rates for the entire rate band click on ‘Edit’
This will open the Nett rate fields. You can amend the net rates as long as the Cap is not exceeded – please note the rates will be amended for the entire date range
Click ‘Update’ to submit your entries
Promotional Rates for GTAIf you wish to maintain your nett rates only for some dates within a date range, please follow these steps:
Highlight the rate band where you wish to amend your nett rates, click on ‘Select Option’ and on ‘Copy’
1. Select the travel dates you wish the new rates to apply for
2. Amend the rates under the ‘Nett’ rates fields.
3. Click on Save
Promotional Rates for GTAOnce you clicked on Save, GTA will show you how the rate bands will be split, with the new rates and bands highlighted in green:
Click on ‘Save’ again to submit your entries
Updating your hotel’s information
To access the Content pages for your property, please go to ‘Admin’ and select the ‘Update Hotel Information’ link
You can now check the independent ‘Report’ and ‘Images’ we have for your hotel. These tabs are ‘View’ only
Please note if you select the ‘Home’ link in the Menu bar, you will be directed back to the Hotels Online Extranet home page. From there you can access Bookings and Allotment
The content pages are displayed as tabs at the top of the screen. Just select the tab you wish to view and maintain
Admin
In the ‘Admin’ link you can:
-Change your current password
-Update the content for your hotel
-‘Select a Hotel’ takes you back to the list of hotels or contracts included in your GTA extranet connection.
The extranet is a great tool to manage all your FIT Bookings from GTA and increase your sales by managing the rates and top-up rooms.
We are now looking forward to receive your special offers and additional availability!
Thank you!
Extranet Support
If you have any questions, please do not hesitate to contact us:
The Hotels Online Support Team
GTA
Email:[email protected]
Tel. +44 (20) 3170 5091