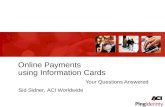HOA Online Payments - MUFG Union Bank ONLINE PAYMENTS ... identification information as provided by...
-
Upload
truongthien -
Category
Documents
-
view
218 -
download
1
Transcript of HOA Online Payments - MUFG Union Bank ONLINE PAYMENTS ... identification information as provided by...
1
CONTENTS
Homeowner Login/Registration Process 2
Homeowner Assessment Payments 4
Homeowner Registration and Profile Setup 7
Payment History 9
Automatic Payments and Alerts 10
Adding Properties 12
Profile 13
Homeowner Bank Accounts 15
2
HOA ONLINE PAYMENTS
HOA Online Payments is a simple, secure way for homeowners to make their assessment payments online.
Homeowners can access the HOA Online Payments solution via a link from unionbank.com/hoabankers.com or unionbank.com/hoabankers/hoaonlinepayments.
The payment processing deadline is 2 p.m. Pacific Time (Monday–Friday), excluding federal holidays. Although the HOA Online Payments service is designed to accept payments seven days a week, payments are only processed during regular business days.1 Payments made after the cutoff time of 2 p.m. Pacific Time will be processed the next banking business day.
Homeowner Login / Registration ProcessTo begin the one-time payment process, the homeowner can enter the property identification information as provided by the homeowners association or as displayed on the payment coupon along with the zip code. Homeowners may find this information on their payment coupon similar to the examples below.
1Business Day – every day is a Business Day except Saturdays, Sundays, and federal holidays.
3
Enter the company, association, and unit IDs in the following format: ####-######-####. For example, if the Company ID is 1000, Association ID is 067670, and Unit ID is 1172, you would enter 1000-067670-1172. Then, enter the Zip Code as shown below in Figure 1a.
If the Association ID on the homeowner’s coupon is less than six characters, the homeowner will enter leading zeroes to make the Association ID six characters long. In the example below, the Association ID, 1960, located on the bottom of the coupon would be entered as 001960. The homeowner would enter 0019-001960-2222 for the Company ID – Association ID – Unit ID combination in the example in Figure 1b.
Figure 1a – Welcome screen
Figure 1b – Welcome screen
4
Registered homeowners will enter their login ID and password to enter the site as shown in Figure 2. If registered homeowners are migrating from another platform, these registered users will be prompted to change their password upon signing into HOA Online Payments in order to use the system with their login ID and password.
Homeowners Assessment Payments
Homeowners not registered on the site have many of the same payment options as registered users but without the extra features and enhancements that simplify, expedite, and even automate the payment process.
Homeowners assessment payments for unregistered users requires the following:• Since unregistered homeowners have not yet saved their payment details on the site, they
are prompted to complete a bank account information form in order to make a payment. • Unregistered homeowners can enter their email address if they wish to have a payment
confirmation sent to them. The email address is saved and will automatically appear when future payments are made by the homeowner. If this field is left blank, no email is sent.
• Unregistered homeowners can enter a payment amount that will be credited to their account.
Figure 2 – Welcome screen
5
The following screens (Figures 3 and 4) illustrate the payment steps for an unregistered homeowner.
Figure 3 – Unregistered homeowner enters an email address and payment amount
Figure 4 – Unregistered homeowner selects type of bank account, then enters account information
6
Unregistered homeowners will then receive a confirmation screen (Figure 5) of their payment information and will have the option of setting up a profile. Additional information for establishing a profile can be found under Homeowner Registration and Profile Setup.
Registered homeowners can take advantage of numerous features, including secure storage of bank accounts, scheduled and automated payments, alerts, and payment history, among others.
Figure 5 – Payment confirmation screen
Figure 6 – Make Payments screen for a registered homeowner
7
Homeowner Registration and Profile Setup
During the payment process, unregistered homeowners will be prompted to set up a profile, by creating a login ID and password. Setting up a profile is optional.
Homeowners who set up a profile are able to:• Log in with a login ID and password they have selected.• Save bank account information for future payments.• Review and register multiple properties.• Set up automatic payments.
To set up a profile, select the checkbox and click the Make Payment button.
To pay without setting up a profile leave the checkbox unselected.
Figure 7 – Option to save payment profile information
8
The following information is required to set up a Profile:• Login ID – the login ID must be unique. • Password – the password cannot be the same as the login ID. • Email Address – the system uses the email address to send notifications.• Challenge Questions and Responses – the homeowner must select two different
challenge questions and provide a response for each question. The homeowner cannot enter the same response to each question. If the homeowner ever forgets their password, the homeowner can reset the password after answering the challenge questions correctly.
Figure 8 – Profile information
9
Payment HistoryHomeowners can see a history of the payments made. There is a date range to allow the homeowner to filter the results. Each payment includes a status and a reference number. Homeowners can select a payment reference number and view a printable receipt for the payment.
Figure 9 – Payment History screen
10
Automatic Payments and Alerts
Registered homeowners can make automatic payments on a recurring basis. This can be semi-monthly, monthly, quarterly, semi-annually, or annually. Recurring payments will continue until canceled or until a configurable date as shown in Figure 10 below.
Go to the Payees tab and select the property you wish to set up on automatic payments by clicking on “Edit Automatic Payments and Alerts.”
By providing an email address, the homeowner can get alerts to notify them when an automatic payment is received or when an automatic payment fails.
Figure 10 – Viewing properties to set up an Automatic Payment or Alert
12
Registered homeowners can select the alerts they want to receive:• Registered homeowners will automatically receive an alert when a recurring payment is
received or when a recurring payment fails.• Registered homeowners can choose to receive an alert when they make a payment
using the service, or when a payment they make fails.
Alerts can be delivered via email.
Adding PropertiesTo add another property, go to the Payees tab and click the “Add New Property” button.
Fill in the required information for the property you wish to add and click “Add New” as shown in Figure 13 below. You will receive a confirmation message upon successfully adding the property.
Figure 12 – Add New Property
Figure 13 – Add new property details
13
ProfileRegistered homeowners can make updates to their profile information through the Profile tab as shown in Figure 14 below. The registered homeowners can update the email addresses to receive alerts and reset their password.
Figure 14 – Profile
14
Registered homeowners can also set up or change the challenge/response questions. By setting up these questions and choosing an answer, homeowners can reset their password. To change the challenge/response questions, homeowners must enter their password. The homeowner must select two different questions and the two answers entered cannot be the same.
Finally, registered homeowners can delete their profile from the system. This means that all future-dated payments, automatic payments, and alerts will be canceled. Homeowners with deleted profiles can still access the system as an un-enrolled user and make one-time payments.
Figure 15 – Homeowner challenge questions and profile deletion
15
Homeowner Bank Accounts
Registered homeowners can set up multiple designated bank accounts from which to make payments.1 These stored bank accounts can be managed under the “My Accounts” tab.
When entering a bank routing number, the system will validate the number against a third party routing number database. The bank name that corresponds to the routing number will appear.
Homeowners can also delete accounts. A homeowner must maintain at least one account as part of their profile.
Figure 16 – Homeowner stored bank accounts used for Homeowners Assessment payments
1 Federal regulations limit certain types of withdrawals or transfers from your savings or money market account in excess of 6 each month; includes telephone, online, and Deposit Overdraft Protection transfers. If you exceed the transfer limits, your financial institution may assess a fee and convert or close your account.