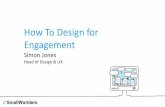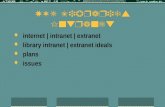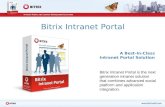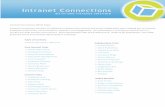H&O SYSTEM S.A.C. · 2016. 9. 5. · SIEWEB – INTRANET (Sistema Integrado Escolar Web –...
Transcript of H&O SYSTEM S.A.C. · 2016. 9. 5. · SIEWEB – INTRANET (Sistema Integrado Escolar Web –...
-
SIEWEB – INTRANET (Sistema Integrado Escolar Web – Intranet) Manual de Usuario VERSION 1.0
1
H &O SYST EM S . A .C .
Calle Viña Tovar Nº 173 – Urb. Los Jardines de Surco – Santiago de Surco
Central Telefónica: 719 – 7870 / 719 – 7873 / 798 – 8496
e - mail: [email protected]
www.hyosystem.com
Lima - Perú
Copyright © - 2000
Consultores en Sistemas de Información
H&O SYSTEM S.A.C.
mailto:[email protected]://www.hyosystem.com/
-
SIEWEB – INTRANET (Sistema Integrado Escolar Web – Intranet) Manual de Usuario VERSION 1.0
2
INDICE
Pág. INDICE......................................................................................................... 2
PRESENTACIÓN DEL SIEWEB – INTRANET
A. Pantalla de Ingreso.............................................................................. 3
B. Pantalla de Bienvenida......................................................................... 4
DESCRIPCIÓN DE LAS OPCIONES DEL SIEWEB – INTRANET
1. DATOS Y ACADÉMICO
1.1. Mis Datos ………………………………………………………………….. 5
1.2. Datos Familiares…………………………………………………………… 6 - 7
1.3. Mis Compañeros…………………………………………………………… 8
1.4. Mis Calificaciones………………………………………………................... 9
.....1.5. Mis Actividades…………………………………………………………….. 10
1.6. Material Didáctico………………………………………………………….. 11
1.7. Enlaces de Interés…………………………………………………………. 12
1.8. Mis Sílabus........................................................................................... 13 1.9. Mi Horario de Clase............................................................................... 14
2. RECURSOS
2.1. Mi Agenda.......................................................................................... 15 - 17
2.2. Mis Mensajes……………………................................................................ 18 - 23 2.3. Cronograma de Actividades................................................................. 24 2.4. Circulares........................................................................................... 25
2.5. Galería de Imágenes........................................................................... 26
3. SEGURIDAD
3.1. Cambio de Clave................................................................................. 27
-
SIEWEB – INTRANET (Sistema Integrado Escolar Web – Intranet) Manual de Usuario VERSION 1.0
3
A. PANTALLA DE INGRESO (INDICE) Pantalla de ingreso al sistema SIEWEB INTRANET, escriba su usuario y su contraseña,
luego presione el botón ingresar .
-
SIEWEB – INTRANET (Sistema Integrado Escolar Web – Intranet) Manual de Usuario VERSION 1.0
4
B. PANTALLA DE BIENVENIDA (INDICE)
Pantalla de bienvenida del SIEWEB INTRANET, acá se mostrarán todas las opciones del
sistema, las cuales procederemos a explicar opción por opción.
Datos del Usuario
Menú principal del sistema
Lista de últimos mensajes que ingresaron a su buzón.
Lista de últimos circulares que deja el administrador del sistema.
Lista de los últimos trabajos que deja tu
profesor.
Permite cerrar y salir del sistema de Intranet de forma adecuada.
Inicio rápido: bandeja de entrada, agenda.
Regresa a la pantalla de bienvenida
Menú de Inicio
Rápido.
-
SIEWEB – INTRANET (Sistema Integrado Escolar Web – Intranet) Manual de Usuario VERSION 1.0
5
1. DATOS Y ACADÉMICO (INDICE) 1.1. MIS DATOS
Ingresando al menú “Datos y Académico”, seleccionamos “Mis Datos”, tal y como lo muestra la siguiente imagen:
Al hacer clic en la opción, “Mis Datos” nos llevará a visualizar los “Datos
Principales” y los “Datos Adicionales” del alumno.
-
SIEWEB – INTRANET (Sistema Integrado Escolar Web – Intranet) Manual de Usuario VERSION 1.0
6
1.2. DATOS FAMILIARES (INDICE) Ingresando al menú “Datos y Académico”, seleccionamos “Datos familiares”, tal y como lo muestra la siguiente imagen:
Al hacer clic en la opción, “Datos Familiares” nos llevará a visualizar los datos de
la familia, del padre, de la madre y del apoderado.
-
SIEWEB – INTRANET (Sistema Integrado Escolar Web – Intranet) Manual de Usuario VERSION 1.0
7
-
SIEWEB – INTRANET (Sistema Integrado Escolar Web – Intranet) Manual de Usuario VERSION 1.0
8
1.3. MIS COMPAÑEROS (INDICE) Ingresando al menú “Datos y Académico”, seleccionamos “Mis Compañeros”, aparecerá una pantalla con la lista de tus compañeros.
-
SIEWEB – INTRANET (Sistema Integrado Escolar Web – Intranet) Manual de Usuario VERSION 1.0
9
1.4. MIS CALIFICACIONES (INDICE)
Ingresando al menú “Datos y Académico”, seleccionamos “Mis Calificaciones”, y aparecerá una pantalla con tus notas obtenidas.
Usted tiene la opción de poder elegir un promedio de un periodo (Bimestre o Trimestre), al hacerlo podrá visualizar la ventana, donde muestra el detalle de las notas.
Haga Clic en la nota, para visualizar detalle de la calificación.
-
SIEWEB – INTRANET (Sistema Integrado Escolar Web – Intranet) Manual de Usuario VERSION 1.0
10
1.5. MIS ACTIVIDADES (INDICE) Ingresando al menú “Datos y Académico”, seleccionamos “Mis Actividades”, y aparecerá una pantalla con las actividades que han sido registrados por tus profesores).
Al hacer clic en el ícono se
desplegará el detalle de la actividad.
Utilice los filtros para visualizar las actividades.
Lista de actividades dejado por tus maestros.
Permite ingresar a la siguiente lista.
Clic para
descargar el
archivo adjunto.
-
SIEWEB – INTRANET (Sistema Integrado Escolar Web – Intranet) Manual de Usuario VERSION 1.0
11
1.6. MATERIAL DIDÁCTICO (INDICE) Ingresando al menú “Datos y Académico”, seleccionamos “Material Didáctico”, aparecerá una pantalla con las actividades que han sido registrados por tus profesores.
Al hacer clic en el ícono se podrá
descargar el Material Didáctico.
Utilice los filtros para visualizar tu material didáctico
Lista de actividades dejado por tus profesores.
Permite ingresar a la siguiente lista.
-
SIEWEB – INTRANET (Sistema Integrado Escolar Web – Intranet) Manual de Usuario VERSION 1.0
12
1.7. ENLACES DE INTERÉS (INDICE)
Ingresando al menú “Datos y Académico”, seleccionamos “Enlaces
de Interés”, aparecerá una lista de los enlaces registrado por tus
profesores.
Navegador de la lista
de enlaces.
Seleccione un curso (Esta
casilla se activa si elige Por
Cursos del filtro Mostrar)
Lista de enlaces
publicados
Visualice los enlaces por: Últimos
Publicados, Por curso o todos.
-
SIEWEB – INTRANET (Sistema Integrado Escolar Web – Intranet) Manual de Usuario VERSION 1.0
13
1.8. MIS SÍLABUS (INDICE) Ingresando al menú “Datos y Académico”, seleccionamos “Mis Sílabus”, aparecerá una pantalla con la lista de sílabos por bimestre.
Al hacer clic en el link para visualizar el sílabo, esta nos enviará a otra página donde se encuentra el documento y nos permitirá visualizarlo, descargarlo o imprimirlo.
Al hacer clic en el icono o el link,
podrá descargar y visualizar los sílabos.
-
SIEWEB – INTRANET (Sistema Integrado Escolar Web – Intranet) Manual de Usuario VERSION 1.0
14
1.9. MI HORARIO DE CLASE (INDICE) Ingresando al menú “Datos y Académico”, seleccione “Mi Horario de clase”, y visualizará una pantalla con el día, hora de inicio y final de tu clase.
-
SIEWEB – INTRANET (Sistema Integrado Escolar Web – Intranet) Manual de Usuario VERSION 1.0
15
2. RECURSOS (INDICE) 2.1. MI AGENDA Ingresando al menú “Recursos”, seleccionamos “Mi Agenda”,
aparecerá un calendario que te permitirá visualizar los trabajos que
te han asignados. Esta agenda también puede ser usada como una
“Agenda Personal”, ya que usted también puede ingresar sus
actividades, seleccionado el número de la “Agenda”.
Nombre de la actividad encargada
a). Haz un clic en el texto, para visualizar en
detalle, el contenido del mismo.
b) Si haces clic en el número, podrás agregar más
eventos para ese día, siempre en cuando sea su
agenda personal.
Link para guardar o visualizar detalle de actividad (Clic en el número)
Permite ingresar al
siguiente Mes
-
SIEWEB – INTRANET (Sistema Integrado Escolar Web – Intranet) Manual de Usuario VERSION 1.0
16
Al hacer clic en el nombre de la actividad, le aparecerá una ventana donde le permite ver el detalle de la actividad.
Si haces clic en el número, podrás agregar más eventos para ese día.
Después de colocar el título y el mensaje en el cuadro de texto podrás guardar Haciendo clic sobre
el icono .
Clic para
descargar el
archivo adjunto.
-
SIEWEB – INTRANET (Sistema Integrado Escolar Web – Intranet) Manual de Usuario VERSION 1.0
17
Si hace clic en cualquiera de las fechas, que sean iguales o posteriores a la del día de hoy, le aparecerá una ventana para que pueda ingresar una nueva actividad a su agenda.
Si utilizas tu agenda, al hacer clic en el nombre de la actividad que agregaste, le aparecerá una ventana donde le permite ver el detalle de la actividad y realizar cambios.
Indique Fecha de evento
Indique la hora de inicio del evento.
Indique el nombre del evento.
Indique el detalle del evento.
Guarde el evento haciendo clic en Grabar
Cierre la ventana Clic en la X
Indique la hora de culminación del evento.
Permite volver editar el mensaje
Permite eliminar el mensaje.
-
SIEWEB – INTRANET (Sistema Integrado Escolar Web – Intranet) Manual de Usuario VERSION 1.0
18
2.2. MIS MENSAJES (INDICE) Ingresando al menú “Recursos”, seleccionamos “Mis Mensajes”,
aparecerá su bandeja de entrada, donde podrá ver sus mensajes nuevos y antiguos, además de otras opciones.
Haga clic en Escribir mensaje
para enviar mensajes
Haga clic en Mis Mensajes para visualizar sus mensajes recién llegados
Permite realizar
búsquedas por
Asunto o por rango
de Fecha
Haga clic en
Enviados para visualizar todos
sus mensajes
remitidos.
Permite buscar
mensajes
Eliminados
Permite eliminar
mensajes en grupo,
por año o por mes
Permite mover
mensajes a las
carpetas creadas
Permite crear
carpetas
Permite crear
Grupos
Clic en el ícono Panel de lectura si desea
ver el resumen de sus mensajes
Clic en cualquiera de sus mensajes para ver el detalle de sus mensajes.
Permite ingresar a la siguiente
lista
Permite
seleccionar los
mensajes
-
SIEWEB – INTRANET (Sistema Integrado Escolar Web – Intranet) Manual de Usuario VERSION 1.0
19
CONFIGURAR CORREO
Haciendo clic en el ícono le aparecerá la siguiente ventana donde
podrá insertar la firma con la cual desea que lleguen sus mensajes que envíe.
Al hacer clic en “Escribir Mensaje” visualizamos la siguiente
ventana:
Hacer clic para añadir contactos
Hacer clic para seleccionar al profesor,
aparecerá el ícono para desmarcar clic en el mismo ícono si desea seleccionar
todo clic en Marcar todo
Hacer clic en Aceptar para añadir
al o los contactos.
Hacer Clic para elegir
a quien enviará el
mensaje.
Asunto: El Título
Cuerpo del mensaje.
Clic para adjuntar archivo
Clic para enviar el mensaje.
-
SIEWEB – INTRANET (Sistema Integrado Escolar Web – Intranet) Manual de Usuario VERSION 1.0
20
Elija “Mis Grupos” y seleccione a que grupo desea enviar el mensaje. Más adelante se le detalla cómo crear Grupos. A continuación le mostraremos las principales pantallas de este módulo de mensajes:
Podrá revisar sus mensajes recibidos. DETALLE DE MENSAJE: Seleccionando
cualquiera de los mensajes que ha recibido,
usted puede observar el detalle del mensaje,
puede visualizar si lo enviaron a mas contactos
haciendo clic en ver detalle, también puede
visualizar si lo enviaron con copia a alguien
más.
: Seleccionando algún mensaje que usted recibió y desea “Responder” el mensaje,
hacer clic en el ícono que se muestra.
: SI desea “Reenviar” el mensaje, hacer clic en el ícono que se muestra.
: Permite ir al mensaje anterior. : Permite ir al siguiente mensaje.
: Puede imprimir sus mensajes haciendo clic en “Imprimir”
: Permite envió el mensaje a la papelera.
Nota:
La mensajería es interna, es decir, solo lista usuarios del colegio.
-
SIEWEB – INTRANET (Sistema Integrado Escolar Web – Intranet) Manual de Usuario VERSION 1.0
21
Podrá revisar los mensajes que envió, se mostrará la siguiente ventana.
Podrá revisar los mensajes que envió a la Papelera.
Clic para salvar sus mensajes que los envió a la Papelera por equivocación.
Podrá eliminar los mensajes, quitándolo del sistema definitivamente.
CREAR CARPETAS:
Hacer Clic en para crear una nueva carpeta, poner el nombre
luego clic en crear carpeta. Finalmente clic en .
CREAR GRUPOS:
Si desea separar sus mensajes en carpetas, hacer clic en para crear un nuevo grupo, poner el nombre del grupo, luego clic en Crear
grupo. Finalmente clic en .
-
SIEWEB – INTRANET (Sistema Integrado Escolar Web – Intranet) Manual de Usuario VERSION 1.0
22
Clic en el grupo creado para añadir los contactos que conformarán el grupo.
MOVER CARPETA: Para mover sus mensajes a las carpetas creadas, seleccionar el mensaje
luego clic en el ícono verá la siguiente ventana Clic en la carpeta creada, aparecerá el siguiente mensaje
Para ver el mensaje que movió, clic en la carpeta Puede Editar, Eliminar o cerrar haciendo clic en
BÚSQUEDA AVANZADA:
Mediante esta opción podrá buscar sus mensajes por palabras, rango de fechas y que contengan
archivos adjuntos, Clic en par que se muestre la siguiente ventana.
Hacer clic para Añadir Contactos.
Hacer clic para Eliminar Grupo.
-
SIEWEB – INTRANET (Sistema Integrado Escolar Web – Intranet) Manual de Usuario VERSION 1.0
23
ELIMINAR MENSAJES: Si desea eliminar seleccionar el mensaje y hacer clic en También puede eliminar mensajes por meses haciendo clic en Elegir el año y el mes
Si eliminó un mensaje por equivocación ir a la papelera, seleccionar el mensaje y hacer clic en salvar mensajes.
Escriba una palabra que contenga su
mensaje a buscar.
Clic para empezar
la búsqueda de sus mensajes.
-
SIEWEB – INTRANET (Sistema Integrado Escolar Web – Intranet) Manual de Usuario VERSION 1.0
24
2.3. CRONOGRAMA DE ACTIVIDADES (INDICE)
Ingresando al menú “Recursos”, seleccionamos “Cronograma de Actividades”, aparecerán los meses del año al lado izquierdo, seleccionando un mes
aparecerán las actividades para ese mes al lado derecho. Detalle del Evento
Botones de los meses
del año
Vista de las actividades
por mes
-
SIEWEB – INTRANET (Sistema Integrado Escolar Web – Intranet) Manual de Usuario VERSION 1.0
25
2.4. CIRCULARES (INDICE) Ingresando al menú “Recursos”, seleccionamos “Circulares”, aparecerá al lado izquierdo un menú desplegable con los meses en donde se han registrado circulares.
Clic en el mes para desglosar y visualizar el
título de los circulares
Área de visualización de los
circulares
-
SIEWEB – INTRANET (Sistema Integrado Escolar Web – Intranet) Manual de Usuario VERSION 1.0
26
2.5. GALERÍA DE IMÁGENES (INDICE) Ingresando al menú “Recursos”, seleccionamos “Galería de imágenes”, aparecerán las imágenes subidas por el administrador del sistema.
-
SIEWEB – INTRANET (Sistema Integrado Escolar Web – Intranet) Manual de Usuario VERSION 1.0
27
3. SEGURIDAD (INDICE) 3.1. CAMBIO DE CLAVE
Ingresando al menú “Seguridad”, seleccionamos “Cambio de Clave”, aparecerá el formulario que le permitirá cambiar su clave.
Luego de realizar el cambio de clave, es recomendable que cierre su sesión y vuelva a ingresar al sistema con su nueva clave.
Escriba dos veces la nueva clave
1
Clic en el botón Guardar para realizar el cambio de clave
2