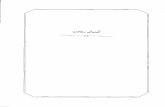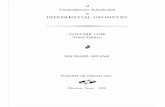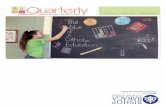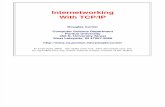Hm80 Intro Manual Vol1
-
date post
25-Oct-2014 -
Category
Documents
-
view
128 -
download
0
Transcript of Hm80 Intro Manual Vol1
Pre-processing Models for Finite Element Analysis - Volume I
HyperMesh Introduction
HyperWorks
Altair Engineering Contact InformationWeb site FTP site www.altair.com Address: ftp.altair.com or ftp2.altair.com or http://ftp.altair.com/ftp Login: ftp Password:
LocationNorth America China France Germany India
Telephone248.614.2425 86.21.5393.0011 33.1.4133.0990 49.7031.6208.22 91.80.26588540 1800.425.0234 (toll free) 39.800.905.595 81.3.5396.1341 81.3.5396.2881 82.31.728.8600 46.46.286.2052 44.2476.323.600 55.11.4223.5733 64.9.413.7981 64.9.413.7981
e-mailHyperWorks [email protected] [email protected] [email protected] [email protected] [email protected]
Italy Japan Korea Scandinavia United Kingdom Brazil Australia New Zealand
[email protected] [email protected] [email protected] [email protected] [email protected] [email protected] [email protected] [email protected]
The following countries have distributors for Altair Engineering: Czech Republic, Mexico, , Romania, Russia, South Korea, Singapore, Spain, and Taiwan and Turkey. See www.altair.com for complete contact information. 2006 Altair Engineering, Inc. All rights reserved. No part of this publication may be reproduced, transmitted, transcribed, stored in a retrieval system, or translated to another language without the written permission of Altair Engineering, Inc. To obtain this permission, write to the attention Altair Engineering legal department at: 1820 E. Big Beaver, Troy, Michigan, USA, or call +1-248-614-2400. Altair HyperWorks 8.0 Application/License Installation and Operations Guide
Trademark and Registered Trademark AcknowledgmentsListed below are Altair HyperWorks applications. Copyright Altair Engineering Inc., All Rights Reserved for: HyperMesh 1990-2006; HyperView 1999-2006; OptiStruct 1996-2006; HyperStudy 1999-2006; HyperGraph 1995-2006; HyperGraph 3D 2005-2006; MotionView 1993-2006; MotionSolve 2002-2006; HyperForm 1998-2006; HyperXtrude 1999-2006; HyperOpt 1996-2006; HyperView Player 2001-2006; Process Manager 2003-2005; HyperWeb 2002-2004; Data Manager 2005-2006; Templex 19902006; Manufacturing Solutions 2005-2006 All other trademarks and registered trademarks are the property of their respective owners. Portions of the FLEXnet documentation in the HyperWorks 8.0 Application/License Installation and Operations Manual reproduced with permission of Macrovision Corporation.
IProprietary Information of Altair Engineering, Inc.
HyperMesh 8.0
Table of Contents
HyperMesh IntroductionPre-processing for Finite Element Analysis Volume I
Chapter 1: HyperMesh Introduction ...................................................................... 1Section 1: Getting Started with HyperMesh .....................................................................1 Section 2: Opening and Saving Files...............................................................................5 Section 3: Working with Panels .....................................................................................13 Section 4: Organizing a Model.......................................................................................27 Section 5: Controlling the Display ..................................................................................45
Chapter 2: Shell Meshing ..................................................................................... 63Section 1: AutoMeshing.................................................................................................63 Section 2: Checking and Editing Mesh ..........................................................................81 Section 3: Batch Meshing ............................................................................................101
Chapter 3: Analysis Setup ................................................................................. 109Section 1: Formatting Models for Analysis...................................................................109 Section 2: Setting up Loading Conditions ....................................................................131
HyperMesh 8.0Proprietary Information of Altair Engineering, Inc.
II
IIIProprietary Information of Altair Engineering, Inc.
HyperMesh 8.0
Chapter 1: Basic Interaction with HyperMesh
Chapter 1
HyperMesh IntroductionSection 1: Getting Started with HyperMeshIn this tutorial, you will explore the basic layout of the HyperMesh 8.0 user interface.
HyperMesh 8.0Proprietary Information of Altair Engineering, Inc.
HyperMesh Introduction 1
Chapter 1: Basic Interaction with HyperMesh
HyperMesh Introduction: Starting HyperMesh
On PC:
Start > Programs > Altair HyperWorks > Altair HyperMesh Shortcut icons Go to \hm\bin\ Right-click hmopengl.exe > create shortcut New shortcut can be renamed, drag and dropped, etc. Windows 2000, XP, etc. can create shortcuts from the Start menu icons
On UNIX:
At the prompt, type /scripts/hm Can set up an alias
Copyright 2006 Altair Engineering, Inc. All rights reserved.
1
HyperMesh Introduction: Starting Directory
By default, HyperMesh uses the start directory for files
Reads configuration files (hm.mac, hmmenu.set, etc.) Writes history (command.cmf) Open/save HyperMesh model, FE data, and geometry data filesStart directory determined by:
On PC, specified by the programs icon Right click the icon Go to Properties Go to the Shortcut tab A path is specified for Start In: On UNIX: Start directory is the directory where you typed the command to run HyperMesh If configuration files are not found in the start directory, HyperMesh will then look in the users home directory
Copyright 2006 Altair Engineering, Inc. All rights reserved.
2
2 HyperMesh IntroductionProprietary Information of Altair Engineering, Inc.
HyperMesh 8.0
Chapter 1: Basic Interaction with HyperMesh
HyperMesh Introduction: The User Interface
Graphics area displays the model Toolbar holds a number of tools that are used often, such as collectors, display controls, and the card editor (for analysis setup) Header Bar displays prompts, error messages, etc. Pull Down Menu places functionality into groups, accessible via pull downs Menu Pages divides the main menu into groups based on function Main Menu contains panels grouped in columns Panels menu items / functions for interacting with HyperMesh Sub-panels divide a panel into similar tasks relating to the panels main function Command Window lets the user type in and execute tcl commands
Available through the View drop down menu (turned off by default)Tab Area contains the following tabs:
Solver, Model, Utility, IncludeCopyright 2006 Altair Engineering, Inc. All rights reserved.
3
HyperMesh Introduction: The User Interface
Pull Down Menus Tab Area:Utility Menu Model Browser Solver Browser Etc.
Graphics Area
Toolbar Header Bar Main Menu
panel
Menu Pages
Copyright 2006 Altair Engineering, Inc. All rights reserved.
4
HyperMesh 8.0Proprietary Information of Altair Engineering, Inc.
HyperMesh Introduction 3
Chapter 1: Basic Interaction with HyperMesh
HyperMesh Introduction: Online Help
From the help pull down click HyperMesh, OptiStruct and Batch Mesher
If accessed while on main menu, help will open the contents If accessed while in a panel, help will open directly to the helpfor that panel
Types of information:
How to use individual functions Notes on interfacing HyperMeshwith external data types
Tutorials Programming guides Organized by product
Copyright 2006 Altair Engineering, Inc. All rights reserved.
5
4 HyperMesh IntroductionProprietary Information of Altair Engineering, Inc.
HyperMesh 8.0
Chapter 1: Basic Interaction with HyperMesh
Section 2: Opening and Saving FilesBringing data files into HyperMesh and saving them are frequent operations every user should understand. This section will help you become proficient with the various ways this can be done in HyperMesh. The remaining exercises in this course will assume you know how to open and save files in HyperMesh. In this tutorial, you will learn how to: Open a HyperMesh file Import a file into a current HyperMesh session Save the HyperMesh session as a HyperMesh model file Export all the geometry to an IGES file Export all the mesh data to an OptiStruct input file Delete all data from the current HyperMesh session Import an IGES file Import an OptiStruct file to the current HyperMesh session
HyperMesh 8.0Proprietary Information of Altair Engineering, Inc.
HyperMesh Introduction 5
Chapter 1: Basic Interaction with HyperMesh
File Operations: The File Pull-down Menu
Open : Loads a HyperMesh file into the current session. Replaces the model in the current HyperMesh session Save : Saves the model in the current HyperMesh session File browser will prompt for a location and file name if one doesnt exist Save As : Opens a file browser to specify a location and name to save the current session Import : Merges / combines files with the model in the current HyperMesh session Various types of files: HyperMesh, geometry (IGES, Step, etc.), finite element data (OptiStruct, Radioss, Nastran, Abaqus, Ansys, LS-Dyna, etc.) Opens a file browser Export : Writes data in the current HyperMesh session to files of types other than HyperMesh IGES, OptiStruct, Radioss, etc. Opens a file browser to specify a location and name Recent Files : A listing of HyperMesh files that have been worked on previously Loads the file and replaces the model in the current session Recent Imports : A listing of files that have been loaded into HyperMesh previously via ImportCopyright 2006 Altair Engineering, Inc. All rights reserved.
1
File Operations: Panels
Many panels in HyperMesh use file operations
Files panel
on the toolbar is a prime example hm file : Opens and saves HyperMesh files import : Merges files with the current HyperMesh session export : Writes out data types other than HyperMesh files
Buttons in panels for file operations
Buttons with in the name open a file browser Most default to the start directory A field showing the path is in most Can use Ctrl + C, Crtl + X, and Ctrl + V to copy, cut, and paste into the fields
General terminology:
Retrieve : Loads a file into HyperMesh replacing the current session Save : Saves the current session contents to the file name specified Import : Loads a file into HyperMesh, merging with the current contents Export : Saves data to the file name specified Generally refers to file types other than a HyperMesh binary fileCopyright 2006 Altair Engineering, Inc. All rights reserved.
2
6 HyperMesh IntroductionProprietary Information of Altair Engineering, Inc.
HyperMesh 8.0
Chapter 1: Basic Interaction with HyperMesh
Exercise: Exploring the Files PanelThis exercise uses the model files: bumper_cen_mid1.hm, bumper_mid.hm, bumper_end.igs, and bumper_end_rgd.fem. Each model file contains various sections, but the whole bumper model is shown below.
Step 1: Open the HyperMesh model file, bumper_cen_mid1.hm.1. Access the open feature in one of the following ways: On the File menu, click Open Click the file icon and click retrieve
2. Open the model file, bumper_cen_mid1.hm. The model file, bumper_cen_mid1.hm, is now loaded. This file contains mesh and geometry data. 3. Go to the Files panel, if necessary.
HyperMesh model file, bumper_cen_mid1.hm, opened in HyperMesh
Step 2: Import the HyperMesh model file, bumper_mid.hm, into the current HyperMesh session.1. To access the import feature, do one of the following: On the File menu, point to Import, and click HyperMesh Model Click the file icon , go to the import sub-panel, and click HM MODEL
HyperMesh 8.0Proprietary Information of Altair Engineering, Inc.
HyperMesh Introduction 7
Chapter 1: Basic Interaction with HyperMesh
2. Open the file, bumper_mid.hm. 3. Remain in the Files panel. Or, go the File menu (if necessary).
HyperMesh model file, bumper_mid.hm, imported on top of existing data in the HyperMesh session
Step 3: Import the IGES geometry file, bumper_end.igs, into the current HyperMesh session.1. Access the import feature in one of the following ways: On the File menu, point to Import, point to Geometry, and click Iges Click the file icon , go to the import sub-panel, select GEOM, and toggle to IGES
2. Browse to the file, bumper_end.igs. 3. Geometry data is added to the model.
8 HyperMesh IntroductionProprietary Information of Altair Engineering, Inc.
HyperMesh 8.0
Chapter 1: Basic Interaction with HyperMesh
IGES geometry file, bumper_end.igs, import
4. Remain in the import subpanel.
Step 4: Import the OptiStruct input file, bumper_end_rgd.fem, into the current HyperMesh session.1. Click FE. 2. Click the switch Note and select OPTISTRUCT, if necessary.
A list of the various solver input file formats supported by HyperMesh appears. OptiStruct is a finite element based structural analysis and optimization solver. HyperMesh sets the filter on the file browser to search for .fem or .parm files.
3. Import the file, bumper_end_rgd.fem. 4. Remain in the Files panel. Or, go the File menu (if necessary). This OptiStruct input file contains mesh for the bumpers end portion. The mesh is added to the existing data in the current HyperMesh session and will be located in the same area as the geometry representing the bumpers end.
HyperMesh 8.0Proprietary Information of Altair Engineering, Inc.
HyperMesh Introduction 9
Chapter 1: Basic Interaction with HyperMesh
OptiStruct input file, bumper_end_rgd.fem, imported on top of data in the current HyperMesh session
Step 5: Save the HyperMesh session as a HyperMesh model file called practice.hm.1. Access the save feature in one of the following ways: On the File menu, click SaveAs Click the file icon on the toolbar, go to the hm sub-panel, and click save as
The data currently loaded in HyperMesh is now saved in a HyperMesh binary data file of the name you entered. 2. Remain in the Files panel. Or, go the File menu (if necessary). Note Save (without three dots) saves the HyperMesh session to the file name specified in the file: field. Save as (with three dots) opens a file browser and prompts you for a file name to which to save the HyperMesh session.
Step 6: Export the models geometry data to an IGES file called practice.igs.1. Access the export feature in one of the following ways: On the File menu, point to Export, and click IGES Geometry
10 HyperMesh IntroductionProprietary Information of Altair Engineering, Inc.
HyperMesh 8.0
Chapter 1: Basic Interaction with HyperMesh
Click the file icon
, go to the export sub-panel, click iges, and then click write as
2. Remain in the Files panel.
Step 7: Export the models mesh data to an OptiStruct input file called practice.fem.1. On the Preferences menu, click User Profiles. 2. Select OptiStruct. The OptiStruct template contains OptiStruct specific formatting instructions HyperMesh uses to create an OptiStruct input file. 3. On the toolbar, click the file icon. 4. Go to the export sub-panel. 5. Click template. 6. Click write as. and browse to the file, practice.fem. 7. Click return to go to the main menu.
Step 8 (Optional): Delete all data from the current HyperMesh session.1. Access the delete feature in one of the following ways: Press F2 on the keyboard On the Tool page, go to the delete panel 2. Click delete model. 3. Answer Yes to the pop-up question "Do you wish to delete the current model? (y/n)". 4. Click return to go to the main menu.
Step 9 (Optional): Import the IGES geometry file you created, practice.igs.Refer to Step 3 for detailed instructions.
Step 10 (Optional): Import the Optistruct input file you created, practice.fem, into the current HyperMesh session.Import practice.fem into the current session. The data in the file will be added to the existing data in the current HyperMesh session. Refer to Step 4 for detailed instructions. With the completion of Steps 8, 9, and 10, your current HyperMesh session should contain all of the geometry and mesh data that existed in the HyperMesh session that was saved to a HyperMesh file in Step 5.
Step 11 (Optional): Save your work.
HyperMesh 8.0Proprietary Information of Altair Engineering, Inc.
HyperMesh Introduction 11
Chapter 1: Basic Interaction with HyperMesh
12 HyperMesh IntroductionProprietary Information of Altair Engineering, Inc.
HyperMesh 8.0
Chapter 1: Basic Interaction with HyperMesh
Section 3: Working with PanelsA large portion of HyperMesh functionality is organized into pages containing panels. Many panels have common attributes and controls, so once you become familiar with these shared features in one panel, it is much easier to understand other panels. This section introduces you to common panel attributes and controls as it guides you through translating nodes and elements using the translate panel and measuring distances between nodes using the distance panel. In this tutorial, you will learn how to: Use the entity selector and the extended entity selection menu to select and unselect nodes and elements from the graphics area. Use the direction selector to define vectors along which to translate nodes and elements. Switch between different entities to select, and methods to define vectors. Toggle between two options. Enter, copy and paste, and calculate numbers. Use the rapid menu functionality to execute commands with the mouse buttons rather than clicking buttons. Interrupt, but not exit, a panel to go to another panel using the keyboard function keys.
HyperMesh 8.0Proprietary Information of Altair Engineering, Inc.
HyperMesh Introduction 13
Chapter 1: Basic Interaction with HyperMesh
Panels: General Layout
Panels often have sub-panels
Accessed by radio buttons on the left side of the panelPanels generally work from left to right
Example: Project / to plane sub-panel1) What to do: Pick a sub-panel for the function to be used 2) What to do it to: Select entities that will be affected 3) How to do it: Give parameters that define how the function will be executed 4) Do the action: Execute the function
Copyright 2006 Altair Engineering, Inc. All rights reserved.
1
Panels: General Layout
Some sub-panels are organized in columns
Each column is a different method Work from top to bottom in the relevant column Example: surface edit : trim with surfs/plane sub-panel2) Method to use: Work in the appropriate column 3) What to do it to: Select entities that will be affected 4) How to do it: Give parameters that define how the function will be executed 5) Do the action: Execute the function
1) What to do: Pick a sub-panel for the function to be used
Copyright 2006 Altair Engineering, Inc. All rights reserved.
2
14 HyperMesh IntroductionProprietary Information of Altair Engineering, Inc.
HyperMesh 8.0
Chapter 1: Basic Interaction with HyperMesh
Panels: Overview
Panels organize and control functionality
Each panel focuses on a specific type of function May have sub-panels which are related to the panels focus Contain the controls needed to operate the functionShortcuts
Commonly used panels can be access via the keyboard function keys (F1 F12) Act in an interrupt mode if you are in a panel Can return to the panel you were in Selections made in that panel are remembered
Help for Panels
While in a panel, accessing help provides the help for that panel
Copyright 2006 Altair Engineering, Inc. All rights reserved.
3
Panels: Basic Controls
Switches
Allows a choice of several options vis a pop-up menuToggles
Allows a choice between 2 options No pop-up; button label simply changesText input fields
Operate like text fields in most programs Can use Ctrl + C and Ctrl + V to copy and paste between fields Double clicking on a text field that requires numbers accesses the calculator Uses reverse notation Example: 1 + 1 = 2 1 1 + instead of 1 + 1 =
Copyright 2006 Altair Engineering, Inc. All rights reserved.
4
HyperMesh 8.0Proprietary Information of Altair Engineering, Inc.
HyperMesh Introduction 15
Chapter 1: Basic Interaction with HyperMesh
Panels: Selection
Entity selectors
Control what and how entities are selected for a functionEntity Type Button Shows the type of entity currently being selected Entity Type Switch Changes what type of entity is being selected Cyan border Indicates the selector is active (there can only be 1 active selector) Clicking the entity type button when it is active accesses the extended selection menuCopyright 2006 Altair Engineering, Inc. All rights reserved.
Reset Deselects all entities for the selector
5
Panels: Overview
Select entities with a window using Shift + mouse
Left mouse drag select entities Right mouse drag unselect entities Left click change window shape
Rectangle Inside Rectangle Outside Polygon Inside Polygon Outside
Entities are selected whenmouse button is released
Copyright 2006 Altair Engineering, Inc. All rights reserved.
6
16 HyperMesh IntroductionProprietary Information of Altair Engineering, Inc.
HyperMesh 8.0
Chapter 1: Basic Interaction with HyperMesh
Panels: Extended Selection Menu
Click an active selector to access the extended menu selection
The extended menu selection offers
Methods for selecting many entities at once Tools for modifying an existing selection Save an existing selection and retrieve it in any panelMultiple extended selection methods can be used on a selection
Allows you to easily select exactly what you wantCopyright 2006 Altair Engineering, Inc. All rights reserved.
7
Panels: Direction Selection
Used for input of directions or planes for a given function
Planes can be selected from a vector (normal to the vector) Directions can be selected from a plane (normal to the plane)Current Direction / Plane Direction Switch Options for what direction is selected Shows a selected axis or inputs for selecting entities to define a direction / plane Reset Deselects the selected nodes Base Select a node to position a selected plane Edit Double click to access and enter coordinates for N1, N2, N3 and Base.Copyright 2006 Altair Engineering, Inc. All rights reserved.
8
HyperMesh 8.0Proprietary Information of Altair Engineering, Inc.
HyperMesh Introduction 17
Chapter 1: Basic Interaction with HyperMesh
Panels: Direction Selection: N1, N2, N3
N1, N2, N3 direction option allows nodes to be selected to define either a direction or a plane
Select 2 nodes to define a direction (only N1 and N2) Select 3 nodes to define a plane (N1, N2, and N3)
Plane defined by N1, N2, N3
N3 N2 N1
Direction is normal to plane Positive direction is by right hand rule
N1
N2
Copyright 2006 Altair Engineering, Inc. All rights reserved.
9
Panels: Execution
Action buttons
Green button on right hand side of the panel Execute the (sub-)panels functionalityRapid menus
Middle mouse click to execute an action button bordered in black Always the action button at the top of the list Reduces mouse travel needed to perform functionsReject
Local undo Resets the model to the state before the action was exectuted Not available after returning out of a panelReturn
Exits the panel to the menu from which the panel was accessed
Copyright 2006 Altair Engineering, Inc. All rights reserved.
10
18 HyperMesh IntroductionProprietary Information of Altair Engineering, Inc.
HyperMesh 8.0
Chapter 1: Basic Interaction with HyperMesh
Exercise: Using the Translate PanelStep 1: Retrieve the HyperMesh model file, bumper.hm.1. Access the File panel in one of the following ways: On the File menu, click Open On the toolbar, click the file icon and go to the hm file sub-panel
2. Click retrieve and browse to /tutorials/hm/bumper.hm. 3. Click Open.
Step 2: In the translate panel, select nodes from the graphics area.1. Access the translate panel in one of the following way: On the Tools menu, click Translate On the Tool page, click translate
2. With the nodes selector active, select a few nodes from the graphics area by left clicking on the corners of the elements.Node selector
3. The cyan border around it indicates that it is active; HyperMesh is expecting nodes to be selected as the next action. 4. A node is positioned at each element corner. Selected nodes are highlighted with a small, white circle.
HyperMesh 8.0Proprietary Information of Altair Engineering, Inc.
HyperMesh Introduction 19
Chapter 1: Basic Interaction with HyperMesh
5. Reset the selection of nodes by clicking the reset icon,
.
Step 3: Select and unselect elements from the graphics area.1. Click the entity selector switch elems.)Entity selector with its switch
and select elems. (Switch the entity selector to
2. The menu that pops-up contains a list of entities that can be translated. 3. With the elems selector active, select several elements from the graphics area. 4. Note center. To select an element, click on its element handle or the dot at the elements
5. The elements are highlighted in white when they are selected.
20 HyperMesh IntroductionProprietary Information of Altair Engineering, Inc.
HyperMesh 8.0
Chapter 1: Basic Interaction with HyperMesh
6. Unselect an element by selecting it with the right mouse button.
Step 4: Select and unselect elements using the quick window selection method.1. Verify that the elems selector is active. 2. Move the mouse handle into the graphics area. 3. Press and hold the Shift key + left mouse button and move the mouse to draw a rectangular window around a few elements, and then release the Shift key and left mouse button. 4. All the element handles inside the rectangular window are selected. 5. Unselect elements by pressing and holding the Shift key + right mouse button and moving the mouse to create a window around the selected elements. 6. Press the Shift key and quick click the left mouse button. 7. A pop-up window appears, which contains four icons as shown in the image below.
Quick window pop-up menu
HyperMesh 8.0Proprietary Information of Altair Engineering, Inc.
HyperMesh Introduction 21
Chapter 1: Basic Interaction with HyperMesh
8. Select the inside polygon shape
.
9. Press and hold the Shift key + left mouse button and move the mouse around a few unselected elements, and then release the Shift key and mouse button. 10. You drew a polygon window rather than a rectangular window. All element handles inside this window were selected.
Step 5: Select and unselect elements by using the extended entity selection menu.1. Click the elems selector and select reverse. (Select elems >> reverse.) 2. The selection of elements is reversed; the elements that were selected are now unselected and the elements that were not selected are now selected. 3. The menu that appears contains a list of functions for selecting elements. Once you select a function from the menu, the menu disappears. If you do not want to select a function, move the mouse handle out of the menu.
Extended entity selection menu
4. Select elems >> by adjacent. 5. Elements adjacent to the selected elements are now selected.
Step 6: Shade the elements, reset the selection, and select a few adjacent elements.1. On the toolbar, click the Shaded Elements & Mesh Lines icon .
2. The elements are displayed in shaded mode, rather than wireframe mode. 3. In the translate panel, click the reset icon to clear the elements selection.
4. With the elems selector active, select a few elements that are adjacent to each other.
Step 7: Specify a direction vector (N1 and N2 only) along which to translate the selected elements.1. Click the direction selector switch .
Direction selector along with the node selectors to define the direction vector
22 HyperMesh IntroductionProprietary Information of Altair Engineering, Inc.
HyperMesh 8.0
Chapter 1: Basic Interaction with HyperMesh
2. The menu shown below appears. It contains a list of vector and plane options for defining the direction in which to translate the selected elements.
Direction selector pop-up menu
3. Select N1,N2,N3 from the pop-up menu. 4. N1 now has a cyan border indicating it is the active selector. 5. The selected elements are displayed in gray because the elems entity selector is not active. 6. In the graphics area, select any node for N1. 7. The selected node is highlighted in green. The active selector advances to N2. 8. Select a node near N1 for N2. 9. The selected node is highlighted in blue. The active selector advances to N3. Do not select a node for N3. Note Selecting the two nodes, N1 and N2, defines a vector for the direction of translation. This vector goes from N1 towards N2. Selecting a third node, N3,defines a plane. The direction of translation is the positive direction of the vector normal to the plane. The positive direction is determined by the right-hand rule.
Step 8: Specify a distance to translate the selected elements and then translate them.1. Click the toggle 2. Click translate +. 3. The selected elements translate in the direction from N1 to N2 by N2-N1 units. 4. Notice the thick, black border around the translate button. It indicates this is a rapid menu button; you can click the middle mouse button rather than click translate +. 5. Click the middle mouse button. 6. The selected elements are translated again by N2-N1 units. 7. Click translate - twice. 8. The selected elements are translated in the negative N1-N2 vector direction and are now in their original position. to change magnitude = to magnitude = N2-N1.
HyperMesh 8.0Proprietary Information of Altair Engineering, Inc.
HyperMesh Introduction 23
Chapter 1: Basic Interaction with HyperMesh
Step 9: Measure the distance between two nodes.1. Press the F4 function key to interrupt, but not exit, the translate panel and go to the distance panel on the Geom page. 2. The element and node you selected in the translate panel are currently not visible. However, they are still selected. They will be visible again when you return to the translate panel. 3. Verify you are in the two nodes sub-panel. 4. Notice N1 is the active selector. 5. Select any node for N1. 6. The entity selector advances to N2. 7. Select a node near N1 for N2. 8. Notice the distance = field value reflects the absolute distance between N1 and N2. 9. Click in the distance = field to highlight the value. 10. Press Ctrl + C to copy the value. 11. Return to the translate panel. 12. Notice the elements and nodes you selected in the translate panel before you went to the distance panel are once again visible.
Step 10: Specify a distance to translate the selected elements and then translate them.1. Toggle from magnitude = N1-N2 to magnitude =. 2. Click in the magnitude = field to highlight its value. 3. Press Ctrl + V to paste the distance = value copied from the distance panel. 4. Click translate +. 5. The selected elements translate in the direction from N1 to N2 by the number of units specified for magnitude =. 6. Click translate once. 7. The selected elements are translated in the negative N1-N2 vector direction and are now in their original position.
Step 11: Calculate 5.5 * 10.5 and specify the resulting value for magnitude =.1. Double-click magnitude =. 2. Click 5 . 5 (in that order) and then click enter. 3. Click 10 . 5 (in that order). 4. Click X. 5. The calculated value in the calculator window is 57.75. 6. Click exit.
24 HyperMesh IntroductionProprietary Information of Altair Engineering, Inc.
HyperMesh 8.0
Chapter 1: Basic Interaction with HyperMesh
7. The calculator closes and 57.75 appears in the magnitude = field. 8. You can type a value in the magnitude = field by clicking in the field once to highlight the current value. Then type a new value.
Step 12: Specify a new vector and translate the elements again.1. Click the reset icon .
2. Notice N1 is the active selector. 3. Select three nodes for N1, N2, N3 to define a plane. 4. Click translate + or press the middle mouse button. 5. The elements are translated 57.75 units in the positive direction normal to the defined plane. 6. Return to the main menu.
Step 13 (Optional): Save your work.With all of the exercise complete, you can save the model if desired.
HyperMesh 8.0Proprietary Information of Altair Engineering, Inc.
HyperMesh Introduction 25
Chapter 1: Basic Interaction with HyperMesh
26 HyperMesh IntroductionProprietary Information of Altair Engineering, Inc.
HyperMesh 8.0
Chapter 1: Basic Interaction with HyperMesh
Section 4: Organizing a ModelOrganizing model data can be beneficial when creating a valid solver input file. Basic tasks used to organize model data such as placing elements and loads into groups (collectors), organizing collectors into assemblies, renaming, deleting, reordering, and renumbering are discussed in this section. In this tutorial, you will learn how to: Create geometry and organize it into components. Organize elements into the components. Rename components. Identify and delete empty components. Delete all the geometry lines. Reorder the components in a specific order. Renumber all the components, starting with ID 1 and incrementing by 1. Create an assembly. Organize the constraints.
HyperMesh 8.0Proprietary Information of Altair Engineering, Inc.
HyperMesh Introduction 27
Chapter 1: Basic Interaction with HyperMesh
Model Organization: HyperMesh Entity Types
Geometry
Points Surfaces
Points Lines Lines Surfaces Solids Connectors (used for welding)
Solids Nodes Elements
FE Model
Nodes Temp Nodes (marks a node with a small circle) Elements
Temp NodesCopyright 2006 Altair Engineering, Inc. All rights reserved.
1
Model Organization: HyperMesh Entity Types
FE Loading
Loads (constraints, forces, pressures, etc.) Equations (mathematical link between nodes)Forces
Constraints
Pressures
Contacts
Group (defines contact between entities) Contact Surfs (defines a list of entities that can beused as master or slave in a group) Contact SurfaceCopyright 2006 Altair Engineering, Inc. All rights reserved.
2
28 HyperMesh IntroductionProprietary Information of Altair Engineering, Inc.
HyperMesh 8.0
Chapter 1: Basic Interaction with HyperMesh
Model Organization: HyperMesh Entity Types
Multibodies
Ellipsoids (defines a shape for rigid bodies) Mbplanes (defines a shape for rigid bodies) Mbjoints (defines the connection of 2 rigid bodies)
Safety
Sensors (defines a trigger to start an event) Control Volumes (defines airbags)
Copyright 2006 Altair Engineering, Inc. All rights reserved.
3
Model Organization: HyperMesh Entity Types
Coordinate Entities
Systems (coordinate axes) Vectors
Vectors
Systems
Reference Entities
Sets (a simple list of a particular type ofentity)
Blocks (a list of entities contained withina box shape)
Beam Section
1D Element Cross Sections
Beam Sections (cross sectionalproperties for a property collector)
Copyright 2006 Altair Engineering, Inc. All rights reserved.
4
HyperMesh 8.0Proprietary Information of Altair Engineering, Inc.
HyperMesh Introduction 29
Chapter 1: Basic Interaction with HyperMesh
Model Organization: HyperMesh Entity Types
Plotting
Curves (X-Y data) Plots (a display of curves with axes)
Output Requests
Loadsteps (combinations of load collectors) Output Blocks (request output from ananalysis for certain entities)
Plot with a Curve
Labels
Titles (label for a displayed item) Tags (assigns a name to an entity)
Titles
Tags
Copyright 2006 Altair Engineering, Inc. All rights reserved.
5
Model Organization: HyperMesh Entity Types
Morphing
Handles controls model shape during morphing Domains divides a model into regions (for domain based morphing) Morph volume A cube shaped volume that morphs all entities that arelocated inside the shape (for volume based morphing)
Morph constraints Control the motion of nodes during morphing Symmetrys forces regions to be morphed symmetrically Shapes model state during morphing saved for retrieval at a later pointHandles
Morph Volume
Symmetrys
DomainsCopyright 2006 Altair Engineering, Inc. All rights reserved.
6
30 HyperMesh IntroductionProprietary Information of Altair Engineering, Inc.
HyperMesh 8.0
Chapter 1: Basic Interaction with HyperMesh
Model Organization: HyperMesh Entity Types
Optimization
Designvars Variables that are changed during optimization (ex: thickness) Optiresponses Values being measured (ex: von Mises stress) Objectives Responses to maximize/minimize (ex: minimize weight) Dobjrefs Objective reference response for minmax/maxmin optimization (ex: minimize maximum von Mises stress) Opticonstraints Limitations (ex: von Mises stress < Yield stress) Optidscreens Filters constraints to reduce computation time Dvprels Relationships between design variables and properties Desvarlinks Relationships between design variables Dequations A calculated value to be measured Optitableentrs Table of constants Opticontrols Parameters to control the optimization algorithms DDVals Sets a discreet range of values to be used in a Designvar7
Copyright 2006 Altair Engineering, Inc. All rights reserved.
Model Organization: Collectors
The HyperMesh model is organized using collectors There are many types of collectors Most entities in HyperMesh must be placed in a collector Each collector type holds a specific type of entityCollector Types Component Multibody Assembly Load Collector Material Property System Collector Vector Collector Beam Section Collector Can contain entity types: Elements, Points, Lines, Surfaces, Connectors Ellipsoids, Mbjoints, Mbplanes, Sensors Components, Multibodies, Assemblies Loads, Equations none (materials and properties dont contain other entities but are still treated as collectors) Systems Vectors Beam SectionsCopyright 2006 Altair Engineering, Inc. All rights reserved.
8
HyperMesh 8.0Proprietary Information of Altair Engineering, Inc.
HyperMesh Introduction 31
Chapter 1: Basic Interaction with HyperMesh
Model Organization: Collectors
An entity can usually only belong to 1 collector of a given type Ex: an element can only be in 1 component collector Can create many collectors of the same type All entities in a collector are the same color Organization can be however the user desiresComponent 3
Component 4
Component 1 Component 2 1 component per part Component 1
Component 3 Component 2
Multiple components per partCopyright 2006 Altair Engineering, Inc. All rights reserved.
9
Model Organization: Collectors
New entities are created in the current collector
Creating a new collector automatically sets the current collector to that newcollector
Header Bar can be used to change the current collector and the current includefile
Current component and include file appear on the header bar Organize panel can be used to move entities into a different collector
Current include and component in the header bar
Set current collectors by clicking on comp: in the header barCopyright 2006 Altair Engineering, Inc. All rights reserved.
10
32 HyperMesh IntroductionProprietary Information of Altair Engineering, Inc.
HyperMesh 8.0
Chapter 1: Basic Interaction with HyperMesh
Model Organization: Tools
Panels
Collectors Create new collectors Header Bar Set the current collector for various entity types Organize Move entities into a different collector than the one they are currentlycontained in
Rename Change the name of an existing collector Reorder Collectors appear in a certain order when presented in a list to pick from Reorder allows the order the collectors appear in to be changed
Delete Delete entities or collectors
Copyright 2006 Altair Engineering, Inc. All rights reserved.
11
Model Organization: Tools
Model browser
View collectors and assemblies in a hierarchicaltree format
Create, delete, and rename collectors Edit collector attributes Organize collectors into assemblies Drag and drop
Copyright 2006 Altair Engineering, Inc. All rights reserved.
12
HyperMesh 8.0Proprietary Information of Altair Engineering, Inc.
HyperMesh Introduction 33
Chapter 1: Basic Interaction with HyperMesh
34 HyperMesh IntroductionProprietary Information of Altair Engineering, Inc.
HyperMesh 8.0
Chapter 1: Basic Interaction with HyperMesh
Exercise: Reorganizing a Bumper ModelStep 1: Retrieve the model file, bumper.hm.
Step 2: Create a component named geometry, to hold the models geometry.1. Access the collectors panel in one of the following ways: 2. On the Organize menu, click Collectors 3. On the toolbar, click the collectors icon 4. Go to the create sub-panel. 5. Use the drop down arrow 6. For name= specify geometry. 7. Select color >> yellow. 8. Leave the card image= field blank. 9. Leave the material= field blank. 10. Create the component collector geometry. The message: "The collector was created", appears in the header bar. to select components.
HyperMesh 8.0Proprietary Information of Altair Engineering, Inc.
HyperMesh Introduction 35
Chapter 1: Basic Interaction with HyperMesh
Left click once anywhere in the HyperMesh window, except on a button to dismiss the message in the header bar. comp: geometry appears in the header bar. The component geometry is now the current component. Any geometry or elements that are created will be organized into this component. 11. Return to the main menu.
Step 3: Create two geometry lines and organize them into different components.1. Access the lines panel in one of the following ways: On the Geometry menu, slide the cursor to Lines and click Create. On the Geom page, enter the lines panel.
2. Go to the from nodes sub-panel. 3. With the node list selector active, select two nodes, opposite and diagonal to each other, on the same element as indicated in the image below.
4. Create the line. 5. Notice the line is yellow, the same color assigned to the component, geometry. This is because the line is organized into the current component, geometry.
36 HyperMesh IntroductionProprietary Information of Altair Engineering, Inc.
HyperMesh 8.0
Chapter 1: Basic Interaction with HyperMesh
6. On the toolbar, click on comp to view current collectors. 7. Notice in the collectors pop-up current comp shows geometry. 8. Click comp and select the component, rigid, from the list of components in the model. 9. The panel now shows comp rigid. Also, the header bar shows comp: rigid. 10. Moving the cursor away from the collectors popup will return you to the lines panel. 11. Create the line. 12. With the node list selector active, select two nodes, opposite and diagonal to each other on another element. 13. Notice the line is dark pink, the same color assigned to the component, rigid. This is because the line is organized into the current component, rigid. 14. Return to the main menu.
Step 4: Move all the models geometry surfaces into the component, geometry.1. Access the organize panel in one of the following ways: 2. On the Organize menu, click Entities. 3. On the Tool page, go to the organize panel. 4. Switch the entity selector to surfs. 5. Select surfs >> all. 6. Displayed surfaces are highlighted in white indicating they are selected. All other surfaces that are not displayed are still selected because you selected surfs >> all. 7. Click destination = and select the component, geometry, from the list of components in the model. 8. Select geometry from the list. 9. Move the selected surfaces into the component, geometry.
Step 5: Move all the models shell elements (quads and trias) into the component, center.You should still be in the organize panel. 1. Switch the entity selector to elems. 2. Select elems >> by collector. A list of the models components appears. 3. Select the components, mid1, mid2, and end. Select a component by left clicking its name, color, or check box. A component is selected when it has a check in its check box. To unselect a component, right click on it. 4. Click select to complete the selection of components.
HyperMesh 8.0Proprietary Information of Altair Engineering, Inc.
HyperMesh Introduction 37
Chapter 1: Basic Interaction with HyperMesh
5. Set dest = to the component, center. 6. Move the elements in the selected components to the component, center. All of the shell elements should now be a cyan blue, the same color assigned to the component, center. 7. Return to the main menu.
Step 6: Rename the component, center to shells.1. Access the rename panel in one of the following ways: From the Organize menu, click Rename On the Tool page, go to the rename panel.
2. Go to the individually sub-panel. 3. Verify the entity type is set to comps. 4. Click original name = and select the component, center, from the list of the models components. 5. Click once in the new name = field to highlight its text. 6. Type shells. 7. Rename the component. 8. Return to the main menu.
Step 7: Identify and delete all of the empty components.1. Access the delete panel in one of the following ways: From the Edit menu, click Delete On the Tool page, go to the delete panel.
2. Switch the entity selector to comps. 3. Click preview empty. The header bar displays the message: "3 entities are empty." These are the mid1, mid2, and end components that no longer have elements in them. 4. Click the entity selector comps once to see a list of the identified empty components. A complete list of the models components appears. The empty components are indicated with an activated check box. 5. Return to the delete panel. 6. Click delete entity. The header bar displays the message, "Deleted 3 comps".
38 HyperMesh IntroductionProprietary Information of Altair Engineering, Inc.
HyperMesh 8.0
Chapter 1: Basic Interaction with HyperMesh
Step 8: Delete all the geometry lines in the model.You should still be in the delete panel. 1. Switch the entity selector to lines. 2. Select lines >> all. 3. Click delete entity. 4. The two lines you created earlier are deleted. 5. Return to the main menu.
Step 9: Move the component, geometry, to the front in the components list.1. Access the reorder panel in one of the following ways: From the Organize menu, click Reorder On the Tool page, go to the reorder panel
2. Click the comps selector to see a list of the models components. 3. On the right side of the panel, click the switch and select name(id). (Switch from name to name(id).) 4. Notice the IDs of the components. The ID for shells is one, the ID for rigid is five, and the ID for geometry is six. 5. Select the component, geometry. 6. Click select to complete the selection. 7. Activate the option move to: front. 8. Reorder the component, geometry. 9. The header bar displays the message, "The selected collectors have been moved." 10. Click the comps selector once to review the reordered list of components. 11. Notice the component, geometry, is at the top of the list. However, it still has the same ID, six. 12. Return to the main menu.
Step 10: Renumber the components to be the same as their position in the list.1. Access the renumber panel in one of the following ways: From the Organize menu, click Renumber On the Tool page, go to the renumber panel
2. Go to the single sub-panel. 3. Switch the entity selector to comps. 4. Click the comps selector to see a list of the models components.
HyperMesh 8.0Proprietary Information of Altair Engineering, Inc.
HyperMesh Introduction 39
Chapter 1: Basic Interaction with HyperMesh
5. On the panels right side, select comps >> all. 6. Click select to complete the selection of components. 7. Verify start with = is set to 1. 8. Verify increment by = is set to 1. 9. Verify offset = is set to 0. 10. Renumber the components. 11. Click the comps selector to review the models component list. 12. Notice the components are numbered according to their position in the list. 13. Return to the main menu. Having components with IDs that do not reflect their position in the models list of components will not result in errors. However, having components with IDs that do reflect their position in the models list of components can be helpful for organizational purposes.
Step 11: Create an assembly containing the components, shells and rigid.1. The assemblies panel can be accessed in one of the following ways: From the Organize menu, click Assemblies On the Tool page, enter the assemblies panel
2. Go to the create sub-panel. 3. For name = specify elements. 4. Click the comps selector to see a list of the models components. 5. Select the components shells and rigid. 6. Click select to complete the selection of components. 7. Create the assembly. 8. Return to the main menu.
Step 12: Create a load collector named constraints.1. Access the collectors panel in one of the following ways: On the Organize menu, click Collectors On the toolbar, click the collectors icon .
2. Go to the create sub-panel. 3. Use the drop down arrow 5. Select color >> red. 6. Leave the card image = field blank. to select load collectors.
4. For name = specify constraints.
40 HyperMesh IntroductionProprietary Information of Altair Engineering, Inc.
HyperMesh 8.0
Chapter 1: Basic Interaction with HyperMesh
7. Create the load collector. The header bar displays the message: "The collector was created". 8. Left click anywhere in the HyperMesh window (except on a button) to dismiss the message in the header bar. 9. Click comp: in the toolbar. Notice that loadcol constraints appears in the popup. Now, the current load collector is constraints. Any loads that are created will be organized into this load collector. 10. Return to the main menu.
Step 13: Move the models one constraint into the load collector, constraints.The existing load collector, loads, contains several forces and one constraint. The organize panel is used to move the one constraint in the load collector, constraints. 1. Access the organize panel in one of the following ways: On the Organize menu, click Entities On the Tool page, go to the organize panel.
2. Switch the entity selector to loads. 3. Select loads >> by config. 4. Click config = and select const. 5. Toggle from displayed to all. 6. Click select entities. 7. Verify that destination = is set to the load collector, constraints. 8. Move the select loads (constraints) into the load collector, constraints.
Step 14: Opening the Model Browser.1. Click the Model tab in the macro menu if the macro menu is open. Or go to the View menu, select Model Browser.
HyperMesh 8.0Proprietary Information of Altair Engineering, Inc.
HyperMesh Introduction 41
Chapter 1: Basic Interaction with HyperMesh
Step 15: Create a component from the model browser.1. Right-click in the white blank area below the list of components, materials, load collectors, and system collectors in the model browser. 2. From the pop-up menu, select New > Component.
3. Click on the color icon and chose the components color as pink 4. Click Create to create the component.
42 HyperMesh IntroductionProprietary Information of Altair Engineering, Inc.
HyperMesh 8.0
Chapter 1: Basic Interaction with HyperMesh
The component, named component1 is appended to the list.
5. In the Model Browser, click the + button beside the Components entity to see that Component1 is bolded in the list to indicate it is the current component.
Step 16: Review the existing assembly elements from the model browser. Left click the + button next to Assembly Hierarchy then click the + button next to elements to expand its tree. Notice that it contains two components, rigid and shells. Note that the assemblies panel allows you to add components, which are in one assembly to another assembly. The model browser does not allow you to do this, but you can create assemblies from it.
Step 17: Add the components, geometry and component1, to the assembly, assem_mid, using the Model Browser.1. Left click on the component name, geometry, to select it. 2. Press the Ctrl key and left click on the component name, component1. 3. Press the Ctrl key and left click on a selected item to deselect it. 4. Left click on any one of the selected components and drag the mouse pointer over the assembly, assem_mid. When assem_mid is highlighted, release the mouse button. The selected components are added to the assembly, assem_mid. Use the Shift key and left mouse button to select multiple items in the model browser list at one time. Left click on the first item in the list. Then press the Shift key and left click on the last item in the list.
HyperMesh 8.0Proprietary Information of Altair Engineering, Inc.
HyperMesh Introduction 43
Chapter 1: Basic Interaction with HyperMesh
Step 18: Rename the assembly, assem_mid to assem_geom, from the Model Browser.1. Right click on assem_mid and select Rename. Assem_mid is highlighted and ready for editing. 2. Type assem_geom and press Enter.
Step 19: Delete component1 from the model browser.1. Right click on component1 and select Delete. Component1 is deleted. 2. Notice that in the list, there is no bolded component name. This indicates there is no current component specified.
Step 20: Set the current component from the model browser.1. Right click on shells and select Make Current. The component name is bolded. 2. Notice that the header bar contains comp: shells.
44 HyperMesh IntroductionProprietary Information of Altair Engineering, Inc.
HyperMesh 8.0
Chapter 1: Basic Interaction with HyperMesh
Section 5: Controlling the DisplayWhen performing finite element modeling and analysis setup, it is important to be able to view the model from different vantage points and control the visibility of entities. You may need to rotate the model to understand the shape, zoom in to view details more closely, or hide specific parts of the model so other parts can be seen. Sometimes a shaded visualization is best, while other times a wireframe visualization is needed work on details inside the model. HyperMesh has many functions to help you control the view, visibility, and visualization of entities. This exercise introduces you to these functions. In this tutorial, you will learn how to: Control the points of view, mouse, and toolbar. Control the visibility of entities using the display panel, mask panel, and tools on the utility menu. Control how entities look by using the toolbar, and the model browser. Rename components. Identify and delete empty components. Delete all the geometry lines.
HyperMesh 8.0Proprietary Information of Altair Engineering, Inc.
HyperMesh Introduction 45
Chapter 1: Basic Interaction with HyperMesh
Display Control: General Topics
Viewing Where you view the model from (point of view)
Using the mouse Viewing tools on the toolbar menuVisualization What entities look like
Wireframe vs. Shaded graphics Visualization tools on the toolbarVisibility What you see on the screen
Disp panel Mask panel Find panel Utility Menu
Copyright 2006 Altair Engineering, Inc. All rights reserved.
1
Display Control: Viewing: Mouse Buttons
Left mouse button
+CTRL & drag for rotate +CTRL & click on entity to change center of rotation +CTRL & click in graphics area, off entities to resetcenter to middle of screen
Middle mouse button
+CTRL & drag for zoom +CTRL & click for fit
Right mouse button
+CTRL & drag for pan
Copyright 2006 Altair Engineering, Inc. All rights reserved.
2
46 HyperMesh IntroductionProprietary Information of Altair Engineering, Inc.
HyperMesh 8.0
Chapter 1: Basic Interaction with HyperMesh
Display Control: Viewing: Toolbar
Plot, Refresh (P)
Redraw / refresh the graphics area
Previous View (B) Fit View (F) Circle Zoom (Z) Dynamic Zoom (S) Zoom In (+) Zoom Out (-)
Go back to the previous view
Fit the model to your screen Draw a circle (freeform) around the area to be magnified Zoom in or out by dragging the mouse vertically Zoom into the center of the screen Zoom out3
Copyright 2006 Altair Engineering, Inc. All rights reserved.
Display Control: Viewing: Toolbar
Dynamic Rotate (A) Dynamic Spin (R)
Manually rotate by grabbing a point and dragging Rotate relative to the mouse cursor and screen center Pan the model Select and click on the screen to re-center the model
Pan Center (C) Rotate Left Rotate Right Rotate Up Rotate Down
Incremental Rotation
Copyright 2006 Altair Engineering, Inc. All rights reserved.
4
HyperMesh 8.0Proprietary Information of Altair Engineering, Inc.
HyperMesh Introduction 47
Chapter 1: Basic Interaction with HyperMesh
Display Control: Viewing: Toolbar
Spherical Clipping
Focus on specific areas by displaying only portions inside a three-dimensional spherical volume
User Views (V) True View (T)
User Views
Set pre-defined views Save and restore user-defined views Rotate around the axis normal to the screen (clockwise & counterclockwise)True View
Define a view based on a vector of anglesCopyright 2006 Altair Engineering, Inc. All rights reserved.
5
Display Control: Visualization: Elements
Wireframe vs. shaded mode
For visualization of elements Wireframe mode is default Shaded graphics Elements can be shaded during rotation Has many options for visualization Wireframe or shaded mode can be set using icons on the toolbar Wireframe Shaded
Copyright 2006 Altair Engineering, Inc. All rights reserved.
6
48 HyperMesh IntroductionProprietary Information of Altair Engineering, Inc.
HyperMesh 8.0
Chapter 1: Basic Interaction with HyperMesh
Display Control: Visualization: Elements
FE Styles available from the View pull down Visual Attributes: Element Visualization Modes
Wireframe
Hidden Line
Transparent
Hidden w/ Mesh Lines
Hidden w/ Feature Lines
Copyright 2006 Altair Engineering, Inc. All rights reserved.
7
Display Control: Visualization: Surfaces
Various surface shading options are available on the Toolbar:
Wireframe
Shaded with Surface edges
Wireframe with Surf lines
Shaded
Copyright 2006 Altair Engineering, Inc. All rights reserved.
8
HyperMesh 8.0Proprietary Information of Altair Engineering, Inc.
HyperMesh Introduction 49
Chapter 1: Basic Interaction with HyperMesh
Display Control: Visualization: Surfaces
transparency is available from the View
Display pull down
Allows surface shading in a component to be set to any level of transparency
Viewing the midsurface of solid geometry
Copyright 2006 Altair Engineering, Inc. All rights reserved.
9
Display Control: Visualization: Misc.
Color panel
Changes the color of components
Options : graphics sub-panel
Copyright 2006 Altair Engineering, Inc. All rights reserved.
10
50 HyperMesh IntroductionProprietary Information of Altair Engineering, Inc.
HyperMesh 8.0
Chapter 1: Basic Interaction with HyperMesh
Display Control: Model browser
Displays collectors in a tree format Display control at the collectors level:
Visibility of all entities within the collector Toggle for geometry vs. elements
Color of the collector Visualization mode of all entities in thecollector
Note: Does not allow for display control ofindividual entities in a collector.
Copyright 2006 Altair Engineering, Inc. All rights reserved.
11
Display Control: Visibility: Utility Menu
Disp page Control of visibility by entity type
All / On : Displays / unmasks all of the selected entitytype Added to whatever is already displayed
Off / None : Switches off display or masks all of theselected entity type
Only : Displays only the selected entity type andswitches off display of all other entity types.
Copyright 2006 Altair Engineering, Inc. All rights reserved.
12
HyperMesh 8.0Proprietary Information of Altair Engineering, Inc.
HyperMesh Introduction 51
Chapter 1: Basic Interaction with HyperMesh
Display Control: Visibility: Mask and Find
Mask panel
Makes individual entities invisible (masked) Can unmask entities that are masked Entities in selected collectors will be unmasked An entitys collector must be displayed for the entity to be visible Turning a collector off then on will unmask all of its entities
Mask Find / Unmask
Find panel
Selects individual entities and makes them visible Found entities will have their collector automaticallyturned on in disp panel The non-displayed entities in the collector are now masked
Copyright 2006 Altair Engineering, Inc. All rights reserved.
13
Display Control: Visibility: Disp Panel
Controls what collectors are displayed on the screen
Displays / hides entities within selected collectorSome collectors have a toggle for displaying FE entities & geometry
Display of a components FE entities (elements, loads, etc.) or geometry areindependent of each other
Can display only elements, only geometry, both, or neither
Collector TypesCopyright 2006 Altair Engineering, Inc. All rights reserved.
14
52 HyperMesh IntroductionProprietary Information of Altair Engineering, Inc.
HyperMesh 8.0
Chapter 1: Basic Interaction with HyperMesh
Exercise: Viewing a ModelStep 1: Retrieve the HyperMesh model file, bumper.hm. Step 2: Manipulate the model view using the mouse controls.The Ctrl + mouse keys are used to rotate the model, change the center of rotation, zoom, fit, and pan. 1. Move the mouse pointer into the graphics area. 2. Press the Ctrl key + left mouse button and move the mouse around. The model rotates with the movement of the mouse. A small white square appears in the middle of the graphics area, indicating the center of the rotation. Release the left mouse button and press it again to rotate the model in a different direction. 3. Press the Ctrl key and quick click the left mouse button anywhere on the model. The center of rotation square appears near where you clicked. HyperMesh searches for one of the following conditions in the listed order and relocates the center of rotation at or near the first condition identified. If none of the conditions are met, the center of rotation is relocated to the center of the screen. A nearby node or surface vertex A nearby surface edge to project onto A nearby geometry surface or shaded element
4. Press the Ctrl key + left mouse button to rotate the model and see the change in rotation behavior. 5. Press the Ctrl key and quick click the left mouse button anywhere in the graphics area, except for on the model. The center of rotation square is relocated to the center of the screen. 6. Press the Ctrl key + left mouse button to rotate the model and observe the change in rotation behavior. 7. Press the Ctrl key + middle mouse button, move the mouse around, and then release the mouse button. A white line is drawn along the path of the mouse movement. When the mouse button is released, HyperMesh zooms in on the portion of the model where the line was drawn. You can also simply draw a linear line to zoom in on a portion of the model. 8. Press the Ctrl key + quick click the middle mouse button. The model is fitted to the graphics area. 9. Press the Ctrl key and spin the mouse wheel.
HyperMesh 8.0Proprietary Information of Altair Engineering, Inc.
HyperMesh Introduction 53
Chapter 1: Basic Interaction with HyperMesh
The model zooms in or out depending on which direction you spin the mouse wheel. 10. Move the mouse pointer to a different location in the graphics area and repeat #9. Notice the model zooms in or out from where the mouse handle is located. 11. Press the Ctrl key + quick click the middle mouse button to fit the model to the graphics area. 12. Press the Ctrl key + right mouse button and move the mouse around. The model is panned (translated) according to the mouse movement.
Step 3: Manipulate the view of the model using the rotate functions on the toolbar.1. On the toolbar, left click the dynamic rotate / spin icon 2. Move the mouse pointer into the graphics area. The center of rotation square appears. 3. Press and hold the left mouse button, and then move the mouse around. The model rotates with the movement of the mouse, similar to the way the model rotates when you press the Ctrl key + left mouse button and move the mouse. 4. Click the middle mouse button on the model. The center of rotation square appears near where you clicked. 5. Move the mouse pointer out of the graphics area or right click to exit the rotation mode. 6. On the toolbar, right click on the dynamic rotate / spin icon pointer into the graphics area. and move the mouse .
The header bar displays the message "Move the mouse into the graphics region".
Again, the center of rotation square appears. You can click the middle mouse button on the model to change the center of rotation. 7. Press the right mouse button near the center of rotation square. The model rotates continuously in the direction of your mouse pointer, relative to the center of rotation. 8. With the right mouse button still pressed, move the mouse around slowly. The direction and speed of the rotating model changes. The farther the mouse pointer is from the center of rotation, the quicker the model rotates. You can release the right mouse button, and then press it again to rotate the model in a different direction. 9. Middle mouse click anywhere in the graphics area, except on the model. The center of rotation square is relocated to the screens center. 10. Move the mouse pointer out of the graphics area or left click to exit the rotation mode.
54 HyperMesh IntroductionProprietary Information of Altair Engineering, Inc.
HyperMesh 8.0
Chapter 1: Basic Interaction with HyperMesh
Step 4: Manipulate the view of the model by using the zoom in and out functions on the toolbar.1. On the toolbar, left click the circle / dynamic zoom icon 2. Move the mouse pointer into the graphics area. 3. Press the left mouse button, move the mouse around, and then release the left mouse button. A white line is drawn along the path of the mouse movement. When the mouse button is released, HyperMesh zooms in on the portion of the model where the line was drawn. You can also simply draw a linear line to zoom in on a portion of the model. This function is similar to pressing the Ctrl key + middle mouse button to zoom into a portion of the model. 4. On the toolbar, click the fit button . .
The header bar displays the message, "Circle the data to be zoomed in on".
The model is fitted to the graphics area. 5. On the toolbar, left click the zoom in / out icon .
The model is zoomed in by the factor specified in the options panel. 6. On the toolbar, right click the zoom in / out icon The model is zoomed out by the same factor. 7. On the Preferences, menu click Options. 8. Go to the modeling sub-panel. 9. For zoom factor =, specify 4. 10. Return to the main menu. 11. On the toolbar, left click the zoom in / out icon . .
The model is zoomed in by the larger, specified factor. 12. On the toolbar, right click the circle / dynamic zoom icon .
The header bar displays the message "Move the mouse into the graphics region". 13. Move the mouse pointer into the graphics area, press the right mouse button, and then move the mouse pointer up and down. The model is zoomed in and out according to how far you move the mouse up or down. 14. Move the mouse pointer out of the graphics area or left click to exit the dynamic zoom mode.
HyperMesh 8.0Proprietary Information of Altair Engineering, Inc.
HyperMesh Introduction 55
Chapter 1: Basic Interaction with HyperMesh
Step 5: Manipulate the model view using the arrows and view panel on the toolbar.1. On the toolbar, right click or left click any of the rotate icons .
The model rotates in the direction of the arrow by the rotation angle specified in the options panel. 2. On the toolbar, left click the view icon The view panel pops-up. 3. Click top to view the model along the Z axis. 4. Exit the view panel by moving the mouse pointer out of the pop-up window. 5. On the Preferences menu, click Options. 6. Go to the modeling sub-panel. 7. For rotate angle =, specify a value of 90. 8. Return to the main menu. 9. Click on either rotate icons . .
10. Notice the model rotates by the new specified rotation angle, 90. 11. Change the view of the model to any view. 12. Use Ctrl + left mouse button, or the rotate icons on the toolbar to rotate the model. 13. Use Ctrl + middle mouse button, or the zoom icons on the toolbar to zoom into or out on the model. 14. On the toolbar, left click the view icon. 15. For save1 = , enter my view. 16. Click save1 = to save the view. 17. Click top to see a different view of the model. 18. Click restore1 to retrieve the view stored for save1 =. Both the view angle of the model and level of zoom are saved. 19. Exit the view panel.
Step 6: Control the display of components using the toolbar.1. On the toolbar, click the Shaded Elements & Mesh Lines icon 2. Notice the shell element now have been shaded. 3. Right-click the Shaded Elements & Mesh Lines icon Elements & Feature Lines icon . to access the Shaded .
56 HyperMesh IntroductionProprietary Information of Altair Engineering, Inc.
HyperMesh 8.0
Chapter 1: Basic Interaction with HyperMesh
4. Notice now the elements shading does not show any mesh lines. Only feature lines are displayed. 5. Right-click the Shaded Elements & Feature Lines icon Elements icon . to access the Shaded
6. Notice now the feature lines are also removed from the display. 7. Click the Wireframe Elements (Skin Only) icon mode. to return to the wireframe shading
Step 7: Control the display of components using the Visual Attributes panel.1. On the View menu, click FE Styles to go to the Visual Attributes panel. 2. Click the hidden line option .
3. Select a component in the list of components. The components elements are displayed in hidden line (shaded) mode. 4. Click all to select all components and set their display mode to hidden line (shaded) mode. 5. Experiment with the other display modes. Icon Display Mode Wireframe Element edges are displayed with lines. Hidden Line The element is displayed as a filled polygon. Hidden Line with Mesh Lines The element is displayed as a filled polygon with the feature edges drawn in mesh line color. Hidden Line with Feature Lines The element as a filled polygon with the feature edges in mesh line color. Transparent The element is displayed as a filled transparent polygon. 6. Return to the main menu.
Step 8: Control the visibility of various model entities using tools on the Utility menu.1. On the Disp page of the Utility menu, click Everything: All. All the entities in the model will be displayed. 2. Click Elements Only. Only elements are displayed, everything else is switched off.
HyperMesh 8.0Proprietary Information of Altair Engineering, Inc.
HyperMesh Introduction 57
Chapter 1: Basic Interaction with HyperMesh
3. Click Loads: On. All the loads in the model are added onto the elements already present. 4. Click Loads: Off.
Step 9: Control the visibility of component collectors using the Display panel on the toolbar.1. On the toolbar, click the Display icon to enter the Display panel.
2. On the panels right side, switch the entity type to comps. 3. Toggle the components entity type to elems. (It may currently be set to geom.) 4. Clear all check boxes except, center and mid1. 5. The elements in the components, center and mid1, are now displayed. 6. Press f on the keyboard. The displayed components are fitted to the graphics area. 7. Toggle elems to geoms. In the components list, none of the components are displayed for geometry. A component collector has two compartments, one for elements and the other for geometry. 8. Activate the components, mid2 and end. 9. Fit the displayed components to the graphics area. The geometry in the components, mid2 and end, and the elements in the components, center and mid1, are displayed. 10. Return to the main menu.
Step 10: Control the display of entities using the mask panel.1. Access the mask panel in one of the following ways: On the Edit menu, click Mask. On the Tool page, enter the mask panel.
2. Go to the mask sub-panel. 3. With the elems selector active, select elems >> by collector. 4. Select the component, mid1. 5. Click select to complete the selection of components. 6. From the graphics area, select a few elements in the center (blue) component. 7. Mask the elements. The elements in the mid1 component and the elements you selected from the graphics area are no longer displayed.
58 HyperMesh IntroductionProprietary Information of Altair Engineering, Inc.
HyperMesh 8.0
Chapter 1: Basic Interaction with HyperMesh
8. On the toolbar, click the Display icon 9. Verify the entity type is set to comps.
to enter the Display panel.
10. Toggle the components entity type from geoms to elems. 11. Notice that the components, center and mid1, are still displayed; their check boxes are activated even though some or all of the elements in these components are masked (hidden). 12. Return to the mask panel. 13. Click unmask all. All the elements in the components, center and mid1, are visible again. Notice the elements in the other components are not displayed. This is because these components are not active in the Display panel on the toolbar. 14. Return to the main menu.
Step 11: Control the display of entities using the find panel.1. Access the find panel in one of the following ways: On the Edit menu, click Find. On the Tool page, enter the find panel.
2. Go to the find entities sub-panel. 3. Select elems >> by collector, and select the component, end, from the components list. 4. Find the elements. The elements in the component, end, are displayed. 5. On the toolbar, click the Display icon to enter the Display panel.
6. Notice that the component, end, is now active (displayed). This is because the collector containing the entities that are to be displayed (found) must be active. 7. Return to the find panel. 8. Go to the find attached sub-panel. 9. For attached to:, select elems >> displayed. 10. Find the elements. Some of the elements in the components, mid2 and rigid, are now displayed. These elements are immediately adjacent and connected to the selected elements. 11. Return to the main menu. 12. Enter the mask panel. 13. Click unmask all.
HyperMesh 8.0Proprietary Information of Altair Engineering, Inc.
HyperMesh Introduction 59
Chapter 1: Basic Interaction with HyperMesh
All of the models elements are now displayed. This is because the find panel finds the entities it is supposed to find, activates (displays) the corresponding collectors, and masks the other entities in the collectors it activated. In this case, the last find command displayed on the components, mid2 and rigid, in the disp panel. 14. Return to the main menu.
Step 12: Control the visibility of assemblies using the Display panel.1. On the toolbar, click the Display icon to enter the Display panel.
2. On the panels right side, switch the entity type to ASSEMS. 3. Right-click the assem_mid check box to deactivate (hide) the assembly. The assembly, assem_mid, contains the components, mid1 and mid2. The elements in these components are now hidden. 4. Return to the main menu.
Step 13: Customizing the Model Browser.1. Click the Model tab in the macro menu if the macro menu is open. Or go to the View menu, select Model Browser. 2. Click the Show icon (at the top of the model browser).
Show is used to filter the entities types displayed on the model browser. 3. Click the down arrow next to Show: All 4. Switch off Assembly, System, and Material Collector. 5. Notice how these items no longer show up in the Model Browser. 6. Click OK at the top of the entity filter dialog.
Step 14: Turn on/off the display of collectors using the Model Browser.1. Left click the + next to Loadcols to expand its tree. 2. Left click on loads to turn on the display of this load collector. 3. Left click on the components, mid1 and mid2, to turn on their display. 4. At the top of the model browser, click the Geoms icon and deselect the Elems icon by clicking on it. 5. Click the Display None button .
All the displayed geometry is turned off.
60 HyperMesh IntroductionProprietary Information of Altair Engineering, Inc.
HyperMesh 8.0
Chapter 1: Basic Interaction with HyperMesh
Step 15: Change the visualization of components using the Model Browser.1. Right click the visual mode icon next to mid2. 2. From the pop-up select a shading mode.
3. Observe the change in shading of mid2. 4. Cycle through the shading modes.
Step 16: Change the color of components using the Model Browser.1. Right click the color icon next to mid2. 2. From the color pop-up select a different color.
3. Observe the change in color of the elements in mid2.
HyperMesh 8.0Proprietary Information of Altair Engineering, Inc.
HyperMesh Introduction 61
Chapter 1: Basic Interaction with HyperMesh
62 HyperMesh IntroductionProprietary Information of Altair Engineering, Inc.
HyperMesh 8.0
Chapter 2: Shell Meshing
Chapter 2
Shell MeshingSection 1: AutoMeshingThe optimal starting point for creating a shell mesh for a part is to have surface geometry defining the part. The most efficient method for creating a mesh representing the part includes using the automesh panel and creating a mesh directly on the parts surfaces. The automesh panel is a key meshing tool in HyperMesh. Its meshing module allows you to specify and control element size, density, type, and node spacing, and perform quality checks before accepting the final mesh. A part can be meshed all at once or in portions. To mesh a part all at once, it may be advantageous to first perform geometry cleanup of the surfaces, which can be done in HyperMesh. The purpose for this section is to help you become proficient with using the automesh panels meshing module. In this tutorial, you will learn how to: Mesh all the surfaces at once specifying different element sizes and element types. Practice changing the element density along surface edges. Practice checking element quality and changing the mesh pattern by changing the mesh algorithm. Preview the mesh on all the unmeshed surfaces. Practice changing the element type and node spacing (biasing) along surface edges. Re-mesh surfaces.
The optimal starting point for creating a shell mesh for a part is to have geometry surfaces defining the part. The most efficient method for creating a mesh representing the part includes using the automesh panel and creating a mesh directly on the parts surfaces.
HyperMesh 8.0Proprietary Information of Altair Engineering, Inc.
HyperMesh Introduction 63
Chapter 2: Shell Meshing
Automeshing: What is it?
The automesh panel creates shell mesh on existing surfaces Allows rapid generation of mesh
Most parts from CAD software come in as surfaces Automeshing allows all surfaces of a part to be meshed at the same time Mesh on properly connected geometry assures proper connectivity of mesh
Copyright 2006 Altair Engineering, Inc. All rights reserved.
1
Automeshing: What is topology?
Topology is how surfaces connect to adjacent surfaces of a part
Surface connectivity is controlled by the associated surface edges If a surface edge is associated with more than 1 surface, those surfaces areconsidered to be connected (equivalenced)
Surface edges are categorized, named, and colored according to the number ofassociated surfaces: Free edge (red) Associated with only 1 surface Surfaces with a free edge between them are NOT equivalenced at that edge
T-junction edge (yellow) Associated with 3 or more surfaces Example: surfaces forming a T-connection Surfaces are equivalenced
Shared edge (green) Associated with 2 surfaces Surfaces are equivalenced
Suppressed edge (blue) Surfaces are treated as though combined into 1 surface
Copyright 2006 Altair Engineering, Inc. All rights reserved.
2
64 HyperMesh IntroductionProprietary Information of Altair Engineering, Inc.
HyperMesh 8.0
Chapter 2: Shell Meshing
Automeshing: How topology affects the mesh
Surface edges control how mesh created on adjacent surfaces interact: Free edges (red)Free edge between 2 surfaces
Shared edges (green)Shared edge between 2 surfaces5 3 5 2 3 5 2
Nodes are placed along edge for meshing
5 3 5 5 2 3 5 2
Nodes are placed along edge for meshing
Mesh is discontinuous; nodes along the free edge are not equivalenced (Nodes only separated for illustration)
Mesh has proper connectivity; nodes along the edge are equivalenced
Copyright 2006 Altair Engineering, Inc. All rights reserved.
3
Automeshing: How topology affects the mesh
Surface edges control how mesh created on adjacent surfaces interact: Suppressed edges (blue)Suppressed edge between 2 surfaces
T-junction edges (yellow)Non-manifold edge between 3 surfaces
5
Edge is ignored; nodes are not placed along the edge Area is treated just like 1 surface; there is no line of nodes along the edge
5 5
5
Nodes are placed along edge for meshing3
5 5 4 3 3 5
4 3 5
Mesh has proper connectivity; nodes along the edge are equivalenced
Copyright 2006 Altair Engineering, Inc. All rights reserved.
4
HyperMesh 8.0Proprietary Information of Altair Engineering, Inc.
HyperMesh Introduction 65
Chapter 2: Shell Meshing
Automeshing: The Automesh panel
Select surfaces to be meshed Destination component:
surface(s) being meshed Identify and Select:
- Elements will be created in the current component - Elements will be created in the component of the
operation
- Click to select surfaces that have not been meshed - Click to select surfaces that failed to mesh in a previous
Copyright 2006 Altair Engineering, Inc. All rights reserved.
5
Automeshing: The Automesh Panel
Meshing Mode:
Creates mesh per the settings in the automesh panel As automatic; also opens the meshing module to interactively edit the mesh
Action buttons: Deletes old & creates a new mesh on the selected surfaces
Deletes mesh that was just created on the selected surfaces
Copyright 2006 Altair Engineering, Inc. All rights reserved.
6
66 HyperMesh IntroductionProprietary Information of Altair Engineering, Inc.
HyperMesh 8.0
Chapter 2: Shell Meshing
Automeshing: The Automesh Panel
Mesh Parameters:
Target size of elements to create Type of elements to be created - To keep elements roughly the same size - To prevent the mesh from producing skewed elements - Separates the re-meshed selection from the adjoining mesh so that they are no longer connected - If checked, activates all manual adjustments and options previously used to mesh - Forces opposite surface edges to use consistent edge densities
Copyright 2006 Altair Engineering, Inc. All rights reserved.
7
Automeshing: The Meshing Module
Allows interactive modifications of a mesh during mesh creation Useful for creating desirable mesh patterns Creates and modifies a preview of the mesh Used by: Interactive meshing mode in automesh panel Ruled, spline, skin, drag, spin, line drag, & elem offset panels Definitions: Density number of nodes or elements created along a surface edge Node Seeding Placement of nodes along a surface edge
Copyright 2006 Altair Engineering, Inc. All rights reserved.
8
HyperMesh 8.0Proprietary Information of Altair Engineering, Inc.
HyperMesh Introduction 67
Chapter 2: Shell Meshing
Automeshing: The Meshing Module
General Controls Creates and updates the mesh preview using the current settings User updates some mesh parameters on a surface, then clicks mesh to view the results Accepting and Canceling Cancels out of the meshing module; no mesh is created Creates the mesh as per the mesh preview and returns to the automesh panel Offers Fit and controls from the View panel Only applies to surfaces that are currently being meshed
Copyright 2006 Altair Engineering, Inc. All rights reserved.
9
Automeshing: The Meshing Module
Density Control element density along edges Mesh Style Set method and type that determines mesh pattern and smoothing
mesh method: Autodecide Automatically selects one of the below methods map as rectangle For rectangular shaped areas; can sometimes be used for other shapes as well map as triangle Triangular shaped areas map as pentagon Pentagonal shaped areas free (unmapped) For areas of any shape
Copyright 2006 Altair Engineering, Inc. All rights reserved.
10
68 HyperMesh IntroductionProprietary Information of Altair Engineering, Inc.
HyperMesh 8.0
Chapter 2: Shell Meshing
Automeshing: The Meshing Module
Mesh Style, continued
Type Determine the type of elements to be used in the mesh Quad dominant mesh; will use trias if necessary Equilateral (60-60-60) tria mesh Quad mesh with use of trias to create as rectilinear a mesh as possible Isosceles (45-45-90) tria mesh
Quads
Mixed
Trias
R-trias
Copyright 2006 Altair Engineering, Inc. All rights reserved.
11
Automeshing: The Meshing Module
Mesh Style, continued
Element type and method combine to determine the overall style of your mesh This style can be viewed by mesh that transitions between different densityvalues:
Mesh Types Quad Mesh Methods Map as Rectangle Mixed Trias R-trias
Free (Unmapped)
Copyright 2006 Altair Engineering, Inc. All rights reserved.
12
HyperMesh 8.0Proprietary Information of Altair Engineering, Inc.
HyperMesh Introduction 69
Chapter 2: Shell Meshing
Automeshing: The Meshing Module
Biasing Controls the distribution of nodes during node seedingBiasing
Checks Evaluates element quality of the generated mesh
Copyright 2006 Altair Engineering, Inc. All rights reserved.
13
Automeshing: Process and Strategy
Use geometry cleanup tools to address surface connectivity Automesh the surfaces
Set the approximate element size you want Use type and algorithm to set the overall mesh style Alter individual densities to find better mesh patterns Change some biasing on problem surfaces (this can change mesh pattern as well)
Goal: get the mesh to