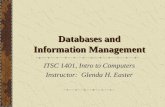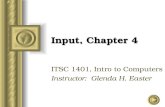HKUST iPRS - Instructor Guide Instructor Guide.pdf7 4. For the field Other Authors, you may fill in...
Transcript of HKUST iPRS - Instructor Guide Instructor Guide.pdf7 4. For the field Other Authors, you may fill in...

HKUST iPRS Instructor Guide
ITSC
January 2016

Contents A. General Information ................................................................................................................................... 4
1. Web‐site .............................................................................................................................................. 4
2. Mobile App .......................................................................................................................................... 4
B. Login ............................................................................................................................................................ 5
C. Add Course Group / Event Group ............................................................................................................... 6
D. Create PRS Session ...................................................................................................................................... 8
E. Prepare Single Answer MC Question .......................................................................................................... 9
F. Prepare Multiple Answers MC Question .................................................................................................. 12
G. Prepare Open‐end Question ..................................................................................................................... 15
H. Run PRS Session ........................................................................................................................................ 17
I. Review PRS Session Results ...................................................................................................................... 21
J. Logout ....................................................................................................................................................... 23
K. Manage Course Group / Event Group ...................................................................................................... 24
1. Select Group ...................................................................................................................................... 24
2. Select Semester ................................................................................................................................. 24
3. Update Authorizations ...................................................................................................................... 25
4. Remove Group .................................................................................................................................. 26
5. View PRS Session List ........................................................................................................................ 26
L. Manage Available PRS Session .................................................................................................................. 27
1. Select Session List ............................................................................................................................. 27
2. Start a PRS Session ............................................................................................................................ 27
3. Resume a PRS session ....................................................................................................................... 28
4. Close a PRS Session ........................................................................................................................... 28
5. Edit Questions ................................................................................................................................... 28
6. Session Preview ................................................................................................................................. 29
7. Download Results .............................................................................................................................. 29
8. Edit Settings ...................................................................................................................................... 30
9. Delete Session ................................................................................................................................... 31
10. Copy Session ..................................................................................................................................... 32
M. Manage Completed PRS Session .............................................................................................................. 33
1. View Results ...................................................................................................................................... 33
2. Compare Results ............................................................................................................................... 33
3. Download Results .............................................................................................................................. 34
4. Delete Session ................................................................................................................................... 35
5. Copy Session ..................................................................................................................................... 36
N. Manage Question ..................................................................................................................................... 37
1. Import Question File ......................................................................................................................... 37
2. Edit Question ..................................................................................................................................... 38

3. Copy Question ................................................................................................................................... 39
4. Delete Question ................................................................................................................................ 39
5. Change Question Order .................................................................................................................... 39
O. Manage PRS Result ................................................................................................................................... 40
1. Compare Results ............................................................................................................................... 40
2. Show Chart ........................................................................................................................................ 41
3. Edit Question ..................................................................................................................................... 42
P. Manage Response Collection .................................................................................................................... 43
1. Top Menu Bar .................................................................................................................................... 43
2. Show Collect Response page in Full Screen ...................................................................................... 53
3. Suspend a PRS Session ...................................................................................................................... 53
4. Complete a PRS Session .................................................................................................................... 53
5. Generate a New Access Code ........................................................................................................... 53
6. Show Next/Previous Question .......................................................................................................... 54
7. Edit Question ..................................................................................................................................... 54
8. Define the No. of Choices Available for the Current Question ......................................................... 55
9. Define the Confidence Level for the Current Question .................................................................... 56
10. Define the Question Type for the Current Question ........................................................................ 56
11. Countdown Timer ............................................................................................................................. 56
12. Reorder the Screen ........................................................................................................................... 58
13. Zoom Question .................................................................................................................................. 59
14. Resize Question Area ........................................................................................................................ 60
15. Show Chart ........................................................................................................................................ 61
16. Show Table ........................................................................................................................................ 61
17. Mark Correct Answer ........................................................................................................................ 62
18. Show Chart in Different Formats ...................................................................................................... 62
19. Show Chart in Different Counting Methods...................................................................................... 63
20. Show Chart with Confidence Level ................................................................................................... 64
21. Compare Question Results ................................................................................................................ 65
22. Close Chart ........................................................................................................................................ 66
Q. Integration with Canvas ............................................................................................................................ 67

4
A. General Information 1. Web‐site
The web‐site of HKUST iPRS is http://iprs.ust.hk It provides a place for instructor and teaching assistant to prepare questions for a PRS session, run a PRS session in class, and review the results after a PRS session.
2. Mobile App The target users of the mobile app are the students. The HKUST iLearn mobile app is available for both Android and iOS devices. Students can download the app to their smartphone and/or tablet, and use it to submit responses for a PRS session in class. For Android devices, search HKUST iLearn at Play Store.
For iOS devices, search HKUST iLearn at App Store.

5
B. Login 1. Open a web browser and type in the address of the HKUST iPRS web‐site.
http://iprs.ust.hk
2. Use your ITSC Network Account to login into HKUST iPRS.

6
C. Add Course Group / Event Group 1. On the Personal Response System page, click the Add Course Group / Event Group button.
2. In the Add Course dialog, select the Type, either COURSE or EVENT.
3. If COURSE Type is selected, please select the Semester and the Course. The dialog will show the current semester by default.
If EVENT Type is selected, please provide a Group Name for the Event Group.

7
4. For the field Other Authors, you may fill in the ITSC account of your teaching assistants (or authorized persons). With this information, your TA can help in creating RPS session, preparing question, and running PRS session for this course group or event group.
5. Click the Save button to complete the action.
Or click the Cross to cancel the action.
6. When saved, the screen will show a record of the newly created Course Group.
If an Event Group is created, click the COURSE button.
Select the EVENT option.
The newly created Event Group will be displayed on the screen.

8
D. Create PRS Session 1. On the Session page, click the Create button.
It will direct to the Create Session page.
2. On the Create Session page, fill in the Session Name. The system will provide a default session name, but you can change it.
3. Click on the dropdown list to select the Venue.
4. When completed, click the Prepare Questions button.
It will direct to the Prepare/Edit Question page.
Or click the Save button to complete the action and go back to the PRS Session list page.
Or click the Cancel button to cancel the action. It will direct back to the PRS Session list page.

9
E. Prepare Single Answer MC Question There are two ways to go into the Prepare/Edit Question page, where you can manage the questions.
The first way is clicking the button on the Create PRS Session page during creating a PRS session.
The other way is clicking the button on the Session list page for a particular session. 1. On the Prepare/Edit Question page, click the Add Question button.
2. The Preview page will appear. At the top of the preview page, it displays the Question Type as Single. It means Single Answer Multiple Choice and it is the default question type.
3. A rich‐text editor is provided for inputting the question text.
4. The Single Answer MC would have 5 MC Options as default. To add value to the option, click the Edit Option button.
5. Input the answer option in the text area provided. Click the Blue Check button to save it.

10
6. If you need more options, click the Add Option button.
A new and blank MC Option will be displayed on the screen.
7. If an option is not required, click the Cross button next to the option to remove it. A question must have at least 1 answer option.
8. If you want the students showing their confidence level when answering the question, click on the Conf. Level and select Yes.
Yes represents students should present their confidence level when answering a question. No represents students do not need to present their confidence level when answering a question.
9. If the question has a correct answer, you may set it on the Answer field. Click on the Answer field and check the checkbox of the correct answer. Click on the area outside the Answer field to close the checkbox dialog.
10. You may assign Score to the question. Click on the Score field and enter the score in the textbox. Click on the area outside the Score field to close the dialog. If you do not assign a score, the default score is 1.

11
11. You may also preset the timer duration of the question. Click on the Minute area to select a number or input a number between 0 – 60 to define the minute value. Click on the Second area to select a number or input a number between 0 – 59 to define the second value. The default timer duration is 2 minutes.
12. Click the Save Question button to complete the action.
13. When saved, the Single Answer MC will be displayed on the screen. The correct answer and the confidence level will be highlighted for easy identification.

12
F. Prepare Multiple Answers MC Question 1. On the Prepare/Edit Question page, click the Add Question button.
2. The Preview page will appear. Click on the Type field and select Multiple. It means Multiple Answers MC Question.
3. Input the question text in the rich‐text editor.
4. The question would have 5 MC Options as default. To add value to the option, click the Edit Option button.
5. Input the answer option in the text area provided. Click the Blue Check button to save it.

13
6. If you need more options, click the Add Option button.
A new and blank MC Option will be displayed on the screen. A Multiple Answer MC would support a maximum of 9 answer options.
7. If an option is not required, click the Cross button next to the option to remove it. A question must have at least 1 answer option.
8. If you want the students showing their confidence level when answering the question, click on the Conf. Level and select Yes.
9. If the question has a correct answer, you may set it on the Answer field. Click on the field and check the checkbox of the correct answer. Click on the area outside the Answer field to close the checkbox dialog.
10. You may assign Score to the question. Click on the Score field and enter the score in the textbox. Click on the area outside the Score field to close the dialog. If you do not assign a score, the default score is 1.

14
11. You may also preset the timer duration of the question. Click on the Minute area to select a number or input a number between 0 – 60 to define the minute value. Click on the Second area to select a number or input a number between 0 – 59 to define the second value. The default timer duration is 2 minutes.
12. Click the Save Question button to complete the action.
13. When saved, the Multiple Answers MC will be displayed on the screen. The correct answer and the confidence level will be highlighted for easy identification when provided.

15
G. Prepare Open‐end Question The open‐end question is only available for students using mobile device to answer. It would receive 1024 characters at maximum. 1. On the Prepare/Edit Question page, click the Add Question button.
2. Click on the Type field and select Open. It means Open‐end Question.
3. Input the question text in the rich‐text editor.
4. If you want the students showing their confidence level when answering the question, click on the Conf. Level and select Yes.
5. If the question has a correct answer, you may set it on the Answer field. Click on the field and enter the correct answer in the textbox. Click on the area outside the Answer field to close the dialog.

16
6. You may assign Score to the question. Click on the Score field and enter the score in the textbox. Click on the area outside the Score field to close the dialog. If you do not assign a score, the default score is 1.
7. You may also preset the timer duration of the question. Click on the Minute area to select a number or input a number between 0 – 60 to define the minute value. Click on the Second area to select a number or input a number between 0 – 59 to define the second value. The default timer duration is 2 minutes.
8. Click the Save Question button to complete the action.
9. When saved, the open‐end question will be displayed on the screen. The correct answer and the confidence level will be highlighted for easy identification when provided.

17
H. Run PRS Session When the questions are prepared, you can run the PRS session to collect responses. 1. On the Session list page, under the category of Available Sessions, click the Start button of the PRS
session you want to run.
The collect response page will display.
2. Click the Play button to start a question. The countdown timer will start to run and students can submit response.
3. When response is received by the system, Student ID of the students will be displayed for identification. If a student submitted an invalid response, the background colour for the Student ID will be highlighted in RED.

18
4. When times up, the screen will refresh to show the results in chart.
5. By default, the page will not display the correct answer. If you want to show the correct answer to students, you may change the settings by clicking at the top menu bar Result > ANSWER: Show.
The correct answer will be displayed.
You may need to Hide the answer before starting the next question.
6. Click the Close Chart button to close the results page.

19
7. The system will display the next question on the screen.
Repeat the steps to go through all the questions till the end of the session.
8. To complete a session, click the Check button.
9. Click the Yes button to close the session or click the Cancel Close button to cancel the action.
10. Or click the Snowflake button to suspend the session.
11. Click the Yes button to save the responses and leave the session, or click the Cancel Suspend
button to cancel the action.

20
12. When a session is completed, it will be moved to the category of Completed Sessions.
13. When a session is suspended, it will stay under the category of Available Sessions, with Resume and Close Session buttons displayed.
You can resume the session by clicking the Resume button.
Or you can complete the session by clicking the Close Session button.

21
I. Review PRS Session Results 1. On the PRS Session list page, click to select the Completed PRS Sessions.
2. Click the View Results button of a PRS session.
It will direct to the View PRS Result page.
3. Responses of each question will be listed.
4. Click the Show Chart button next to the question.
The responses will be shown in chart view.

22
5. Click the Exit Chart button to close the chart and go back to the View PRS Result page.
6. Click the Back button to go back to the PRS Session list page.
7. Click the Download Results button to export the responses to MS Excel file. Select the download location, and save it to your local computer.
8. Open the Excel file and review the results.

23
J. Logout 1. Click the Logout button to leave the system.
It will direct to the Logout Successful page.

24
K. Manage Course Group / Event Group On the Personal Response System page, it will display the Course Group records of the current semester by default.
1. Select Group
To switch between COURSE Group and EVENT Group, click on the COURSE button.
Select the EVENT option.
To reverse, click the EVENT button.
Select the COURSE option.
2. Select Semester To show course group records for other semester, click on the Semester button.
Select a semester from the list.

25
The screen will show the Course Group records of the selected semester.
3. Update Authorizations You may update the information for who can use your course group / event group. Click the Update Authorizations button.
The Update Group Authorizations dialog will pop‐up. You can update the information when needed.
Click the Save button to complete the action.
Or click the Cross to cancel the action.

26
4. Remove Group To remove a group, click the Remove button.
The Delete Group dialog will pop‐up. It alerts you the remove action would delete all related data from the system.
The delete action would remove all sessions, questions and responses of the selected group. It cannot be recovered. Click the Delete button to complete the action.
Or click the Cross to cancel the action.
5. View PRS Session List Click the PRS Sessions button to view the session list of a course group in a semester or of an event group.
It will direct to the session list page.

27
L. Manage Available PRS Session On the Session list page, it will display the Available PRS Sessions by default. 1. Select Session List
To switch between Available and Completed PRS Sessions, click on the Available Sessions button.
Select the Completed Sessions option.
To reverse, click the Completed Sessions button.
Select the Available Sessions option.
2. Start a PRS Session To start a PRS session, click the Start button at the left side of the particular PRS session.
The collect response page will display.

28
3. Resume a PRS session When a PRS session is suspended, you can re‐use it by clicking the Resume button.
The collect response page will display, showing the question where you suspended before.
4. Close a PRS Session To close a suspended PRS session, click the Close Session button.
The session will be closed and moved to category of Completed Sessions.
5. Edit Questions To edit questions of a PRS session, click the Edit Qns button.
It will direct to the Prepare/Edit Question page.

29
6. Session Preview You may have a preview on the look and feel of the questions in a running PRS session.
Click the Preview button. It will direct to the Preview page.
Going back, click the Cross button.
7. Download Results The Download Results button allows you to download the results to a MS Excel file.
Click the Download Results button. Select the download location, and save it to your local computer.

30
8. Edit Settings The Settings dialog allows you to update the session name, venue, sound options, chart options and anonymous option.
Click the Settings button.
The Settings dialog will pop‐up. You can update the information when needed. The Anonymous Option cannot be updated once the PRS session started to collect responses.
Click the Save button to complete the action.
Or click the Cross to cancel the action.

31
9. Delete Session
To delete a PRS session, click the Delete button. The Delete Session dialog will pop‐up. It alerts you the delete action would remove all related data from the system.
Click the Delete button to complete action.
Or click the Cross to cancel the action.

32
10. Copy Session
To copy a session, click the Copy button. The Copy Session dialog will pop‐up. You can copy the session to another course group or event group. The system will copy the settings and questions of the selected session only.
Click the Save button to complete the action.
Or click the Cross to cancel the action.

33
M. Manage Completed PRS Session The Completed PRS Session list can be found on the Session list page.
1. View Results
To view the results of each question in a PRS session, click the View Results button.
It will direct to View PRS Results page, showing the questions and their response results.
2. Compare Results
To compare questions among PRS sessions, click the Compare Results button. It will direct to the Compare Results page.
Check the session(s) for comparison, and click the Compare button, or click the
Back button to go back to the Session list page.

34
After clicking the Compare button, it will display the comparison results of the selected sessions. The system will compare the identical questions among the sessions.
Click the Back To PRS Session List button to return to the Session list page.
3. Download Results
To export the results to MS Excel file, click the Download Results button. Select the download location, and save it to your local computer.

35
4. Delete Session
To delete a completed PRS session, click the Delete button. The Delete Session dialog will pop‐up. It alerts you the delete action would remove all related data from system.
Since it is a completed PRS session, the delete action would remove students’ responses as well. It cannot be recovered. Click the Delete button to complete the action.
Or click the Cross to cancel the action.

36
5. Copy Session
To copy a session, click the Copy button. The Copy Session dialog will pop‐up. You can copy the session to another course group or event group. The system will copy the settings and questions of the selected session only. (Students’ responses will not be copied.)
Click the Save button to complete the action.
Or click the Cross to cancel the action.

37
N. Manage Question Besides listing the questions on the Prepare/Edit Question page, functions are provided to edit, copy, delete and change order of questions. 1. Import Question File
The Import function provides a way to input a batch of Single Answer MC questions into a new PRS session without question. The file must be a text file (.txt) and conform to the particular format. The format would be:
Every question should start with character “Q”
Every answer should be enclosed by brackets “(1)”
Every question should be separated by characters “><”
After the last question, the question separator “><” is NOT required Here is an example:
Click the Import Question File button.
The Preview page will appear and the Import Question dialog will pop‐up. Click the Yes button.

38
Select the question file and click the Open button.
The system will refresh and display the imported questions.
You can click the Next or Previous buttons to review other questions.
Click the Exit Preview button to go back to the Prepare/Edit Question page.
2. Edit Question To edit a question, click the Edit button.
The Preview page will appear. You can update the contents of question text, change the correct answer, the score or the presence of confidence level, and/or add/remove MC option.

39
Click the Save button to complete the action.
Or click the Ignore Changes button to cancel the action.
3. Copy Question To copy a question, click the Copy button.
The system will copy the question and make it be the last question of the session. You can scroll down the screen to see the question.
4. Delete Question To delete a question, click the Delete button.
The Delete Question dialog will pop‐up.
Click the Delete button to complete the action.
Or click the Cross to cancel the action.
5. Change Question Order
You can use the Up and Down buttons to update the order of questions in a PRS session.
To move a question upward, click the Up button.
To move a question downward, click the Down button.

40
O. Manage PRS Result On the View PRS Result page, functions are provided to compare results between questions, to show results in chart and to edit question contents. 1. Compare Results
To compare question among PRS sessions, click the Compare Results button.
It will direct to the Compare Results page.
Check the session(s) for comparison, and click the Compare button, or click the
Back button to go back to the Session list page. After clicking the Compare button, it will display the comparison results of the selected sessions. The system will compare the identical questions among the sessions.

41
Click the Back To PRS Session List button to return to the PRS Session list page.
2. Show Chart To view the results of each question in chart, click the Show Chart button.
The chart will be displayed.
Click the Exit Chart button to close the chart.

42
3. Edit Question To edit the contents of question, click the Edit Question button.
The Edit Question dialog will pop‐up. You can update the contents of question text, the correct answer, the label of each MC option, and/or the score (point). You cannot change the question type, nor add/remove MC option.
Click the Save button to complete the action.
Or click the Cross to cancel the action.

43
P. Manage Response Collection On the Collect Response page, there are many functions we can use.
1. Top Menu Bar
a. Exit
You can select an action for the session. Select Exit > Suspend Session to suspend the session.
Select Exit > Complete Session to close the session.

44
Select Exit > Logout Session to leave the system.
Select Exit > Ignore Session to suspend the PRS session without saving data to the system.
Click the Yes button to suspend the session directly, or click the Cancel Ignore button to cancel the action.
b. Help You can get user guides and FAQ from the Help. Select Help > Instructor Guide to show the instructor guide.
Select Help > Student Guide to show the student guide.

45
Select Help > FAQ to pop‐up the FAQ dialog.
Click the Close button to close the dialog.
c. Anonymous You can show/hide the Student IDs when collecting responses. Select Anonymous > No (Show ID) to display the IDs on screen.
IDs are displayed on the boxes.
Select Anonymous > Yes (Hide ID) to hide the IDs from screen.

46
IDs would not be displayed.
Note: This setting can only be changed before collecting responses for the session. Once responses are collected, the anonymous option cannot be updated.
d. Screen You can decide on what would be displayed on the screen. Select Screen > Boxes to display boxes on the screen only.
Only boxes are displayed on the screen.

47
Select Screen > Text to display the question contents on the screen only.
Only question contents are displayed on the screen.
Select Screen > Boxes + Text to display both boxes and question contents on the screen.
Bothe boxes and question contents are displayed on the screen.

48
e. Choices It defines the default number of choices in each question. The default number is 5.
f. Boxes It defines the number of boxes displayed on the screen. The default is 50 boxes. Select Boxes > 50 Boxes to show 50 boxes on the screen.
50 boxes are displayed.

49
Select Boxes > 200 Boxes to show 200 boxes on the screen.
200 boxes are displayed on the screen.
g. Sound It defines if the system should play the Start & Resume Bell, and the Countdown Bell. By default, both options are checked.

50
h. Result It defines how the results are presented. The options Auto Invoke chart, display in Bar Chart, present in Value, and Hide the correct answer are checked by default.
The Chart page will be displayed automatically when a question is completed, showing the default settings.

51
When the Show correct answer option is selected, the correct answer would be displayed and it would be highlighted in pink in the chart.
i. Tools
It provides tools for importing questions, managing multi‐media, and having a mobile view of the questions. Select Tools > Import Questions. It only supports new PRS session without question. Details can be referred to Section N, Part 1 ‐ Import Question File at p.37.
Select Tools > Media Store.
The Media Store dialog will appear. You can upload graphics, audio files and video files into the store. The uploaded files can be used in your questions.

52
Select Tools > Mobile View to display the mobile view of the question.
j. Hide/Show Menu Bar
Click the Minus button at the right side of the menu bar to hide it from screen.
When the menu bar is hidden, click the Plus button at top right corner of the screen to show the menu bar.

53
2. Show Collect Response page in Full Screen Click the Four‐Arrows button at the top right corner of the screen to show the Collect Response page in full screen. Press the Esc key to exit the full screen.
3. Suspend a PRS Session Click the Snowflake button to suspend a session.
Click the Yes button to save the responses and leave the session, or click the Cancel Suspend button to cancel the action.
4. Complete a PRS Session Click the Check button to complete a session.
Click the Yes button to close the session, or click the Cancel Close button to cancel the action.
5. Generate a New Access Code Click the Refresh button to get a new access code.

54
6. Show Next/Previous Question Click the Next button to go to the next question or click the Previous button to go back to the previous question.
7. Edit Question Click the Small Pen button to turn the screen to edit mode.
Click the Large Pen button to edit the question contents.
Click the Disk button to save the changes or click the Slash button to discard the changes.
Click the Plus button to add new answer option to the question.
Click the Small Cross button to remove the answer option from the question.

55
Click the Edit Option button to edit the content of the answer option.
Click the Blue Check button to save the changes, or click the White Cross button to discard the changes.
Click the Circle button resume the screen to normal.
8. Define the No. of Choices Available for the Current Question
Click on the Choices and select a number from the dropdown list. The choices will be displayed on the screen. This function is valid only for Single Answer MC and Multiple Answers MC questions.

56
9. Define the Confidence Level for the Current Question
Click on the Conf. Level and select Yes or No from the dropdown list.
10. Define the Question Type for the Current Question
Click on the Answer Type and select a question type from the dropdown list.
11. Countdown Timer Click the Plus to increase the time, 15 seconds, on each click.
Click the Minus to reduce the time, 15 seconds, on each click.
Besides clicking the Plus and Minus buttons, you can click on the Minute and Second area to update the clock directly.

57
Click on the Minute area, select a number or input a number between 0 – 60 to set the minute value.
Click on the Second area, select a number or input a number between 0 ‐ 59 to set the second value.
Click the Reset button to reset the time to the default value, 2 minutes.
Click the Play button to run the timer.

58
Click the Pause button to pause the timer.
Click the Continue button to resume the timer.
Click the Stop button to stop the timer.
12. Reorder the Screen Drag the boxes and drop them to the top of the screen. The order of the screen will update. The boxes will be at the top and the question contents will be at the bottom of the screen.

59
Drag it back will return to the original order.
13. Zoom Question Use the scroll bar at the left hand side to change the size of the question text.
Scroll to the right would enlarge the question text.
Scroll to the left would return to its original size.

60
14. Resize Question Area Use the scroll bar at the right hand side to allocate space for question contents and boxes display.
Scroll to the left would provide more space to questions contents.
Scroll to the right would provide more space to the boxes.

61
15. Show Chart
Click the Show Chart button to show the results in chart.
16. Show Table If the question is an open‐end question, besides showing the results in chart, you can also list the results in a table. Click the table button.
The results will be listed in a table form.

62
17. Mark Correct Answer When the correct answer of a question is not provided before, you can state it by clicking the Answer link. Select the Correct Answer and check the Blue Check button to save it.
If the Show correct answer option is selected, the correct answer would be displayed next to the Answer link, and the chart will highlight the correct answer in pink.
18. Show Chart in Different Formats The vertical bar chart is displayed by default. To show results in horizontal bar chart, click the
Horizontal Bar Chart button.

63
To return to vertical bar chart, click the Vertical Bar Chart button.
To show pie chart, click the Pie Chart button.
19. Show Chart in Different Counting Methods Chart can be presented in value or in percentage. The chart is presented in value by default. To
present chart in percentage, click the Percentage button.

64
To present chart in value, click the Number button.
20. Show Chart with Confidence Level If confidence level is included in a question, you can show chart with confidence level. The confidence level chart is available for bar chart only. Click the Vertical Bar Chart button in the section of Confident. The vertical bar chart will be displayed with confidence level.
Orange represents High confidence level. Green represents Medium confidence level. Blue represents Low confidence level. Click the Horizontal Bar Chart button in the section of Confident, will show the confidence level chart in horizontal bar chart.

65
21. Compare Question Results You can compare the results of two identical questions. Click on the vs link. Select the Question No. you want to compare with the current question, and click the Blue Check button.
The comparison results would be displayed on the chart. Click the Vertical Bar Chart button can also show the vertical bar chart.
To show the horizontal bar chart, click the Horizontal Bar Chart button.

66
To show the pie charts, click the Pie Chart button.
22. Close Chart
Click the Close Chart button to close the charts and go back to the Collect Response page.

67
Q. Integration with Canvas You can import the students’ score they have in a PRS session into the Learning Management System, Canvas. It is assumed that you have a corresponding course site in Canvas. 1. In the Canvas course site, click on the PRS Setup menu item at the left.
2. The PRS session list will be displayed in the Canvas course site. Switch to Completed Sessions.
3. Click on the Send Scores button of a particular session. This button would only appear in Canvas.
Note: Each session can only send scores to Canvas for once.

68
4. The system will display the Sending Scores to Canvas Grade message.
5. After a few seconds, the second message will display.
6. Click on the Assignments menu item. You will have a new Assignment Group, PRS Scores and a new assignment with the same name as your PRS session created in the group. The PRS session will be imported as an assignment, while the students’ scores of the PRS session would be imported as the scores of the assignment in Canvas.
7. Click on the Grades menu item. You will see the scores of each student of the particular assignment (PRS session).