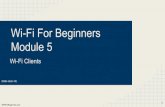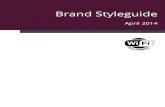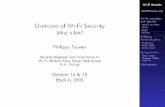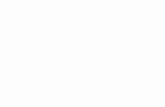HKBN Wi-Fi Service User Guide
-
Upload
trannguyet -
Category
Documents
-
view
225 -
download
1
Transcript of HKBN Wi-Fi Service User Guide

1
HKBN Wi-Fi Service User Guide
Content
1. Device Requirements
2. Login Procedures and Auto Login Settings
3. Forget Username / Password
4. Manage Your Auto Login Setting at HKBN Website
5. Technical Support
Section 1 Required Device
You can use HKBN Wi-Fi with devices supporting Wi-Fi and web browsing functions. Examples are laptops,
smart phones, tablets, (e.g. iPad), iPod touch, etc. For details, please refer to the user guide of the device.
Section 2 Login Procedures and Auto Login Settings
Step 2.1 Select HKBN Wi-Fi Network (SSID)
a. Computer (e.g. Windows)
Select ‘Networks’ icon at the lower right corner of your screen and select network (SSID) ‘HKBN
Wi-Fi’ from ‘Wireless Network Connection’ and then click ‘Connect’.
b. Mobile (e.g. iPhone) or tablet
Select ‘Wi-Fi Networks’ from ‘Settings’ and activate Wi-Fi. Select network (SSID) ‘HKBN Wi-Fi’
from ‘Wi-Fi Networks’.
For details on connecting Wi-Fi network, please refer to the user guide of the device.

2
Step 2.2 Login
Open web browser and connect to any website, the page will be redirected to HKBN Wi-Fi login
page. Select ‘Enterprise Solutions Users’, enter your ‘Username’ and ‘Password’ on the login
page, select ‘Customer Type’ and then click ‘Login’. (System has selected ‘Set Auto Login’ as
default)

3
Step 2.3 Set Auto Login
Set a name for your Wi-Fi device, and then select ‘Complete’.
Setting of 4 Wi-Fi devices
Setting of 1 Wi-Fi device

4
If you want to set auto login for more devices, you have to remove one of the devices before
adding the new device, and then select ‘Complete’.
Example: 4 devices auto login setup page
Customers with ‘1 device Wi-Fi plan’ can also manage their auto login device via the above page.

5
Step 2.4 Setting Completion
Select ‘Complete’ to enjoy HKBN Wi-Fi service.
Setting completion page of 4 Wi-Fi devices Setting completion page of 1 Wi-Fi device
When using the same device to activate Wi-Fi at HKBN Wi-Fi hotspots again, please select
network (SSID) ‘HKBN Wi-Fi’ and your device will be connected to Wi-Fi automatically. You may
need to open browser and enter any URL in order to get connected at some hotspots.
(For Universities and Institutions, please select network (SSID) ‘Y5ZONE’ to login.)
At Y5ZONE login page, select ‘HKBN’ as operator and you will be automatically directed to HKBN
Wi-Fi login page.

6
Section 3 Forget Username / Password
If you’ve forgotten the password, please contact HKBN Enterprise Solutions Customer Service
Hotline 128 180 to have it reset.
Section 4 Manage Your Auto Login Setting at HKBN Enterprise Solutions Website
Step 4.1 Manage Your Auto Login Setting
Go to HKBNES website hkbnes.net, click ‘Solutions’, ‘Cloud Solutions’, ‘Infinite Wi-Fi’ and then
‘Login to HKBN Wi-Fi Service’ (or directly input URL hkbnes.net/en/hkbn-wi-fi).

7
Step 4.2 Login
Enter ‘Username’ & ‘Password’ on ‘Auto Login Setting’ page, select ‘Customer Type’ and then
click ‘Login’. If you forget your username or password, please click ‘Forget username/password
(For residential customers only)’.
Step 4.3 Add, Change or Delete Devices
The system will automatically display the auto login device(s). You can change the name or MAC
address of your device(s), and delete or add any device(s). System will record the MAC address
to allow the same device to login automatically.
Setting of 4 Wi-Fi devices

8
Setting page of 1 Wi-Fi device
Step 4.4 Setting Completion
Select ‘Complete’ and the setting is completed.
Setting of 4 Wi-Fi devices Setting of 1 Wi-Fi device

9
Step 4.5 Auto-login at HKBN Wi-Fi Hotspots
Upon completion of the auto login setup, when using the same device to activate Wi-Fi at HKBN
Wi-Fi hotspots again, please select network (SSID) ‘HKBN Wi-Fi’ and your device will be
connected to Wi-Fi automatically. You may need to open browser and enter any URL in order to
get connected at some hotspots.
(For Universities and Institutions, please select network (SSID) ‘Y5ZONE’ to login.)

10
Section 5 Technical Support
If you cannot use HKBN Wi-Fi service, please try the following procedures to examine Wi-Fi status or device
settings. Please begin with Step 5.1 until the problem is resolved.
Step 5.1 Examine whether the Wi-Fi function is enabled on your device (For details, please refer to the
user guide of such device).
Step 5.2 Examine whether the network (SSID) ‘HKBN Wi-Fi’ has been successfully connected (Please
make sure you are within the hotspot coverage area of HKBN Wi-Fi, otherwise HKBN Wi-Fi
network cannot be detected).
Step 5.3 Examine whether you can login to ‘HKBN Wi-Fi’ successfully. Please open web browser and
connect to any website as the page will be redirected to HKBN Wi-Fi landing page automatically.
You will login to HKBN Wi-Fi after you have entered all the information. For details, please refer to
Step 2.2.
Step 5.4 Please restart your device if necessary.
Step 5.5 (The following are only applicable to Windows or Mac)
a. Computer (Windows)
Examine whether it is set to obtain an IP address and DNS server address automatically.
Set to obtain an IP address and DNS server address automatically
Select ‘Network and Sharing Center’ in Control Panel, then open ‘Manage wireless networks’.

11
Open ‘Internet Protocol Version 4’ from ‘Manage Wireless Networks’ and click ‘Properties’.
Select ‘Obtain an IP address automatically’ and ‘Obtain DNS server address automatically’, then
click ‘OK’.
b. Computer (Mac)
Examine whether it is set to obtain an IP address and DNS server address automatically.
Details are as follows:
Open ‘System Preferences’, select ‘Network’, then ‘Wi-Fi’.

12
Click ‘Advanced’ and select ‘Using DHCP’ from ‘TCP/IP’ in the settings.
Select ‘DNS’ and check if ‘DNS Server’ and ‘Search Domain’ have been applied.
Step 5.6 After attempting the methods above, if you are still unable to use HKBN Wi-Fi service, please
contact our technical support team at 3567 7777.