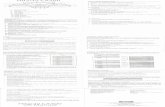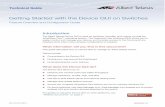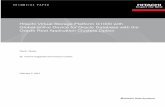Hitachi® Device Manager Software - Getting Started - HC1493
-
Upload
glennboynton -
Category
Documents
-
view
99 -
download
8
description
Transcript of Hitachi® Device Manager Software - Getting Started - HC1493
MK-98HC149-03
Hitachi Device Manager Software Getting Started Guide
FASTFIND LINKS
Document Organization
Software Version
Getting Help
Contents
ii
Hitachi Device Manager Getting Started Guide
Copyright © 2008, 2009 Hitachi Ltd., Hitachi Data Systems Corporation, ALL RIGHTS RESERVED
Notice: No part of this publication may be reproduced or transmitted in any form or by any means, electronic or mechanical, including photocopying and recording, or stored in a database or retrieval system for any purpose without the express written permission of Hitachi Ltd., and Hitachi Data Systems Corporation (hereinafter referred to as "Hitachi Data Systems").
Hitachi Ltd. and Hitachi Data Systems reserve the right to make changes to this document at any time without notice and assume no responsibility for its use. Hitachi Ltd. and Hitachi Data Systems products and services can only be ordered under the terms and conditions of Hitachi Data Systems' applicable agreements.
All of the features described in this document may not be currently available. Refer to the most recent product announcement or contact your local Hitachi Data Systems sales office for information on feature and product availability.
This document contains the most current information available at the time of publication. When new and/or revised information becomes available, this entire document will be updated and distributed to all registered users.
Hitachi is a registered trademark of Hitachi, Ltd. in the United States and other countries. Hitachi Data Systems is a registered trademark and service mark of Hitachi, Ltd. in the United States and other countries.
All other brand or product names are or may be trademarks or service marks of and are used to identify products or services of their respective owners.
Contents iii
Hitachi Device Manager Getting Started Guide
Contents
Preface................................................................................................... v
Intended Audience ..............................................................................................vi Software Version.................................................................................................vi Release Notes.....................................................................................................vi Document Revision Level .....................................................................................vi Document Organization ...................................................................................... vii Referenced Documents....................................................................................... vii Document Conventions...................................................................................... viii Convention for Storage Capacity Values ................................................................ ix Getting Help ....................................................................................................... ix Comments .......................................................................................................... ix
Introducing Device Manager.................................................................. 1-1
Overview..........................................................................................................1-2 About Device Manager ................................................................................1-2 About Provisioning Manager ........................................................................1-3
Using the Web Client .........................................................................................1-5 Setting up the Management Client Environment ............................................1-5 Logging in and Setting up Licenses ..............................................................1-6
Using Documentation ........................................................................................1-8
Using Device Manager .......................................................................... 2-1
Reviewing Post-Installation Tasks .......................................................................2-2 Adding Arrays to Device Manager.................................................................2-2 Setting up Hosts .........................................................................................2-4 Allocating Storage to Hosts..........................................................................2-4 Setting up Logical Groups............................................................................2-5 Creating User Accounts ...............................................................................2-7 Creating Resource Groups ...........................................................................2-9
iv Contents
Hitachi Device Manager Getting Started Guide
Frequently Asked Questions .................................................................. 3-1
Resolving Problems .......................................................................................... 3-2
Getting Started Checklists ..................................................................... 4-1
Preparation and Installation Tasks ..................................................................... 4-2 Tasks Required after Installation........................................................................ 4-6
Acronyms and Abbreviations
Preface v
Hitachi Device Manager Getting Started Guide
Preface
This manual provides an overview of Device Manager usage and assumes that the following tasks have been completed:
The Device Manager server is installed on the management server, and environment settings have been specified (required).
For details about how to install the Device Manager server, see the Hitachi Storage Command Suite Server Installation Guide. For details about how to specify the environment settings for the management server, see the Hitachi Device Manager Server Configuration and Operation Guide.
Management client environment settings have been specified (required).
For details, see the Device Manager online Help.
The Device Manager agent is installed on hosts, and environment settings have been specified (optional).
For details, see the Hitachi Device Manager Agent Installation Guide.
If you have not yet installed Device Manager, please refer to the Getting Started Checklists for an overview of the installation procedure.
This preface includes the following information:
Intended Audience
Software Version
Release Notes
Document Revision Level
Document Organization
Referenced Documents
Document Conventions
Convention for Storage Capacity Values
Getting Help
Comments
vi Preface
Hitachi Device Manager Getting Started Guide
Notice: The use of Hitachi Device Manager and all other Hitachi Data Systems products is governed by the terms of your agreement(s) with Hitachi Data Systems.
Intended Audience
This manual is intended for users who want to understand the benefits of using Device Manager and the steps to take to start setting up and managing your storage subsystems after installing the software.
It assumes that the reader has basic knowledge of:
• Storage Area Networks (SANs)
• Management servers, hosts, and the operating systems required for Web Client
Software Version
This document revision applies to Hitachi Device Manager version 6.3.
Release Notes
Release notes can be found on the documentation CD or on the Hitachi Data Systems Support Portal: https://extranet.hds.com/http:/aim.hds.com/portal/dt
Release notes contain requirements and more recent product information that may not be fully described in this manual. Be sure to review the release notes before installation.
Document Revision Level Revision Date Description
MK-98HC149-00 May 2008 Initial Release
MK-98HC149-01 December 2008 Revision 1, supersedes and replaces MK-98HC149-00
MK-98HC149-02 July 2009 Revision 2, supersedes and replaces MK-98HC149-01
MK-98HC149-03 December 2009 Revision 3, supersedes and replaces MK-98HC149-02
Preface vii
Hitachi Device Manager Getting Started Guide
Document Organization
The following table provides an overview of the contents and organization of this document. Click the chapter title in the left column to go to that chapter. The first page of each chapter provides links to the sections in that chapter.
Chapter Description
Introducing Device Manager This chapter gives an overview of Device Manager (and Provisioning Manager), explains how to use the Web Client, and discusses documentation related to Device Manager. It also gives an overview of Provisioning Manager, which is installed together with Device Manager.
Using Device Manager This chapter gives an overview of the operations performed in Web Client for starting Device Manager operation.
Frequently Asked Questions This chapter includes the manuals to be referenced for troubleshooting, as well as Support Center contact information.
Getting Started Checklists This chapter includes a checklist for the procedures required to set up Device Manager.
Acronyms and Abbreviations Defines the acronyms and abbreviations used in this document.
Referenced Documents
The following Hitachi referenced documents are also available for download on the Hitachi Data Systems Support Portal: https://extranet.hds.com/http:/aim.hds.com/portal/dt
• Hitachi Storage Command Suite documents:
– Hitachi Storage Command Suite Server Installation Guide, MK-98HC150
– Hitachi Device Manager Server Configuration and Operation Guide, MK-08HC157
– Hitachi Device Manager Agent Installation Guide, MK-92HC019
– Hitachi Device Manager Command Line Interface (CLI) User's Guide, MK-91HC007
– Hitachi Device Manager Error Codes, MK-92HC016
– Hitachi Device Manager Help
– Hitachi Provisioning Manager Help
viii Preface
Hitachi Device Manager Getting Started Guide
Document Conventions
This document uses the following typographic conventions:
Convention Description
Bold Indicates text on a window, other than the window title, including menus, menu options, buttons, fields, and labels. Example: Click OK.
Italic Indicates a variable, which is a placeholder for actual text provided by the user or system. Example: copy source-file target-file
Note: Angled brackets (< >) are also used to indicate variables.
screen/code Indicates text that is displayed on screen or entered by the user. Example: # pairdisplay -g oradb
< > angled brackets Indicates a variable, which is a placeholder for actual text provided by the user or system. Example: # pairdisplay -g <group>
Note: Italic font is also used to indicate variables.
[ ] square brackets Indicates optional values. Example: [ a | b ] indicates that you can choose a, b, or nothing.
{ } braces Indicates required or expected values. Example: { a | b } indicates that you must choose either a or b.
| vertical bar Indicates that you have a choice between two or more options or arguments. Examples:
[ a | b ] indicates that you can choose a, b, or nothing.
{ a | b } indicates that you must choose either a or b.
underline Indicates the default value. Example: [ a | b ]
This document uses the following icons to draw attention to information:
Icon Label Description
Note Calls attention to important and/or additional information.
Tip Provides helpful information, guidelines, or suggestions for performing tasks more effectively.
Caution Warns the user of adverse conditions and/or consequences (e.g., disruptive operations).
WARNING Warns the user of severe conditions and/or consequences (e.g., destructive operations).
Preface ix
Hitachi Device Manager Getting Started Guide
Convention for Storage Capacity Values
Storage capacity values for logical devices are calculated based on the following values:
1 KB (kilobyte) = 1024 bytes
1 MB (megabyte) = 1024 kilobytes or 10242 bytes
1 GB (gigabyte) = 1024 megabytes or 10243 bytes
1 TB (terabyte) = 1024 gigabytes or 10244 bytes
Getting Help
The Hitachi Data Systems Support Center staff is available 24 hours a day, seven days a week. To reach us, please visit the support Web site for current telephone numbers and other contact information: http://www.hds.com/services/support/. If you purchased this product from an authorized HDS reseller, contact that reseller for support.
Before calling the Hitachi Data Systems Support Center, please provide as much information about the problem as possible, including:
• The circumstances surrounding the error or failure.
• The exact content of any error message(s) displayed on the host system(s).
Comments
Please send us your comments on this document. Make sure to include the document title, number, and revision. Please refer to specific section(s) and paragraph(s) whenever possible.
• E-mail: [email protected]
• Fax: 858-695-1186
• Mail: Technical Writing, M/S 35-10 Hitachi Data Systems 10277 Scripps Ranch Blvd. San Diego, CA 92131
Thank you! (All comments become the property of Hitachi Data Systems Corporation.)
Introducing Device Manager 1-1
Hitachi Device Manager Getting Started Guide
Introducing Device Manager
Device Manager centrally manages and operates multiple storage subsystems. This software reduces your workload by helping you to centralize usage monitoring, storage resource allocation, and configuration changes, even in environments containing multiple and disparate storage subsystems.
Overview
Using the Web Client
Using Documentation
1-2 Introducing Device Manager
Hitachi Device Manager Getting Started Guide
Overview
When you install Device Manager, Provisioning Manager is also installed automatically.
This section gives an overview of each program.
About Device Manager
The demand for storage subsystems has grown considerably over the past few years. This has increased the workload for administrators, who need to obtain more specific knowledge about storage subsystems, and learn how to use different management tools for different systems. Device Manager was created to solve issues associated with storage subsystem workload and management by providing the following features:
• Centralized management of storage subsystems
Device Manager enables integrated management of multiple and disparate storage subsystems, from an integrated, easy-to-use GUI called the Web Client. Because the operating status of storage disks and hardware configuration can be ascertained from a single machine, operation and management of storage subsystems can be simplified.
• Storage resource management by logical group and resource group
Device Manager enables logical group creation according to user goals, such as by application or division, so that LUNs (volume paths) can be managed for each logical group.
Device Manager also enables allocation of administrators to resource groups, which consist of hosts, logical groups (one logical group or a logical group that contains other logical groups), and storage subsystem volumes. This means that multiple administrators can share storage resource management, even in large-scale environments.
• Linkage with CCI
Device Manager centrally manages operations, such as changing environment configuration settings, that previously had to be performed for each server when volume replication functionality for Hitachi disk array subsystems (such as TrueCopy or ShadowImage) was used.
• Automated processing using the command line
Device Manager provides CLI and CLIEX, for users with advanced knowledge of text-based interfaces and storage subsystems. CLI and CLIEX can be used to streamline operations during initial system installation or when the same settings need to be specified in bulk.
• Support for the industry-standard SMI-S interface
Introducing Device Manager 1-3
Hitachi Device Manager Getting Started Guide
Device Manager is compliant with the industry-standard SMI-S 1.4 interface standardized by SNIA. The SMI-S provider function included with Device Manager can share Hitachi storage subsystem information based on a common specification, without depending on a specific vendor or OS.
Figure 1-1 represents a typical, recommended system configuration with Device Manager. Although we suggest running the Web Client, the Device Manager server, and the Device Manager agent on separate machines, they can be run together on one machine.
For details about Device Manager system configurations, see the Hitachi Device Manager Server Configuration and Operation Guide.
Figure 1-1 Example of a Representative System Configuration with Device Manager
About Provisioning Manager
Enabling usage of storage subsystem volumes requires performing complicated tasks such as allocating volumes and creating a file system for each application server (host). Because these tasks differ for each OS, operating and managing storage resources places a large workload on the administrator.
With Provisioning Manager, however, you can use a GUI to centrally perform the required series of tasks, from allocating volumes to hosts to creating file systems, without even being aware of the different OSs on the hosts.
1-4 Introducing Device Manager
Hitachi Device Manager Getting Started Guide
Provisioning Manager performs integrated management of volumes by using a management area known as a storage pool. Even if the environment contains multiple and disparate storage subsystems, by registering the volumes in the storage pool in advance, you can efficiently allocate the most appropriate volume to suit a desired purpose, increasing the utility of your storage resources.
For details about Provisioning Manager functions, see Provisioning Manager online Help.
Caution: • You must install the Device Manager agent on each host. • Provisioning Manager does not allow you to set mainframe volumes.
Introducing Device Manager 1-5
Hitachi Device Manager Getting Started Guide
Using the Web Client
The following explains the procedures required for using the Web Client.
Setting up the Management Client Environment
To use the Web Client, the following must be completed for the management client in advance:
• Installation of Java programs
To use Web Client, JRE and JWS must be installed on the management client.
• JWS proxy settings
Keep the methods for accessing the Device Manager server and other applications in mind when performing JWS proxy settings.
• Web browser settings
Verify the following if you are using Internet Explorer 7.0 or later:
– The option When a pop-up is encountered is not set to Always open pop-ups in a new tab. If Always open pop-ups in a new tab is specified, Web Client windows might be displayed in the background.
– On the Advanced tab in the Internet Options dialog box, verify that Warn about certificate address mismatch is selected.
• Environment variables
If Web Client is used in Solaris, HP-UX, or Linux, add the Mozilla or Firefox installation directory path to the environment variable PATH.
• Web browser security settings
If using Internet Explorer, make sure the following security settings are set as outlined in the following table.
Table 1-1 Web Browser Security Settings
Setting Description Setting to Apply
Run ActiveX controls and plug-ins Enable
Script ActiveX controls marked safe for scripting Enable
Active scripting Enable
Launching programs and files in an IFRAME Prompt or Enable
Submit non-encrypted form data Prompt or Enable
File download Enable
Allow websites to prompt for information using scripted windows
(This setting is required for Internet Explorer 7.0 or later.)
Enable
1-6 Introducing Device Manager
Hitachi Device Manager Getting Started Guide
Setting Description Setting to Apply
Automatic prompting for file downloads
(This setting is required if Internet Explorer 7.0 or later is used on Windows Server 2008)
Enable
• Remove pop-up blocking
If Web browser pop-up blocking is enabled, make sure that pop-ups from the management server are not blocked.
For details about the required procedures for management clients, see the Device Manager online Help.
Logging in and Setting up Licenses
After Device Manager is installed, you must register license information before logging in to Device Manager from the Web Client, for the first time.
The following table shows the types of Device Manager licenses.
Table 1-2 Device Manager License Types
Type Description
Permanent A license key that permits permanent usage for the corresponding Device Manager.
Temporary A license key that permits temporary usage for the corresponding Device Manager.
Emergency A license key that permits temporary usage in case of emergency.
Note that even if a permanent license key has been registered, if an emergency license key is added, the emergency license key is given priority for license information.
Make sure the capacity of the storage subsystem that you are using does not exceed the licensed capacity. After starting operations, if the capacity of the storage subsystem monitored by the Device Manager server exceeds the licensed capacity, a warning message will be displayed. If this message is displayed, you need to re-register the license.
To set license information in the Web Client, and log in to Device Manager:
1. Start the Web browser, and specify the Device Manager URL as follows:
http://Device-Manager-server-address:port-number/DeviceManager/
Device-Manager-server-address
Specify the IP address or host name of the Device Manager server.
port-number
Specify the port number of the HBase Storage Mgmt Web Service (23015 by default).
2. In the Login window, click the License button.
Introducing Device Manager 1-7
Hitachi Device Manager Getting Started Guide
3. In the License dialog box, register the license information, and then click the Close button.
4. In the Login window, specify the user name and password, and then click the Login button.
Note that passwords are case-sensitive.
When logging in to Device Manager for the first time, use the built-in account common to all Hitachi Storage Command Suite products. The built-in account user name is System, and the initial password is manager.
If login is successful, the main window of Device Manager is displayed. For details about the organization of the Device Manager main window, see the Device Manager online Help.
Caution: After registering the license, make sure to change the password for the System account to prevent unauthorized access.
1-8 Introducing Device Manager
Hitachi Device Manager Getting Started Guide
Using Documentation
Device Manager has multiple manuals, including this one. The following table describes the contents and objectives of each manual, which can be read as necessary.
Table 1-3 Device Manager Manuals
Manual name Description When to Use
Hitachi Device Manager Help
This manual gives an overview of Device Manager, explains how to use Web Client, and describes the items displayed in the Web Client windows.
Use this manual to learn more about Device Manager functionality and Web Client usage.
Hitachi Storage Command Suite Server Installation Guide
This manual explains how to install Device Manager servers and Hitachi Storage Command Suite Common Component.
Use this manual to learn more about how to install a Device Manager server and Hitachi Storage Command Suite Common Component.
Hitachi Device Manager Server Configuration and Operation Guide
This manual explains how to specify environment settings for and troubleshoot Device Manager servers and Hitachi Storage Command Suite Common Component.
Use this manual to learn more about how to specify environment settings for a management server.
Hitachi Device Manager Agent Installation Guide
This manual explains how to install and specify environment settings for Device Manager agents.
Use this manual to learn more about how to add a host (Device Manager agent).
Hitachi Device Manager Command Line Interface (CLI) User's Guide
This manual explains the syntax for Device Manager commands (CLI and CLIEX).
Use this manual to learn more about using commands to perform system operation.
Hitachi Device Manager Error Codes
This manual explains the error codes and error messages output by Device Manager.
Use this manual to learn more about the messages output during Device Manager operation.
Using Device Manager 2-1
Hitachi Device Manager Getting Started Guide
Using Device Manager
This chapter gives an overview of the steps performed in Web Client to start Device Manager operation.
For details about how to use Web Client, see the Device Manager online Help.
Reviewing Post-Installation Tasks
2-2 Using Device Manager
Hitachi Device Manager Getting Started Guide
Reviewing Post-Installation Tasks
After registering the Device Manager license at the initial log on, you will complete the following tasks in the Web Client to start Device Manager operations.
Table 2-1 Tasks that You Need to Perform to Start Operations
Task Description
Adding arrays to Device Manager In Device Manager Web Client, to view device information and to change configurations for each storage subsystem, you need to add managed storage subsystems to the Device Manager server.
Setting up hosts In Device Manager Web Client, to browse information about volumes recognized by each host and to allocate volumes to hosts, you need to register hosts (application servers) in the Device Manager server.
If no Device Manager agent is installed on a host, you must register the host manually.
Allocating storage to hosts To use storage within a storage subsystem on hosts you need to allocate storage to hosts in Web Client.
You need to perform this task if you install Device Manager on a host for which no storage is allocated.
Setting up logical groups In Device Manager, by creating logical groups hierarchically by application or organization and by dividing LUNs among logical groups, you can monitor usage and allocate volumes by organization.
Creating user accounts You need to create user accounts and to grant permissions according to the management applications for which users are responsible.
Creating resource groups By creating resource groups according to system operation and by allocating users to the resource groups, you can limit the resources that each user can access.
The following explains each of these operations.
Adding Arrays to Device Manager
In the Device Manager Web Client, you need to add managed storage subsystems to the Device Manager server to view device information and to change configurations for each storage subsystem. When a storage subsystem is added, information about the volumes in the storage subsystem is also added to the Device Manager server.
Using Device Manager 2-3
Hitachi Device Manager Getting Started Guide
To add a storage subsystem:
1. Check the information that is needed to add a storage subsystem to the Device Manager server.
For example, to add a Universal Storage Platform V/VM subsystem to the Device Manager server, check the following information in advance:
– IP address or host name of the storage subsystem
– User ID and password that are set for Storage Navigator
2. Click Resources, Subsystems, and then Add Subsystem.
3. In the Add Subsystem dialog box, specify the information needed to add the storage subsystem.
Note: • All volumes within the added storage subsystem are placed in the All
Storage object. • Device Manager allows information (reports) about the physical
configuration of storage subsystems to be output to HTML or CSV files. These reports include information such as that about Fibre Channel topology settings for each port and RAID levels. To output a report about the configuration information of the storage subsystem, click Reports then Physical Configuration of Storage Subsystem, and then choose the target storage subsystem in the Reports subwindow.
2-4 Using Device Manager
Hitachi Device Manager Getting Started Guide
Setting up Hosts
In the Device Manager Web Client, you need to register hosts (application servers) in the Device Manager server in order to browse to information about the volumes recognized by each host and to allocate volumes to hosts.
If a Device Manager agent is installed on a host, host information is automatically registered in the Device Manager server. If no Device Manager agent is installed on the host, host information must be registered manually.
When a host is registered, information about the volumes allocated to the host is also registered automatically in the Device Manager server.
To register a host manually:
1. Check the information that is needed to register a host in the Device Manager server.
Check the following information in advance:
– IP address or host name of the host
– WWN or iSCSI name of the host
2. Click Resources, Hosts, and then Add Host.
3. In the Add Host dialog box, specify the information required to register the host.
Note: Device Manager can output information (reports) about volumes within a storage subsystem to an HTML or CSV file. These reports contain the following information: • Information about hosts to which volumes are allocated
Example: host name, total capacity of volumes allocated to a host • Information about volumes recognized by hosts
Example: path, emulation type, and capacity • Information about file systems allocated to hosts
Example: file system type, mount point, usage • Information about ShadowImage, TrueCopy, and other copy pairs
Example: copy pair type, copy pair status To output a report about volumes in Web Client, click Reports then Storage Utilization by Host, and then choose the target storage subsystem in the Reports subwindow.
Allocating Storage to Hosts
In Device Manager, volumes allocated to hosts are called storage.
Using Device Manager 2-5
Hitachi Device Manager Getting Started Guide
To use storage within a storage subsystem on hosts you need to allocate storage to hosts in Web Client. The following procedure needs to be performed to install Device Manager on a host for which no storage is allocated.
To allocate storage to a host:
1. Click Resources, All Storage, target-storage-subsystem, Open-Unallocated, and then Allocate Storage.
2. In the Add Storage dialog box, specify the information needed to allocate the storage to the host.
Setting up Logical Groups
Device Manager allows LUNs (volume paths) within a storage subsystem to be managed in logical and hierarchical groups (logical groups).
You can create any logical group, and then split LUNs over logical groups to manage storage resources hierarchically. For example, logical groups can be created hierarchically by application or organization, such as Personnel and Accounting. Next, LUNs can be divided among logical groups to enable volumes to be allocated and usage to be monitored by organization, which reduces the daily workload for administrators. Even if failure occurs on one of the volumes within a storage subsystem, it is very easy to pinpoint which applications will be affected.
2-6 Using Device Manager
Hitachi Device Manager Getting Started Guide
Figure 2-1 Example of Logical Group Creation
To create a logical group:
1. Click Resources, My Groups, logical-group-of-parent-group, and then Create Group.
2. In the Create Group dialog box, specify the information required to create a logical group.
Using Device Manager 2-7
Hitachi Device Manager Getting Started Guide
Note: Device Manager can output information (reports) about logical groups to HTML or CSV files. These reports contain the following information: • Storage subsystem information
Example: model name, serial number, and IP address of storage subsystem
• Logical group information Example: logical group name, number of volumes allocated to each logical volume
To output logical group information in Web Client, click Reports then Storage Utilization by Logical Group, and then choose the target storage subsystem in the Reports subwindow.
Creating User Accounts
User accounts need to be created, and permissions need to be granted according to the management applications for which users are responsible. With Device Manager, the operations a user can perform depend on their permissions. The following table lists and describes user permissions in Device Manager, and the corresponding operations for each one.
Table 2-2 User Permissions in Device Manager and Corresponding Operations
Type Permissions Description
User management permission common to all Hitachi Storage Command Suite products
Admin
(User Management)
User accounts for Hitachi Storage Command Suite products (including Device Manager) can be added and deleted.
Each type of Device Manager permission can be combined with this permission. Note that users with only the User Management permission cannot perform resource group allocation.
Device Manager operation permissions
Admin Resource groups can be created and deleted, and resource groups can be allocated to users.
When the Admin permission is set, the Modify and View permissions are also set.
Modify Resources (hosts, logical groups, and volumes within a storage subsystem) can be added and deleted within the resource groups allocated to the user.
When the Modify permission is set, the View permission is also set.
View Information about resources (hosts, logical groups, and volumes within a storage subsystem) can be viewed within the resource groups allocated to the user.
Peer Peer permission is only for Device Manager agents.
Users with this permission cannot log in to Device Manager from Web Client or allocate resource groups.
This permission cannot be set with Admin, Modify, or View permissions.
2-8 Using Device Manager
Hitachi Device Manager Getting Started Guide
User accounts can be created and permissions granted to suit system operations. For example, the system-wide administrator could be granted User Management and Device Manager Admin permissions, while each division administrator would be granted only Modify permission.
Figure 2-2 Example of User Account Creation and Permission Settings
To create a user account and grant permissions:
1. Click Administration, Users and Permissions, Users, and then Add User.
2. In the Add User dialog box, specify the information required for creating a user account.
3. Click Administration, Users and Permissions, Users, target-user-ID, and then Change Permission.
4. In the Change Permission - target-user-ID dialog box, set the permissions for the created user account.
Caution: • Immediately after a user is added, the user has no Device Manager
operation permissions, and has no resource groups allocated. To let a user use Device Manager, the required operation permissions need to be set, and the managed resource groups allocated.
• Hitachi Storage Command Suite products can authenticate users by connecting to an external authentication server. If you register the same user accounts in an external authentication server and in Hitachi Storage Command Suite products, the user accounts can be authenticated by the external authentication server and can be used to log in to Hitachi Storage Command Suite products.
Using Device Manager 2-9
Hitachi Device Manager Getting Started Guide
However, you are required to set up the external user authentication on Device Manager.
Creating Resource Groups
With Device Manager, hosts, logical groups, and volumes within a storage subsystem are managed together using resource groups. Resource groups include a special resource group called All Resources, which includes all resources (hosts, logical groups, and volumes within storage subsystems) managed by Device Manager.
In addition, by creating resource groups according to system operation and by allocating users to the resource groups, you can limit the resources that each user can access. For example, by creating resource groups according to divisions and applications and by allocating administrators for each resource group, multiple people can manage distributed system safely even for large-scale environments.
The following figure shows an example of resource group creation.
Figure 2-3 Example of Resource Group Creation
2-10 Using Device Manager
Hitachi Device Manager Getting Started Guide
To create a resource group and allocate users:
1. Click Administration, Resource Groups, Resource Group Administration, and then CREATE.
2. In the Resource Group Properties dialog box, specify the information required to create a resource group.
3. Click Administration, Resource Groups, Resource Group Allocation, target-user-ID, and then CHANGE.
4. In the Change Resource Group dialog box, allocate resource groups to user accounts.
Frequently Asked Questions 3-1
Hitachi Device Manager Getting Started Guide
Frequently Asked Questions
This chapter explains which manuals to reference if errors occur, and provides Support Center contact information.
Resolving Problems
3-2 Frequently Asked Questions
Hitachi Device Manager Getting Started Guide
Resolving Problems
For details about the main problems that might occur during Device Manager usage and how to resolve them, see the following manuals.
• To resolve problems that might occur for management servers (Device Manager servers):
For the main problems that might occur at installation and how to resolve them, see the Hitachi Storage Command Suite Server Installation Guide.
For the main problems that might occur when you specify environment settings for or operate a management server, and how to resolve such problems, see the Hitachi Device Manager Server Configuration and Operation Guide.
• To resolve problems that might occur for hosts (Device Manager agents):
See the Hitachi Device Manager Agent Installation Guide.
• To resolve problems that might occur for management clients (Web Client):
See the Device Manager online Help.
• To resolve problems that might occur for management clients (CLI or CLIEX):
See the Hitachi Device Manager Command Line Interface (CLI) User's Guide.
• For details about Device Manager messages, see the Hitachi Device Manager Error Codes.
For problems whose cause cannot be identified or for which recovery is not possible, gather as much information regarding the problem as possible, such as the exact error message contents and the Device Manager server and Device Manager agent maintenance information, and then contact the Support Center.
• Device Manager server maintenance information
Use the hcmdsgetlogs command to obtain Device Manager server maintenance information. Note that for troubleshooting purposes, a Java VM thread dump may also be necessary. For details, see the Hitachi Device Manager Server Configuration and Operation Guide.
• Device Manager agent maintenance information
Use the TIC command to obtain Device Manager agent maintenance information. For details, see the Hitachi Device Manager Agent Installation Guide.
The Hitachi Data Systems customer support staff is available 24 hours a day, seven days a week. If you need technical support, please call:
United States: (800) 446-0744 Outside of the United States: (858) 547-4526
Getting Started Checklists 4-1
Hitachi Device Manager Getting Started Guide
Getting Started Checklists
This chapter explains in checklist format the tasks required to set up Device Manager.
Preparation and Installation Tasks
Tasks Required after Installation
4-2 Getting Started Checklists
Hitachi Device Manager Getting Started Guide
Preparation and Installation Tasks
First, determine what kind of system is going to be managed using Device Manager. After the system configuration is decided, perform the required tasks on the storage subsystems, network, management servers, management clients, and hosts.
Table 4-1 Preparation Required on Storage Subsystems and Networks
Task Explanation Check
Check management server machine requirements
Make sure that the target computer satisfies the machine requirements for installing the Device Manager server and Hitachi Storage Command Suite Common Component.
Check storage subsystem machine requirements
To manage storage subsystems with Device Manager, the firmware and software required by Device Manager must be installed on the storage subsystems.
Obtain a license key Either write down the Device Manager license key, or obtain a license key file. Device Manager license keys are issued per storage subsystem device or by capacity. A license key is required to specify Device Manager license settings.
Obtain the IP address Write down the IP address of each storage subsystem to be managed using Device Manager. IP addresses are required when storage subsystems are added to Device Manager servers.
Check SNMP Agent settings To obtain storage subsystem failure information with Device Manager, SNMP Agent settings such as the SNMP trap notification destination and community name are required.
Specify firewall settings If a firewall is installed between the management client and management server, firewall settings need to be specified so that the Device Manager server port number and javaws.exe used by the Java GUI can be used.
For details about preparation required on the storage subsystem and network, see the Device Manager online Help and the Hitachi Device Manager Server Configuration and Operation Guide.
Getting Started Checklists 4-3
Hitachi Device Manager Getting Started Guide
Table 4-2 Preparation and Installation Required on the Management Server
Task Explanation Check
Install the Device Manager server and Hitachi Storage Command Suite Common Component
To use Device Manager, the Device Manager server and Hitachi Storage Command Suite Common Component must be installed on the management server.
Back up the database Back up the Device Manager server database so that the current operating environment can be restored if failure occurs on the management server.
Check Device Manager server information
Write down the following information required for login to Web Client:
IP address or host name for the Device Manager server
Port number for the HBase Storage Mgmt Web Service
For details about preparation and installation required on the management server, see the Hitachi Storage Command Suite Server Installation Guide and the Hitachi Device Manager Server Configuration and Operation Guide.
Table 4-3 Preparation and Installation Required on the Management Client
Task Explanation Check
Check management client machine requirements
Make sure that the target computer satisfies the machine requirements for using Web Client.
Install Java programs To use Web Client, JRE and JWS must be manually installed on the management client.
Specify JWS proxy settings Keep the methods for accessing the Device Manager server and other applications in mind when specifying JWS proxy settings on the management client.
Specify Web browser settings
(if using Internet Explorer 7.0 or later)
Make sure that When a pop-up is encountered in Internet Explorer is set to something other than Always open pop-ups in a new tab. If Always open pop-ups in a new tab is specified, Web Client windows might be displayed in the background.
On the Advanced tab in the Internet Options dialog box, make sure that Warn about certificate address mismatch is selected.
Specify environment variables If Web Client is used in Solaris, HP-UX, or Linux, add the Mozilla or Firefox installation directory path to the environment variable PATH.
4-4 Getting Started Checklists
Hitachi Device Manager Getting Started Guide
Task Explanation Check
Specify Web browser security settings
(if Internet Explorer is used)
Make sure that the following settings are specified as indicated:
Run ActiveX controls and plug-ins
Enable
Script ActiveX controls marked safe for scripting
Enable
Active scripting
Enable
Launching programs and files in an IFRAME
Prompt or Enable
Submit non-encrypted form data
Prompt or Enable
File download
Enable
Allow websites to prompt for information using scripted windows#1
Enable
Automatic prompting for file downloadsEnable#2
#1: This setting is required for Internet Explorer 7.0 or later.
#2: This setting is required if Internet Explorer 7.0 or later is used on Windows Server 2008.
Disable pop-up blocking If Web browser pop-up blocking is enabled, make sure that pop-ups from the management server are not blocked.
For details about preparation and installation required on the management client, see Device Manager online Help.
Getting Started Checklists 4-5
Hitachi Device Manager Getting Started Guide
Table 4-4 Preparation and Installation Required on Hosts
Task Explanation Check
Obtain the port WWN or iSCSI initiator
To use Device Manager with a host on which a Device Manager agent is not installed, the host must be registered manually. Write down the host port WWN or iSCSI name for the iSCSI initiator, which are needed for registration.
Important: This step is not needed if a Device Manager agent is installed on the host, because host information is automatically registered in the Device Manager server.
Check host machine requirements
Make sure that the target computer satisfies all the machine requirements for installing a Device Manager agent.
Install programs that provide the Java execution environment
If the host OS is Solaris, AIX, or HP-UX, you first must manually install, on the host, the programs that provide the Java execution environment.
Install Device Manager agents To manage the usage of volumes within a storage subsystem for each host, a Device Manager agent must be installed on each host.
Set up the notification destination management server
Set the information about the management server to which information collected by Device Manager agents is reported.
Set the HiScan command execution period
Set the times at which information about hosts and storage subsystems is collected and then sent to the management server by the Device Manager agents.
Caution: If Device Manager agents are installed on multiple hosts, adjust the execution periods among the hosts so that the execution times for the HiScan command do not overlap.
Specify settings for using CCI If you are managing ShadowImage, TrueCopy, or other open volume copy pairs in Device Manager, set information about the linked CCI.
Important: You do not need to configure these settings to enable access to mainframe volume copy pair information from Web Client.
Note: For details about preparation and installation required on hosts, see the Hitachi Device Manager Agent Installation Guide.
4-6 Getting Started Checklists
Hitachi Device Manager Getting Started Guide
Tasks Required after Installation
After environment settings for storage subsystems, networks, management servers, management clients, and hosts have been specified, use Web Client to perform these tasks, which are required to manage systems in Device Manager.
Table 4-5 Tasks Required after Installation
Task Explanation Check
Register licenses A Device Manager license must be registered before logging in to Web Client for the first time.
Change initial password for built-in account
To prevent unwanted access, change the initial password for the built-in account (System).
Register storage subsystems
Register storage subsystems in the Device Manager server, so their operating status and disk resource configuration information can be viewed and configured.
Set up hosts Register managed hosts in the Device Manager server, so host volume usage can be monitored and volumes can be allocated to hosts.
Important: If a Device Manager agent is installed on a host, host information is automatically registered in the Device Manager server.
Allocate storage to hosts
Allocate storage within the storage subsystems to hosts, so that the hosts can access storage.
Important: This task is not necessary for storage that has already been allocated to a host.
Set up logical groups
Create logical groups by user objective, such as by application or division, so that LUNs (volume paths) can be divided among logical groups.
Add user accounts Operations that can be performed in Device Manager differ depending on permissions. Create user accounts and grant permissions to suit system operation.
Create resource groups
Create resource groups and allocate administrators to enable safe distribution of system management.
For details about these tasks, see the Device Manager online Help.
Caution: Device Manager requires that the Device Manager server and Java GUI versions be the same. Check each version as follows: • Device Manager server version
In the global tasks bar area of the main window of Device Manager, select Help and then About.
• Java GUI version For the Physical View, select About from the menu bar. For the window for resource group management, click the About button.
Getting Started Checklists 4-7
Hitachi Device Manager Getting Started Guide
If the Java GUI version is earlier than the Device Manager server version, clear the JWS cache. After the cache is cleared, the latest version of the Java GUI is automatically installed. For details, see the Device Manager online Help.
Acronyms and Abbreviations Acronyms-1
Hitachi Device Manager Getting Started Guide
Acronyms and Abbreviations
CIM Common Information Model CLI Command Line Interface CSV Comma Separated Value
DMTF Distributed Management Task Force
FC Fibre Channel
GUI Graphical User Interface
HTML HyperText Markup Language HTTP HyperText Transfer Protocol
IP Internet Protocol
JRE Java Runtime Environment JWS Java Web Start
LDAP Lightweight Directory Access Protocol LDEV Logical DEVice LU Logical Unit
OS Operating System
RADIUS Remote Authentication Dial In User Service RAID Redundant Array of Independent Disks
SAN Storage Area Network
URL Uniform Resource Locator
WBEM Web-Based Enterprise Management
MK-98HC149-03
Hitachi Data Systems
Corporate Headquarters 750 Central Expressway Santa Clara, California 95050-2627 U.S.A. Phone: 1 408 970 1000 www.hds.com [email protected]
Asia Pacific and Americas 750 Central Expressway Santa Clara, California 95050-2627 U.S.A. Phone: 1 408 970 1000 [email protected]
Europe Headquarters Sefton Park Stoke Poges Buckinghamshire SL2 4HD United Kingdom Phone: + 44 (0)1753 618000 [email protected]