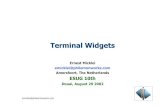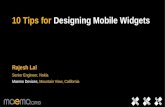HitMobpartvisioncctv.com/upload/upload/5829884c0e2a7.pdf · 1.0 Viewing and Controlling 1.1 Gallery...
Transcript of HitMobpartvisioncctv.com/upload/upload/5829884c0e2a7.pdf · 1.0 Viewing and Controlling 1.1 Gallery...

11/14/2016 Help « HitMob.com
http://hitmob.com/ipcamviewerandroid/help/ 1/33
HitMob.comMobile Apps: Android, iOS, Blackberry, Phone 8
Help
[Main] [Help] [Device Support] [FAQ] [Forum] [Contact]
IP Cam Viewer – Android – Help
=====================================
Table of Contents:
1.0 Viewing and Controlling
1.1 Gallery View1.2 Matrix View1.3 Digital Zoom Mode1.4 Home Screen Widgets1.5 Background Audio Mode1.6 Embedded Web Server
2.0 Manage Cameras
2.1 Add/Edit/Delete Cameras2.1.1 Add/Edit IP Camera2.1.2 Add/Edit DVR, NVR, Video Server2.1.3 Add/Edit Predefined Traffic Cam, Beach/College Cams2.1.4 Add/Edit Generic URL2.1.5 Add through Browser Integration2.1.6 More Options
2.2 Reorder Cameras2.3 Grouping Cameras for Quick Recall2.4 Import / Export2.5 Sharing Cameras2.6 Scan Camera
3.0 Application Settings
3.1 Application Password3.2 Viewer Settings3.3 Network Settings3.4 Home Screen Widgets

11/14/2016 Help « HitMob.com
http://hitmob.com/ipcamviewerandroid/help/ 2/33
3.5 Embedded Web Server
4.0 Recording Mode
4.1 Record Settings4.2 Record View4.3 Record Playback4.4 Export to Video File4.5 Motion Detection
=====================================
1.0 Viewing and Controlling
This application connects directly to your camera, DVRs, NVR, or Video Server. It does not use anyintermediate servers which can collect your information. All settings are stored on your Android device.
The Gallery View and Matrix View are normally the first screens you’ll see when you launch the application.
The Gallery View focuses on displaying and controlling one camera while other camerasare selectable in a gallery strip. From here, you can switch to Matrix View or double tap on the image to enterDigital Zoom Mode.
The Matrix View focuses on displaying all cameras in a video wall fashion. Tap on acamera to enter Gallery View or double tap to enter Digital Zoom Mode.
Home Screen Widgets allow you to view camera(s) on your home screen (refreshedperiodically).
The Digital Zoom Mode allows a user to zoom in/out using pinch to zoom gestures. It can be usual for cameraswith and without optical zoom.

11/14/2016 Help « HitMob.com
http://hitmob.com/ipcamviewerandroid/help/ 3/33
—
1.1 Gallery View
The Gallery View focuses on displaying and controlling one camera while other cameras are selectable in agallery strip. From here, you can switch to Matrix View or double tap on the image to enter Digital Zoom Mode.
Touch Controls:
A – Name of camera.
B – Time of last update. Color of text indicates the status of last update. White means first connection beingattempted. Green means last frame grab was successful. Red means last frame grab failed. Orange means motiondetected (see More Options to enable motion detection per camera for viewers).
C – Tap to toggle visibility of PTZ commands (show at bottom).
D – Tap to take snapshot.
E – Switch to Matrix View.
F – Software Menu Key (same as phone’s Menu key).
G – Listen to camera.
H – Talk into camera.
I – Tap to toggle visibility of command buttons on left side and gallery strip at bottom. Double tap to enter“Digital Zoom” mode. Swipe left, right, up, down to pan/tilt camera.
Menu Options (press Menu Key):
More Views – Access to Matrix View, Digital Zoom View, Background Audio Mode and Record Mode.
Recall Group – Switch to a different group of cameras (see section on Grouping).

11/14/2016 Help « HitMob.com
http://hitmob.com/ipcamviewerandroid/help/ 4/33
More Actions – Actions include Enter Record Mode, Toggle Auto Sequence, Show Server URL, Show inChromecast and Push Android Wear App.
Toggle Auto Sequence – Auto rotate between enabled cameras.Show Server URL – Reveal URL of app’s embedded web server that allows remote control of app.Show in Chromecast – Stream current camera’s video to a Chromecast device (IMHO, better to use aHDMI stick like Fire TV instead). NOTE: you must set builtin web server to http mode in App Settings.Push Android Wear App – Install wear app to an Android Wear compatible device (e.g. watch can runwear app to view cameras).
Manage Cameras – Add/Edit/Delete cameras.
App Settings – Change application wide options.
Help – Switch to Help Screen.
PTZ Command Strip (at bottom):
Icon Abbr. Label
Zoom Out / In (optical zoom, not digital)
Tilt Up / Down
Pan Left / Right
Home / Preset Recall (120)
Set Preset
Relay On/Off
Digital Zoom Mode
[1] – [5] Quick Preset Recall (15)
M+ Toggle 50hz/60hz/Outdoor
Mi Indoor Mode
Mo Outdoor Mode
Md Day Mode
Mn Night Mode

11/14/2016 Help « HitMob.com
http://hitmob.com/ipcamviewerandroid/help/ 5/33
B/+ Brightness – / +
C/+ Contrast – / +
S/+ Saturation – / +
H/+ Sharpness – / +
F/+ Focus – / +
AF Auto Focus
I/+ Iris – / +
AI Auto Iris
L/+ Light Off / On
Al Alarm
Ph Pan Horizontal
Pv Pan Vertical
Pa Patrol
St Stop
T/+ Trigger Off / On
D/+ Motion Detection Off / On (built into camera)
More Controls
DPAD Controls:
Center press – Pan to home position.
Left/Right/Up/Down – Pan/tilt camera.
Keyboard Controls:
0 – pan to home position
19 – pan to preset locations
a – pan left

11/14/2016 Help « HitMob.com
http://hitmob.com/ipcamviewerandroid/help/ 6/33
s – pan right
w – pan up
z – pan down
n – zoom out
m – zoom in
o – relay on
p – relay off
k – switch to previous camera
l – switch to next camera
space – toggle on/off gallery strip
—
1.2 Matrix View
The Matrix View focuses on displaying all cameras in a video wall fashion. Tap on a camera to enter GalleryView or double tap to enter Digital Zoom Mode.
Touch Controls:
Fling left/right to switch between groups of cameras (see section on Grouping).
Single tap on camera to enter Gallery View.
Double tap on camera to enter Digital Zoom Mode.
Menu Options (press Menu Key):

11/14/2016 Help « HitMob.com
http://hitmob.com/ipcamviewerandroid/help/ 7/33
More Views – Access to Gallery View and Record Mode.
Recall Group – Switch to a different group of cameras (see section on Grouping).
More Actions – Actions include Enter Record Mode, Toggle Auto Sequence, Mass Action and Show ServerURL.
Toggle Auto Sequence – Auto rotate between different groups.Mass Action – Perform action on all enabled cameras, like turning lights on/off or device MD on/off.Show Server URL – Reveal URL of app’s embedded web server that allows remote control of app.
Manage Cameras – Add/Edit/Delete cameras.
App Settings – Change application wide options.
Help – Switch to Help Screen.
—
1.3 Digital Zoom Mode
The Digital Zoom Mode allows a user to zoom in/out using pinch to zoom gestures. It can be usual for cameraswith and without optical zoom.
Touch Controls:
A – Tap to toggle visibility of control buttons. The buttons function the same as the buttons in the Gallery View.
B – Pinch to zoom to perform digital zoom. Swipe left, right, up, down to pan/tilt camera.
DPAD Controls:
Same as Gallery Mode.
Keyboard Controls:
Same as Gallery View.
Press the Back key to return to Gallery View or Matrix View.

11/14/2016 Help « HitMob.com
http://hitmob.com/ipcamviewerandroid/help/ 8/33
—
1.4 Home Screen Widgets
Home Screen Widgets allow you to view camera(s) on your home screen (refreshed periodically).
A – Small size widget.
B – Large size widget.
Change the widget refresh rate in the app settings. To save battery, widget refresh rate will automatically slowdown when screen is off.
If app is moved to sdcard, then widgets are not available (to reenable, move app to phone and reboot).
—
1.5 Background Audio Mode
Some users have asked for an option to play audio even when app is not in the foreground and when screen islocked.
In this mode, and only in this mode, the app will continue to run in the background and play audio even whenphone is locked (audio includes motion detection notification sounds if enabled).
To enter this mode, goto Gallery View, click Menu key and select Background Audio Mode.

11/14/2016 Help « HitMob.com
http://hitmob.com/ipcamviewerandroid/help/ 9/33
Display Elements:
A – Camera name.B – Last update date/time. Color indicate status of last update (white=initial load, green=successful, red=failed,orange=motion detected).C – Background status information.D – Start / Stop background audio mode.
—
1.6 Embedded Web Server
The embedded web server is available (if enabled in App Settings) when the app is running in the followingscreens/modes: Gallery View, Matrix View, Background Audio Mode, Record Mode, Manage Cameras and AppSettings.
The web server can be used for remote control of record mode, tasker integration, chromecast support, camhosting and more. Lots of APIs are already available and more will be added. In the future, a web UI will bebuilt for humans to use.
To view the homepage for the web server, click Show Server URL button in App Settings and enter this URLinto a browser. If you’re running in record mode and want to access this server from outside, just port forwardthe web server port just like a camera.
I use the web server to change record mode settings when away from home. For example, I use IP Cam Vieweron a spare android device to record 2 groups of cameras (“record away” and “record home”). When I’m athome, I record the “home” group and have motion notifications turned off globally. When I leave, I change tothe “away” group (which records more rooms) and turn on motion notifications globally (although each cameracan override this).
The current API made available by this web server is described here: http://hitmob.com/forums/viewtopic.php?f=8&t=5669&p=7296#p7296
=====================================
2.0 Manage Cameras

11/14/2016 Help « HitMob.com
http://hitmob.com/ipcamviewerandroid/help/ 10/33
Commons tasks include adding, editing, and deleting of cameras. Users areencouraged to Export their cameras to sdcard for backup. In addition, grouping of cameras can be used tomanage large number of cameras and to minimize amount of resource usage in the mobile app.
Touch Controls:
A – Enable/Disable camera for viewing in Gallery View and Matrix View. Also used to group cameras for quickrecall.
B – Name of camera. Long press row for more options (e.g. Email Camera, Clone Camera).
C – Group(s) which this camera belongs to.
D – Select camera for Delete (D) and Edit (E) action buttons.
E – Delete selected camera.
F – Edit selected camera settings.
G – Add another Camera.
H – Change display order of cameras.
Menu Options (press Menu Key):
Recall Group – Reenable cameras by group name (see Grouping Cameras).
Save Group – Remember enabled cameras by group name (see Grouping Cameras).
Scan Camera – Automatically check unknown camera for compatible camera types.
Import – Import cameras from XML file (see Import and Export).
Export – Export cameras to XML file (see Import and Export).
ReOrder Cameras – Change ordering of cameras (see ReOrder Cameras).
Email Selected Cameras – Email enabled cameras (A) to someone.

11/14/2016 Help « HitMob.com
http://hitmob.com/ipcamviewerandroid/help/ 11/33
Delete Selected Cameras – Deleted enabled cameras (A).
Delete Group – Delete an existing group (see Grouping Cameras).
Settings – Change application wide options.
—
2.1 Add/Edit/Delete Cameras
To delete an existing camera, open the Manage Cameras screen, select the camera todelete (C), and then tap the “Delete” button (D). Alternatively, long press on the camera row to delete and select“Delete Camera”.
To edit an existing camera, open the Manage Cameras screen, select the camera to edit (C), and then tap the“Edit Cam” button (E). Alternatively, long press on the camera row to edit and select “Edit Camera”.
To add a camera, click the “Add Cam” button (G). This will give you options to add using:
Add IP Camera (includes DVR/NVR)
Add Generic URL
Add Public Web Cam (Traffic Cams, Beach/College Cams)
Add using Scan Camera
—
2.1.1 Add/Edit IP Camera
Most network IP Cameras use some form of http/https protocol (unlike DVRs which tend to used customnetwork protocols). The following screen show the common input fields for IP Cameras.

11/14/2016 Help « HitMob.com
http://hitmob.com/ipcamviewerandroid/help/ 12/33
Touch Controls:
A – Camera Name.
B – Used to filter the selection of Models (C). Select “All Brands” (at top of list) to show all Models. Select“Generic URL” (near top of list) to enter a jpeg/mjpeg URL. Select “Unknown Brand” (near top of list) forcameras that without any branding.
C – This camera type selects the driver used to communicate with your camera.
D – WAN IP address or Hostname of your camera. For example: mycam.dyndns.org, 232.45.24.19 (ipv4),2001:0db8:85a3:0000:0000:8a2e:0370:7334 (ipv6).
E Select HTTPS if your camera is configured for encryption (self signed certificates are accepted).
F – Port where your camera’s HTTP or HTTPS web interface is located on the WAN IP. Default is 80 for HTTPand 443 for HTTPS.
G – This field is normally not visible for cameras. It is normally used to select the Channel number for a DVR. In rare cases where a camera has multiple streams, this field allows you to enter a stream number (i.e. “1” forstream 1).
H – Camera username.
I – Camera password.
J – Bring up More Options like Invert Image/Pan/Tilt.
K – Abort changes and return to Manage Cameras.

11/14/2016 Help « HitMob.com
http://hitmob.com/ipcamviewerandroid/help/ 13/33
L – Test settings by attempting to grab a frame from the camera. If successful, frame will be displayed below(P).
M – Save changes and return to Manage Cameras.
N – Initially displays tips. Displays frame grabbed in the Test function (L).
Port Overrides – Only some drivers have these optional settings. This happens when the driver actually asks thecamera for it’s secondary ports like RTSP or MEDIA ports. Normally, you should port forward these cameraports so they are also accessible from the outside (WAN). For example, camera’s RTSP port at 554 (LAN side)should be port forwarded to 554 (WAN side). However, if for some reason the actual WAN port is different thanthat reported by the camera, then enter the actual WAN ports numbers here.
This app will accept any IP address (including internal IPs like 192.x.x.x) and will use any available network(included private internal networks). However, IP addresses like 192.x.x.x are internal addresses and are notrouteable over the Internet. See the following post to setup with a free Dynamic DNS service.
If you have a webcam that is built into laptop/desktop, or have a webcam that plugs into a laptop/desktop, thensee this post.
—
2.1.2 Add/Edit DVR, NVR, Video Server
Most DVRs use a custom network protocol. The following screen show the common input fields for DVRs thatuse a custom protocol. See section above for HTTP/HTTPS devices.
Touch Controls:

11/14/2016 Help « HitMob.com
http://hitmob.com/ipcamviewerandroid/help/ 14/33
A – Camera Name.
B – Used to filter the selection of Models (C).
C – This camera type selects the driver used to communicate with your camera.
D – WAN IP address or Hostname of your camera. For example: mycam.dyndns.org, 232.45.24.19 (ipv4),2001:0db8:85a3:0000:0000:8a2e:0370:7334 (ipv6).
E This describes which DVR Port you should enter. Many DVRs have multiple ports (e.g. web port, mediaport, mobile port, control port, data port, TCP port).
F – DVR Port on WAN IP (see E for description of DVR port to enter).
G – Channel number of DVR to display (i.e. 1 for ch.1, 2 for ch.2). In rare cases, a DVR will require a channelname or some other custom string.
H – DVR username.
I – DVR password.
J – Bring up More Options like Invert Image/Pan/Tilt.
K – Abort changes and return to Manage Cameras.
L – Test settings by attempting to grab a frame from the camera. If successful, frame will be displayed below(P).
M – Save changes and return to Manage Cameras.
N – Initially displays tips. Displays frame grabbed in the Test function (L).
Port Overrides – Only some drivers have these optional settings. This happens when the driver actually asks thecamera for it’s secondary ports like RTSP or MEDIA ports. Normally, you should port forward these cameraports so they are also accessible from the outside (WAN). For example, camera’s RTSP port at 554 (LAN side)should be port forwarded to 554 (WAN side). However, if for some reason the actual WAN port is different thanthat reported by the camera, then enter the actual WAN ports numbers here.
Tip: To view multiple channels, just add a camera for each channel. Use the same parameters except change thechannel number in the “Ch.#” field. Remember to export your settings to sdcard for backup.
This app will accept any IP address (including internal IPs like 192.x.x.x) and will use any available network(included private internal networks). However, IP addresses like 192.x.x.x are internal addresses and are notrouteable over the Internet. See the following post to setup with a free Dynamic DNS service.
—
2.1.3 Add/Edit Predefined Traffic Cam, Beach/College Cams
UPDATE: This option is only available when downloaded directly from here.
The application contains predefined traffic cameras from around the world (other types are included as well).

11/14/2016 Help « HitMob.com
http://hitmob.com/ipcamviewerandroid/help/ 15/33
In Manage Cameras, click the “Add Cam” button and select to add“Traffic/Beach/College WebCams”.
Touch Controls:
A – Camera Name.
B – Type of webcam.
C – Region filter.
D – SubRegion filter.
E Location selection.
F – Abort changes and return to Manage Cameras.
G – Save changes and return to Manage Cameras.
H – Displays preview of selected webcam. Swipe left/right to switch Location. Swipe up/down to change SubRegion.
—
2.1.4 Add/Edit Generic URL

11/14/2016 Help « HitMob.com
http://hitmob.com/ipcamviewerandroid/help/ 16/33
If you have a camera’s jpeg or mjpeg feed, then you can use the Generic URL camera type to enter this URL.
In Manage Cameras, click the “Add Cam” button and select the “Generic jpeg/mjpeg URL” option.
Type in, or paste, the entire URL of the image feed into the “URL” field.
Touch Controls:
A – Camera Name.
B – Select “Generic URL”.
C – Defaults to Generic URL.
D – Complete URL to jpeg/mjpeg feed.
E – Camera username.
F – Camera password.
G – Bring up More Options like Invert Image/Pan/Tilt.
H – Abort changes and return to Manage Cameras.
I – Test settings by attempting to grab a frame from the camera. If successful, frame will be displayed below(K).
J – Save changes and return to Manage Cameras.
K – Initially displays tips. Displays frame grabbed in the Test function (I).

11/14/2016 Help « HitMob.com
http://hitmob.com/ipcamviewerandroid/help/ 17/33
In some cases, you can add a camera through browser integration. Use the mobile browser to navigate to a pagewith an image that you want added as a camera. Long press on the image, select “Share link” and choose “AddWeb Camera”.
—
2.1.5 Add through Browser Integration
In some cases, you can add a camera through browser integration. Use the mobile browser to navigate to a pagewith an image that you want added as a camera. Long press on the image, select “Share link” or “View Image”and choose “Add Web Camera”.
—
2.1.6 More Options
Clicking on the “More Options” button in Add/Edit Camera Settings brings up this screen. Here, you can changeper camera options like image rotation, ptz inversion, and recording settings.
Image/Sound Options:
A – Rotate image by 0, 90, 180, or 270 degrees clockwise.
B – Mirror, or flip, image from left to right.
C – For some cameras, this option will enable a higher resolution feed or an alternate image format or analternate aspect ratio.
D – For some cameras with interlaced video (where image is doubled), this option will remove the bottom halfof the image.
E – For cameras with 2way audio, normally audio is half duplex, meaning you can either listen or talk but notboth at the same time (this limitation is due to audio feedback loop issues). Enable this option to allow fullduplex audio.
F – Enable this option to turn on inapp motion detection in viewers (gallery/matrix) for this camera. Whenenabled, text status will turn orange color when motion is detected. Optional audio alert (see App Settings) will

11/14/2016 Help « HitMob.com
http://hitmob.com/ipcamviewerandroid/help/ 18/33
sound when repeated motion is detected. This option can lower refresh rate on slower processors.
PTZ Options:
A – Invert pan direction (left/right).
B – Invert tilt direction (up/down).
C – Invert relay control.
D – Normally, clicking “relay on” turns relay on and click “relay off” turns relay off. However, some devices,like garage doors, want a pulse (quick on then off) signal. Check this option and clicking the “relay on” buttonwill quickly turn relay on and then off automatically.
Record Mode Options:
A/B – Normally, record mode will record 24×7. Select a start/end hour to only record during a hour range.
C – Normally, record mode will record constantly. Enable this option to only record when repeated motion isdetected (see Motion Detection).
D – Enable this option to play an optional alert sound (see App Settings) when repeated motion is detected inrecord mode (see Motion Detection).
E – Future feature: mobile notifications when repeated motion is detected in record mode.
—
2.2 Reorder Cameras

11/14/2016 Help « HitMob.com
http://hitmob.com/ipcamviewerandroid/help/ 19/33
Changing the order of cameras is pretty simple. In the “Manage Cameras” screen,click on the “ReOrder” button.
In the “ReOrder Cameras” screen, simply drag the icons (on the right side) up or down to change order.
Menu Options (press Menu Key):
Sort by Group/Name – Automatically sort cameras first by group name, then by camera name.
—
2.3 Grouping Cameras for Quick Recall
If you have lots of cameras, then you can group cameras by name for quick recall and to minimize resourceusage in the mobile app.
In Matrix View, fling left/right to quickly switch groups.
In Matrix/Gallery View, click the Menu key and select “Recall Group” option to change groups.
Creating Groups:
In Manage Cameras, enable the cameras you want in a group. Click the Menu key and select option “SaveGroup” to give the group a name.
Editing Group:
In Manage Cameras, click the Menu key and select option “Recall Group” to restore a group.
Change cameras in group by enabling/disabling cameras and then use Save Group to overwrite existing group.
Deleting Group:

11/14/2016 Help « HitMob.com
http://hitmob.com/ipcamviewerandroid/help/ 20/33
In Manage Cameras, click Menu key and select Delete Group.
Add Home Screen Icon:
Recall group with a home screen icon. In Manage Cameras, click Menu key and select “Add homescreenicon”.
—
2.4 Import / Export
Your camera settings are stored locally, on your device only, in an application database. If you uninstall theapplication, then your camera settings will be lost. Use the Import/Export function to backup and restore yourcamera settings to your sdcard.
Export:
In Manage Cameras, click the Menu key and select the Export option.
Import:
In Manage Cameras, click the Menu key and select the Import option.
Note: Import will NOT overwrite your existing cameras with the same camera name.
You can also use the Sharing function to backup and restore settings (by emailing cameras to yourself and thenclicking on the attachment to import the cameras).
—
2.5 Sharing Cameras
Use the sharing function to send one or more camera settings to other people (or yourself) using email.
Share One Camera:
In Gallery View, click the Menu key and select option “Email Camera” to send this camera to a friend.
In Matrix View, long press on the camera row and select “Email Camera” to send this camera to a friend.
Share All Cameras:
In Manage Cameras, click the Menu key and select option “Email Selected Cameras” to send all “checked”cameras to a friend.
Your friend can click on the XML file in the email attachment to import the camera(s) automatically with IPCam Viewer.
Note: Import will NOT overwrite your existing cameras if they have the same name.
—

11/14/2016 Help « HitMob.com
http://hitmob.com/ipcamviewerandroid/help/ 21/33
2.6 Scan Camera
If you have an unknown camera or DVR, you can use this feature to automatically find compatible drivers in theapp. Go to Manage Cameras, click Menu and Select “Scan Camera”.
Simply enter vital information like IP address or hostname (A), select device type (G), and press Test (I). Afterthe test is complete, select a camera type (K) and click add (J).
A – Camera name is the name given to the new camera that is createdwhen you click Add (J).
B – Check this box if the camera is using SSL encryption (e.g. HTTPS).
C – IP Address or hostname of camera.
D – Default port is 80 for HTTP and 443 for HTTPS.
E – Optional username for camera login account.
F – Optional password for camera login account.
G – Optional device type. Selecting a device type will short search time.
H – Cancel current test in progress..
I – Start testing.
J – Add currently selected camera type as a new camera.
K – Current selected camera type.
If multiple compatible drivers are found, some may work better than others. For example, if pan/tilt does notwork, then try another compatible driver.

11/14/2016 Help « HitMob.com
http://hitmob.com/ipcamviewerandroid/help/ 22/33
If cannot access your camera from outside your house, please visit this link on setting up with a free dynamicDNS service: http://hitmob.com/ipcamviewerandroid/faq/#2
=====================================
3.0 Application Settings
Application settings apply to the entire application. The Application Settings screen is accessible from theGallery View and Matrix view by clicking the Menu key and selecting “Settings”.
—
3.1 Application Password
The app password can protect your cameras from people that borrowed the device to play a game. Once set, theapplication will ask you for this password before viewing. Clear both fields to delete the app password.
Options:
A – Enter desired application password here.
B – Verify desired application password here..
C – Don’t ask again for 5 minutes.
—
3.2 Viewer Settings
These settings affect the Gallery View, the Matrix View, and the Digital Zoom Mode view.

11/14/2016 Help « HitMob.com
http://hitmob.com/ipcamviewerandroid/help/ 23/33
Options:
A – Enable to allow both landscape and portrait view in Gallery View and Matrix View (controlled byaccelerometer). Disable to force landscape mode only (default setting).
B – Normally, using PTZ will display status messages. Check this option to disable PTZ status messages.
C – Normally, the controls in Gallery View will automatically disappear after a period of inactivity. Check thisoption to disable autohide. NOTE: you can also tap on the screen to toggle the visibility of controls.
D – Android normally dims the screen after a period of inactivity. Check this option to force full brightness inGallery View, Matrix View and Digital Zoom Mode.
E – When leaving app running overnight as a baby monitor, use this option to automatically dim the screen aftera short period. Screen will undim if you interact with app and then auto redim after the timeout period.
F – When Auto Sequence is enabled, this settings adjusts the rate at which cameras/groups are auto rotated.
G – Check to show phone’s status bar in Gallery View (default is to hide status bar to maximize screen realestate).
H – Check to show phone’s status bar in Matrix View (default is to hide status bar to maximize screen realestate).
I – Sound to play when connection to camera is lost.
J – Sound to play when motion is detected repeatedly (may slow down refresh rate if on).
K – Disable touch gestures to pan/tilt/zoom camera.
L – Use newer h.264 dvr code (default is on).
—
3.3 Network Settings
These are network related settings.

11/14/2016 Help « HitMob.com
http://hitmob.com/ipcamviewerandroid/help/ 24/33
Options:
A – Normally, the app pretends to be Internet Explorer because most cameras have an ActiveX user interface. However, some mobile carriers (i.e. SFR in France) block IE traffic so you can select a different UserAgenthere. NOTE: some cameras are only accessible using IE user agent.
B – Amount of time waiting for connection to camera before giving up.
C –Normally, the application checks for network availability before trying to access a camera. However, someAndroid devices do not report network availability properly. In this case, check this option to disable networkavailability check.
D – Force close network connections because some cameras/routers will keep connections until a timeout period(default is on).
—
3.4 Home Screen Widgets
These settings are related to Home Screen Widgets.
Options:
A – Normally, widgets will not update if you are roaming on another carrier network. Check this option toalways update widgets.
B – Set the Home Screen Widget refresh rate. Actual rate may be slower because 1) network is not available, or2) the screen is off (app throttles back refresh rate if screen is off to save battery).
C – Controls the display of camera name in Home Screen Widgets.
D – Show date/time of image capture in widget (uses system default date/time format).
—

11/14/2016 Help « HitMob.com
http://hitmob.com/ipcamviewerandroid/help/ 25/33
3.5 Embedded Web Server
To change the server port and user account information, disable the web server first.
Options:
A – Enable/Disable embedded web server. To change web server settings, first disable the web server..
B – Show the browser URL for the embedded web server.
C – Change the web server HTTP port.
D – Enter username of viewer account for web server.
E – Enter password of viewer account for web server.
F – Enter username of admin account for web server.
G – Enter password of admin account for web server.
=====================================
4.0 Recording Mode
Record Mode turns your spare android device into a solid state, battery backed, digital video recorder (DVR) foryour standalone IP cameras.
In this mode, the app will record all enabled cameras as fast as possible to sdcard (adjustable in the recordsettings).
Disk space usage is automatically managed (older content is discarded to free space as needed).
NOTE: Do NOT use this mode on your dailyuse android phone because it’ll drain your battery.
To enter record mode, run application, click Menu key and select “Enter Record Mode”.
For each camera, you can change recording schedule and enable “record only when motion detected” in the EditCamera > More Options screen. This will greatly reduce the amount of disk space usage.
System wide motion notification settings are configured in the Record Settings screen. Per camera motionsettings are set in the Edit Camera > More Options screen.
Use the Playback screen to search for past footage and then convert clips to video file.

11/14/2016 Help « HitMob.com
http://hitmob.com/ipcamviewerandroid/help/ 26/33
To sync recording folder with dropbox or google docs, use the free FolderSync Lite app. Select the 1way syncto a remote folder. Turn off “Sync hidden files” and turn on “Sync deletions”.
—
4.1 Record Settings
Changing record settings while record mode is on will restart record mode.
Change recording schedule per camera in Edit Camera > More Options. Motion detection can take 12 minutesto start working.
Storage:
A – Set the location to store recordings. Make sure to press the “Test” button after changing the recording path.
B – Restore the default record path. Default location is “/sdcard/IpCamViewer/Record” for preAndroid 4.4devices. On Android 4.4+ devices, writing to external sdcards must use a specific path which the app willautomatically determine (this is due to Android limitations).
C – Test the record path to check if it’s writeable and for its free disk space.
D – When the free disk space reaches this threshold, the application will start deleting old recordings to free diskspace. Default is 500MB which means the application will try to leave at least 500MB free on the disk thatcontains the recording path.
E – Delete old recordings until above free space is reached.
F – Delete all old recordings.
Quality:
A – Set the recording frame rate for each IP camera.
B – Set the recording frame rate for each public web camera like traffic cams.
C – Set the quality of recordings (100% means very little compression, 60% means heavy compression).

11/14/2016 Help « HitMob.com
http://hitmob.com/ipcamviewerandroid/help/ 27/33
Motion Notification:
A – Enable or disable motion detection system wide (for all cameras). You can also control motion detection percamera in the Edit Camera > More Options screen.
B – Email address to receive motion notifications.
C – Check when notification was last sent to email address, how many notifications are remaining, and how toadd more notifications.
* For SMS, use carrier’s free Email to SMS gateway, like [email protected] (see http://hitmob.com/email2sms.html).
—
4.2 Record View
The record view is where you can start record mode, stop record, view record status, and view current frames ina matrix/grid while still in record mode.
To enter record mode, run application, click Menu key and select “Enter Record Mode”.
While record mode is on, launching the application will show this screen first.

11/14/2016 Help « HitMob.com
http://hitmob.com/ipcamviewerandroid/help/ 28/33
Options:
A – Status text display.
B – Total frames per second being captured (see Record Settings to adjust recording rate).
C – Free space remaining in recording path (set recording path in Record Settings). When free space runs low,the application will automatically free space by deleting old footage (set low threshold in Record Settings).
D – Select camera to view current frames being recorded.
E – View current frames being recorded. Swipe left/right to switch cameras. Tap to switch into matrix view ofall cameras being recorded.
F – Soft Menu key to bring up options.
G – Start / Stop Record Mode.
When record mode is on, tap the image of the last frame to enter a matrix view. Tap an image again to returnrecord view.

11/14/2016 Help « HitMob.com
http://hitmob.com/ipcamviewerandroid/help/ 29/33
—
4.3 Record Playback
Click the Menu key in Record Mode to select this Playback screen. This screen allows you to search andplayback previous recordings.
This screen has menu options to export recordings to a video file (NOTE: TBD in a future release).
NOTE: You can always use a file browser like Astro to view captured frames on the sdcard but this screen (andthe export to video file function) is an easier method to access this data from within the app.
Options:
A – Camera to search.
B – Date to search.

11/14/2016 Help « HitMob.com
http://hitmob.com/ipcamviewerandroid/help/ 30/33
C – Hour to search.
D – Minute to search.
E – Click to perform search of recorded data nearest to the given search criteria (fields AD). The results arepopulated into fields FH. Use buttons JN to play back recordings starting from the search result.
F – Last modified date of the frame displayed in H (will be slightly later than date embedded in the framefilename due to the time required to finish writing data).
G – Filename of the frame displayed in H (formatted asYYYYMMDD_HHMMSS_MILS_CAMERANAME.jpg).
H – Current frame. Swipe left / right to advance 1 frame.
I – Rate of playback. “0” is stopped. Positive is forward playback. Negative is reverse playback. The largerthe number, the faster the playback.
J – Speed up reverse playback.
K – Start reverse playback or slow down reverse playback.
L – Pause playback.
M – Start forward playback or slow down forward playback.
N – Speed up forward playback.
—
4.4 Export to Video File
This screen allows you export recorded frames to a single video file. The video file can be replayed usingWindows Media Player and RockPlayer Lite for Android (media players buffer before displaying so short clipsand beginning of clips may not display).
From the Record Playback screen, find the desired starting position, click the Menu key and select “Convert toFile”. On this screen, select a duration, enter an export file path and click “Export Now”.
Depending on the amount of data, this process can take a very long time and create a very large file. Please bepatient.

11/14/2016 Help « HitMob.com
http://hitmob.com/ipcamviewerandroid/help/ 31/33
Options:
A – Duration of clip to export.
B – Export path including filename. File should end in “.avi”.
C – Start export.
—
4.5 Motion Detection
Regarding motion detection, there are 2 different offerings: 1) inapp motion detection for all cameras madeavailable by my app and 2) incamera motion detection available in some cameras.
This section covers inapp motion detection which this app provides. For incamera motion detection, whichsome cameras offer, see each camera’s native admin web interface to setup.
To enable inapp motion detection per camera: goto Edit Camera > More Options there you’ll find an option to only record when motion is detected (affects record mode) you’ll find an option to play sound in viewers when motion is detected (affects viewers)
Motion detection algorithm is a learning algorithm, which means:
1. on initial startup (or after connection loss), it’ll take ~1 minute to learn before it starts working.2. over time, it will ignore areas with consistent motion.3. over time, it will monitor areas with decreasing motion.
4. Orange text color will show when motion is first detected (but no alert sound will play yet, assuming sound isconfigured).

11/14/2016 Help « HitMob.com
http://hitmob.com/ipcamviewerandroid/help/ 32/33
5. Alert sound will play (assuming sound configured) after repeated motion is detected (to minimize falsepositives, future mobile notifications will work same way).
6. In record mode, if you configure the per camera More Options to only record when motion is detected, thenrecording will happen immediately when motion is detected (regardless if alert sound is triggered). In addition, a510 second period of preevent frames are recorded as well. Post event recording continues for ~15 seconds(extended if more motion is detected).
7. mobile notifications is a future feature… TBD
Finally, Background Audio Mode will also play motion alert sound assuming the PER camera More Optionsscreen has the option for viewer to play sound when motion is detected is enabled AND an alert sound isconfigured in App Settings.
=====================================
My Amazon IP Cameras
Search for: Search
Pages
ContactDefault Ports for DevicesLogin Screens for Devices
IP Cam Viewer – AndroidDevice Support ListFAQHelp
IP Camera Viewer – iOSDevice Support ListFAQHelp
Walkie Talkie Push to Talk
Resources
HitMob Forums
CategoriesIP Cam Viewer – AndroidIP Cam Viewer – BlackberryIP Camera Viewer – iOSUncategorizedWalkie Talkie
Meta
Log inEntries RSS

11/14/2016 Help « HitMob.com
http://hitmob.com/ipcamviewerandroid/help/ 33/33
Comments RSSWordPress.org
HitMob.com is proudly powered by WordPress Entries (RSS) and Comments (RSS).