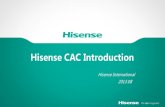Hisense Sero7 Pro US English Manual
-
Upload
amy-hanson -
Category
Documents
-
view
85 -
download
0
description
Transcript of Hisense Sero7 Pro US English Manual
-
User Manual
-
1
ContentGetting Started ............................................................................................................. 3
Overview ............................................................................................................................................................................. 3
Accessories ........................................................................................................................................................................ 4
Home Screen .................................................................................................................................................................... 5
Buttons ................................................................................................................................................................................. 7
Making Connections ................................................................................................... 9
Battery ................................................................................................................................................................................... 9
Micro-USB ........................................................................................................................................................................ 10
Mini-HDMI ....................................................................................................................................................................... 11
Micro SD ........................................................................................................................................................................... 11
Headphone .................................................................................................................................................................... 11
Wi-Fi..................................................................................................................................................................................... 12
VPN ...................................................................................................................................................................................... 13
Bluetooth ......................................................................................................................................................................... 14
NFC ...................................................................................................................................................................................... 15
GPS ....................................................................................................................................................................................... 16
Basics ..............................................................................................................................17
Setup Guide ................................................................................................................................................................... 17
Basic Operation ............................................................................................................................................................ 17
Power Control ............................................................................................................................................................... 19
Typing ................................................................................................................................................................................ 20
Google Now ................................................................................................................................................................... 21
Voice Search & Voice Actions .............................................................................................................................. 23
Sharing .............................................................................................................................................................................. 25
Security ............................................................................................................................................................................. 25
Settings ............................................................................................................................................................................. 27
Google Account .......................................................................................................................................................... 29
Syncing.............................................................................................................................................................................. 30
Featured Apps .............................................................................................................31
Walmart ............................................................................................................................................................................ 31
Sams Club ....................................................................................................................................................................... 31
VUDU .................................................................................................................................................................................. 32
TegraZone ....................................................................................................................................................................... 33
Apps ................................................................................................................................34
Gallery ................................................................................................................................................................................ 34
Camera .............................................................................................................................................................................. 35
Play Music ........................................................................................................................................................................ 36
Play Books ........................................................................................................................................................................ 37
-
2
Play Movies & TV .......................................................................................................................................................... 39
Gmail .................................................................................................................................................................................. 41
Google+ ........................................................................................................................................................................... 44
Maps ................................................................................................................................................................................... 50
Appendix A ..................................................................................................................57
Specifications ................................................................................................................................................................ 57
Trouble Shooting ........................................................................................................................................................ 57
Multimedia Compatibility ..................................................................................................................................... 58
Appendix B ..................................................................................................................59
Important Safety Instructions ............................................................................................................................. 59
Certification and Compliance ............................................................................................................................. 60
Appendix C ..................................................................................................................63
Legal Terms ..................................................................................................................................................................... 63
Additional Support .................................................................................................................................................... 69
Warranty ........................................................................................................................................................................... 69
Copyright and Trademark Notices ................................................................................................................... 70
-
3Getting Started
Getting StartedRead this chapter to learn about Sero 7 features, how to use the controls, and more.
Overview
1
Power Button
Rear Camera
Headphone portMicrophone
Micro SD portMicro-USB portMini-HDMI port
Front Camera
GPS Antenna
Rear Flash
Volume Up/Down Buttons
NFC Antenna
SpeakersWLAN and Bluetooth Antenna
-
4Getting Started
Item Function
Power Button Press & hold to turn on/off; Press it to put/wake the unit in/from sleep mode.
Volume Up/Down Buttons Press to adjust the volume.
Headphone port Headphone connections for personal listening.
Micro SD port Plug microSD card (up to 32G).
Micro-USB port Connect to wall outlet with Micro-USB cable and power adapter for charging. Connect to a computer, keyboard, more other devices with USB port.
Mini-HDMI port Connect to an external device for transferring the content in your Sero 7.
WLAN and Bluetooth Antenna
Support wireless network and Bluetooth function.NOTE Avoid holding this region when using WLAN or Bluetooth.
NFC Antenna Supports NFC function. (Does not support the electronic wallet)
GPS Antenna Supports GPS function.
Accessories
The following accessories are included with the Sero 7:
Power Adapter
Use the power adapter to connect to the outlet to charge the battery.
NOTE The power adapter may vary by model.
Micro-USB Cable
Use the USB cable to connect the Sero 7s Micro-USB port to the power adapter to charge the battery, or to your computer.
Quick Start Guide & Warranty
Warranty
-
5Getting Started
Home Screen
To move between Home screens, slide left or right.
Weather & Time
This widget shows the citys weather and the current time. You can tap the clock to open it. You can also tap the space besides the clock to open a weather panel, then select the city name.
Notification & Status Bar
At the top of the screen, youll see indicators that inform you about the status of your Sero 7. You can open the Notification Tray or the Quick settings by pressing the Notification or Status bar and dragging it down.
Notification Tray
Notifications can come from the system, a game, an application such as E-mail, or the music player.
Certain notifications can be expanded to show more information, such as email previews or calendar events.
To open the related app, tap the notification icon on the left of Notification Tray. Some notifications also allow you to take specific actions by tapping icons within the notification. For example, Music notification allow you to pause/play or play the previous/next music.
When youre finished with a notification, just slide it away to the left or right. If you want to dismiss all notifications, tap the Dismiss icon at the top of the notification.
Weather & Time
Status Bar
App Recommendation
Navigation Buttons All Apps Back Home Recent Apps Screenshots
Notification BarGoogle Search
VUDU Movie Recommendation
NVIDIA TegraZone Game Recommendation
App Icons
-
6Getting Started
Quick Settings
Tap to display settings for commonly performed tasks, including setting display brightness, accessing the system/Wi-Fi/Bluetooth settings, locking and unlocking screen rotation, displaying the percentage of battery, turning on or off the airplane mode/power saving mode, and so on.
Notification & Status Icons
The below table list the frequently showed up icon at Notification & Status bar:
Icon What it means
Airplane mode Shows that airplane mode is on. you cant access the Internet, or use Bluetooth. Non-wireless features are available.
Alarm An alarm is set.
Alert Install/update/enable Google Play service.
Bluetooth Sero 7 is using Bluetooth function.
Bluetooth share Received files.
Bluetooth share Sent files.
Bluetooth share Incoming file.
Calendar Task reminders.
Message Received new message.
Music Play Music application is running.
Navigation Google Maps Navigation, a data connection, and the device GPS are all active.
Navigation Google Maps Navigation is active, GPS is still acquiring OR you dont have an active data connection.
Screenshots Screenshot captured.
Silent mode Silent mode is on.
USB tethering Sero 7 has connected to a computer and the USB tethering is turned on.
Wi-Fi Sero 7 has a Wi-Fi Internet connection. The more bars, the stronger the connection.
BRIGHTNESS SETTINGS
OWNER
BLUETOOTH OFF POWER SAVING MODE
AUTO ROTATE 75%
AIRPLANE MODE
Wi-Fi
-
7Getting Started
Google Now
Google Now is about getting you just the right information, at just the right time.
To open Google Now, you can press & hold the Home button at the bottom of any screen and slide up to the Google Now icon, or tap the Google Search bar at the top of the screen. For more information about Google Now, See Google Now on page 21 .
Buttons
Power Button
Turn Sero 7 On
Press & hold the Power button until the Hisense logo displays.
Turn Sero 7 Off
In waken mode, press & hold the Power button until a message displays, tap Power off > OK, then your Sero 7 will shut down.
Set Airplane / Silent Mode
In waken mode, press & hold the Power button until a message displays, you can set Airplane mode and Silent mode.
Put Sero 7 in Sleep Mode
Press the Power button to put the Sero 7 in sleep mode.
If you dont touch the screen for a several time, the Sero 7 will put in sleep mode automatically.
Tip: You can go to Settings > Device > Display > Sleep to set the screen timeout.
Wake Sero 7 From Sleep Mode
Press the Power button to wake the Sero 7 from sleep mode.
Forced Shutdown
If your Sero 7 becomes unresponsive during use, you can press & hold the Power button for 8 seconds to shut it down. Then press the Power button to restart it.
Volume Up/Down Buttons
Silent Mode Off
Press the Volume Up/Down button or to increase or decrease the volume, also you can slide the focus on the volume bar to adjust the volume.
-
8Getting Started
Press settings button to stretch the volume bar, then you can adjust the notifications volume.
Tip: You can go to Settings > Device > Sound > Volumes to adjust the alarms volume.
Silent Mode On
Press the Volume Up/Down button to turn off Silent mode, then you can press the Volume button or to increase or decrease the volume.
Navigation Buttons
All Apps Button
Press the All Apps button to enter the All Apps screen. This is where you can see all your apps, including those downloaded from Google Play. You can tap the app to open it, drag the app or widget to the Home screen, or buy the app though Google Play Store. For more information, see Using Apps on page 17 .
From All Apps screen, you can:
Move between screens: Slide left or right.
Open an app: Tap its icon.
Move an app icon on a Home screen: Press & hold an icon or widget and slowly to drag it to the location of your choice.
Browse widgets: Tap the Widgets tab at the top of any All Apps screen.
Get more apps: Tap the Google Play Store icon in the list of app icons, or the Shop icon at the upper right.
View info about an app: Press & hold it, drag it to the top of the screen, and drop the app over the App Info icon .
Tip: Most apps include a Menu icon near the top or bottom of the screen that lets you control the apps settings.
Back Button
Tap this button to open the previous screen you were working in, even if it was in a different app. Once you go back to the Home screen, you cant go back any further in your history.
Home Button
Tap this button from anywhere on your Sero 7 to return to the Home screen. If youre viewing a left or right Home screen, this will open the central Home screen. To open Google Now, see Google Now on page 7 .
Recent Apps Button
Tap this button to view recently used apps. Tap an app to use it again.
You can slide down to see more apps. You can also slide it away to the left or right.
NOTE The slide direction will be different as the orientation of the screen.
Screenshots Button
Tap this button to capture the screen. The screenshots are saved in Gallery > Screenshot.
-
9Making Connections
Making ConnectionsRead this chapter to learn how to connect to an external device and establish data transmission .
Battery
The Sero 7 has an internal Lithium-ion Polymer rechargeable battery. For important safety instructions about the battery and charging the Sero 7, see Important Safety Instructions on page 59 .
The Battery Icon
The battery icon in the upper-right corner of the status bar shows the battery level or charging status.
High battery Low battery Needs to be charged Charging
Charging the Battery
The best way to charge the battery is to plug your Sero 7 into a wall outlet using the power adapter and Micro-USB cable included with your accessories.
NOTE Use the power adapter and Micro-USB cable included with your accessories. Other power adapters and Micro-USB cables may charge more slowly or not at all.
The Sero 7 also charges slowly when you connect it to the USB port on your computer. The battery may drain instead of charge when the battery usage is large.
Check the Level and Details of Battery
You can check the percentage of battery in Quick Settings, or you can go to Settings > Device > Battery to check the details of battery. The list at the bottom of the screen shows the breakdown of battery usage for individual apps and services. Tap a graph for more details.
Extend the Life of Battery
You can extend your batterys life between charges by turning off features that you dont need. You can also monitor how apps and system resources consume battery power.
If you arent using Wi-Fi, Bluetooth, or GPS, you can turn them off. The GPS setting is located in Settings > Personal > Location access.
Dont leave the Maps or Navigation apps open on the screen when youre not using them. They use GPS (and thus more power) only when theyre running.
Turn down screen brightness and set a shorter screen timeout: Settings > Device > Display.
Micro-USB Cable
Power Adapter
Wall Outlet
2
-
10Making Connections
If you dont need it, turn off automatic syncing for all apps: Settings > Accounts > [Google account-name]. This means you need to sync manually to collect messages, email, and other recent information, and wont receive notifications when updates occur.
If you know you wont be near a mobile or Wi-Fi network for a while, switch to Airplane mode: press & hold the Power button, or go to Settings > Wireless & Networks > More > Airplane mode.
Go to Settings > Device > Power saving mode to set the maximum operating frequency of the CPU.
Micro-USB
You can use the included Micro-USB cable to connect the Sero 7s Micro-USB port to your computers USB port.
To turn USB tethering on or off, go to Settings > Wireless & networks > More > Tethering & portable hotspot > USB tethering.
NOTE If you are using USB tethering, you must turn that off before you can use USB to transfer files between your Sero 7 and computer.
To change your Sero 7s USB connection options, go to Settings > Device > Storage > Menu icon > USB computer connection, or open the Notification Tray, tap the USB icon. You can select the Sero 7 is connected as MTP or PTP protocol.
Connect to a Windows Computer
You can connect your Sero 7 to a Windows computer and transfer music, pictures, and other files in both directions.
This connection uses the MTP protocol, which is supported by most recent versions of Windows.
1. When you connect your Sero 7 to the USB port on your computer, its USB storage is mounted as a drive and appears on your computer screen.
2. You can now copy files back and forth as you would using any other external device.
3. When youre finished, simply disconnect the Sero 7 by unplugging the USB cable.
Connect to a Macintosh Computer
You can connect your Sero 7 to a computer running Mac OS X and transfer music, pictures, and other files in both directions.
This connection uses the MTP protocol, which is not supported by Mac OS X natively.
1. You first need to install the free File Transfer application on your Macintosh. Its available from www.android.com/filetransfer, along with instructions on how to install it.
2. After you install File Transfer, follow these steps:
If you are using File Transfer for the first time, double tap it to open it. After you start File Transfer once, it opens automatically whenever you connect your Sero 7 to your computer.
Connect your Sero 7 to your computer with a Micro-USB cable.
File Transfer starts, if its not already running, and opens a window that displays the contents of your Sero 7, along with storage space details at the bottom of the window.
3. You work with this window much as if it were a Finder window: opening and closing folders, creating new folders, and dragging files to or from it and other Finder windows.
4. Disconnect the USB cable when youre finished.
-
11Making Connections
Connect to a Keyboard, a Mouse & Other Devices
You can connect a keyboard, a mouse or other input devices to your Sero 7 via USB and use it just as you would with a PC.
Tip: To set the Pointer speed, go to Settings > Personal > Language & input > Mouse/trackpad > Pointer speed.
NOTE You may need an adapter to connect the keyboard or other device to your Sero 7s USB port.
Mini-HDMI
You can use the cable to connect the Sero 7s Mini-HDMI port to your external devices HDMI port and transfer the content in your Sero 7 to external device, such as TV or projector.
Micro SD
Insert the microSD card contacts facing down into the Sero 7s Micro SD port.
To check the storage of microSD card, go to Settings > Device > Storage.
NOTES You can use microSD TM card and microSDHC TM card.
Never remove or insert microSD card while the Sero 7 is powered on.
Headphone
Headphones can be connected to the Sero 7s headphone port. For more information about headphones, see Important Safety Instructions on page 59 .
NOTE If you use the microphone function that comes with headphones, choose the 3.5mm 4-Conductor Headset.
microSD Card
MicrophoneAudio left
Audio rightGrounded
-
12Making Connections
Wi-Fi
You can connect to a wireless access point, or hotspot to use Wi-Fi. Some hotspots are open and you can simply connect to them. Others implement security features that require other steps to set up.
NOTES To extend the life of your battery between charges, turn off Wi-Fi when youre not using it. The Wi-Fi function and the Bluetooth function can simultaneous operation, but can not
simultaneous transmit.
Connect to a Wi-Fi Network
If youre adding a Wi-Fi network when first setting up your device, Wi-Fi is turned on automatically.
1. Press and drag Quick Settings, tap Wi-Fi icon, or go to Settings > Wireless & networks > Wi-Fi.
2. Slide the Wi-Fi switch to the ON position.
3. The device scans for available Wi-Fi networks and displays the names of those it finds. If the device finds a network that you connected to previously, it connects to it.
4. Tap a network name to see more details or connect to it, and enter a password if necessary.
5. Or, if your Wi-Fi router supports Wi-Fi Protected Setup, tap the WPS icon at the top of the screen, and then tap the same button on your router.
NOTE To modify a networks settings, press & hold the network name.
Add a Wi-Fi Network
You can add a Wi-Fi network so your device will remember it, along with any security credentials, and connect to it automatically when its in range. You must also add a Wi-Fi network if the network does not broadcast its name (SSID ), or to add a Wi-Fi network when you are out of range.
1. Turn on Wi-Fi, if its not already on.
2. Tap the Plus icon at the top of the screen.
3. Enter the SSID (name) of the network. If necessary, enter security or other network configuration details.
4. Tap Save.
Forget a Wi-Fi Network
You can make the Sero 7 forget about the details of a Wi-Fi network that you added - for example, if you dont want the Sero 7 to connect to it automatically or if its a network that you no longer use.
To forget a Wi-Fi network, go to Settings > Wireless & networks > Wi-Fi > [the network name] > Forget.
WPS Pin Entry
If your Wi-Fi router supports Wi-Fi Protected Setup, tap the Menu icon > WPS Pin Entry, and then input the pin of the tablet on your router.
Wi-Fi Direct
Devices can connect each to other without a router.
1. Turn on Wi-Fi, if its not already on.
2. Tap the Menu icon > Wi-Fi Direct. The device scans for available peer devices and displays the names of those it finds.
3. Tap the device name, send the invitation to it. When the device accepts the invitation, the connection between the Sero 7 and the device will be connected.
-
13Making Connections
Advanced Wi-Fi Settings
To set the Advanced Wi-Fi, go to Settings > Wireless & networks > Wi-Fi > Menu icon > Advanced .
Network notification - By default, when Wi-Fi is on, you receive notification in the Status bar when your device detects an open Wi-Fi network. Uncheck this option to turn off notification.
Keep Wi-Fi on during sleep - To select whether to put the Sero 7 in sleep mode when its connected to Wi-Fi.
Wi-Fi optimization - By default, when Wi-Fi is on the battery usage is optimized.
MAC address - The Media Access Control (MAC) address of your device when connected to a Wi-Fi network.
IP address - The Internet Protocol (IP) address assigned to the device by the Wi-Fi network you are connected to (unless you used the IP settings to assign it a static IP address).
Configure Proxy Settings for a Wi-Fi Network
Some network administrators require you to connect to internal or external network resources via a proxy server. By default, the Wi-Fi networks you add are not configured to connect via a proxy, but you can change that for each Wi-Fi network youve added.
1. Press & hold a network in the list of Wi-Fi networks youve added.
2. Tap Modify network in the dialog that opens.
3. Select Show advanced options.
4. If the network has no proxy settings, tap None under Proxy Settings, then tap Manual in the menu that opens.
5. Enter the proxy settings supplied by your network administrator.
6. Tap Save.
NOTE Proxy settings are used by the browser but may not be used by other apps.
VPN
Virtual private networks (VPNs) allow you to connect to the resources inside a secured local network, from outside that network. VPNs are commonly deployed by corporations, schools, and other institutions to let people access local network resources when not on campus, or when connected to a wireless network.
To configure VPN access, you must first obtain the details from your network administrator. Depending on your organizations solution, you may need to obtain a VPN app, either from your administrator or on Google Play.
The VPN settings screen allows you to add VPN networks and adjust their settings. To view this screen and perform the tasks described here, go to Settings > Wireless & networks > More > VPN.
Add a VPN
1. From the VPN screen, touch Add VPN profile.
2. In the form that appears, fill in the information provided by your network administrator.
3. Tap Save.
Connect to a VPN
1. From the VPN screen, tap the name of the VPN.
2. In the dialog that opens, enter any requested credentials.
3. Tap Connect.
-
14Making Connections
Tip: When youre connected to a VPN, a Status icon and notification are displayed continuously. To disconnect, tap the notification for the VPN connection.
Edit a VPN
1. From the VPN screen, press & hold the name of the VPN profile.
2. In the dialog that opens, tap Edit profile.
3. Edit the VPN settings you want.
4. Tap Save.
Delete a VPN
1. From the VPN screen, press & hold the name of the VPN profile.
2. Press & hold the VPN you want to delete.
3. In the dialog that opens, touch Delete profile.
Bluetooth
You can use Bluetooth to communicate between the Sero 7 and other Bluetooth devices, such as a Bluetooth headset over a distance of about 8 meters.
NOTES To extend the life of your battery between charges, turn off Bluetooth when youre not using it. The Wi-Fi function and the Bluetooth function can simultaneous operation, but can not
simultaneous transmit.
To connect to a Bluetooth device, first turn on your Sero 7s Bluetooth. Then, the first time you use a new Bluetooth device, you need to pair it with your Sero 7 so that both devices know how to connect securely to each other. After that, they connect automatically.
To turn Bluetooth on or off, open Quick Settings, tap Bluetooth icon, or go to Settings > Wireless & networks, then slide the Bluetooth switch.
Pairing Bluetooth Devices
Before you can use a Bluetooth device with the Sero 7, you must first pair it.
1. Make the device you want to pair discoverable. See the documentation that came with your device to learn how to make it discoverable.
2. Go to Settings > Wireless & networks, make sure Bluetooth is turned on.
3. Tap Bluetooth. Your Sero 7 scans for and displays the ID s of all available Bluetooth devices in range.
NOTE If your mobile device stops scanning before your Bluetooth device is ready, tap Search for devices.
4. Tap the ID of the Bluetooth device in the list to pair with it.
5. Follow the instructions to complete the pairing. If prompted, enter a passkey, or consult the documentation that came with the device.
If the pairing is successful, your Sero 7 connects to the device.
Connecting Bluetooth Devices
Once youve paired with a Bluetooth device, you can connect to it manually - for example, to switch devices or to reconnect after it is back in range.
1. Go to Settings > Wireless & networks, make sure Bluetooth is turned on.
2. In the list of Paired Devices, tap a paired but unconnected device. When the Sero 7 and the device are connected, the device is displayed as connected in the list.
-
15Making Connections
Send Files
1. Make sure Bluetooth is turned on.
2. Press & hold the file you want send, tap share icon > Bluetooth icon .
3. Tap the device you want send to, then the Sero 7 will send the file.
Tip: You can see the sending status in Notification Tray.
Receive Files
1. Make sure Bluetooth is turned on and visible. To set Visibility timeout, go to Settings > Wireless & networks > Bluetooth > Menu icon > Visibility timeout.
2. When the Bluetooth share icon is shows up in Notification bar, open the Notification Tray and tap the notification, follow the instructions to complete the receiving.
3. To check the information of Bluetooth received, go to Settings > Wireless & networks > Bluetooth > Menu icon > Show received files.
Tip: You can see the receiving status in Notification Tray.
Rename or Unpair a Bluetooth Device
You can change the name of the Bluetooth device as it appears on your Sero 7. You can also unpair a Bluetooth device.
1. Go to Settings > Wireless & networks, make sure Bluetooth is turned on.
2. In the Bluetooth settings, tap the Settings icon beside the connected Bluetooth device you want to configure.
3. A screen opens that allows you to change the devices name or unpair it.
NFC
You can beam a web page, a video, or other content from your screen to another device by bringing the devices together (typically back to back).
NOTE Before you begin, make sure both devices are unlocked, support Near Field Communication (NFC), and have both NFC and Beam turned on.
To turn NFC on or off, go to Settings > Wireless & networks > More > NFC.
To turn Beam on or off, go to Settings > Wireless & networks > More > Android Beam.
1. Open a screen that contains something youd like to share, such as a Browser page, YouTube video, or place page in Maps.
2. Move the back of your Sero 7 toward the back of the other device. When the devices connect, you hear a sound, the image on your screen reduces in size, and you see
the message Touch to beam.
3. Touch your screen anywhere. Another device displays the transferred content. Or, if the necessary app isnt installed, Google Play
opens to a screen where your friend can download the app.
Besides Beam (Peer to Peer), it also contains Read/Write NFC card, support type 1 - 4 and Mifare card.
-
16Making Connections
GPS
My Location may be able to acquire your position through an internal GPS connection.
From Home screen, select Settings > Personal > Location access and check GPS satellites.
When you open Maps, it will search for GPS satellites automatically if youve enabled GPS on the Sero 7. A blinking satellite icon in the Notification Bar indicates Maps is searching for GPS satellites, while a steady satellite icon indicates an active GPS satellite connection.
NOTES External GPS receivers are unsupported for use with Google Maps for the Sero 7 at this time.
Use of GPS functionality greatly increases the rate at which battery is depleted.
The Sero 7 needs a clear view of the sky in order to communicate with GPS satellites.
-
17Basics
BasicsRead this chapter to learn about the Sero 7 basic features.
Setup Guide
Turning Your Sero 7 On for the First Time
To start, turn on your Sero 7 by pressing and holding Power button for a few seconds. After boot animation follow the on-screen instructions to set up your Sero 7.
1. Slide up and down to select the language, then tap Start.
2. Connect to a Wi-Fi network. Tap a network name to see more details or connect to it, and enter a password if necessary.
When prompted, sign in using the email address and password for your Google Account. If you dont have one yet, go ahead and create one. For more information about Google Account, see Google Account on page 29 .
Set up your credit card with Google Wallet, then back up with your Google Account, and restore from your Google Account.
NOTES You can skip connecting progress, and set a Wi-Fi network in Settings later. For more information, see Wi-Fi on page 12 .
When you sign in with a Google Account, step 4 ~ 6 will be cancelled.3. Select whether use Wi-Fi location or not, whether let Google Apps access your location or not.
NOTE When you sign in with a Google Account, you must select your time zone after complete setup.
4. Select your time zone, set current date and time of your Sero 7.
5. Enter owner name.
6. Read the Google services.
7. Sign up the VUDU account.
Basic Operation
Using Apps
You interact with the Sero 7 using your fingers to tap, double tap, press & hold, slide, pinch, and rotate objects on the touchscreen.
Tap or Double TapTo select a feature or item, touch your finger quickly to the screen.Double tap your finger quickly on an item to bring up more details.
Press & HoldTouch your finger to the screen and hold it there for approximately 2 seconds.In many situations, pressing and holding will open a menu.
3
-
18Basics
Slide or DragTouch your finger to the screen and slide it to another location on the screen.Press & hold on an object and slide it to another location on the screen.
ZoomPlace two fingers about an inch apart on the screen. Slide them together to Zoom out. Slide your fingers apart to Zoom in.
RotatePlace two fingers about an inch apart on the screen. Rotate them in clockwise or anti-clockwise.
Rearrange Home Screen
From All Apps screen to Home screen: Tap All Apps button open All Apps screen, press & hold an icon or widget and slowly to drag it to the location of your choice. This makes it much easier to change your Home screen layout.
Move apps or widgets: Press & hold an icon or widget, slowly to drag it to the screen edge, the screen will switch.
Delete apps or widgets: Press & hold an icon or widget, when the Remove icon appears at the top of the screen, drag the icon or widget into it.
Press & hold the wallpaper on your Home screen, choose your wallpaper from Gallery, Live Wallpapers or Wallpapers.
Organize Your Apps With Folders
Make a new folder on your Home screen: Press & hold an icon, slowly to drag it on top of another app.
Rename folder: Tap the folder, then tap the name of folder, enter a new name.
Press & hold an icon, slowly to drag it into / out of a folder.
Manage Downloads
To manage most downloads, tap the Downloads icon on the All Apps screen.
NOTE Movies and some other content can be downloaded to your Sero 7 but wont show up in the Downloads app.
Google Play streams your purchases and rentals from Google servers while youre playing them. They dont occupy any permanent storage space. However, you can pin (download) books, movies, and other content in order to access it offline.
In addition to downloading content from Google Play, you can download files from Gmail messages or a variety of other sources. Use the Downloads app to view, reopen, or delete what youve downloaded in this way.
Some mobile networks restrict the size of the files you can download, to manage the demands on their networks or to help you avoid unexpected charges. When you try to download an oversized-file when
Gmail Email
Unnamed Folder
-
19Basics
connected to such networks, you may be required to delay downloading until your Sero 7 is connected to a Wi-Fi network, when the download will resume automatically. You can view and manage these queued files in the Downloads app as well.
From the Download app:
Tap an item to open it.
Tap headings for earlier downloads to view them.
Check items you want to share. Then tap the Share icon and choose a sharing method from the list.
Check items you want to delete. Then tap the Trash icon .
At the bottom of the screen, tap Sort by size or Sort by date to switch back and forth.
Tip: Files available in the Download app can also be viewed in the Download directory thats visible when your Sero 7 is connected to a computer. You can view and copy files from this directory.
Screen Orientation
You can view many Sero 7 apps in either portrait or landscape orientation. Rotate the Sero 7 and the screen rotates too, adjusting to fit the new orientation.
In Quick Settings, you can tap rotation icon to switch the screen rotation mode: Auto Rotate or Rotation Locked. Or go to Settings > System > Accessibility > Auto-rotate screen.
Lock Screen
Unlock Your Sero 7
If you dont touch the screen for several minutes, the Sero 7 will go into sleep mode, and the screen will be locked.
To unlock your Sero 7 after waking it from sleep mode, press the lock icon and drag it to the ridge of the circle.
Tip: You can set your Sero 7 screen lock in many ways. For more information, see Security on page 25 .
Widgets in Lock Screen
From the lock screen, press the time and drag it to the left, you will open the Camera.
Press the time and drag it to the right, tap the Add icon , select a widget from Calendar, Digital clock, Gmail and Google Now to add in lock screen.
Tap the widget and unlock your Sero 7, you will direct enter the app.
Press & hold the widget and drag it on the Remove icon .
Power Control
Tap these icons to quickly turn on / off Wi-Fi, Bluetooth, GPS and Sync. Repeated tap Brightness icon to adjust the brightness of the screen.
ROTATION LOCKEDAUTO ROTATE
-
20Basics
Typing
You can enter text using the on-screen keyboard. Some apps open it automatically. In others, you open it by tapping where you want to type.
To change your Sero 7s keyboard and input methods, go to Settings > Personal > Language & input.
Entering Text
Enter text: Tap a text field to bring up the keyboard, then tap keys on the keyboard. The letter isnt entered until you release your finger from the key.
Delete text: Tap to delete selected text or the characters before the cursor.
Type capital letters: Tap the Shift key to switch to capital letters for one letter. Or press & hold Shift key while you type. When you release the key, the lowercase letters reappear.
Turn caps lock on: Double tap or press & hold Shift key , so it changes to . Tap Shift key again to return to lowercase.
Editing Text
Move the insertion point: Tap where you want to type. The cursor blinks in the new position, and a blue tab appears below it. Drag the tab to move the cursor.
Select text: Press & hold or double tap within the text. The nearest word highlights, with a tab at each end of the selection. Drag the tabs to change the selection.
Cut, copy, paste: Select the text you want to manipulate. Then tap Cut, Copy or Paste icon:
Type Text by Speaking (Speech-to-Text)
You can use Voice Actions to type text by speaking. This feature uses Googles speech-recognition service, so your Sero 7 must be connected to a Wi-Fi network to use it.
You can speak to enter text in most places that you can enter text with the on-screen keyboard.
Tap a text field, or a location in text youve already entered in a text field.
Tap the Microphone key on the on-screen keyboard.
When you see the microphone image, speak what you want to type. When you pause, what you spoke is transcribed by the speech-recognition service and entered in the text field.
Tip: Say comma, period, question mark, exclamation mark, or exclamation point to enter punctuation.
Tap a suggestion to type it
Press & hold it to see Input languages and
keyboard settings
Tap to hide the on-screen keyboard
Press & hold it to choose a smiley face
Press & hold it to type character at upper right
Edit icon
-
21Basics
NOTE To improve processing of your Voice Actions, Google may record a few seconds of ambient background noise in temporary memory at any time. This recording remains on the device only briefly and is not sent to Google.
Google Now
Google Now gives you just the right information at just the right time - before you even ask. Just slide up from the bottom of your Sero 7 to get commute traffic before work, popular nearby places, your favorite teams current score, and more.
After you opt in to Google Now, you dont need to do anything else. If you like, you can adjust settings for different types of Now cards as they appear, but Google Now doesnt need any elaborate setup. The information you need is always at your fingertips.
To know when to display which cards, Google Now uses contextual data from your Sero 7 and data in Google products and thirdparty products that you allow Google Now to access.
For example, Google Now uses the time of day, your location, and your location history to show you what the traffic on your commute is like when you wake up in the morning. It also uses information from Google services such as your Web History for sports or flight status cards, or from your synced calendar entries for appointment cards.
Turn Google Now On
To open Google Now, you can press & hold the Home button at the bottom of any screen and slide up to Google Now icon, or tap the Google Search bar at the top of the screen.
Google Now Cards
A Google Now card is a short snippet of useful information that slides into view right when youre most likely to need it. After you opt in to Google Now, you can view these cards easily no matter what else youre doing.
Use Google Now Cards
Google Now displays cards when they are most likely to be useful and relevant based on the current time and your current location. To expand that search and get additional ones, you can show sample cards.
Show/Hide Sample Cards
To see some sample cards, tap Show sample cards at the bottom of Google Now screen, or tap Menu icon > Sample cards. When youre finished and want to get back to the main Google Now screen, tap Hide sample cards at the bottom of Google Now screen.
Edit individual Card Settings
You can change the settings for each Google Now card.
1. Go to Menu icon > Settings > Google Now, tap the Google Now card you want to edit, or tap Settings on the Google Now card you want to edit in the sample cards list.
Search, or say Google
-
22Basics
2. The settings screen appears, which allows you to make changes as well as turn a specific card On or Off. When you turn off a card, it wont appear when you launch Google Now.
Dismiss Cards
When youre finished with a card, just slide it left or right to dismiss it from the Google Now screen.
NOTE The card appears again when a new update is available.
Adjust Notifications
When a card has a new update, youll receive a notification at the top of your screen. You can slide down the Notification Tray to open the card or dismiss the notification.
Most notifications for Now cards can be turned off or set to low priority or standard priority. Low priority notifications appear at the bottom of the notifications shade without any additional signal. Standard notifications appear like the others, in chronological order, and you can set vibration and a ringtone to accompany them.
To set notifications to low priority or standard for an individual card that supports both options:
When the card appears, tap Menu icon > Settings on the card.
From the lower right corner of the Google Now screen, tap Menu icon > Settings > Google Now > [card name] > Notifications.
To change ringtone and vibrate options for all standard notifications, start from the Google Now screen, tap Menu icon > Settings > Google Now, and adjust the options under Standard Notifications.
Search
A Google Now card is a short snippet of useful information that slides into view right when youre most likely to need it.
Search by Typing
Type your query in the search box on the Google Now card, or in Google Chromes omnibox. For more information, see Typing on page 20 .
As you type, suggestions appear below the Search box. The first few suggestions attempt to complete what youre typing:
To search for a suggestion immediately, tap it.
To search for the contents of the search field, tap the Search icon on the right side of the on-screen keyboard.
Voice Search
You can use Voice Actions with Google Search to get directions, send messages, and perform a number of other common tasks. For more information, see Voice Search & Voice Actions on page 23 .
Search Tips & Tricks
You can search and control your Sero 7 with the following Search tips & tricks.
What you want What to type or say Examples
Sports information [teams name] San Francisco Giants
Pictures Pictures of [topic]Images of [topic]
Pictures of San FranciscoImages of cats
Search, or say Google
-
23Basics
What you want What to type or say Examples
Convert measurements [original measurement] in [new measurement]
30 degrees Celsius in Fahrenheit
Movie showtimes MovieMovie [location][movie name]
MovieMovie ChicagoThe Horses Mouth
Word definition Define [word] Define campanile
Weather forecast WeatherWeather [location]
WeatherWeather Detroit
Identify an area code Area code [###] Area code 215
Identify zip code Zip code [#####] Zip code 46202
Time TimeTime [location]
TimeTime in London
Flight information [Airline] [flight number] American airlines flight390
Translation Translate to [language] [phrase] Translate to Spanish, Where is the Palace Hotel?
Calculator [A math phrase] 75 divided by 6
Food [Type of food][Type of food] in [location]
Mexican foodMexican food in Urbana, Illinois
Tablet Search
The Tablet search settings let you select which apps on your Sero 7 are included in Google searches.
Privacy & Accounts
These settings control the account for use with Google Search and search-related privacy options for that account. You can view Privacy and accounts in two ways:
From the Google Search screen, go to Menu icon > Settings > Privacy & accounts.
From the Home screen, go to Settings > Accounts > Google > Privacy > Search.
Tap each setting to learn more:
Manage location history - Sign in as your Google Account on Maps and open location settings to manage history and reporting.
Google location settings - Set the location access options.
Tip: This doesnt affect the settings for Googles location service or GPS. To turn those settings off or on, go to Settings > Personal > Location access.
Manage Web History - Open your Web History settings in a browser. You may have to sign in to reach them.
Personal results - Check if you want search suggestions based on your recent searches.
SafeSearch filters - SafeSearch filters provide you with the ability to change your browser setting to prevent adult content from appearing in your search results.
Legal - View the legal terms.
Voice Search & Voice Actions
You can use Voice Actions with Google Search to get directions, send messages, and perform a number of other common tasks. You can also use Voice Actions to type text by speaking.
Turn Voice Search or Voice Action On
You can initiate a Voice Search or Voice Action in several ways:
-
24Basics
Tap the Microphone icon in the Google Chrome omnibox.
Tap the Microphone icon on the Home screen or Google Now screen and speak.
Tap the search bar on the Home screen and say Google.
When youre viewing the Google Now screen, you dont have to touch anything. Just say Google.
NOTE To detect when you say Google to launch Voice Search or Voice Actions, Google analyzes sound picked up by your Sero 7s microphone in intervals of a few seconds or less. The sound is immediately discarded after analysis and is not stored on the device or sent to Google servers.
Using Voice Actions
Speak the Voice Action you want to use. Here are some typical examples:
Set alarm for 8:30 a.m.
Send email to Marcus Foster. Subject: Coming tonight? Message: Hope to see you later.
Navigate to Mikes bikes in Palo Alto.
As you speak, Voice Search analyzes your speech and initiates the action.
If Voice Search doesnt understand you, it lists a set of possible meanings. Just tap the one you want.
Some Voice Actions, such as send email and note to self, open a panel that prompts you to complete the action by speaking or typing more information.
Tap any text already entered in the panel to add or edit the text by typing. To speak text instead of typing, first tap the Microphone key near the bottom left of the on-screen keyboard.
Tap underlined words or phrases or drag across multiple words to view a list of alternate transcriptions, or to edit by speaking or typing.When confident that the transcription is accurate, Voice Search displays transcribed words as regular text. Words or phrases for which it has provided alternate transcriptions are underlined.
Tap a button at the bottom of the window to add any optional fields (you can also speak the name and content of any of these fields in your original voice action).
When youre done, tap the button appropriate to complete the action, such as Send.
Voice Actions Commands
You can search and control your Sero 7 with the following Voice Action commands.
Say Followed by Examples
Words you want to search for bike shoes
Map of Address, name, business name, type of business, or other location
Map of Golden Gate Park, San Francisco.
Directions to or Navigate to Address, name, business name, type of business, or other destination
Directions to 1299 Colusa Avenue, Berkeley, California or Navigate to Union Square, San Francisco.
Contact name Mike LeBeau (opens Mikes contact card)
Go to Search string or URL Go to Google.com
Send SMS or Send Text To & contact names, Message & message text (speak punctuation)
Send text to Hugh Briss, message, I cant wait to show you my new shoes, period
Send email One or more of: To & contact names, Cc & contact names, Bcc & contact names, Subject & subject text Message & message text (speak punctuation)
Send email to Hugh Briss, subject, new shoes, message, I cant wait to show you my new shoes, period.
-
25Basics
Say Followed by Examples
Note to self Message text Note to self: remember the milk
Set alarm Time or for & time, such as 10:45 a.m.or 20 minutes from now, Label & name of alarm
Set alarm for 7:45 p.m., label, switch the laundry
Listen to Words to search YouTube for, such as the name of a song, artist, or album.
Listen to: Smells Like Teen Spirit
Speech Settings
Speech settings control different aspects of speech input and output when you search by voice or use voice actions:
Go to Settings > Personal > Language & input > Speech > Voice Search.
Language - The language you select here for Voice Search input and output can be different from the language displayed by your Sero 7.
Speech output - To turn on speech output only when youve got a headset attached to your Sero 7, select Hands-free only.
Block offensive words - Check to ensure that search results with offensive language is blocked.
Hotword detection - When this is checked, you can say Google when viewing the Google Now screen rather than tapping the Microphone icon to initiate a voice search or action.
Download offline speech recognition - Check to select one or more additional languages for speech recognition when you dont have a network connection.
Go to Settings > Personal > Language & input > Speech > Text-to speech output.
Preferred engine - You can select the preferred text-to-speech engine if you installed other engines. Tap settings icon , you can set the language-specific voice, view source licenses, or install the voice data.
Speech rate - You can adjust the speed at which the text is spoken.
Listen to an example - Play a short demonstration of speech synthesis.
Sharing
The Sero 7 gives you lots of ways to share with other people.
In many apps, tap Share or Share icon and choose a sharing method from the list for sharing. The options vary depending on the app youre using.
Security
Set Screen Lock
You can set an automatic screen lock to prevent unauthorized access.
NOTE If your Sero 7s playing music when the screen locks, you can continue listening or pause the selection without unlocking.
To adjust your lock settings:
1. Go to Settings > Personal > Security > Screen security > Screen lock.
2. Tap the type of lock you want and follow the on-screen instructions. If you have previously set a lock, you must enter the pattern, PIN, or password to unlock the lock settings. You can choose lock options, in order of strength:
-
26Basics
Slide - The slide provides no protection, but lets you get to the Home screen quickly, or open the Camera and take pictures immediately.
Face Unlock - Lets you unlock your Sero 7 by using facial recognition. This is the least secure lock option.
Tip: After you set Face Unlock up, look under Settings > Personal > Security > Screen security for two additional settings: Improve face matching and Liveness check. Use these to make Face Unlock more reliable and secure.
Pattern - Lets you draw a simple pattern with your finger on the screen to unlock your Sero 7. This is slightly more secure than Face Unlock.
PIN - Requires four or more numbers. Longer PINs tend to be more secure to unlock.
Password - Requires four or more letters or numbers. This is the most secure option, as long as you create a strong password.
Tips: For best security, specify a password that is A least 8 characters long. Contains a mixture of numbers, letters, and special symbols. Doesnt contain any recognizable words or phrases.
Encrypt Your Sero 7
You can encrypt all the data on your Sero 7: Google Accounts, app data, music and other media, downloaded information, and so on. If you do, you must enter a numeric PIN or password each time you turn on your Sero 7. Note that this is the same PIN or password that you use to unlock your Sero 7 without encryption, and cannot be set independently.
NOTE Encryption is irreversible. The only way to revert to an unencrypted Sero 7 is to perform a factory data reset, which erases all your data.
Encryption provides additional protection in case your Sero 7 is stolen, and may be required or recommended in some organizations. Consult your system administrator. In many cases the PIN or password you set for encryption is controlled by the system administrator.
Before turning on encryption, prepare as follows:
1. Set a lock screen PIN or password.
2. Charge the battery.
3. Plug in your Sero 7.
4. Schedule an hour or more for the encryption process: you must not interrupt it or you will lose some or all of your data.
When youre ready to turn on encryption:
1. Go to Settings > Personal > Security > Encryption > Encrypt tablet.
2. Read the information about encryption carefully.The Encrypt tablet button is dimmed if your battery is not charged or your Sero 7 is not plugged in. If you change your mind about encrypting your Sero 7, tap the Back button .
3. Tap Encrypt tablet.
4. Enter your lock screen PIN or password and tap Continue.
5. Tap Encrypt tablet again.
The encryption process starts and displays its progress. Encryption can take an hour or more, during which time your Sero 7 may restart several times. When encryption is complete, youre prompted to enter your PIN or password. Subsequently, you must enter your PIN or password each time you power on your Sero 7, to decrypt it.
-
27Basics
Settings
Settings lets you configure the Sero 7, set app options, add accounts, and change other preferences. See other chapters for information about settings for the built-in apps. For example, for Wi-Fi settings, see Wi-Fi on page 12 .
Wireless & Networks
Data Usage
Data usage refers to the amount of data uploaded or downloaded by your Sero 7 during a given period. And you can view data usage by app and access app settings.
Near the top of the screen, there is Data usage cycle. Tap it to choose a different cycle. This date range is the period of time for which the graph displays data usage.
The vertical white lines on the graph show a period of time within the data usage cycle. This range determines the usage amount displayed just below the graph. Drag lines to change the period.
Set data usage warning: Drag the orange line by its right side to the level where you want to receive a warning. When your data usage reaches this level, youll receive a notification.
View data usage by app: Some apps transfer data in the background - that is, when youre not actually using the app, it may download data for future reference. Some apps allow you to restrict background data usage from the apps own settings. Tap the graph for any app in the bottom part of the screen for more usage details and access to its settings.
To view mobile hotspot settings, tap Menu icon > Mobile hotspots.
Airplane Mode
Airplane mode disables the wireless features in order to reduce potential interference with aircraft operation and other electrical equipment.
To turn Airplane mode on, tap Settings > Wireless & Networks > More > Airplane mode.
When airplane mode is on, appears in the Status Bar at the top of the screen. No Wi-Fi or Bluetooth signals are emitted from the Sero 7. You wont be able to use apps or features that depend on these signals, such as connecting to the Internet. If allowed by the aircraft operator and applicable laws and regulations, you can use the Sero 7 and apps that dont require these signals.
Device
Sound
You can set your Sero 7 to play a sound whenever you get a new message, email, alert, or reminder. You can also set sounds for pressing icons and locking your Sero 7.
Display
You can adjust the brightness of the display or the screen timeout. You can set the wallpaper, or the font size. And you can also set what appears on screen when sleep mode is on.
Storage
You affect the way apps use internal storage directly and indirectly in many ways - for example, by:
Installing or uninstalling apps.
Downloading files in Chrome, Gmail, and other apps.
Creating files (for example, by taking pictures).
Deleting downloaded files or files you created.
Copying files between Sero 7 and a computer via USB or Bluetooth.
-
28Basics
You rarely need to manage the way apps use RAM. But you can monitor apps RAM usage and stop them if they misbehave.
Apps
Youll see three tabs at the top of the screen, each displaying a list of apps or their components:
Downloaded - Displays apps youve downloaded on Google Play or other sources.
Running - Displays all apps, processes, and services that are currently running or that have cached processes, and how much RAM they are using.
All - Displays all apps that came with the Sero 7 and all apps you downloaded from Google Play or other sources.
To switch the order of the lists displayed in the Downloaded or All tabs, tap Menu icon > Sort by name or Sort by size.
To view details about an app or other item listed under any tab, tap its name. The information and controls available vary among different types of apps, but commonly include:
Force stop button - Stops an app that is misbehaving. Stopping an app, process, or service may cause your Sero 7 to stop working correctly. You may need to restart Sero 7 after doing this.
Uninstall button - Deletes the app and all of its data and settings.
Disable button - Prevents the app from running, but does not uninstall it. This option is available for some apps and services that cant be uninstalled.
Clear data button - Delete an apps settings and other data without removing the app itself.
Clear cache - If the app stores data in a temporary area of the Sero 7s memory, lists how much information is stored, and includes a button for clearing it.
Launch by default - If you have configured an app to launch certain file types by default, you can clear that setting here.
Permissions - Lists the kinds of information about your Sero 7 and data the app has access to.
Personal
Backup & Reset
You can back up app data, Wi-Fi passwords, and other settings to Google servers. You can also restore the Sero 7s configuration to factory settings.
System
Date & Time
You can set time zone, date, time and date format. If Sero 7 connected with a Wi-Fi, you can also select use network-provided time.
About Tablet
You can view the version information, the status of battery, network, and other information.
You can also update the software version via the network. There are two way to access the update screen:
If the latest version is checked by system, a notification will appear in the Notification Bar. Open the Notification Tray and tap the notification.
If you dismiss the update notification, go to Settings > System > About tablet > System updates.
-
29Basics
Google Account
Why Use a Google Account?
A Google Account lets you organize and access your personal information from any computer or mobile device:
Google Play - Google Play brings together all your favorite content in one place: movies, books, music, magazines, apps, and more. When you sign in with your Google Account, you can reach any of this content from any of your devices as long as you have a network connection. You can also shop for more in the Google Play Store.
Synchronize and back up everything - Whether you draft an email, add an event to your calendar, or add a friends address, your work gets backed up continuously by Google and synchronized with any computer where you use the same Google Account.
Access from anywhere - Check your latest calendar, email, text messages, or social stream, no matter what computer or mobile device youre using.
Keep your stuff secure and available - Google works round the clock to protect your personal data from unauthorized access and to ensure that you get it when you need it, wherever you need it.
Simplify shopping - You can connect your Google account with Google Wallet, which makes it easy to purchase music, books, apps, and more on Google Play and other online stores.
Other Google services - Your Google Account also lets you take full advantage of any other Google apps and services that you may want to use, such as Gmail, Google Maps, Navigation, Google Play, YouTube, Google Talk, Messenger, and many more.
Add an Account
You can use multiple Google Accounts and Microsoft Exchange ActiveSync accounts on your Sero 7. You may also be able to add other kinds of accounts, depending on your apps. To add some accounts, you may need to obtain details from your system administrator about the service to which the account connects. For example, you may need to know the accounts domain or server address.
1. Go to Settings > Accounts > Add account.
2. Tap the kind of account to add.
3. Follow the on-screen instructions.
4. Most accounts require a username and password, but the details depend on the kind of account and the configuration of the service youre connecting to.
When youre finished, the account is added in one of two places:
Google Accounts show up under Settings > Accounts > Google.
Other accounts show up under Settings > Accounts on the main Settings screen.
Remove an Account
You can remove any account and all information associated with it from your Sero 7, including email, contacts, settings, and so on.
To remove a Google account, go to Settings > Accounts > Google > [account-name] > Menu icon > Remove account.
For any other type of account, go to Settings > Accounts > [account - type] > [account - name] and look for the Remove option.
-
30Basics
Syncing
Configure Sync Options
You can configure synchronization options for any of your apps. You can also decide what kinds of data to synchronize for each account.
For some accounts, syncing is two-way; changes that you make to the information on your Sero 7 are made to the copy of that information on the web. Your Google Account works this way. Other accounts support only one-way sync: the information on your mobile device is read-only.
Configure Auto-sync for All Apps
To control Auto-sync for all apps that use it, go to Settings > Data usage > Menu icon , and check or uncheck Auto-sync data. Or tap sync icon at Power control to turn it on / off.
If you turn off Auto-sync, you need to sync manually to collect messages, email, and other recent information, and wont receive notifications when updates occur. For example, changes that you make in your People app are automatically made to your Google contacts on the web.
NOTE Leaving Auto-sync off can help extend your battery life, but will prevent you from receiving notifications when updates occur.
Configure Google Account Sync Settings
To adjust a single Google Accounts sync settings:
1. Go to Settings > Personal > Accounts > Google.
indicates that none of an accounts information is configured to sync automatically.
indicates that some or all of an accounts information is configured to sync automatically.
2. Tap the account whose sync settings you want to change.
3. The Sync Settings screen opens, displaying a list of the kinds of information the account can sync.
4. Tap items as needed.
Unchecking an option does not remove the information from your Sero 7; it simply stops it from being kept in sync with the version on the web.
Sync a Google Account Manually
1. Go to Settings > Accounts > Google.
2. Tap the account whose data you want to sync.
3. Tap Menu icon > Sync now.
Tip: None of an accounts information is configured to sync automatically.
-
31Featured Apps
Featured AppsIntroducing the featured apps of Sero 7.
Walmart
The Walmart app helps you find and buy quality products at unbeatable prices whether youre at home, in their stores or anywhere in between. Youll also be able to stay up-to-date on app-only exclusive shopping events.
Home Page
Title Function
Search bar Search products in Walmart.
Scanner Scan barcodes and QR codes for additional information.
Shop by Dept Browse, search and buy Walmart.com products by departments.
Cart View the list of products in cart.
Rollbacks View Rollbacks.
Local Ad Browse your stores Local Ad.
Find a store Locate the nearest Walmart store.
Pharmacy Browse $4 prescriptions and order refills.
Menu
Tap the logo from any screen to display menu options.
Title Function
Home Return to the Home page.
Shop Browse, search and buy Walmart.com products by departments.
Track Order Track your orders.
Stores Locate the nearest Walmart store.
Local Ad Interactive Local Ad. Page through an ad and tap items to learn more.
More Open more menu.
Photo View, share and print your online photos.
Feedback Send your feedback.
Change Your Store Change the locations of nearest Walmart store.
Terms of Use Read the terms of use.
Privacy Policy Read the privacy policy.
Go to Walmart.com Browse Walmart website.
Sign InSign Out
Sign in or out your Walmart account.
Allow Notifications Push notifications.
Sams Club
The must-have app for every Sams Club Member. Whether youre on a road trip and need to find your nearest Club or at home planning a weekend shopping trip, you can do it all with your Sams Club app.
Use it as a member - Sign in your account.
Use it not as a member - Choose your membership and fill your account info.
4
-
32Featured Apps
Home Page
You can browse the products, view your messages, access the instant savings, use scanner and search tool from Home page.
Tips: These options can be found in menu.
You can also tap Cart icon from Home page to make purchases, view prices, edit cart or simply browse-all shipping list.
Menu
Tap the icon from any screen to display menu options.
Title Function
Home Return to the Home page.
Search Search products in Sams Club.
Shop by Category Browse, search and buy SamsClub.com products by Category.
Club locatorLocate and get driving directions to any Sams Club narrow the selection by services, including: Photo, Gas, Tire and Battery and more.
Instant SavingsCheck your account to see your available Instant Savings and view your Instant Savings while you shop.
Lists Create new shopping lists, edit existing lists and add to cart.
Scanner Get in-depth product details by using the built-in barcode scanner.
Pharmacy RefillsRefill your prescriptions in a flash with your app. Simply choose the pick up club time/location, enter your prescription number and your done.
Photo CenterUpload photos from your Sero 7 and have prints made at any Sams Club Photo Center.
Recipes Browse through all simply delicious meals in Sams Club.
Membership Renew your account info, view your order history, or track your orders.
Settings Adjust the Sams Club app settings, for example push notifications.
MessagesGet updates and alerts about your Membership, Instant Savings, featured products, local Club events and more.
VUDU
Instantly watch thousands of movies & TV episodes streaming over the Internet from VUDU.
Home Page
Title Function
New The latest movies.
Top Picks Mostly picked up movies.
New Rentals Latest rented movies.
New Trailers Latest trailers.
Coming Soon The movies can be picked soon.
Browse Browse all the movies & TV in VUDU, you can also filter the movies by type, sort and genre.
Collections Collection is a curated selection of movies and TV shows that share an attribute like, genre, director, theme, etc. You can find similar content to what you already enjoy.
Showcases Collection that are being showcase.
Most Watched Mostly watched movies.
TV Networks Browse the TV networks.
Recommended Movies recommended.
-
33Featured Apps
Title Function
My VUDU You can browse the movies and TV that you have bought or rented, you can also view your wishlist.
Search Search movies in VUDU.
Subpage
Tap the logo from any subpage to return to Home page.
Title Function
Overview The overview of current movie.
Cast & Crew The cast and crew of current movies and find their related movies.
Reviews The reviews of current movie.
Similar The similar types of movies.
More Info The detail information of current movie.
Rent From To rent current movie.
Own From To buy current movie.
2 Minute Preview To preview current movie for 2 minutes.
+ Wishlist Add current movie to your Wishlist.
Control Bar
You can tap the screen to hide/show the control bar when playing.
TegraZone
With the TegraZone app for your NVIDIA Tegra - powered Sero 7, you can easily find games that are optimized to exploit the full potential of the Tegra 3 mobile processor.
Discover - Get all of the top games at your fingertips. Find games to download quickly and easily.
Learn - Access professional game reviews, high-res screenshots, HD videos, and behind- the- scenes footage for the top games.
Share - Connect TegraZone to your social networks and let your friends know about your favorite new apps.
Home Page
If youd like to find out the moment something new is added to TegraZone or not by turning notification pop-ups on or off from Menu icon > Settings.
Title Function
Spotlight The overview of current movie.
Featured Games Featured games be recommended.
Featured News Featured news be recommended.
Games Browse the game list. You can search game, and you can also browse by filter.
News Browse the news list.
Standard Definition
Play/Pause
Data speed Progress Bar
-
34Apps
AppsIntroducing the common Apps of Sero 7.
Gallery
Gallery is used to view pictures and play videos that youve taken, downloaded, or copied. You can perform basic editing tasks on pictures and set them as your wallpaper or contact photo. You can also share your pictures and videos with friends.
Tip: You can view pictures in a Picasa web album.
Turn Gallery On
Tap Gallery icon on the All Apps screen or the Home screen.
If the Screenshots icon shows up in the Notification Bar, open the Notification Tray and tap it.
Tip: If you have a Picasa account associated with a Google Account that youve added to your Sero 7, and have configured it to sync with Picasa, Gallery also shows your Picasa web albums.
NOTE If you have many pictures or videos on your microSD card in storage, or in Picasa, it may take Gallery a few minutes to discover and organize them.
Viewing Albums
From Gallerys main screen, you can:
Tap more icon to display the pictures and videos in the album by group, such as location.
Tap Camera icon to open it.
Select album: Press & hold the file, or you can tap Menu icon > select album.
After selected, you can tap the Share icon and choose a sharing method from the list. You can tap the Trash icon to delete. You can also tap Menu icon to view the details when one file selected.
Make available offline: Go to Menu icon > Make available offline, then tap the files you want to choose. This icon at the lower right corner of file means you can offline view the content in this file.
Working With Albums
Tap the album whose contents you want to view. Albums open displaying the pictures and videos ordered grid. The name of the album is shown at the top of the screen.
From album screen, you can view the pictures and videos in your albums in Grid view or Filmstrip view. Tap more icon at the upper-left corner of the screen to switch album views.
In Grid view mode:
Tap Menu icon > Slideshow and play the pictures. When playing, tap the picture to back Grid view.
Tap Menu icon > Select item and select the items. You can share or delete or edit the selected picture. You can also set the selected picture as wallpaper or contact photo. You can view the details of picture.
In Filmstrip view mode, the first picture default selected. You can complete the above processing. You can also zoom the picture with your fingers.
Working With Pictures
Open a Gallery album and tap a picture.
You can zoom in a picture by double tapping it or zooming in with your fingers.
Tip: You can tap the picture to hide/show the controls bar.
5
-
35Apps
Tap the arrow beside the Gallery icon at the upper left corner to back to Album.
Tap the Share icon and choose a sharing method from the list to share the picture.
Tap Menu icon and tap Slideshow to play the pictures. You can delete or edit the picture. You can also set the selected picture as wallpaper or contact photo. You can view the details of picture.
Tap Edit icon show all the editing tools summarized in the table:
Icon Mode Description
Artistic filters Apply artistic filters, including Punch, Vintage, B/W, Bleach, and many more.
Borders Frame the photo in a variety of white or black borders.
Transforms Straighten, crop, rotate, or mirror the image.
Adjustments Correct exposure, contrast, shadows, and so on.
Working With Videos
Open a Gallery album and tap a video.
The video plays, with the orientation (portrait or landscape) you shot it in.
Tap the arrow beside the Gallery icon at the upper left corner to back to Album.
Tap the video to view the playback controls.
Tap the Share icon and choose a sharing method from the list to share the video.
You can tap Menu icon to delete or trim the video. You can also view the details of video.
Camera
Turn the Camera On
You have many ways to turn the camera on:
From lock screen, press the time and drag it to the left.
From Home screen, tap All Apps button > Camera.
In many apps, tap camera or take a photo can turn the camera on, such as Gallery.
Camera Mode
Tap the icon at the lower left corner to switch camera mode from Panorama , Video recording , Camera .
Using the Camera
In Camera mode, you can tap the screen to focus, or zoom in on the screen to adjust focal distance. Then tap the Shoot icon to take a photo.
In Video recording mode, tap the Record icon to record. Then tap the Stop icon to stop recording.
In Panorama mode, tap the Shoot icon while slowly rotating, you can take a panoramic photo.
Tip: You can view the photos and video recordings in Gallery > Camera.
-
36Apps
Camera Settings
Tap the icon at the lower-right corner or press & hold the camera screen to open camera menu:
Icon Tap it to
Switch front camera and rear camera.
Select the flash mode from on, auto and off.
Adjust exposure level.
Select the White Balance mode from cloudy, sunlight, auto, fluorescent and incandescent.
Set the camera advanced settings, such as storage position.
Play Music
When youre online, you can play the music you added to Music by Google Play. Your Google Play music library is accessible from any computer and up to ten mobile devices. If youve disabled auto-sync on the Sero 7, youll need to either manually sync or enable auto-sync for your Google Play music library to appear.
NOTE Music from your Google Play music library cannot be played simultaneously on more than one device. If youre currently playing music, youll need to stop playback in order to play your music on another device.
When youre offline, only some of your music is available.
Tip: You can listen to music by using the Sero 7s built-in speakers, through a headphone, or through a wireless Bluetooth stereo headset or other device that supports the wireless streaming profile.
Tap the Play Music icon on the All Apps screen or tap a shortcut icon on the Home screen.Youll be prompted to select the account whose online music library you want to access from the Play Music app. If you dont select an account, music youve copied directly to the tablet from a computer will only work.
Play a Song
Tap a song in your library to play.
While viewing playlists, recent, artists, albums, songs, or genres, tap an album to open it or tap a song to play.
The Now Playing screen opens and the song you tapped, first song in the album, or other list starts to play. The tracks in the current list play in order until you reach the end of the list (unless you choose a repeat option). Otherwise, playback stops only if you stop it, even when you switch applications.
You can return to the Now Playing screen from other Music screens by tapping the name of the current song in the Now Playing bar.
Play Song in Random
You can play the songs a current album, playlist, or other list in random: Music plays the songs in the list in random order, until you turn shuffle off.
When viewing a list of songs in an album, playlist, or other list, tap the Shuffle icon .
Tap the Shuffle icon in the lower left corner of Now Playing screen. If youd like to turn shuffle off, tap it again.
Delete a Song
Tap the icon to the right of a playlist, song or genre, and tap Delete.
-
37Apps
Create and Manage Playlists
Follow the instructions below to create or add a song to a playlist:
1. Tap the icon to the right of an album, artist, song or genre, and tap Add to playlist. You can also add the currently playing song from the Now Playing screen by tapping the list icon to the right of the song title and tapping the icon > Add to playlist.
2. Tap the name of the playlist to add the song to it. Or tap New playlist to create a playlist
Rearrange songs in a playlist - Open a playlist and press icon on the left of songs name, then drag it into the order you want.
Remove songs from a playlist - Open a playlist and tap the icon to the right of the song you want to remove, then tap Remove from playlist.
NOTE You havent deleted this song from Sero 7 or other playlists. You removed it only from the playlist youre working with.
Navigating Music
You can navigate away from the Now Playing screen by tapping the Music icon in the top left-hand corner of the screen.
If you navigate away from the Now Playing screen, a bar appears at the bottom of the Music screen, which you can use to control playback.
You can return to the Now Playing screen from any other application by tapping the song title in Notification Tray. Press and slide down the song title to stretch it, you can also pause and resume playback and skip to the next or previous song in Notification Tray.
If the screen is locked when music is playing, you can pause and skip to the next or previous song from the lock screen.
Play Books
Google Play stores your library in the digital cloud, which means you get to shop for all of your favorite books wherever you want, and read them wherever you go, using Sero 7 with an Internet connection. Whenever you open one of your books, youll pick up right where you left off (as long as you are connected to the Internet).
Your Books
If you are new to using the Play Books app, youll find three free books in your library to help you get started.
To add more books to your library, tap the shop icon to browse a selection of books on Google Play or tap the search icon to search by book title or author name. If a book in your library does not appear on Sero 7, tap Menu icon > Refresh to update the display.
Reading a Book on Google Play
To resume reading a book, simply tap on the cover.
To turn the page, tap the right side of the screen or slide from right to left. (To turn back, tap the left side or slide the other way.)
Tap the center of the screen to show/hide controls bar.