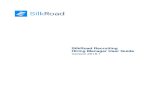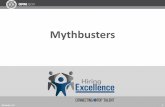Hiring Manager Instructions - Weber
Transcript of Hiring Manager Instructions - Weber

1 | P a g e
Instructions for Hiring Managers: Setting-up/Rating Applicants in
PeopleTracker & Applicant Rating System
1. To view applicant materials, log in to the eWeber Portal and click on PeopleTracker. Your search committee will
need to view the position through the web URL http://jobs.weber.edu/hr
2. Once logged in, select “view” under the position you want to view
3. From this screen you can view all materials submitted by the applicants. Please remember to only open one
document at a time and then close it. The system will kick you out if you open more than one document at a time.
4. In a separate Internet browser, log into your eWeber portal via http://www.weber.edu and select your staff/faculty
tab.

2 | P a g e
5. In the upper left hand corner of the screen, click on “content/layout (add a channel)”. You can also choose the
Applicant Rating System from the “HR Services Menu” channel.
6. Click on “Applicant Rating System” and then “Add channel”
7. This action will send you back to your Staff/Faculty tab. Locate the Applicant Rating System on the Staff/Faculty
Tab and click on “Applicant rating System.”
8. The WSU Applicant Rating System will appear. At the top of the screen, select the job you want to set-up and rate.

3 | P a g e
Setting up the Position for Rating
9. First you will need to set-up the position you are going to rate. Click on “Setup Job” and then select “Committee” in
the drop down box.
10. To add members to your search committee, you can search by name (Last Name, First Name or first name only or
just last name only) or W number. Enter the name or W number first then select either “Name Search” or “W
Number” from the drop down box.

4 | P a g e
11. Click on “select” next to the appropriate name
12. Next select committee member type. You have three options: Committee Member, Hiring Manager, or View Only.
Committee members can rate candidates; Hiring Manager can rate candidates, eliminate candidates, set up the
criteria in the rating system, run committee reports; and View Only members can only view criteria but can’t rate
candidates. Once you have selected their type, click “Add” and continue adding committee members.
13. When you are finished adding committee members, click on the next button at the top of the screen or select “Min
Req” from the drop down box.

5 | P a g e
14. This screen is for setting up the minimum requirements for the job posting. Minimum requirements are posted on
the job posting on jobs.weber.edu. Enter the minimum requirements in the text box or select them from the drop
down box and click “add.”
15. When you are finished adding minimum requirements, click on the next button at the top of the screen or select
“Levels of Review” from the drop down box. On this screen you will select which levels you will complete. In Paper
Screen you will review applicant materials so you can determine whom you will interview. 1st interview can be
phone or in person and 2nd interview is an in-person interview. When you are finished selecting the levels of
review, click on the next button at the top of the screen or select “Preferred Criteria” from the drop down box

6 | P a g e
16. Preferred criteria are the criteria your committee will use to evaluate candidates. Enter your criteria in the text box
and select which level of review this criteria will be used (paper screen, 1st interview, 2nd interview), enter the
weight, and click “add.” Generally, committees use a weight of 5 for low priority criteria, 10 for medium priority
criteria, and 15 for high priority criteria. When you are finished adding the preferred criteria, click on the next
button at the top of the screen or select “Preference(s)” from the drop down box.
17. On the preferences screen, search committees are allowed to add an additional 5% for diversity preference and 5%
for internal preference. After you have completed the paper screen and before you select candidates for
interviews, please call Human Resources (x6034) for a diversity report.

7 | P a g e
18. The report you receive from Human Resources looks like the image below. When you rate diversity point you will
identify ethnic diversity in the “Hispanic” and “Race Category” columns. Gender is in the “Gender” column. If the
candidate does NOT disclose gender or race, you can NOT give them diversity points.
19. When preference criteria have been entered, click on the “Job Maint” button at the top of the screen and select
“Level Maint” from the drop down box.

8 | P a g e
20. On the left side of the screen, you will see the levels of review you selected in the “Levels of Review” screen. In
order to review candidates the hiring manager will select the “Min Requirements” button. Setting the status to
“Min Requirements” allows the hiring manager to review candidates and eliminate those who do not meet the
minimum requirements for the position.
21. Next to eliminate candidates, select “Eliminate” from the drop down box next to the “Job Maint” button. Next select
“Min Requirements” and the applicant they need to eliminate.
22. Next you will need to select the minimum requirement the candidate does not have and click eliminate.

9 | P a g e
23. In PeopleTracker, select “Change Status” in the Status column for the eliminated candidate
24. On the next screen, select “Not Interview – Not Hire” in the “Status” column and “Did not meet minimum
requirements” in the “Not Hire Reason” column. Click “Continue to Confirm Page” and then click “Save Status
Changes.” Repeat this step for every candidate that is eliminated. Eliminated candidates will no longer appear
on the candidate list.
25. When you are finished rating candidates for diversity, change the status to “Paper Screen” in the Applicant Rating
System so the committee can begin to evaluate the candidates for the Paper Screen criteria.

10 | P a g e
26. To rate candidates, click the “Rate” button
27. Select an applicant in the drop down menu
28. Next you will rate the applicant using a 0 to 5 scale, 5 being the highest. If you are unable to be part of an interview
or paper screening process, your scores can be averaged with the committee’s ratings by selecting the applicant
and clicking the “No Rating” button next to the criteria.

11 | P a g e
29. Once you have rated the first applicant, click “Next” to move on to the other applicants. Please note that ratings
save automatically, there is not a “save” button.
30. After you have rated all applicants, select the “Finished Rating All Applicants” button.

12 | P a g e
31. After the committee has met to review their paper screen scores and decides how many of the top-ranked
candidates to bring in for interviews, change the rating status from paper screen to 1st interview. Warning: Once the
status is moved from “Paper Screen” to “1st Interview” it can NOT be moved back to paper screen for any reason.
After the committee completes the first round of interviews, they rate the candidates again.
32. After everyone has completed the ratings for the 1st interview, the search committee will meet again to discuss their
top candidates to determine if a second interview is needed. After the second interviews are conducted, change the
rating status to “2nd Interview” and the committee rates again.
33. When a hiring decision is made for the top-ranked candidate, create a paper PAR (and a recommendation for hire
form if the position is for a faculty position), and submit both to the Human Resources office for administrative
approvals.
If you have any questions, please contact Human Resources at ext. 6034