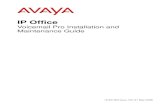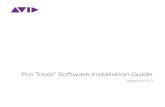HiGuard Pro installation
-
Upload
sharetech -
Category
Technology
-
view
158 -
download
0
Transcript of HiGuard Pro installation

SHARETECH HIGUARD PROQUICK INSTALLATION
www.sharetech.com.tw / www.higuard.com

HARDWARE INSTALLATION
2
5 431
FrontPanel
1. Console Port: A DE-9 console port for inspecting settings remotely or, if needed, resetting the device to factory default.
2. DMZ Port: The demilitarized zone (DMZ) is a physical subnet set aside for allowing external users from the Internet to access the company’s servers. Even though servers located in the DMZ allow external access, they still receive security protection from the HiGuard Pro.
3. WAN 2 Port: Connects to the perimeter router.
4. WAN 1Port: Connects to the perimeter router.
5. LAN Port: Connects to the Intranet

HARDWARE INSTALLATION
Power Indicator: Lights up when the power is on.

HARDWARE INSTALLATION
Deployment
IP: 192.168.1.1/24Account/Password:
admin/admin
Connect RJ45 Crossover cable to device management interface
Set network port at DHCP and 192.168.1.x/24 will be assigned as IP segment
After getting the IP, Ping 192.168.1.1 to ensure network connection

SYSTEM SETTING (EASY CONFIGURATION)
Step 1. Start
Browser
• IP: 192.168.1.1• Account/Password:
admin/admin
Step 2.Change
Language
• English• Simplified Chinese• Traditional Chinese
Step 3.Set Internal
Network
Step 4.Set External
Network
• WAN 1• WAN 2

STEP 1. START BROWSER (IE) 1.1 Enter Remote Login URL Open the IE browser, enter 192.168.1.1 in the address bar

STEP 1. START BROWSER (IE) 1. 2 Enter Login Account / Password IE window pops up, please enter admin (user name)/admin(password) to log in.

STEP 1. START BROWSER (IE) 1.3 Login Completed

STEP 2. CHANGE LANGUAGE Administrator can set their first language operating system, currently it is available
in English / Traditional Chinese / Simplified Chinese.

STEP 3. SET INTERNAL NETWORK
Note: If the management interface is assigned with a different address, the management interface will only become accessible from a web browser using the new IP address.
1. Click on Network > Interface > LAN
2. Enter Internal Network Related info
3. Click “Save” to complete the setup

STEP 4. SET EXTERNAL NETWORK1. Click on Network > Interface > WAN
2. Enter WAN Related info
4. General setting
3. Setup WAN Alive Detection

STEP 4. SET EXTERNAL NETWORK 4.1.1 WAN 1 Setting [Network > Interface > WAN 1]
Input any word for recognition
Auto: Share loading on WAN automatically .Manual: Share loading on WAN based on administrators’ demands.
Only in “Static” mode is required.
Only in “Static” mode is required.
In Kbps, based on local ISP’s WAN speed.

STEP 4. SET EXTERNAL NETWORK 4.1.2 WAN 1 Setting [Network > Interface > WAN 1]
3 connection methods (Static/DHCP/PPPoE)
Default is 255.255.255.0. Only in “Static” mode is required.
Input new MAC address
In Kbps, based on local ISP’s WAN speed.

STEP 4. SET EXTERNAL NETWORK 4.2 WAN Alive Detection
DNS/ICMP/NONE is used to check WAN is available or not
3 modes (PING/HTTP/HTTPS)

STEP 4. SET EXTERNAL NETWORK 4.3 General Setting on WAN 1
DNS Server for WANDefault is 168.95.1.1
DNS Server for WANDefault is 168.95.192.1
HTTP port no. Default is 80
HTTP port no. Default is 443
Time period to check availability. Default is 3 seconds.
Web UI auto-shut down. Default is 60 minutes.

INSTALLATION COMPLETED
www.sharetech.com.tw / www.higuard.com
THE ENDPlease don't hesitate to mail us if you have further [email protected]