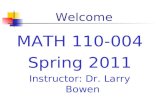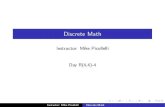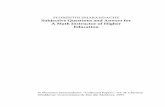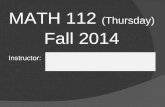Welcome MM255 – Business Math Seminar 1 Nand Arora Instructor.
HIGHER EDUCATION MATH INSTRUCTOR MODULE REFERENCE … · HIGHER EDUCATION MATH INSTRUCTOR MODULE...
Transcript of HIGHER EDUCATION MATH INSTRUCTOR MODULE REFERENCE … · HIGHER EDUCATION MATH INSTRUCTOR MODULE...

HIGHER EDUCATION MATH INSTRUCTOR MODULEREFERENCE GUIDE
Last Updated: May 31, 2016

INTRODUCTION 4
User Interface 4
HOW TO NAVIGATE 5
Main Navigation 5Sub-Navigation 5Dashboard 6Instructor Dashboard 6Class Dashboard 6Student Dashboard 7Dashboard Navigation Icons 7Home Icon Dashboard Tiles Icon 7Search 7
MY ACCOUNT 8
Settings 8Message Center 8Reference Guides 8Customer Support 9Training & Resources 9Log Out 9Community 9Feedback 9
CLASS ADMINISTRATION 10
Class Creation Wizard 10Creating Classes 10Accomodations for Visually Impaired Students 11Class Summary and customizations 12Customize this Class / Textbook Integration 12Customize this Class / Set Objectives/Modules 12Customize this Class / Objectives Editor 12Customize this Class / Content Editor 13Customize this Class / Topic Recommendation (TREC) Tool 14Class Summary 15Resources 16What's Next 16Syllabus 16Class Options 17Implementation Information 17Class Duplicate Settings 17Incoming and Exiting Students 18Share Class Access 18Student Groups 18Class List 19Cleanup Tools 19Class Tools 19Forum 20Calendar 20Student View 20Class Archive 20
Class Archive Through the Class Summary 21Auto-Archiving Classes 21Archiving Through the Class List 21
Class Roster 21 Edit Multiple Student Accounts Through the Class Roster 22
Edit Individual Student Account Settings 22
INSTRUCTOR ADMINISTRATION 23
Instructor Account Summary 23Contact Information 23Email Preferences 23
STUDENT ADMINISTRATION 24
Student Gradebook 24Student Account Summary 24Move/Unenroll 24
ALEKS Corporation
Reference Guide: Instructor Module (HE)

ALEKS Corporation
Reference Guide: Instructor Module (HE Math)
ASSIGNMENTS 25
Assignments 25Duplicate Assignments from Another Class 25Duplicate Assignments to Another Class 26Extensions for Objectives and Assignments 26
1. Create Extensions One Student at a Time 262. Create Extensions for Multiple Students at Once 26
Partial Credit Grading 27
ALEKS GRADEBOOK 28
Disabling the Gradebook 28Class Gradebook 28Gradebook Setup 29Gradebook Log 29
REPORTS (PRE-BUILT AND CUSTOM) 30
ALEKS Pre-built Reports 30Class Level 30Individual Student Level 30
Custom Reports 30Class Level Custom Reports 30Instructor Level Custom Reports 30
ALEKS Pie Report 31Progress Reports 31Student History Reports 32Topic Summary Report 32Time and Topic Report 33Timeline Report 34
ALEKS INSTITUTION-LEVEL FEATURES 35
Indications in the Instructor and Class Tabs 35Institution Settings 35Institution Account Summary 36Schedule Domain Upgrade 36Instructor Roster 36
1. Edit Multiple Instructor Account Settings 362. Edit Individual Instructor Account Settings 37
New Instructor 37Student History 37Administrative Reports (Pre-Built and Custom) 37
ALEKS Pre-Built Reports 38Custom Reports 38
Master Template 38Master Templates List 38Classes to Be Assigned 39Class Activity 39Student Roster 39Learning Management System (LMS) Integration 40MH Campus LMS Gradebook Integration with the ALEKS Gradebook 40
MULTI-CAMPUS ADMINISTRATOR FEATURES 41
Account Summary 41Administrator Roster 41New Administrator 42Archive Administrators 42Institution Student Roster 42

ALEKS Corporation | Reference Guide: Instructor Module (HE Math) Last Updated: 05.31.2016 4
INTRODUCTION
The Instructor Module is available to all instructors and ALEKS institution-level administrators and multi-campus administrators. This reference guide provides an overview of the system and its features, including how to find each feature in the Instructor Module. For additional questions, please contact ALEKS Customer Support within the Instructor Module, or go to https://support.aleks.com.
Note: This document is written for instructors, but also applies generally to administrators. Instructors have access to most features with exception to the ALEKS administrative features described at the end of this document.
After logging into ALEKS for the first time, instructors will be taken through a short, guided tour, which highlights key features in the Instructor Module based on their account type (e.g. multi-campus administrator, institution-level administrator, instructor, or teach-ing assistant).
USER INTERFACE
Upon completion of the guided tour, instructors land on the main page of the Instructor Module. Here are some key areas of the page with a description of how each feature can be used.
SEARCHSearch for classes, instructors, students, and assignments.
ACCOUNT SETTING/HELPEdit account information and access helpful tools.
MAIN NAVIGATIONStart typing to find what you’re looking for or open the menu to navigate.
DASHBOARDView snapshots of important information about classes and students.
SUB-NAVIGATIONMenu related to the selected item in the navigation.
Slide to the next page.
Select on the tiles icon to move the tile into a new position on the page.
Indicates this dashboard has two pages of tiles.

ALEKS Corporation | Reference Guide: Instructor Module (HE Math) Last Updated: 05.31.2016 5
HOW TO NAVIGATE
There are several ways to navigate the Instructor Module. This includes using the main navigation and sub-navigation, or using second forms of navigation such as search or the dashboard. Each navigation technique is described below.
MAIN NAVIGATION
Instructors have access to a three-level hierarchy: instructor, class, and student.
Note: The instructor level contains instruc-tor-related menus and the instructor's dashboard. It is accessible after selecting the Home button.
The navigation structure is tab-driven for easy navigation, and starts with the CLASS tab on the left. The class tab con-tains all classes taught by the instructor who is logged in.
Instructors begin by opening the CLASS drop-down menu and making a selection, or typing into the open box to bring up matches.
After selecting a class, the CLASS tab becomes the active tab (the current level in the hierarchy) and instructors have access to class-related menus and the class dashboard.
Instructors can remain at the CLASS level or make a selection in the STUDENT tab to move to that level. The STUDENT tab contains all the students enrolled in the selected class. Instructors will then have access to student-related menus and that specific student’s dashboard.
SUB-NAVIGATION
This area displays menus related to the selected item in the main navigation. For example, selecting a student in the STUDENT tab displays student-related menus in the sub-navigation.
To go back to the CLASS level, select the top of the tab to make it active again.
p This is the active tab.
p After a student is selected, this is now the active tab.
Select on or hover over a link for addi-tional menu options.
To go back to the CLASS level, select the top of the tab to makeit active again.

ALEKS Corporation | Reference Guide: Instructor Module (HE Math) Last Updated: 05.31.2016 6
DASHBOARD
A dashboard displays snapshots of important data applicable to each level. Each dashboard consists of six dynamic tiles that update when navigating to the dashboard. Tiles can be moved around on the page and placed in order of importance by selecting the upper-right corner of each tile and moving it to a new position on the page or onto the next page. From most dashboard tiles, instructors can navigate to pages containing more detail regarding the information shown in the dashboard tile. Below are examples of instructor, class, and student dashboards.
INSTRUCTOR DASHBOARD
CLASS DASHBOARD

ALEKS Corporation | Reference Guide: Instructor Module (HE Math) Last Updated: 05.31.2016 7
STUDENT DASHBOARD
DASHBOARD NAVIGATION ICONS
The following icons can be used to quickly navigate between dashboards.
Home Icon Dashboard Tiles Icon
SEARCH
The search box can always be found at the top of any page. This navigation can be used to search all pages in the Instructor Module except the ALEKS Community and the Class Forum.
To search, type a search query in the box and hit Enter or Select the search icon.
p Click from any page to return to the instructor dashboard. p Click from any page to view the active tab’s dashboard.

ALEKS Corporation | Reference Guide: Instructor Module (HE Math) Last Updated: 05.31.2016 8
MY ACCOUNT
Account settings and helpful resources are available within the Instructor Module.
How to Find It: Select the down-arrow by the account name in the top upper-right corner to display the My Account options.
SETTINGS
This page holds the ALEKS account settings, contact information, email preferences, and the classes of the instructor logged in. Instructors can update their settings by selecting Edit in the section they want to change.
How to Find It: Select the down-arrow by the account name in the top upper-right corner | Select Settings.
MESSAGE CENTER
Instructors and students have access to the ALEKS Message Center. This is where messages can be sent and received between instructor and student and ALEKS Customer Support. Students can send a message to their instructor to ask for help and ALEKS will automatically attach the problem they are working on to the message.
How to Find It: Select the down-arrow by the account name in the top upper-right corner | Select Message Center.
Alternate Route: Select the envelope icon. The number displayed by the envelope indicates unread messages. Below is an example of the ALEKS Message Center:
REFERENCE GUIDES
View the New Instructor Module Reference Guide on-screen while navigating through the Instructor Module, or print it out to use as reference.
How to Find It: Select the down-arrow by the account name in the top upper-right corner | Select Reference Guide.
Instructors can also view the New ALEKS Student Module Reference Guide to read about its features and help students getstarted in ALEKS.
How to Find It: Select the down-arrow by the account name in the top upper-right corner | Select New SM Reference Guide.
The Quick Start Guide will help instructors to get started with ALEKS by outlining the most important features and functions.
How to Find It: Select the down-arrow by the account name in the top upper-right corner | Select Quick Start Guide.

ALEKS Corporation | Reference Guide: Instructor Module (HE Math) Last Updated: 05.31.2016 9
CUSTOMER SUPPORT
Selecting this link opens a pop-up with a partially populated customer support ticket.
How to Find It: Select the down-arrow by the account name in the top upper-right corner | Select Customer Support.
TRAINING & RESOURCES
ALEKS Corporation offers online training sessions.
How to Find It: Select the down-arrow by the account name in the top upper-right corner | Select Training & Resources.
LOG OUT
Instructors can log out of ALEKS and end their working session through this link.
How to Find It: Select the down-arrow by the account name in the top upper-right corner | Select Log Out.
COMMUNITY
The ALEKS Community is an online community where instructors can share ideas and discuss best practices with ALEKS colleagues.
How to Find It: All ALEKS instructors are members of the ALEKS Community and can log in directly from their Instructor Module by selecting Community in the top upper-right corner.
FEEDBACK
Select to send ALEKS feedback regarding the Instructor Module.
How to Find It: Select Feedback in the top upper-right corner.

ALEKS Corporation | Reference Guide: Instructor Module (HE Math) Last Updated: 05.31.2016 10
CLASS ADMINISTRATION
This section of the document describes how instructors can set up new classes and manage their classes through class administration features.
CLASS CREATION WIZARD
Classes can be easily created through the class creation wizard.
How to Find It: Select Instructor Administration | Select New Class.
Alternate Sub-Navigation Route: Select a class | Select Class Administration | Select New Class
From this page, there are up to four ways to create a new class:
CREATING CLASSES
After selecting the Create New Class option, instructors enter basic class information, such as the class name, section, and start and end dates.
Note: Instructors will have the option to create new classes in the New Student Module or the Classic Student Module. When creating a new class, the instructor will see a pop-up after select-ing a course product. By default, supported course products will automatically be created in the New Student Module, unless the instructor selects the Classic Student Module checkbox. However, the class can be upgraded from the Classic Student Module to the New Student Module anytime through the Class Summary (see example below). Unsupported course products will automatically be created in the Classic Student Module.
If the instructor is using an unsupported course product, a message will inform the instructor that the course product is only supported in the Classic Student Module.What are the System Requirements for Using Screen-Read-
t Select to go through the class creation wizard.
t Duplicate your own class or a class from another instructor at the same institution.
t Duplicate a class from another instructor at any institution. Select to enter the class code belonging to the class to duplicate (class duplication setting must
be enabled in order to duplicate).
t Select to select the name of the Master Template to link the class to. Note: Master Templates must have been created at this institution in order for this option to appear.

ALEKS Corporation | Reference Guide: Instructor Module (HE Math) Last Updated: 05.31.2016 11
ACCOMODATIONS FOR VISUALLY IMPAIRED STUDENTS
The course setting option Accomodations for visually impaired students appears for select ALEKS course products, which offer content that has been rewritten and coded to conform to screen-reader technology and level AA Web Content Accessibility Guidelines (WCAG).
After selecting Show Accessibility Options, the follow-ing three options are available:
► No Accessible Students in the Class
► Accessibility at the Individual Student Level: (Default Setting) If instructors expect to have some visually-impaired students who require a screen-reader in the class, they select this second option.
► Accessibility at the Class Level: If all students in the class are visually impaired and require a screen-reader, instructors select this third option.
Automatic progress assessments (i.e., Knowledge Checks) can be disabled for visually-impaired students.
Below are frequently asked questions regarding Accessibility
When Should an Instructor Select the Accessibility at the Individual Student Level Option?This scenario is ideal for classes or academic centers that have a mix of students who are visually-impaired and students who are not. Instructors should use this setting if they expect some students in the class to use a screen-reader.
What Happens When the Individual Student Level Option is Selected? Students identified as visually-impaired will be able to work on content that has been rewritten and coded to conform to screen-reader technology and level AA Web Content Accessibility Guidelines (WCAG). These students will be prompted to ask for sighted assistance when they encounter topics that are not accessible with screen readers. The Content Editor shows which topics are accessible, indicated by an Accessible Topic icon. The following features in the student module will be disabled: eB-ook and it's assets, bilingual toggle, ALEKS Dictionary, worksheets, calendar, class forum, message center, the ALEKS Calcula-tor, etc.
How Does an Instructor Identify Individual Students as Visually Impaired? Make sure all visually impaired students have enrolled in the ALEKS class. Once enrolled, instructors go to the Student Ac-count Summary page for each student.
How to Find It: Navigate to the student's dashboard | Locate the Account Information tile | Select Account Summary | Select Edit in Account Settings
Check the box designating the student as visually impaired and requires a screen reader. Instructors will need to do this for each visually-impaired student in the class.
When should an instructor select the Accessibility at the Class Level Option? This scenario is ideal for classes or academic centers that cater specifically to blind and visually-impaired students. Instructors should use this setting if they expect all students in the class to be using screen-reader technology.
What Happens When the Class Level Option is Selected? The ALEKS course content will be restricted to only include topics that have been rewritten and coded to conform to level AA Web Content Accessibility Guidelines (WCAG).Any topics that are not yet accessible will not be included in the ALEKS Pie, nor will they appear to instructors during the class setup. The following features in the student module will be disabled: eBook and its assets, bilingual toggle, ALEKS Dictionary, worksheets, calendar, class forum, message center, the ALEKS Calculator, etc.

ALEKS Corporation | Reference Guide: Instructor Module (HE Math) Last Updated: 05.31.2016 12
What are the system requirements for using screen readers with ALEKS?Students will need the following system requirements: Microsoft Windows 7+, JAWS 17, and Firefox 25+
CLASS SUMMARY AND CUSTOMIZATIONS
During new class setup, administrators and instructors can choose to complete class customizations at a later time or proceed to customize their class using Objectives, and textbook integration.
• Continue to Class Summary Goes to the Class Summary Page
• Customize This Class Goes to Customize This Class workflow
CUSTOMIZE THIS CLASS / TEXTBOOK INTEGRATION
With Textbook Integration, ALEKS automatically places chapter and section references on the ALEKS explanation pages, so students can look up parallel material in their textbook as needed.
How to Find It: Select Instructor Administration | Select New Class | Select Create New Class | Create a new class | Select Customize This Class | Select options to customize the class If a textbook will be integrated, the instructor is prompted to select a textbook from a drop-down list.
CUSTOMIZE THIS CLASS / SET OBJECTIVES / MODULES
The Objectives/ Modules feature allows instructors to direct student learning. Instructors can rearrange ALEKS class content into custom Objectives or modules based on specific curriculum plans, such as textbooks, learning goals, and sylla-bi. Completion dates may be assigned to each Objective.
Instructors can choose whether to use Objectives/Modules with their class. Selecting Yes will display the option to use Objectives with End Dates or Objectives without End Dates. Selecting No will take instructors to the Content Editor.
Objective Types: If instructors previously selected the option to integrate a textbook, additional options will appear in the options for setting Objectives.
► Chapter Based Objectives with Optional Custom Objectives—Instructors can quickly make Chapter Objectives by simply putting a due date on each chapter they want to cover.
► Custom Objectives —Custom Objectives can be used to split chapters into multiple Objectives or they can be used to combine material across multiple chapters. With this option, there are no pre-built Chapter Objectives. Unlike Chapter-based Objectives, instructors start with a clean slate and build all Objectives using the Custom Objectives feature.
If instructors do not integrate a textbook, all Objectives will be Custom Objectives.
Objectives with End Dates: Each Objective must be completed by its end date. Objective completion dates (or end dates) maybe assigned to each Objective. Chapter Objectives do not have to be in chronological order. Multiple Objectives can share thesame end dates. When students complete Objectives early, instructors can keep Open All Objectives (known as "Open Pie" in the ALEKS New Student Module) as the default setting or disable the default setting and allow ALEKS to only Open the Next

ALEKS Corporation | Reference Guide: Instructor Module (HE Math) Last Updated: 05.31.2016 13
Objective.
► Open Next Objective: Allow students to only work on the next Objective when they complete Objectives before the assigned end date. ► Open All Objectives: Default Setting. If students complete an Objective before the assigned end date, students will move into "Open Pie", which gives them the option to work on Ready to Learn topics in future Objectives or return to previous Objectives to work on topics they did not learn or may have lost during an assessment until the start of the next Objective. When the next Objective starts, Open Pie will end and students can only work on topics from the current Objective. If students do not complete an Objective before the assigned end date, they will move to the next Objective; however, any unlearned prerequisite material will be carried into subsequent Objectives.
Objectives without End Dates: All Objectives are due by a single end date; students move to the next Objective after they meet the progress level for the current Objective. Instructors set the progress level for the completion of each Objective. Stu-dents must complete a percentage of the topics in each Objective before they can advance to the next Objective.
CUSTOMIZE THIS CLASS / OBJECTIVES EDITOR
Objectives allow instructors to segment class content in the ALEKS Pie so students work on that content by a certain end date. Chapter-based Objectives and Custom Objectives can be created using the Objectives Editor. Classes can include Objectives with End Dates for each Objectives without End Dates for all Objectives. The Edit link allows instructors to view and edit the ALEKS topics with the Objective.
Post Objective Progress Assessment: Instructors can decide per Objective whether or not to assess students if they completethe Objective before the end date, or if they meet the Progress Level requirement. After students take this assessment, ALEKSmay ask them to review a few topics to strengthen their skills and be prepared for future Objectives.
Note: "Assessments" are known as "Knowledge Checks" for students in the New ALEKS Student Module.
Here is an example of the Objectives Editor for a class withObjectives with End Dates. The bottom of the page contains the setting where instructors can keep Open All Objectives as the default, or change the selection to Open Next Objective.
NOTE: Only goal topics count toward a student’s Objective grade. Prerequisite topics do not count toward the grade.
How to Find It: Select Class Administration | Select New Class | Create a new class | Select Customize This Class | Choose whether to integrate a textbook | Select Yes, I will use Objectives.
CUSTOMIZE THIS CLASS / CONTENT EDITOR
Instructors can edit the content of each Objective by selecting on the Edit link shown above.
Note: If the option to accomodate visually impaired students was was selected, instructors can see the designated topics that are accessible with screen readers in the Content Editor.

ALEKS Corporation | Reference Guide: Instructor Module (HE Math) Last Updated: 05.31.2016 14
CUSTOMIZE THIS CLASS / TOPIC RECOMMENDATION (TREC) TOOL
The Topic Recommendation (TREC) tool provides instructors with a way to add prerequisite topics to their class content. It makes recommendations of appropriate prerequisite topics to ensure optimal student learning. The TREC tool provides instru-tors with a way to add prerequisite topics to their class.
The TREC appears after instructors have chosen their desired class content. The TREC calculates if the selected content contains the appropriate prerequisite topics to support optimal student learning.
Note: If the instructor selected an optimal mix of class content with supporting prerequisite topics, the TREC step will be skipped.
��The total ALEKS topics in the class are a combina-tion of goal and prerequsite topics.
��ALEKS will give several recommendations for
adjusting the class. ��Once an option is selected, checkboxes appear in
the Update Your Class column so that the prerequi-site topis can be adjusted.
��Select Details to see how a prerequisite topic relates
to other topics in the class. Select Options to assign the prerequisite topic as a goal topic in an Objective.
��Once all the topics are adjusted, select Continue to update the class.
�� �
�
�
�

ALEKS Corporation | Reference Guide: Instructor Module (HE Math) Last Updated: 05.31.2016 15
CLASS SUMMARY
Upon completion of a new class creation, the Class Summary is shown. The Class Summary can be used as a shortcut to manage and update many class settings that are also found in the sub-navigation.
How to Find It: Select Instructor Administration | Select New Class | Select Create New Class | Create a new class | Select Customize This Class | Select options to customize the class
Alternate Sub-Navigation Route: Select a Class | Select Class Administration | Select Class Summary
��IMPLEMENTATION Provide implementation setup information .
��RESOURCES
Add resources for students to access. ��CLASS DUPLICATE SETTINGS
Allow others to duplicate the class. ��GRADEBOOK
Records the grades for all assignment types, scheduled assessments, and Objectives.
��INCOMING & EXITING Set rules for how to handle assessments, Objective grades, and student’s data when they switch from one class to another.
��SHARE CLASS ACCESS Give other instructors and TAs access to the class.
��STUDENT GROUPS Filter reports, gradebook, and assignment data by groups of students from the same class.���
��
�
�
�
�
�
�

ALEKS Corporation | Reference Guide: Instructor Module (HE Math) Last Updated: 05.31.2016 16
RESOURCES
Resources can be added at the class and/or topic level and organized in folders so students can access them through the Resources page and/or the Explanation pages of ALEKS topics.
Additionally, instructors can tag a re-source as a video so that it is labeled “VIDEO” for students to see in the Topic Carousel and in the Instructor Resources section of the New Student Module.
How to Find It: Select a class | Select Class Tools | Select Resources
Alternate Sub-Navigation Route: Select a class | Select Class Administration | Select Class Summary | Select Edit by Resources
From the resources table, Selecting on the topic name within the pop-up shows what the resource looks like for students when they Select on the Explain button.
WHAT’S NEXT
This box displays helpful links for getting started in ALEKS.
SYLLABUS
The class syllabus can be downloaded to HTML or PDF format from the Class Summary.
How to Find It: Select a class | Select Class Administration | Select Class Summary | Locate the Syllabus heading

ALEKS Corporation | Reference Guide: Instructor Module (HE Math) Last Updated: 05.31.2016 17
CLASS OPTIONS
This page displays the settings for class access options, archived status, student activity notifications, student assessment options and worksheets.
How to Find It: Select a class | Select Class Administration | Select Class Summary | Select Edit by Class Options
IMPLEMENTATION INFORMATION
The Implementation Information section shows information about the class’s implementation model. By filling out this section, instructors can help ALEKS better understand how ALEKS is used in different class formats.
CLASS DUPLICATE SETTINGS
After a class has been created, the instructor can choose to share the class publicly or keep it private. There are options to indicate whether a class is private or public.
Private: Default setting. The class cannot be duplicated by other instructors.
Public: The class can be duplicated by other instructors at the same institution, or any institution.
How to Find It: Select a class | Select Class Administration | Select Class Summary | Select Edit next to Class Duplicate Settings
��STUDENT ACTIVITY NOTIFICATION OPTIONS When students complete certain milestones, instructors can select options to trigger certificates of achievement when students complete Objectives, Knowledge Checks, or when they reach 80%, 85%, 90%, or 95% completion of the class.
��LEARNING OPTIONS
Resources available for students as they work in Learning Mode. These options are on by default.
��STUDENT ASSESSMENT OPTIONS
Options to change the assessment location or delay progress assessment up to 24 hours.
��WORKSHEET OPTIONS
Select worksheet content, notification, and access options.

ALEKS Corporation | Reference Guide: Instructor Module (HE Math) Last Updated: 05.31.2016 18
INCOMING AND EXITING STUDENTS
Instructors can select options on how ALEKS will handle assessments, Objective grades, and progress data when students switch from one class to another using the same ALEKS Course Product.
SHARE CLASS ACCESS
Instructors can share access to their classes or specific students with TAs or other instructors by assigning access levels through the Share Class Access feature.
How to Find It: Select a class | Select Class Administration | Select Share Class Access
Alternate Sub-Navigation Route: Select a Class | Select Class Administration | Select Class Summary | Select Edit next to Share Class Access
STUDENT GROUPS
Student groups allow instructors to view dashboard information, reports, grade-book, ALEKS Message Center, and assignment data by groups of students from the same class.
How to Find It: Select a class | Select Class Administration | Select Class Summary | Select Create a Student Group
Alternate Sub-Navigation Route: Select a Class | Select Class Administra-tion | Select Student Groups

ALEKS Corporation | Reference Guide: Instructor Module (HE Math) Last Updated: 05.31.2016 19
Once a student group is created for the class, the Student Group filter will appear on applicable pages. Here is an example:
CLASS LIST
The Class List displays information for all classes taught by the instructor logged in. It can be used to edit many classes, including viewing the class dashboard, duplicating, and archiving classes. Many functions for updating and managing classes are streamlined on this page.
How to Find It: Select a class | Select Class Administration | Select Class List
CLEANUP TOOL
This feature is used to clear statistics and records at the class level. Please proceed with caution when using the Cleanup Tool.
How to Find It: Select a class | Select Class Administration | Select Cleanup Tool
Note: The Cleanup Tool is also available at the student level.
CLASS TOOLS
Instructors can use the Class Tools menu to access resources and learning aids avail-able for each class.
How to Find It: Select a class | Select CLASS TOOLS in the upper-right corner.
After selecting a class, this area displays the actions available to manage the class. Note: the actions change based on the class or classes selected. q

ALEKS Corporation | Reference Guide: Instructor Module (HE Math) Last Updated: 05.31.2016 20
FORUM
The Class Forum can be used to facilitate meaningful discussions with students in the class.
How to Find It: Select a class | Select CLASS TOOLS | Select Forum
Note: Enable the class forum by Selecting on Yes, Enable Class Forum. Instructors will see this message only the first time they access the forum.
CALENDAR
Instructors can view and schedule assignments by calendar view. They can also add notes to the calendar.
How to Find It: Select a Class | Select CLASS TOOLS | Select Calendar
STUDENT VIEW
The student view can be used to experience what a student experi-ences in the Student Module. The Student View for an instructor behaves as it would for a student: instructors complete the ALEKS tutorial and Initial Assessment, view their pie chart, enter Learning Mode, and can complete assignments if any have been created and assigned to the class.
How to Find It: Select a class | Select CLASS TOOLS | Select Student View Here is an example of the Student Module accessible via the Student View link:

ALEKS Corporation | Reference Guide: Instructor Module (HE Math) Last Updated: 05.31.2016 21
CLASS ARCHIVE
Archiving can be used to simplify the CLASS drop-down tab so that only relevant classes appear. For example, use this feature to archive classes at the end of each term so that only active classes at the start of a new term are displayed.
Note: Instructors can only archive their own classes; admins can archive any class. Archived classes can be accessed and un- archived at any time; archiving does not impact students’ ability to access their classes or retrieval of reports.
Class archiving can be done in multiple ways. The following sections show different ways to archive. In general, individual classes can be archived from the Class Summary page, whereas multiple classes can be archived from the Class List. Examples are shown below.
1. Class Archive Through the Class SummaryFrom the Class Summary, instructors can archive the selected class.
How to Find It: Select a class | Select Class Administration | Select Class Summary | Select Edit next to Class Options
Note: This option is unchecked by default. After archiving a class, the class can be found at the bottom of the CLASS tab after expanding the Archived heading.
2. Auto-Archiving ClassesClass start and end dates are required during class creation. After the class end date passes, ALEKS will automatically archive the class.
How to Find It: Select a class | Select Class Administration | Select Class Summary | Select Edit next to Class Information
Note: This option is checked by default. Classes older than a year are automatically archived to simplify the class display. Instructors can see their active and inactive classes by going to the Class List.
3. Archiving Through the Class ListMultiple classes can be archived through the Class List.
Steps:
1. First select the class(es) to archive 2. Select on the Archive button
How to Find It: Select a class | Select Class Administration | Select Class List

ALEKS Corporation | Reference Guide: Instructor Module (HE Math) Last Updated: 05.31.2016 22
CLASS ROSTER
The class roster displays student information. It can be used to perform actions on many student accounts within the class selected, including viewing a student’s dashboard, sending messages, and moving and unenrolling students. Many functions for updating and managing accounts efficiently are streamlined on this page.
How to Find It: Select a class | Select Class Administration | Select Class Roster
In general, multiple student accounts can be managed through the Class Roster, and individual student accounts can be edited through each student’s Account Settings. Examples are shown below.
1. Edit Multiple Student Accounts Through the Class RosterHow to Find It: Select a class | Select Class Administration | Select Class Roster
Instructors can filter students by active, former, and hidden.
• Active: All students currently in the class are tagged as active and displayed by default. • Former: Students are tagged with this status when they were in this class and have moved/exited the class into another
class, but their records still appear in this class.• Hidden: These students are hidden from reports and drop-down menus. Instructors can select students to tag as hidden. For
example, instructors who do not wish to see former student records included in reports can use the Hide action.
2. Edit Individual Student Account Settings How to Find It: Select a class | Select a student | Select Student Administration | Select Account Summary
After selecting a student/students, this ares displays the actions available to manage the student.Note: the actions change based on the student/students selected.

ALEKS Corporation | Reference Guide: Instructor Module (HE Math) Last Updated: 05.31.2016 23
INSTRUCTOR ADMINISTRATION
This section of the document describes how instructors can manage their ALEKS accounts through instructor administration features.
INSTRUCTOR ACCOUNT SUMMARY
Instructors can manage their account information from the Account Summary and see their classes, email preferences, and permissions.
How to Find It: Select Instructor Administration | Select AccountSummary | Select Edit by Account Information
Alternate Navigation Route: Open the list beside the account name in the upper-right corner by selecting on the gray arrow | Select Settings
CONTACT INFORMATION
Instructors are asked to provide complete contact information.
How to Find It: From the instructor dashboard, Select Instruc-tor Administration | Select Account Summary | Select Edit next to Account Information
EMAIL PREFERENCES
Instructors can check the boxes next to their email preferences .
How to Find It: Select Instructor Administration | Select Account Summary | Select Edit next to Email Preferences

ALEKS Corporation | Reference Guide: Instructor Module (HE Math) Last Updated: 05.31.2016 24
STUDENT ADMINISTRATION
This section of the document describes how instructors can manage student accounts and move/enroll students through administration features.
STUDENT GRADEBOOK
If the ALEKS Gradebook is enabled, the Student Gradebook can be used to see exactly what a student sees in his/her gradebook.
How to Find It: Select a class | Select a student | Select Gradebook | Select Student Gradebook
STUDENT ACCOUNT SUMMARY
Instructors can manage students’ account information from the Account Summary and view Student Groups and Share Class Access information. They can also check the box designating a student as visually impaired and requires a screen reader. Instructors will need to do this for each visually-impaired student in the class. See the Accomodations for Visually Impaired Students section for details.
How to Find It: Select a class | Select a student | Select Student Administration | Select Account Summary
Alternate Navigation Route: Select the down-arrow by the account name in the top-upper right corner | Select Settings.
MOVE/UNENROLL
The class roster can be used to move students from one class to another, and to enroll/unenroll them to/from a class.
Note: Unenrolling a student does not return the subscription.
How to Find It: Select a class | Select Class Administration | Select Class Roster
Here is an example of the interface and the actions available after selecting a student’s account:
Steps:
1. Select the student to move2. Select the Move button3. Select the class to move the student to4. Select Apply5. Select Confirm
After selecting a student/students, this area displays the actions available to manage the student.Note: the actions change based on the student/ students selected.

ALEKS Corporation | Reference Guide: Instructor Module (HE Math) Last Updated: 05.31.2016 25
ASSIGNMENTS
This section of the document describes how instructors can create and manage assignments through the Assignments sub-navigation after selecting a class.
The Assignments menu allows instructors to create homework, learn-ing goals, tests, quizzes, scheduled assessments, manage all assignments, and view reports.
How to Find It: Select a class | Select Assignments
There are three types of assignments that instructors can create for their class:
►Time, Topic, and Progress Goals: Require students to meet a specific progress level or a minimum participation level over a defined period of time, such as learning a set number of topics per week. ►Homework, Quizzes, and Tests: Best used for extra credit or practice since these assignments do not affect the students' pie charts. ►Scheduled ALEKS Assessments: ALEKS assessments or, Knowledge Checks, are triggered automatically through out the course to ensure retention and mastery of topics learned.
ASSIGNMENTS
This list includes all homework, learning goals, scheduled assessments, tests, and quizzes for the class. Many functions for updating and managing assignments efficiently, including viewing assignment results are streamlined on this page.
How to Find It: Select a class | Select Assignments
Here is an example of an assignments list and the actions available.
DUPLICATE ASSIGNMENTS FROM ANOTHER CLASS
Instructors can duplicate assignments from another class by selecting the Duplicate from Another Class option.
Instructors then Select on the name of the instructor and class to duplicate the assignment from. A table will appear displaying the assignments in the class selected.
Note: Assignment duplication can only occur if both classes are using the same ALEKS Course Product.

ALEKS Corporation | Reference Guide: Instructor Module (HE Math) Last Updated: 05.31.2016 26
DUPLICATE ASSIGNMENTS TO ANOTHER CLASS
Instructors can duplicate assignments to another class by selecting the Duplicate to Another Class option and then, selecting the name of the instructor and class to duplicate the assignment to. Instructors can duplicate assignments to their own classes only.
Note: Assignment duplication can only occur if both classes are using the same ALEKS Course Product.
EXTENSIONS FOR OBJECTIVES AND ASSIGNMENTS
Instructors can give individual students extensions for class Objectives and assignments which includes assessments, homework, tests, and quizzes.
There are two ways instructors can access the feature and give extensions:
1. Create Extensions One Student at a Time
Create extensions one student at a time. After selecting a class and student, the navigation menu allows access to the fea-ture. Extensions can be given to assign-ments and Objectives.
How to Find It: Select a class | Select a student | Select Assignments | Select Edit Extensions
2. Create Extensions for Multiple Students at Once
Create extensions for multiple students at once. Edit the assignment that will be given an extension. This method can only be used for assignments, but not Objectives.
How to Find It: Select a class | Select Assignments | Select Assignments | Edit the assignment that will be given an exten-sion.

ALEKS Corporation | Reference Guide: Instructor Module (HE Math) Last Updated: 05.31.2016 27
PARTIAL CREDIT GRADING
Instructors can enable partial credit grading per homework assignment, test, and/or quiz.
How to Find It: Select a class | Select Assignments | Create or edit an existing homework, test, and/or quiz.
Scrolling down to STEP 3: Gradebook Settings and then, checking the box next to Have ALEKS automatically assign partial credit for multi-part problems.
Selecting on the information icon ( ) displays a pop-up that describes how partial credit works.
Note: This box is not checked by default.

ALEKS Corporation | Reference Guide: Instructor Module (HE Math) Last Updated: 05.31.2016 28
ALEKS GRADEBOOK
This section of the document describes the class gradebook and how to manage the gradebook through the Gradebook sub-navigation menu after selecting a class.
DISABLING THE GRADEBOOK
The gradebook records the grades for homework, tests, quizzes, requested assessments, Objectives, and external assignments manually entered by the instructor. The gradebook is enabled for classes with objectives and/or assignments by default, but can be disabled per class by the instructor.
The gradebook can be disabled from the Gradebook Setup or the Class Summary.
To disable the gradebook from the Gradebook Setup:How to Find It: Select a class | Select Gradebook | Select Gradebook Setup
Select disable the Gradebook for this Class. Once Selected, the gradebook will not be visible to the instructor and students in the class.
To disable the gradebook from the Class Summary:
Alternate Sub-Navigation Route: Select a class | Select Class Administration | Select Class Summary | Select Gradebook Setup | Select disable the Gradebook for this Class.
Once Selected, the gradebook will not be visible to the instructor and students in the class.
CLASS GRADEBOOK
How to Find It: Select a class | Select Gradebook | Select Class Gradebook

ALEKS Corporation | Reference Guide: Instructor Module (HE Math) Last Updated: 05.31.2016 29
GRADEBOOK SETUP
Instructors can change category weights, display settings, and modify the grading scale from this page.
Instructors can view the Gradebook Setup Guide for help on how to set up a basic weighting system for their class.
How to Find It: Select a class | Select Gradebook | Select Gradebook Setup
GRADEBOOK LOG
The Gradebook Log lists adjustments made to students’ scores by the primary instructor, TAs, or other instructors who have editing capabilities to the class Gradebook. This feature can be used to monitor adjustments made to the Grade-book by anyone with Shared Class Access.
How to Find It: Select a class | Select Gradebook | Select Gradebook Log

ALEKS Corporation | Reference Guide: Instructor Module (HE Math) Last Updated: 05.31.2016 30
REPORTS (PRE-BUILT AND CUSTOM)
This section of the document describes how instructors can view standard ALEKS reports or create their own custom reports through the Reports sub-navigation menu.
Instructors can select the Tips or Tutorial icon on the report page (where applicable) to view brief descriptions and a tutorial on how to use the report.
Reports can also be downloaded (where applicable) to various file formats by selecting thearrow beside Downloads.
ALEKS PRE-BUILT REPORTS
There are a variety of reports available to instructors. These reports will help instructors monitor student and class progress, directstudent learning, and assign grades based on student usage and individual progress. Reports can be run for the entire class orby individual student. A description of the report is displayed by each icon.
Class Level How to Find It: Select a class | Select Reports
Individual Student Level How to Find It: Select a class | Select a student | Select Re-ports
CUSTOM REPORTS
This feature has many options to suit advanced reporting needs across classes. Instructors can select data from existing ALEKS reports and export the combined data into a single customized Excel report. Additionally, reports can conveniently be scheduled to save time. For example, instructors teaching multiple sections of the same subject can run reports to view the course mastery per student across all sections of the class.
Class Level Custom Reports
How to Find It: Select a class | Select Reports | Select Cus-tom Reports.
Instructor Level Custom ReportsHow to Find It: Select Reports | Select Custom Reports.
Instructors can also run the Custom Reports at the instructor level to create a report that includes multiple classes.

ALEKS Corporation | Reference Guide: Instructor Module (HE Math) Last Updated: 05.31.2016 31
ALEKS PIE REPORT
The ALEKS Pie Report shows average learning for the class. With this report, instructors can view which topics students havemastered or learned, are ready to learn, and the number of remaining topics a student has left in order to direct instruction andgroup students based on level of readiness.
How to Find It: Select a class | Select Reports | Select ALEKS Pie
PROGRESS REPORTS
The Progress Report shows overall student progress in both Learning and Assessment, as well as average learning rates. It canbe used to monitor progress and identify intervention students by comparing data points.
How to Find It: Select a class | Select Reports | Select Progress
��See students' mastery levels after the Initial Assessment, after the most recent assessment, or in their current learning.
��The pie chart represents average class progress
for each content area. ��The ALEKS content below the Pie is organized by
the Table of Contents (pie slices), Objectives, or Standards.
��Select a percentage to see a list of students who
belong to each category.
Note: switching the display to Most Recent Assessment will change the Attempted, Not Yet Learned column to Topics Lost in Assessment.
��A message can be sent directly to these students and instructors can view other topics they are Ready to Learn.
��The view of the progress data can be changed from the drop-down menu. There are five different views that display student progress in assessment and in Learning Mode. Three of the views allow selecting a date range.
��Once a view is selected, the report will update to show the requested data, as well as basic information, such as total time in ALEKS. A message can be sent directly to students from this report. ��The Performance and Learning data sections
define the student's current progress and average learning rates. Depending on which view selected, this section will update with new information.
��
�
�
��
�
�
�
�

ALEKS Corporation | Reference Guide: Instructor Module (HE Math) Last Updated: 05.31.2016 32
STUDENT HISTORY REPORTS
This feature allows instructors to view student data across multiple ALEKS classes. This comprehensive view can be used to identify each student’s progress history, and to preserve a record of their work after they have been moved to a new ALEKS class. This feature can be found by running a Full progress report for a class, or an individual student pie or progress bar report.
The All Progress tab displays all students’ current and previous class progress results (if applicable).
How to Find It: Select a class | Select Reports | Select Progress | SelectDetailed Progress History Report
TOPIC SUMMARY REPORT
Instructors can run this report to view eachstudent's mastery broken down by slice or Objective.
How to Find It: Select a class | SelectReports | Select ALEKS Pie | Select Downloads

ALEKS Corporation | Reference Guide: Instructor Module (HE Math) Last Updated: 05.31.2016 33
TIME AND TOPIC REPORT
The Time and Topic report shows a daily breakdown of how students are spending their time in ALEKS, including each problem they practiced and their answers. With this report, instructors can track time on task and get a clear picture of each students' learning behavior patterns.
To use the Time and Topic report, first select a date range (up to 20 weeks) for the data. The graph displays class progress for the selected date range. Filter the report to show only data for a particular stududent.
How to Find It: Select a class | Select Reports | Select Time & Topic
��The first four columns display basic data on when and for how long students log into ALEKS..
��The Time Log shows daily time logged and the
number of topics learned vs. attempted for each day in the date range.
��Select a student's name to see that student's
individual Time and Topic Report..
��The legend at the bottom explains how to interpret the data. Out of the total time spent in ALEKS each day (gray columns), the blue and orange indicate topics attempted vs. learned.
��Select a column to see the learning data for that day, including total time spent.
��Select on the learning data pop-up to open the Learn-ing Sequence Log. This log shows the sequence of actions a student took to learn a topic.
� In the Learning Sequence Log, the icons under each topic indicate when a student got a problem correct, incorrect, or selected on Explanation. Select on an icon to see the time stamp. The magnifying glass shows the exact problem the student attempted and the student's answer.
���
�
�
�
�
�

ALEKS Corporation | Reference Guide: Instructor Module (HE Math) Last Updated: 05.31.2016 34
TIMELINE REPORT
The timeline report shows an individual student’s progress milestones over time. Instructors can use the timeline to view whatthe student worked on in the past, what’s ahead, and when topics are due next. As students learn or lose topics, the timelinereport is updated with real-time information. Instructors can view a student’s timeline detail by month, week, or by all progress.
How to Find It: Select a student | Select Reports | Select Timeline
��The orange marker depicts the student's progress today, and displays how many topics the student has left to reach the next goal on the timeline. ��The timeline is intended to show information at a macro level. Instructors can select on points and icons on the graph to access information and see what the student is working towards next. ��The area below the timeline shows assignments
created by the instructor. It graphically displays when assignments start and end. Instructors can select the assignment name to view details. When there are multiple assignments available to take, assignments are stacked and prioritized by due dates.
���
�

ALEKS Corporation | Reference Guide: Instructor Module (HE Math) Last Updated: 05.31.2016 35
ALEKS INSTITUTION-LEVEL FEATURES
This section is written for ALEKS institution-level administrators. In addition to all the features available to instructors, institu-tion-level administrators have access to the features described below.
The distinction between instructor and administrator accounts are the additional tabs and tools available for administrators. ALEKS institution-level administrators have access to four levels of hierarchy: institution, instructor, class, and student.
Note: The institution level contains institution-related menus and the institution’s dashboard. It is accessible after selecting the Home icon
Institution-level administrators begin with the INSTRUCTOR tab on the far left.
They make selections in the succeeding tabs until the desired level is reached. To move between levels, they simply need to Select on the tab they want to make active again.
INDICATIONS IN THE INSTRUCTOR AND CLASS TABS
Below are some indications displayed in the INSTRUCTOR and CLASS drop-down menus that can be helpful to administrators.
Instructor TabAdministrators can distinguish each instructor’s account type through the identification in the INSTRUCTOR drop-down menu.
All accounts are regular Instructor account types unless they include one of these labels:
(A) = Administrator account type
(TA) = Teaching Assistant account type
Class TabThe number of students in each class is indicated to the right of the class name. This indication is available to administrators and Instructors.
INSTITUTION SETTINGS
Institution-level administrators can access institution level settings from the Institution Administration sub-navigation. Features from this menu allow administrators to perform actions such as update their institution’s settings, create new instructor accounts, and manage all classes and instructors at the institution.
How to Find It: Select Institution Administration

ALEKS Corporation | Reference Guide: Instructor Module (HE Math) Last Updated: 05.31.2016 36
INSTITUTION ACCOUNT SUMMARY
This page contains account settings and important contact information for the institution.
How to Find It: Select Institution Ad-ministration | Select Account Summa-ry
Alternate Dashboard Route: Select Account Summary from the Institution Information Account Summary button
SCHEDULE DOMAIN UPGRADE
This page contains the upgrade schedule for improved ALEKS Course Products.
How to Find It: Select Institution Administration | Select Schedule Domain Upgrade
INSTRUCTOR ROSTER
The instructor roster displays instructor information. The roster can be used to manage other instructors’ account settings, including setting permission levels, viewing dashboards, sending messages, and archiving or deleting accounts. Many functions are streamlined on this page for updating and managing accounts efficiently.
In general, multiple instructor accounts can be updated through the Instructor Roster, and individual instructor accounts can be edited through each instructor’s Account Settings from their Account Summary. Examples are shown below.
1. Edit Multiple Instructor Account Settings How to Find It: Select Institution Administration | Select Instructor Roster
After selecting an instructor account(s), this area displays the actions available to manage the instructor.
Note: The actions change based on the instructor/ instructors selected.

ALEKS Corporation | Reference Guide: Instructor Module (HE Math) Last Updated: 05.31.2016 37
2. Edit Individual Instructor Account Settings How to Find It: Select an instructor | Select Instructor Administration | Select Account Summary | Select Edit by Account Information
NEW INSTRUCTOR
New administrator, instructor, or teaching assistant accounts can be created through this feature.
How to Find It: Select Institution Administration | Select New Instructor
Alternate Sub-Navigation Route: Select an instructor | Select Instructor Administration | Select New Instructor
STUDENT HISTORY
This is the same feature available to instructors as described in the Reports (Pre-Built and Custom) section for instructors. Administrators can see the full history by default (instructors cannot unless they have been given permission).
ADMINISTRATIVE REPORTS (PRE-BUILT AND CUSTOM)
Administrators can view standard ALEKS reports or create their own custom reports at the institution level.
How to Find It: Select Reports

ALEKS Corporation | Reference Guide: Instructor Module (HE Math) Last Updated: 05.31.2016 38
ALEKS Pre-Built ReportsThere are a variety of reports available to administrators. These reports will help monitor the institution’s progress in terms of student and class performance across classes.
How to Find It:Select Reports | Select a report
Custom Reports This feature is a powerful tool that can help administrators gather important metrics to show how institutions, instructors, and classes are performing in comparison to each other.
How to Find It: Make a selection in each tab until the level of the desired report is reached | Select Reports | Select Custom Reports
This is the same feature available to instructors as described in the Custom Reports section for instructors. However, administrators can also create reports at the institution and instructor levels.
MASTER TEMPLATE
A Master Template is a collection of class settings that can be created once and applied to multiple classes linked to the Master Template to create uniformity and consistency for a class across instructors.
In the Instructor Module, administrators can create a Master Template, add assignments, and update any number of linked classes based on the Master Template. Administrators have the ability to define class content, settings, and assignments at any time while using a Master Template.
Once linked classes are created based on the Master Template and assigned to instructors, the Master Template settings will apply to all linked classes. Instructors teaching the linked classes can edit anything in their individual class settings and assignments, including adding their own assignments.
Note: Administrators will have the option to create new Master Templates to be used in the New Student Module or the Classic Student Module. When creating a new Master Template, the administrator will see a popup after selecting a course product. By default, support-ed course products will automatically be created in the New Student Module, unless the administrator selects the Classic Student Mod-ule checkbox. Unsupported course products will automatically be created in the Classic Student Module. If the administrator is using an unsupported course product, a message will inform the administrator that the course product is only supported in the Classic Student Module. Linked classes must use the same version of the Student Module as the Master Template.
How to Find It: Select Master Templates | Select New Master Template
Below is an example of the Master Template introduction page that explains how the feature works.
MASTER TEMPLATES LIST
The Master Templates list displays all Master Templates at the institution. Administrators can link classes to Master Templates by Selecting on a Master Template name and creating linked classes from the Class Summary. They can also view Master Template reports or create Custom Reports from this page.
Select to go through the Master Template creation wizard.
Select to enter the name of the instructor and class to create a Master Template from.
Select to select the name of the Master Template to duplicate.

ALEKS Corporation | Reference Guide: Instructor Module (HE Math) Last Updated: 05.31.2016 39
How to Find It: Select Master Templates | Select Master Templates List
CLASSES TO BE ASSIGNED
If the name of the instructor is unknown when a linked class is created, adminis-trators can select Instructor to be announced (TBA). Once the instructor’s name is known, administrators can update the Instructor field.
How to Find It: Select Master Tem-plates | Select Classes to be Assigned
Administrators can select on the name of the Master Template to update the instructor field on the Class Summary.
CLASS ACTIVITY
Administrators can view the number of students who worked in ALEKS each month, and the average hours worked each week.
How to Find It: Select Institution Administration | Select Class Activity
STUDENT ROSTER
The student roster displays student information. The roster can be used to manage all student accounts within the institution, including viewing their dashboards, sending messages, and moving and unenrolling students. Many functions are streamlined on this page for updating and managing accounts efficiently. The student roster contains student account home information. The default roster setting shows all active classes that students are currently enrolled in. For example, if students have more than one ALEKS class, their classes are grouped under the Class column.
How to find it: Select Institution Administration | Student Roster
Here is an example of a student with active logins in Basic Math and PreCalculus.
Instructors can optionally check the Unen-rolled or Expired filters to view classes that students have taken in the past.
Here is an example of a student with an expired account in Calculus and an active login in Basic Math—101.

ALEKS Corporation | Reference Guide: Instructor Module (HE Math) Last Updated: 05.31.2016 40
LEARNING MANAGEMENT SYSTEM (LMS) INTEGRATION
Institutions can integrate their Learning Management System (LMS) with ALEKS using MH Campus or Learning Tools Interoperability (LTI). This will allow instructors and students to link from their LMS such as Blackboard, Desire2Learn, Moodle, etc. to ALEKS without having to remember separate login names and passwords for each system. It will also remove the need to share Class Codes by letting the LMS feed course information directly to ALEKS.
An institution can also integrate its LMS gradebook with the ALEKS Gradebook. This feature allows the passing of scores from the ALEKS Gradebook to a school’s LMS gradebook so that instructors can synchronize the final score for each student in their ALEKS gradebook with their LMS gradebook.
Here is an example of where institution-level administrators can set up the LMS and gradebook integration with ALEKS.
MH CAMPUS LMS GRADEBOOK INTEGRATION WITH THE ALEKS GRADEBOOK
A school can integrate its Learning Management System (LMS) grade-book with the ALEKS Gradebook via MH Campus. MH Campus allows the passing of grades from the ALEKS Gradebook to a school’s LMS gradebook. Enabling this feature will allow instructors to synchronize the grades for each student in their ALEKS gradebook with their LMS grade-book.
School administrators must first enable the LMS gradebook integration on the “Learning Management System (LMS) Integration” page in ALEKS.
After the gradebook integration is enabled by school administrators, instructors can configure their class gradebook in ALEKS for synchro-nization with their LMS. Once this step has been completed, grades (if any) will start syncing and will be kept automatically in sync.
Here is an example of a class Gradebook Setup:
Below is an example of an ALEKS Gradebook that has been synchro-nized with a school’s LMS gradebook.

ALEKS Corporation | Reference Guide: Instructor Module (HE Math) Last Updated: 05.31.2016 41
MULTI-CAMPUS ADMINISTRATOR FEATURES
This section is written for ALEKS multi-campus administrators. In addition to all the features that are available to institution-level administrators, multi-campus administrators have access to the features described below.
Multi-campus administrators have five levels of hierarchy; district, institution, instructor, class, and student.
Note: Note: The district level contains district-level menus and the district's dashboard. It is accessible after selecting the Home icon.
Multi-campus administrators begin with the INSTITUTION tab on the far left.
They make selections in the succeeding tabs until the desired level is reached. To move between levels, they simply need to Select on the tab they want to make active again.
ACCOUNT SUMMARY
This page contains account settings and important contact information for the institution.
ADMINISTRATOR ROSTER
The administrator roster displays administrator information. This roster can be used to manage administrator accounts, including viewing their dashboards and sending messages. Many functions are streamlined on this page for updating and managing accounts efficiently.
How to find it: Select Institution Administration | Administrator Roster
Here is an example of an administrator roster and the actions available after selecting an administrator’s account.

ALEKS Corporation | Reference Guide: Instructor Module (HE Math) Last Updated: 05.31.2016 42
NEW ADMINISTRATOR
New multi-campus administrator accounts can be created through this feature.
How to find it: Select Institution Administration | Select New Administrator
ARCHIVE ADMINISTRATORS
Archiving can be used to simplify the Administrator Roster so that only current administrators appear in the roster.
Note: Archived accounts can be accessed and un-archived at any time; archiving does not impact administrators' ability to access their accounts.
How to find it: Select Institution Ad-ministration | Select New Administrator Roster
Administrators can archive any administrator account by doing the following:
1. Select the administrator to archive2. Select the Archive button
INSTITUTION STUDENT ROSTER
The institution student roster can be used to manage many student accounts within the multi-campus, including viewing theirdashboards, sending messages, and moving and unenrolling students. Many functions are streamlined on this page forupdating and managing accounts effciently.
How to find it: Select Institution Ad-ministration | Select Student Roster
Here is an example of a student roster and the actions available after selecting a student's account.

15460 Laguna Canyon RoadIrvine, CA 92618 USA