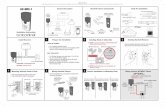High School / Woodland Adding A Classroom Printer Here are the steps to add classroom printer 1.You...
-
Upload
jerome-roberts -
Category
Documents
-
view
219 -
download
1
Transcript of High School / Woodland Adding A Classroom Printer Here are the steps to add classroom printer 1.You...

High School / Woodland Adding A Classroom Printer
Here are the steps to add classroom printer 1. You must find and print the Printer’s Configuration info page (see
video)2. In the system preferences > Print & Scan > you add a new printer by
clicking the plus at the bottom of Add dialog window (see Screen Shot)
3. You will Add the printer via the IP address you located. 4. In the Add IP window (see Screen Shot)
1. Click IP Tab on the top2. Add the IP Address ie. Numeric sequence xxx.xx.xx.xx3. The name of the printer will be the IP Address. Change the name of the
printer to your Rm # ????4. Use box should show your Xerox drive IF IT DOES NOT … click the down
arrow and find your printer driver from the list

1. Print the Printer’s system info page 2. You hold down the button on the top 3. It will blink slowly then when it blinks faster
then release button. The System Info page will print (the IP Address is on this page).
1. Go back to the Website 2. Click on the link for GHS / WD Printer IP
Video to see a short demo video

Go to system preferences by clicking on the apple or Go to Spotlight (COMMAND + SPACE BAR) Spotlight. Select > Print & Scan

• In the system preferences > Print & Scan > you add a new printer clicking the plus at the bottom of Add dialog window (see Screen Shot)

1. Click IP Tab on the top2. Add the IP Address 3. The name of the printer will be the IP Address. Change the name of the
printer to your Rm # ????4. Use box should show your Xerox driver IF IT DOES NOT … click the down
arrow and find your printer driver from the list. IF NOT USE Generic PostScript Printer

That should work… If not contact the
Help Desk
http://www.everonit.com/techtips/wp-content/uploads/2013/07/computer_frustration.jpg