Hi-Gate User Manual Contents
Transcript of Hi-Gate User Manual Contents

Hi-Gate User Manual Hi-Gate User Manual
Hi-Gate User Manual
www.hiotron.com
Contents
1 Introduction ...................................................................................................................................................... 3
1.1 Hi-Gate ..................................................................................................................................................... 3
1.1.1 What is Hi-Gate ............................................................................................................................... 3
1.1.2 Specifications .................................................................................................................................... 3
1.1.3 Features ............................................................................................................................................. 4
1.2 Hi-Node .................................................................................................................................................... 5
1.2.1 What is Hi-Node .............................................................................................................................. 5
1.2.2 Specifications .................................................................................................................................... 5
1.2.3 Features ............................................................................................................................................. 5
1.3 hIOTron IOT Platform .............................................................................................................................. 6
2 Account Registration ....................................................................................................................................... 7
3 Device Setup .................................................................................................................................................... 8
3.1 Hi-Gate ..................................................................................................................................................... 8
3.1.1 Add Hi-Gate ..................................................................................................................................... 8
3.1.2 Setup WiFi ........................................................................................................................................ 9
3.1.3 Configure ........................................................................................................................................ 12
3.1.4 Edit/Rename ................................................................................................................................... 15
3.2 Hi-Node .................................................................................................................................................. 17
3.2.1 Add Hi-Node .................................................................................................................................. 17
3.2.2 Edit/Rename/Delete ...................................................................................................................... 18
4 Build Project ................................................................................................................................................... 19
4.1 Create ..................................................................................................................................................... 19
4.2 Customize ............................................................................................................................................... 19
4.3 Run on Real Hardware .......................................................................................................................... 21
5 Advance Features .......................................................................................................................................... 22

Fully Modular & Enterprise IoT Development Kit-User Manual Rev. 3.0/28-11-2017
www.hiotron.com
5.1 Configure each Sensor Pin .................................................................................................................... 22
5.1.1 Rename ........................................................................................................................................... 22
5.1.2 Set Rules .......................................................................................................................................... 23
5.1.1 Export Data ..................................................................................................................................... 24
5.2 Switching Nodes .................................................................................................................................... 25

Fully Modular & Enterprise IoT Development Kit-User Manual Rev. 3.0/28-11-2017
www.hiotron.com
1 Introduction
1.1 Hi-Gate
1.1.1 What is Hi-Gate
The Hi-Gate is an Enterprise and Modular IOT gateway. It is not only translates the protocol [RF/NON RF –To- REST/MQTT] but with TI CC3200 at its heart, which offers better computational power to run advance IOT algorithm. It has 802.11 B/G/N Radio Wi-Fi, GSM/GPRS (2G) capabilities. It also has Zig-Bee, BLE 4.0, SUB-1* as an inbound connectivity protocol. The hIOTron IOT Platform enables rapid design, development, deployment of an enterprise IOT applications using Hi-Gate.
1.1.2 Specifications
Hardware System Controller: ARM Cortex-M4 Core at 80 MHz Flash: 1MB Serial Flash Memory RAM: 256KB EEPROM: 512KB External
Interface Power input: 9-12V DC 2-GPIO Port Pins 2-Analog Port Pins RTC
WiFi Specs IEEE 802.11 b/g/n Frequency Band: 2.4 ~ 2.462 GHz Tx Power:
11n tx power : mcs7/15: 11db mcs0 : 17db 11b tx power: 18db 11g 54M tx power: 12db 11g 6M tx power: 18db
Wifi Sensitivity: 11g 54M : -71dbm 11n 20M : -67dbm

Fully Modular & Enterprise IoT Development Kit-User Manual Rev. 3.0/28-11-2017
www.hiotron.com
Cellular 2G [3G (UC20)/4G (EC20) Optional]: Quectel M66 LTE Module Micro SIM Slot 2G Antenna Worldwide LTE, and GSM/GPRS coverage
ZigBee Specs
Protocol: Digi XBee 802.15.4 (Proprietary 802.15.4) Frequency band: ISM 2.4 GHz Data Rate: RF 250 Kbps Indoor/Urban Range: 200 ft. (60m) Outdoor/RF Line-of Sight Range: 4000 ft. (1200m) Transmit Power: 3.1 mW (+5dBm)/6.3 mW (+8dBm) boot mode Receiver Sensitivity: -100 dBm/-102 dBm boot mode Encryption: 128-bit AES
BLE Bluetooth Specs
Bluetooth 4.0 Supports (TI’s BLE4.0 CC2540) Frequency: 2.4 GHz ISM Band Security: Authentication and Encryption RF Power: -23dbm, -6 dbm, 0dbm, 6dbm can modify through AT Command AT+POWE Power: +3.3VDC 50mA Long Range: Open space have 100 Meters Power in Sleep mode 400 µA~1.5mA, Active Mode: 8.5mA Working Temperature: 5 ~ +65 Centigrade
1.1.3 Features
Hi-Gate can be easily configured & managed via hIOTron IOT Platform locally/remotely It has dual mode of operation as a Gateway or Node Supports multiple wireless nodes up to 25 Hi-Nodes can be connected under single Hi-
gate (Gateway) It reconnects automatically to internet in case of loss of internet connectivity via, Wi-Fi or
GPRS for any remote application Suitable for any kind of application which is purely sensor and actuator based.

Fully Modular & Enterprise IoT Development Kit-User Manual Rev. 3.0/28-11-2017
www.hiotron.com
1.2 Hi-Node
1.2.1 What is Hi-Node
The Hi-Node is an Enterprise Sensor Node. It can be operated with a battery (2700 MAH Li-ion) or USB optional. It is designed with a purpose of making interaction between real world and embedded devices simpler by providing multiple options of wired and wireless connectivity on single board. Hi-Node is complete package or a set of 3-Modular units such as sensing, controlling and powering.
1.2.2 Specifications
Hardware System
Controller: ATmega328P Flash: 32KB SRAM: 2KB EEPROM: 1KB
Interface
Power input: 9-24V DC Sensing: supports 4 Universal (Analog/Digital Input) Controlling: support 4-Channels output (4CO 1CH 230VAC) to control ZigBee and BLE 4.0 on board for wireless connectivity
1.2.3 Features
Hi-Node can be easily configured & managed via hIOTron IOT Platform locally/remotely Battery operated with USB optional It has ZigBee, BLE 4.0 wireless connectivity Suitable for any kind of applications which are purely sensors and actuator based.

Fully Modular & Enterprise IoT Development Kit-User Manual Rev. 3.0/28-11-2017
www.hiotron.com
1.3 hIOTron IOT Platform hIOTron IOT Platform is fully code-less & enterprise IOT platform which is designed to help you to build project for any IOT application. It supports 5 major D’s such as Device connectivity, Device management, Data Analytics, Data Storage, Dashboard and Application Enablement. This will help you for mass deployment and better option of enterprise IOT applications in future at production stage. In later part of this User Manual We will explore each feature of hIOTron IOT Platform.
hIOTron Platform, Dashboard, Mobile App

Fully Modular & Enterprise IoT Development Kit-User Manual Rev. 3.0/28-11-2017
www.hiotron.com
2 Account Registration If this is your first time using hIOTron Platform site, you will need to create a new account. If you already have created an account you can skip to the Sign In section. The following instructions will guide you through the account creation process.
1. In a web browser, navigate to https://platform.hiotron.com
2. Click the “Create Account” button to setup user account
3. Follow the on-screen instructions to enter your account and contact information.
4. After entering details click on Submit button, you will be prompted to new screen where you will have to insert 4-digit OTP number. And click on Verify button.
5. This will prompt you Login page which will show you message Registration Successful. Now we will be ready to login and access hIOTron IOT Platform.
6. After Sign in process. You will be presented with full featured hIOTron IOT Platfrom where you can setup your devices in order to build any IOT Application. Now we’re done with setup and registration in next few sections we will explore how to add devices Hi-Gate and Hi-Node.

Fully Modular & Enterprise IoT Development Kit-User Manual Rev. 3.0/28-11-2017
www.hiotron.com
3 Device Setup Let’s see how easy it is to add and configure Hi-Gate/Hi-Node in order to use them into the project. The setup process of Hi-Gate involves Adding Hi-Gate to dashboard, setup WiFi on Hi-Gate and finally configure. Likewise for Hi-Node we will have to Add Hi-Node to dashboard and then configure.
3.1 Hi-Gate
3.1.1 Add Hi-Gate
The first step is to power on Hi-Gate using Micro USB Cable. When we connect USB cable to Hi-Gate for power-up. We will see continuous blinking of Blue LED. This means device is powered but not in network. To connect Hi-Gate to internet, we must need to add Hi-Gate to Dashboard. To get start the process, first login to hIOTron IOT Platform. Then on main dashboard browse Device Manager ADD GATEWAY
To add new gateway to our dashboard we must provide information about Name, Gateway ID and Passcode. Now in this case: Name: Main Hub, Gateway ID: G-1, Passcode: “your password”. Now we’re ready to hit ADD.
Once gateway added successfully, we must configure gateway. The next step is to simply hit configure button. And we will be presented with new popup box.

Fully Modular & Enterprise IoT Development Kit-User Manual Rev. 3.0/28-11-2017
www.hiotron.com
This configuration pop-up will allow user to set the configuration for Main Hub. Since we want to make Main Hub as a Gateway, we must choose USE AS A: GATEWAY, CONNECTION MODE: Wifi, PROTOCOL: ZigBee. Once it is done Click on SET button followed by OK.
After pressing Set button, popup will appear on screen by saying Scheduled for Success. Just press Ok and proceed further.
This is how we can register and configure gateway to user dashboard. In next section, we will explore how to configure network in order to connect Hi-Gate with Internet.
3.1.2 Setup WiFi
To connect Hi-Gate to an Internet we will have to download hIOTron Generic Mobile App from Google Play Store. Then login to your account using same login credentials of hIOTron IOT Platform (web dashboard).
Once we logged in we will find same dashboard into mobile view. We will have to click on upper left menu bar in Mobile App. This allows us to navigate Settings menu.

Fully Modular & Enterprise IoT Development Kit-User Manual Rev. 3.0/28-11-2017
www.hiotron.com
Click on Settings to Navigate Network Settings
Main Menu bar to Navigate Settings
Click on Network Settings
Click on Scan in order to scan available Network

Fully Modular & Enterprise IoT Development Kit-User Manual Rev. 3.0/28-11-2017
www.hiotron.com
If everything goes well then you will find BLUE LED on Hi-Gate gets stable. This confirms Hi-Gate is now connected to Internet. The next step could be configure Gateway as a Node and run a small test to remotely control 2- output channels or monitor data from 2-analog input channel
Click on network SSID and Hit on Yes button
Enter Password of network SSID and click on OK

Fully Modular & Enterprise IoT Development Kit-User Manual Rev. 3.0/28-11-2017
www.hiotron.com
3.1.3 Configure
To run a quick test, we will have to configure Gateway as a Node. This can be done very easily. First let’s browse Device Manager and then click on Configure menu. As show in picture below:
The popup will appear and we will have to select USE AS A: NODE. Since we want to run a test we will make Gateway as a Node. Then we must use this Gateway and create a Project. This will confirm connectivity across gateway and internet network.
Let’s create a small project to run quick test. We must browse Project Manager and click on Create Project from user dashboard.
The popup will appear on screen. There we can configure project. The first thing is to give name in this case Test, select a Gateway here in this case G-21, then NODE here since we will be using gateway as a node we will keep it to Gateway as Node. Make sure to select CUSTOMIZATION option as “Build your own IOT Project” and simply click on Create.

Fully Modular & Enterprise IoT Development Kit-User Manual Rev. 3.0/28-11-2017
www.hiotron.com
This will take us back to Project Manager and in the list now we can see our project “Test”. Let’s click on Setting option (Gear Icon).
The new window will take us to project options. There by default protocol should be ZigBee. Then hit Next and proceed further.
The next step is to customize project. This will allows us to setup two outputs and two input channels. Lets enable them to control and monitor data from user dashboard. After setting those options just click Next.

Fully Modular & Enterprise IoT Development Kit-User Manual Rev. 3.0/28-11-2017
www.hiotron.com
In a customization options, we would have to enable Input and output channels. In the right side of dashboard we will find Mobile view.
At this point just click on Finish.
We can now ready to run a quick test with the help of project we built. Let’s find this project under Project View and then select a project in this case Test (G-21).

Fully Modular & Enterprise IoT Development Kit-User Manual Rev. 3.0/28-11-2017
www.hiotron.com
We will see dashboard which can allows us to control 2-Output Pins and Monitor 2-Analog Input channels.
3.1.4 Edit/Rename
We can edit/rename gateway under dashboard at any point in time. In order to rename Gateway we will have to browse Device Manager. Here under “Registered Gateway List”, click on Edit icon. This will present a popup to insert new name to the existing gateway.
Note: Setup update interval to 1 Sec. This option can be found on upper right corner of project view section of user dashboard. We can also monitor same data and control pins from Mobile App.

Fully Modular & Enterprise IoT Development Kit-User Manual Rev. 3.0/28-11-2017
www.hiotron.com
Here type new name into the field. And then click on Rename button.

Fully Modular & Enterprise IoT Development Kit-User Manual Rev. 3.0/28-11-2017
www.hiotron.com
3.2 Hi-Node
3.2.1 Add Hi-Node
To add node we have to make sure that Hi-Gate is configured as a Gateway. In previous chapter we have seen how gateway could itself act as node. The remaining process required to follow some simple steps.
To get start we have to browse Device Manager from dashboard. Then under the Registered Gateway List, find gateway to which we wish to add Hi-Node. Click on Add Node button.
This will popup new window on screen where we will have to insert node credentials. These credentials include NAME, NODE ID and PASSCODE. In this case, name could be any name Node-1, NODE ID will be N-51 (NODE ID will provided along with Hi-Node).
This is all we need to do in order to add/register node under Gateway. Now if we revisit Device Manager and expand Gateway G-21, we will find node which we have added just now.

Fully Modular & Enterprise IoT Development Kit-User Manual Rev. 3.0/28-11-2017
www.hiotron.com
3.2.2 Edit/Rename/Delete
We can edit Node settings at any point in time. To explore these options we will have to again browse Device Manager under which, need to expand Gateway. And click on Edit button. There we can find several parameters user may want to edit. As and when needed.
.
Name: Rename Hi-Node with any name
View Interval: Time interval in Seconds to view data on dashboard
Update Interval: Time for Heartbeat Interval used to monitor the availability of resource.
Select State: Active Mode and Sleep Mode
These are the few parameters user can edit under the listed Node.
Now if we add more than one node and for any reason we want to delete that Node. Then we will have to browse Device Manager under registered Gateway list and in-front of Node just click on Delete button. This will simply remove that particular node from selected gateway.

Fully Modular & Enterprise IoT Development Kit-User Manual Rev. 3.0/28-11-2017
www.hiotron.com
4 Build Project
In this section, we will be creating a fresh new project. Since, we know how to add Hi-Gate and Hi-Node to hIOTron IOT Platform. We now can build simple project. Then on the top of that we will be going to explore advance features of hIOTron IOT platform.
4.1 Create Let’s click on Project Manager from the left pan of the dashboard. And click on Create Project. This will present new popup on the screen. Now insert all the details relevant to our project. In this case as shown below:
Here in our case, the Project Name given as Home Automation. Since we already have Gateway and Node added we will be going to use same Gateway G-21 and Node N-51 respectively. We also have to click on Build your Own IOT project under customization option. And finally click on Create and we are done.
4.2 Customize Now we have already project listed in our dashboard. This project can be found under Project Manager Section in the dashboard.
Let’s customize this project, so that we will be able to control 4-Input and 4-Output channels of the Node. Just click on Gear Icon as shown in picture. This will open new window with advance customization options.

Fully Modular & Enterprise IoT Development Kit-User Manual Rev. 3.0/28-11-2017
www.hiotron.com
Click Next and proceed further
We will have to turn ON all INPUT and OUTPUT Channels. As soon as we add more and more input-output channels, we can see real-time customization in Mobile App view on dashboard. Let’s press Next.

Fully Modular & Enterprise IoT Development Kit-User Manual Rev. 3.0/28-11-2017
www.hiotron.com
At this step Click on Close and we are done. Next step is just control/monitor Hi-Gate and Hi-Node from hIOTron IOT Platform. Let’s test our Home Automtion Project which we built jut now.
4.3 Run on Real Hardware
Now open a project, browse Project View in left pan and select your Project. This will take us to new screen where we can see real time data in our dashboard. Also we will be having some button through which we can toggle 4-Output Channels of Hi-Node.

Fully Modular & Enterprise IoT Development Kit-User Manual Rev. 3.0/28-11-2017
www.hiotron.com
5 Advance Features In this section we will explore advance customization features of hIOTron IOT Platform.
5.1 Configure each Sensor Pin In previous sections we have seen how easy it is to control INPUT and OUTPUT pins on HI-Gate or Hi-Node. Now to provide fine control, dashboard allows us to configure each sensor pin. This will open possibilities such as getting most accurate data from sensor, set rules/action and also to export data. Let’s see how to use these features.
5.1.1 Rename
Rename feature allows you to give user defined name to particular pin/channel on our dashboard. Let’s suppose we want to change the name of Channel A2 to Temperature. Since, we will be going to connect analog Temperature Sensor LM35 to Pin A2. To do that we must browse Project Setup Select project Home Automation (N-51). Under Customization, click on View tab and in the listed channels press Gear Icon next to the channel we wish to rename. In this case Channel A2.
Now we will be presented with a new window named Configure Channel 2 and Rename option. There we can give any meaningful name to represent the pin functionality, unit and multiplying factor. Just hit Next.

Fully Modular & Enterprise IoT Development Kit-User Manual Rev. 3.0/28-11-2017
www.hiotron.com
5.1.2 Set Rules
Rules give your devices the ability to interact with hIOTron IOT Platform. With just few clicks we can add rules to particular pin and perform conditional operation without even writing single line of code. Let’s add rule to existing channel Temperature from previous section.
Now click on Add Rule and we will be presented with a new window to configure rule on same
channel. The first step could be to rename rule then click on + button. This will enable us to
setup condition and act upon it so as to trigger alert messages.
Multiplying Factor: This value scales reading from particular channel. If we don’t keep multiplying factor then data from temperature sensor could be just an raw analog adc counts. But this information must be converted into oC and this can be done by adding multiplying factor. Say for example: In this case, when we will connect LM35 Temperature Sensor to A2 Channels. We will get temperature data in the form of ADC counts. By adding multiplying factor 0.1. We will covert that adc value in to oC which will be more useful.

Fully Modular & Enterprise IoT Development Kit-User Manual Rev. 3.0/28-11-2017
www.hiotron.com
We can test condition when Temperature is greater than 30oC. Then turn- ON the Pin O1 for 1 Minute. There are several Models available through which we can customize rule to one which suits to an application. We can even configure more than one model for single pin/channel. In the Models we can generate Action, Push Notification, Email, SMS Alert and Interval Action.
5.1.1 Export Data
Now, when it comes to storing and managing data from different channels. Export Data is a fully managed service. We can create database tables that can store and retrieve any amount of data, and serve any level of request traffic. We will be easily scale up or scale down your tables. The Export Data option allows us to export/download data into CSV format. This data can then be ported to any other platform from analytics to almost anything.
Let’s hit on any data we are interested. This will download .csv file onto our computer. This is an easiest and quickest way to remotely export data.

Fully Modular & Enterprise IoT Development Kit-User Manual Rev. 3.0/28-11-2017
www.hiotron.com
5.2 Switching Nodes
We can add multiple Nodes under single Gateway or even multiple Gateways. Please refer, Section 3.2.1 to learn more about how to add Node and Section 3.1.1 for adding Gateway. If user want to switch Nodes from one Gateway to other it can be done with few simple steps. As we can see we have two Gateways and two Nodes on the dashboard as shown below:
Let’s suppose we have two Gateways from different applications. And we wish to switch Node-1 from Gateway “Main Hub” (G-21) to Gateway “Second Hub” (G-22). To do this we must first click Swap Node option as shown in the picture above. This will present new popup where we must select Gateway under whom we wish to switch Node-1.
Once Gateway selection done, click on Switch button. And press OK then please do not forget to Refresh the Page once. After this step’s we will find Node-1 will be listed under Gateway G-22 “Second Hub”.

Fully Modular & Enterprise IoT Development Kit-User Manual Rev. 3.0/28-11-2017
www.hiotron.com
FUTURE UPDATES (Included in Firmware Version 3.1): Coming Soon*
Reset over Cloud Auto Remote Connectivity Priority based WiFi to GSM or GSM to WiFi Time based Report (.xls, .csv]/Graph [line, bar] Platform Advanced Pattern based Analytics Features
Take a Test Drive with following credentials:
Platform URL: https://platform.hiotron.com/login.html User Name: [email protected] Password: demohiotron
For More Information & Support:
Contact Details: +91 8007770636/9975551455 Write Us: [email protected] / [email protected] Website: www.hiotron.com | Platform: https://platform.hiotron.com/login.html




![Untitled-1 [] Slide Gate Valves - KVT.pdf · Hi-Fluidic "VT Parallel Slide Gate Valves RUT ... SOOT BLOWER STEAM ISOLATION ... Standard Material Construction of Parallel Slide Valves](https://static.fdocuments.us/doc/165x107/5ad35adb7f8b9aff738de1fa/untitled-1-slide-gate-valves-kvtpdfhi-fluidic-vt-parallel-slide-gate-valves.jpg)




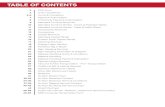
![INDEX [ ] · PDF fileINDEX SR. NO. TABLE OF CONTENTS 1 Rubber Gate seals 2 Manufacturing processes 3 Shapes 4 Specifications 5 Gate seal lengths 6 Jointing of Gate seals](https://static.fdocuments.us/doc/165x107/5a7b47337f8b9a563b8bee12/index-sr-no-table-of-contents-1-rubber-gate-seals-2-manufacturing-processes.jpg)








