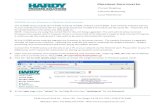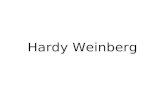HI 3000 Series - Hardy Process Solutions · HI 3000 Series Operation and Installation Manual Hardy...
Transcript of HI 3000 Series - Hardy Process Solutions · HI 3000 Series Operation and Installation Manual Hardy...

HI 3000 Series
Operation and Installation Manual
Hardy Process Solutions Document Number: 0596-0258-01 Rev P

Local Field Service
Hardy has over 200 field technicians in the U.S., and more positioned throughout the world to assist you in your sup-port needs. We also have factory engineers who will travel to your facility anywhere in the world to help you solve challenging applications. We're ready to support you with:
• Installation and start-up • Routine maintenance and certification • Plant audits and performance measurement • Emergency troubleshooting and repair
To request Emergency Service and Troubleshooting, Start-up, Installation, Calibration, Verification or to discuss a Maintenance Agreement please call 800-821-5831 Ext. 1757 or Emergency Service after hours (Standard Hours 6:00 AM to 6:00 PM Pacific Standard Time) and weekends Ext. 1111.
Outside the U.S Hardy Process Solutions has built a network of support throughout the globe. For specific field service options avail-able in your area please contact your local sales agent or our U.S. factory at +1 858-292-2710, Ext. 1757.

i Table of Contents
Table of Contents
Table of Contents - - - - - - - - - - - - - - - - - - - - - - - - - - - - - - - - - - - - - - - i
Table of Illustrations - - - - - - - - - - - - - - - - - - - - - - - - - - - - - - - - - - - - - - - I
Communications Installation & Operation - - - - - - - - - - - - - - - - - - - - - - - - - - 1Overview - - - - - - - - - - - - - - - - - - - - - - - - - - - - - - - - - - 1
DeviceNet™ - - - - - - - - - - - - - - - - - - - - - - - - - - - - - - - 1Hardy Control-Link TCP/IP (Ethernet) - - - - - - - - - - - - - - - - - - 1PRS-232 Simplex Serial Port - - - - - - - - - - - - - - - - - - - - - - 1
Communication Option Cards - - - - - - - - - - - - - - - - - - - - - - - - 1Remote I/O - - - - - - - - - - - - - - - - - - - - - - - - - - - - - - - 1ControlNet - - - - - - - - - - - - - - - - - - - - - - - - - - - - - - - - 2Profibus - - - - - - - - - - - - - - - - - - - - - - - - - - - - - - - - - 2MOD-Bus/TPC/IP - - - - - - - - - - - - - - - - - - - - - - - - - - - - 2OPC - - - - - - - - - - - - - - - - - - - - - - - - - - - - - - - - - - 2EtherNet/IP™ - - - - - - - - - - - - - - - - - - - - - - - - - - - - - - 3Allen-Bradley Remote I/O - - - - - - - - - - - - - - - - - - - - - - - - 3
Allen-Bradley License - - - - - - - - - - - - - - - - - - - - - - - - 3Common Applications - - - - - - - - - - - - - - - - - - - - - - - - 3Monitoring Weighing Parameters - - - - - - - - - - - - - - - - - - 4Short Glossary of Terms - - - - - - - - - - - - - - - - - - - - - - - 4Tare Value - - - - - - - - - - - - - - - - - - - - - - - - - - - - - 4
Remote I/O Board Cable Termination Dip Switch Configuration - - - - - - 4About Cable Termination - - - - - - - - - - - - - - - - - - - - - - 4
Dip Switch Settings - - - - - - - - - - - - - - - - - - - - - - - - - - - 4Installing the RIO Option Board - - - - - - - - - - - - - - - - - - - - - 4
Connector Pin Out - - - - - - - - - - - - - - - - - - - - - - - - - - 5LED Indicators - - - - - - - - - - - - - - - - - - - - - - - - - - - - - - 5
Removing the Remote I/O Option Card - - - - - - - - - - - - - - - - - - - - 5Remote I/O Configuration Procedures from the Front Panel - - - - - - - 5Remote I/O Configuration Procedures from the Web Page - - - - - - - - 7Discrete Remote I/O Mapping - - - - - - - - - - - - - - - - - - - - - - 9
About Discrete Remote I/O Mapping - - - - - - - - - - - - - - - - - 9General Information - - - - - - - - - - - - - - - - - - - - - - - - - 9For Reads: - - - - - - - - - - - - - - - - - - - - - - - - - - - - - 9
Mapping - - - - - - - - - - - - - - - - - - - - - - - - - - - - - - - - - - - 10
Cabling Installation - - - - - - - - - - - - - - - - - - - - - - - - - - - - - - - - - 11General Introduction to Cabling - - - - - - - - - - - - - - - - - - - - - - - 11Unpacking - - - - - - - - - - - - - - - - - - - - - - - - - - - - - - - - - - 11Input Power Wiring - - - - - - - - - - - - - - - - - - - - - - - - - - - - - 11Digital Input Wiring - - - - - - - - - - - - - - - - - - - - - - - - - - - - - 11Output Relay Wiring - - - - - - - - - - - - - - - - - - - - - - - - - - - - - 12Load Point Connections - - - - - - - - - - - - - - - - - - - - - - - - - - - 12
C2® Load Point Connection - - - - - - - - - - - - - - - - - - - - - - - 12Non-C2 Load Cell Connection - - - - - - - - - - - - - - - - - - - - - - 12RS 232 Connection - - - - - - - - - - - - - - - - - - - - - - - - - - - 12
RS 232 Connection Pinout - - - - - - - - - - - - - - - - - - - - - - 13-JB Option Wiring - - - - - - - - - - - - - - - - - - - - - - - - - - - - - - 13Ethernet Cable Connection and Setup - - - - - - - - - - - - - - - - - - - - 13
Setting the IP Address for the Blind Remote - - - - - - - - - - - - - - - 15Setting or Changing the IP Address using the Ethernet - - - - - - - - 15
DeviceNet Connection and Setup From the Front Panel - - - - - - - - - - - 16For HI 3010 Only - - - - - - - - - - - - - - - - - - - - - - - - - - 16For HI 3030, HI 3600, HI 3300 - - - - - - - - - - - - - - - - - - - - 17

HI 3000 Series ii User Guide
ControlNet Option Card Installation - - - - - - - - - - - - - - - - - - - - - - 18Removing the ControlNet Option Card - - - - - - - - - - - - - - - - - - - - 19ControlNet Connection and Setup - - - - - - - - - - - - - - - - - - - - - - 19
Hardware Requirements: - - - - - - - - - - - - - - - - - - - - - - - - 19Software Requirements: - - - - - - - - - - - - - - - - - - - - - - - - - 19Setting the ControlNet Node Address from the Front Panel - - - - - - - - 20Activating ControlNet and Setting the ControlNet Node Address from the Web Page - - - - - - - - - - - - - - - - - - - - - - - - - - - 20LED Status Indicators - - - - - - - - - - - - - - - - - - - - - - - - - - 22
EtherNet/IP™ Option Card Installation - - - - - - - - - - - - - - - - - - - - 22Removing the EtherNet/IP Option Card - - - - - - - - - - - - - - - - - - - - 23
Setting Up the EtherNet I/P Address from the Front Panel - - - - - - - - 23Setting Up the EtherNet I/P Address from the Web Page - - - - - - - - - 24LED Status Indicators - - - - - - - - - - - - - - - - - - - - - - - - - - 25
LED 1 - Link (Activity) - - - - - - - - - - - - - - - - - - - - - - - - 25LED 2 - Module Status - - - - - - - - - - - - - - - - - - - - - - - - 25LED 3 - Network Status - - - - - - - - - - - - - - - - - - - - - - - 26LED 4 - Activity - - - - - - - - - - - - - - - - - - - - - - - - - - - 26
Profibus Option Card Installation - - - - - - - - - - - - - - - - - - - - - - - 26Profibus Connection and Setup - - - - - - - - - - - - - - - - - - - - - - - 26
Hardware Requirements: - - - - - - - - - - - - - - - - - - - - - - - - 26Software Requirements: - - - - - - - - - - - - - - - - - - - - - - - - - 26
Cabling Guidelines - - - - - - - - - - - - - - - - - - - - - - - - - 26Cable Specification - - - - - - - - - - - - - - - - - - - - - - - - - 27
LED Indicators - - - - - - - - - - - - - - - - - - - - - - - - - - - - - - 28Removing the Profibus Option Card - - - - - - - - - - - - - - - - - - - - - 28Analog Output Option Card Installation - - - - - - - - - - - - - - - - - - - - 28
Electrical Connection - - - - - - - - - - - - - - - - - - - - - - - - - - 29Removing the Analog Option Card - - - - - - - - - - - - - - - - - - - - - - 29Rear Cover Installation (HI 3000-RC) - - - - - - - - - - - - - - - - - - - - - 29
Removing the NEMA 4 Plug - - - - - - - - - - - - - - - - - - - - - - - 30Installing the NEMA 4 Plug - - - - - - - - - - - - - - - - - - - - - - - - 30Installing the Cord Grip Assemblies - - - - - - - - - - - - - - - - - - - 30Removing the Cord Grip Assembly - - - - - - - - - - - - - - - - - - - - 32
Installing the HI 3000-RC Rear Cover - - - - - - - - - - - - - - - - - - - - 32
Network Installation - - - - - - - - - - - - - - - - - - - - - - - - - - - - - - - - - 35About Networks - - - - - - - - - - - - - - - - - - - - - - - - - - - - - - - 35Simple Ethernet Network - - - - - - - - - - - - - - - - - - - - - - - - - - 35
Materials Required - - - - - - - - - - - - - - - - - - - - - - - - - - - 35Hardy Control-Link Ethernet Network - - - - - - - - - - - - - - - - - - - - - 37
Materials Required - - - - - - - - - - - - - - - - - - - - - - - - - 37Setting Node Addresses for HI 3000 Series Instruments from the Browser 38
Using the Ping Tool - - - - - - - - - - - - - - - - - - - - - - - - - - - - - 40DeviceNet Network Setup - - - - - - - - - - - - - - - - - - - - - - - - - - 41
RSNetWorx Setup for HI 3000 Series Instruments - - - - - - - - - - - - 41Slave Mode Setup - - - - - - - - - - - - - - - - - - - - - - - - - - - - - - 43Building a Scanlist in RSNetWorx - - - - - - - - - - - - - - - - - - - - - - 45ControlNet Network Setup - - - - - - - - - - - - - - - - - - - - - - - - - - 46
RSNetWorx Setup for HI 3000 Series Instruments with ControlNet Option Card - - - - - - - - - - - - - - - - - - - - - - - - - - - - - - - 46Schedule the Network Using RSNetWorx for ControlNet - - - - - - - - - 47
Verify the Network Properties - - - - - - - - - - - - - - - - - - - - 47Survey the Network for Connected Devices - - - - - - - - - - - - - 47Schedule the Network and Save the Configuration - - - - - - - - - - 47
Selecting the ControlNet Node Address from the Front Panel - - - - - - - 47Selecting the ControlNet Node Address from the Web Page - - - - - - - 48

iii Table of Contents
PROFIBUS-DP Network Setup - - - - - - - - - - - - - - - - - - - - - - - - 49Initialization Process - - - - - - - - - - - - - - - - - - - - - - - - - - - - - 49
Profibus-DP .GSD File - - - - - - - - - - - - - - - - - - - - - - - - - - 49Pre-Initialization Procedures - - - - - - - - - - - - - - - - - - - - - - - 49Initialization Procedures - - - - - - - - - - - - - - - - - - - - - - - - - 50Selecting the Profibus Node Address from the Front Panel - - - - - - - - 52Selecting the Profibus Node Address from the Web Page - - - - - - - - 53
MODBUS - TCP/IP Over Ethernet - - - - - - - - - - - - - - - - - - - - - - 54About MODBUS/TCP/IP Over Ethernet - - - - - - - - - - - - - - - - - 54Installing MODBUS - - - - - - - - - - - - - - - - - - - - - - - - - - - 55
Enabling MODBUS in the HI 3000 Module - - - - - - - - - - - - - - 55Installing Hardy Modbus-Link - - - - - - - - - - - - - - - - - - - - 56
Using MODBUS with Excel® - - - - - - - - - - - - - - - - - - - - - - - 60OPC Network Setup - - - - - - - - - - - - - - - - - - - - - - - - - - - - - 60
OPC SERVER - - - - - - - - - - - - - - - - - - - - - - - - - - - 61Configuring Omniserver to Communicate with an HI 3000 Module - - 61
Setting Up OPC Communication with a Client - - - - - - - - - - - - - - 72About OPC Clients - - - - - - - - - - - - - - - - - - - - - - - - - 72
Setting up the Output to the OPC Server and the Client from the HI 3000 Module - - - - - - - - - - - - - - - - - - - - - - - - - - - - - 77Adding the HI 3000 Module to the Hardy Control-Link (TCP/IP) Network - 77Mapping Parameters to the HardyFloat Output Table - - - - - - - - - - - 79
Configuring EtherNet/IP Using RSLogix5000® - - - - - - - - - - - - - - - - 83Mapping - - - - - - - - - - - - - - - - - - - - - - - - - - - - - - - - - - - 85
E-Mail Configuration and Operation - - - - - - - - - - - - - - - - - - - - - - - - 87Overview - - - - - - - - - - - - - - - - - - - - - - - - - - - - - - - - - - 87Understanding IP Addresses - - - - - - - - - - - - - - - - - - - - - - - - - 87Glossary of E-Mail Terms - - - - - - - - - - - - - - - - - - - - - - - - - - 87
Gateway - - - - - - - - - - - - - - - - - - - - - - - - - - - - - - - - 87SMTP - - - - - - - - - - - - - - - - - - - - - - - - - - - - - - - - - - 88DNS - - - - - - - - - - - - - - - - - - - - - - - - - - - - - - - - - - - 88POP - - - - - - - - - - - - - - - - - - - - - - - - - - - - - - - - - - - 88
Configuring the E-Mail Server - - - - - - - - - - - - - - - - - - - - - - - - 88Entering the Mail Server Name from the Front Panel - - - - - - - - - 89Continuing E-Mail Configuration from the Web Page - - - - - - - - - 90
Configuring Standard E-Mail - - - - - - - - - - - - - - - - - - - - - - - 90Configuring Custom E-Mail - - - - - - - - - - - - - - - - - - - - - - - 91
About Custom E-Mail - - - - - - - - - - - - - - - - - - - - - - - - 91About Tokens - - - - - - - - - - - - - - - - - - - - - - - - - - - - 91
Testing E-Mail - - - - - - - - - - - - - - - - - - - - - - - - - - - - - - 94Setting up Filters in E-mail Applications - - - - - - - - - - - - - - - - - - - 95
Security Setup - - - - - - - - - - - - - - - - - - - - - - - - - - - - - - - - - - - - 97Overview - - - - - - - - - - - - - - - - - - - - - - - - - - - - - - - - - - 97Security Levels - - - - - - - - - - - - - - - - - - - - - - - - - - - - - - - 97Setting up Passwords from the Front Panel - - - - - - - - - - - - - - - - - 97Setting up Passwords from the Browser - - - - - - - - - - - - - - - - - - - 98Log On Procedures - - - - - - - - - - - - - - - - - - - - - - - - - - - - - 99
Logging on from the Front Panel - - - - - - - - - - - - - - - - - - - - - 99Log On from the Browser - - - - - - - - - - - - - - - - - - - - - - - - 100Log Off Procedures from the Front Panel - - - - - - - - - - - - - - - - - 100
HI 3001 Master Display - - - - - - - - - - - - - - - - - - - - - - - - - - - - - - - 103Overview - - - - - - - - - - - - - - - - - - - - - - - - - - - - - - - - - - 103Getting Started - - - - - - - - - - - - - - - - - - - - - - - - - - - - - - - 103Help - - - - - - - - - - - - - - - - - - - - - - - - - - - - - - - - - - - - - 103

HI 3000 Series iv User Guide
About Help - - - - - - - - - - - - - - - - - - - - - - - - - - - - - - - 103Front Panel Display - - - - - - - - - - - - - - - - - - - - - - - - - - - 103Button Functions - - - - - - - - - - - - - - - - - - - - - - - - - - - - 103
Start Button - - - - - - - - - - - - - - - - - - - - - - - - - - - - - 103Stop Button - - - - - - - - - - - - - - - - - - - - - - - - - - - - - 103Help Button - - - - - - - - - - - - - - - - - - - - - - - - - - - - - 103Station Button - - - - - - - - - - - - - - - - - - - - - - - - - - - - 103Buttons Button - - - - - - - - - - - - - - - - - - - - - - - - - - - - 104Setup/3/DEF Button - - - - - - - - - - - - - - - - - - - - - - - - - 104Test/9/WXYZ Button - - - - - - - - - - - - - - - - - - - - - - - - - 104
Setting the IP Address - - - - - - - - - - - - - - - - - - - - - - - - - - - - 104Installing the HI 3001 - - - - - - - - - - - - - - - - - - - - - - - - - - - - 104Selecting an Instrument on the Network - - - - - - - - - - - - - - - - - - - 104Software Downloads for HI 3000 Series - - - - - - - - - - - - - - - - - - - 104
Glossary of terms
Index

I Table of Illustrations
Table of Illustrations
Communications Installation & Operation - - - - - - - - - - - - - - - - - - - - - - - - - - 1FIG. 1 CONTROLNET ARCHITECTURE - - - - - - - - - - - - - - - - - 2FIG. 2 ETHERNET/IP™ NETWORK - - - - - - - - - - - - - - - - - - - - 3FIG. 3 TERMINATING SWITCH FOR TERMINATING LAST MODULE - - - 4FIG. 4 REMOTE I/O OPTION CARD - - - - - - - - - - - - - - - - - - - 4FIG. 5 REMOTE I/O/SLIDE INTO OPTION SLOT #0 - - - - - - - - - - - - 5FIG. 6 REMOTE I/O OPTION CARD INSTALLED - - - - - - - - - - - - - 5FIG. 7 CONFIGURATION MENU/SELECTING SETUP - - - - - - - - - - 5FIG. 8 CONFIGURATION MENU/SELECTING OPTIONS - - - - - - - - - 6FIG. 9 OPTIONS/SELECTING REMOTE I/O - - - - - - - - - - - - - - - - 6FIG. 10 REMOTE I/O MENU/SETTING PARAMETERS - - - - - - - - - - - 6FIG. 11 REMOTE I/O/SETTING RACK SIZE - - - - - - - - - - - - - - - - 6FIG. 12 REMOTE I/O SELECTING STARTING QUARTER - - - - - - - - - 6FIG. 13 INSTRUMENT HOME PAGE/SELECTING CONFIGURATION - - - 7FIG. 14 CONFIGURATION - OPTIONS PAGE/SELECTING VIEW REMOTE I/O CONFIGURATION - - - - - - - - - - - - - - - - - - - - - - - 7FIG. 15 REMOTE I/O CONFIGURATION PAGE - - - - - - - - - - - - - - 7FIG. 16 REMOTE I/O CONFIGURATION/SELECTING BAUD RATE - - - - 7FIG. 17 REMOTE I/O CONFIGURATION/SELECTING RACK SIZE - - - - - 8FIG. 18 REMOTE I/0 CONFIGURATION/SELECTING QUARTER - - - - - - 8FIG. 19 REMOTE I/O CONFIGURATION/SELECTING LAST QUARTER - - 8
Cabling Installation - - - - - - - - - - - - - - - - - - - - - - - - - - - - - - - - - 11FIG. 20 POWER WIRING DIAGRAM - - - - - - - - - - - - - - - - - - - - 11FIG. 21 POWER SUPPLY BOARD REAR PANEL - - - - - - - - - - - - - 11FIG. 22 DRY CONTACT WIRING DIAGRAM - - - - - - - - - - - - - - - - 12FIG. 23 REAR PANEL/LOAD POINT CONNECTIONS - - - - - - - - - - - 12FIG. 24 SERIAL PORT CONNECTION - - - - - - - - - - - - - - - - - - - 13FIG. 25 -JB OPTION CONNECTIONS - - - - - - - - - - - - - - - - - - - 13FIG. 26 REAR PANEL/ETHERNET RJ 45 CONNECTION - - - - - - - - - - 13FIG. 27 CONFIGURATION MENU/SELECTION SETUP - - - - - - - - - - 14FIG. 28 SETUP MENU - - - - - - - - - - - - - - - - - - - - - - - - - - - 14FIG. 29 SETUP MENU/ETHERNET SUB-MENU - - - - - - - - - - - - - - 14FIG. 30 ETHERNET MENU/DEFAULT IP ADDRESS - - - - - - - - - - - - 14FIG. 31 ENTER IP ADDRESS IN BROWSER ADDRESS FIELD - - - - - - 14FIG. 32 WEB PAGE - - - - - - - - - - - - - - - - - - - - - - - - - - - - 15FIG. 33 INSTRUMENT WEB PAGE - - - - - - - - - - - - - - - - - - - - - 15FIG. 34 IP SETUP MENU - - - - - - - - - - - - - - - - - - - - - - - - - 15FIG. 35 IP SETUP/SETTING NEW ADDRESS - - - - - - - - - - - - - - - 15FIG. 36 NEW IP ADDRESS IS RESET - - - - - - - - - - - - - - - - - - - 16FIG. 37 REAR PANEL/DEVICENET CONNECTION - - - - - - - - - - - - 16FIG. 38 CONFIGURATION MENU/SELECTING SETUP - - - - - - - - - - 16FIG. 39 SETUP MENU/SELECTING DEVICENET - - - - - - - - - - - - - 16FIG. 40 DEVICENET SUB-MENU/SETTING THE BAUD RATE - - - - - - - 16FIG. 41 DEVICENET/SELECTING NODE ADDRESS - - - - - - - - - - - - 17FIG. 42 CONFIGURATION MENU/SELECTING SETUP - - - - - - - - - - 17FIG. 43 CONFIGURATION MENU - - - - - - - - - - - - - - - - - - - - - 17FIG. 44 OPTIONS MENU/SELECTING DEVICENET I/O - - - - - - - - - - 17FIG. 45 DEVICENET SUB-MENU/SETTING THE BAUD RATE - - - - - - - 17FIG. 46 DEVICENET/SELECTING NODE ADDRESS - - - - - - - - - - - - 18FIG. 47 CONTROLNET/OPTION CARD - - - - - - - - - - - - - - - - - - 18FIG. 48 CONTROLNET/SLIDE INTO OPTION SLOT #0 - - - - - - - - - - 18FIG. 49 CONTROLNET OPTION CARD INSTALLED - - - - - - - - - - - - 19FIG. 50 CONTROLNET CABLE ASSEMBLIES - - - - - - - - - - - - - - - 19FIG. 51 ROTARY SWITCHES/SETTING NODE ADDRESS TO 0, 0 - - - - - 19

HI 3000 Series II Operation and Installation
FIG. 52 REAR PANEL CONTROLNET CONNECTORS AND LEDS - - - - - 19FIG. 53 CONFIGURATION MENU/SELECTING SETUP - - - - - - - - - - 20FIG. 54 CONFIGURATION MENU/SELECTING OPTIONS - - - - - - - - - 20FIG. 55 OPTIONS/SELECTING CONTROLNET I/O - - - - - - - - - - - - - 20FIG. 56 CONTROLNET I/O MENU/SETTING NODE ADDRESS - - - - - - - 20FIG. 57 HOME PAGE/SELECTING CONFIGURATION - - - - - - - - - - - 20FIG. 58 CONFIGURATION PAGE/SELECTING OPTIONS - - - - - - - - - 21FIG. 59 OPTIONS PAGE/SELECTING VIEW CONTROLNET CONFIGURATION - - - - - - - - - - - - - - - - - - - - - - - - - - - - - - 21FIG. 60 CONTROLNET PAGE/ACTIVATING CONTROLNET - - - - - - - - 21FIG. 61 CONTROLNET CONFIGURATION PAGE/ENTERING NODE ADDRESS - - - - - - - - - - - - - - - - - - - - - - - - - - - - - - 21FIG. 62 CONTROLNET CONFIGURATION/ENTERING NODE ADDRESS - - - - - - - - - - - - - - - - - - - - - - - - - - - - - - - - - - 22FIG. 63 ETHERNET I/P/OPTION CARD - - - - - - - - - - - - - - - - - - 23FIG. 64 ETHERNET/I/P/SLIDE INTO OPTION SLOT #0 - - - - - - - - - - - 23FIG. 65 ETHERNET/IP OPTION CARD INSTALLED - - - - - - - - - - - - 23FIG. 66 CONFIGURATION MENU/SELECTING OPTIONS - - - - - - - - - 24FIG. 67 OPTIONS/SELECTING ETHERNET/IP I/O - - - - - - - - - - - - - 24FIG. 68 ETHERNET/IP MENU/SETTING IP ADDRESS - - - - - - - - - - - 24FIG. 69 HI 3000 HOME PAGE/SELECTING CONFIGURATION - - - - - - - 24FIG. 70 CONFIGURATION PAGE/SELECTING OPTIONS - - - - - - - - - 25FIG. 71 OPTIONS PAGE/SELECTING VIEW ETHERNET/IP CONFIGURATION - - - - - - - - - - - - - - - - - - - - - - - - - - - - - - 25FIG. 72 ETHERNET/IP PAGE/SETTING IP ADDRESS - - - - - - - - - - - 25FIG. 73 CONNECTOR/DIP SWITCHES/LEDS - - - - - - - - - - - - - - - 25FIG. 74 PROFIBUS DB9 SERIAL CONNECTOR WITH SLIDE SWITCH/MALE - - - - - - - - - - - - - - - - - - - - - - - - - - - - - - - 26FIG. 75 DB9 CONNECTOR ON THE HARDY PROFIBUS OPTION CARD - - 27FIG. 76 ROTARY SWITCHES/SETTING NODE ADDRESS TO 0, 0 - - - - - 27FIG. 77 LED INDICATORS - - - - - - - - - - - - - - - - - - - - - - - - - 28FIG. 78 ANALOG OUTPUT OPTION 2AN - - - - - - - - - - - - - - - - - - 29FIG. 79 INSTALLING THE ANALOG OPTION CARD IN A 3000 CHASSIS - 29FIG. 80 ANALOG ELECTRICAL CONNECTIONS - - - - - - - - - - - - - - 29FIG. 81 NEMA 4X REAR COVER - - - - - - - - - - - - - - - - - - - - - - 30FIG. 82 INSTALLING NEMA 4 PLUG - - - - - - - - - - - - - - - - - - - - 30FIG. 83 INSTALLING THE HEX NUT ONTO THE CORD GRIP ASSEMBLY - 30FIG. 84 CORD GRIP INSTALLED - - - - - - - - - - - - - - - - - - - - - 31FIG. 85 INSTALLING THE HEX NUT ONTO THE CORD GRIP ASSEMBLY - 31FIG. 86 CORD GRIP INSTALLED - - - - - - - - - - - - - - - - - - - - - 31FIG. 87 INSTALLING CABLES IN THE CORD GRIP ASSEMBLY - - - - - - 32FIG. 88 ALIGNING THE REAR COVER TO THE CHASSIS - - - - - - - - - 32FIG. 89 REAR COVER, NEMA 4 PLUGS, AND CORD GRIPS INSTALLED - 33
Network Installation - - - - - - - - - - - - - - - - - - - - - - - - - - - - - - - - - 35FIG. 90 SIMPLE HARDY CONTROL-LINK NETWORK - - - - - - - - - - - 35FIG. 91 IP ADDRESS CONFIGURATION - - - - - - - - - - - - - - - - - - 35FIG. 92 CONTROL PANEL - - - - - - - - - - - - - - - - - - - - - - - - - 36FIG. 93 NETWORK DIALOG BOX/SELECT TCP/IP - - - - - - - - - - - - - 36FIG. 94 NETWORK DIALOG BOX/SELECT PROPERTIES - - - - - - - - - 37FIG. 95 TCI/IP PROPERTIES/IP ADDRESS - - - - - - - - - - - - - - - - 37FIG. 96 INTERNET PROPERTIES DIALOG BOX - - - - - - - - - - - - - - 37FIG. 97 HARDY CONTROL-LINK ETHERNET NETWORK - - - - - - - - - 37FIG. 98 FILLER/DISPENSER HOME PAGE/SELECTING CONFIGURATION - - - - - - - - - - - - - - - - - - - - - - - - - - - - - - 38FIG. 99 CONFIGURATION PAGE/SELECTING HARDY CONTROL-LINK - - 38FIG. 100 CONFIGURATION - HARDY CONTROL-LINK PAGE - - - - - - - - 38

III Table of Illustrations
FIG. 101 CONFIGURATION - HARDY CONTROL-LINK/INSTRUMENT SELECTION PULL DOWN LIST - - - - - - - - - - - - - - - - - - - - - - - 39FIG. 102 CONFIGURATION PAGE WITH INSTRUMENTS NOT ASSIGNED A NODE ADDRESS - - - - - - - - - - - - - - - - - - - - - - - 39FIG. 103 SELECTED INSTRUMENT WITH IP ADDRESS IN IP ADDRESS FIELD - - - - - - - - - - - - - - - - - - - - - - - - - - - - - 39FIG. 104 HI-3010 (IP ADDRESS 192.168.110.68) ASSIGNED TO NODE 0 - - 39FIG. 105 SELECTED INSTRUMENT WITH IP ADDRESS IN IP ADDRESS FIELD - - - - - - - - - - - - - - - - - - - - - - - - - - - - - - - - - - - - 39FIG. 106 HI-3010 (IP ADDRESS 192.168.110.24) ASSIGNED TO NODE 1 - - 40FIG. 107 INSTRUMENTS ASSIGNED TO NODE 0 THROUGH NODE 7 - - - 40FIG. 108 SAVING THE CONFIGURATION - - - - - - - - - - - - - - - - - - 40FIG. 109 TRANSFERRING THE NODE CONFIGURATION FROM NODE 0 TO NODE 1 - - - - - - - - - - - - - - - - - - - - - - - - - - - - 40FIG. 110 SELECTING EDS WIZARD - - - - - - - - - - - - - - - - - - - - 41FIG. 111 EDS WIZARD DIALOG BOX - - - - - - - - - - - - - - - - - - - - 41FIG. 112 SELECTING “REGISTER AN EDS FILE” - - - - - - - - - - - - - - 41FIG. 113 SELECTING THE HARDY EDS FILE - - - - - - - - - - - - - - - - 41FIG. 114 SELECTING THE HARDY EDS FILE - - - - - - - - - - - - - - - - 42FIG. 115 EDS FILE INSTALLATION TEST RESULTS DIALOG BOX - - - - - 42FIG. 116 CHANGE GRAPHIC IMAGE DIALOG BOX - - - - - - - - - - - - - 42FIG. 117 FINAL TASK SUMMARY DIALOG BOX - - - - - - - - - - - - - - 42FIG. 118 HARDWARE/VENDOR/HARDY INSTRUMENTS INC. INSTALLED - 43FIG. 119 GRAPH/HARDY FILLER ICON - - - - - - - - - - - - - - - - - - - 43FIG. 120 MODULE TAB/SELECTING SLAVE MODE - - - - - - - - - - - - - 43FIG. 121 SLAVE MODE DIALOG BOX - - - - - - - - - - - - - - - - - - - - 43FIG. 122 INPUT PAGE/SELECTING AUTOMAP - - - - - - - - - - - - - - - 44FIG. 123 INPUT PAGE/INPUTS MAPPED - - - - - - - - - - - - - - - - - - 44FIG. 124 OUTPUT PAGE/SELECTING AUTOMAP - - - - - - - - - - - - - - 44FIG. 125 OUTPUT PAGE/OUTPUTS MAPPED - - - - - - - - - - - - - - - 44FIG. 126 GRAPH OF NETWORKED MODULES - - - - - - - - - - - - - - - 45FIG. 127 HARDY FILLER PROPERTIES LIST - - - - - - - - - - - - - - - - 45FIG. 128 SCANLIST PAGE/AVAILABLE DEVICES - - - - - - - - - - - - - - 45FIG. 129 SCANLIST PAGE/SCANLIST - - - - - - - - - - - - - - - - - - - 46FIG. 130 INPUT PAGE/CHANGE PARAMETERS - - - - - - - - - - - - - - 46FIG. 131 CONFIGURATION MENU/SELECTING SETUP - - - - - - - - - - 47FIG. 132 CONFIGURATION MENU/SELECTING OPTIONS - - - - - - - - - 48FIG. 133 OPTIONS/SELECTING REMOTE I/O - - - - - - - - - - - - - - - - 48FIG. 134 CONTROLNET I/0 MENU/SELECTING THE NODE ADDRESS - - - 48FIG. 135 ELECTING CONFIGURATION FROM THE HOME PAGE OF THE HI 3000 INSTRUMENT - - - - - - - - - - - - - - - - - - - 48FIG. 136 CONFIGURATION PAGE/SELECTING OPTIONS - - - - - - - - - 48FIG. 137 CONFIGURATION - OPTIONS/SELECTING VIEW CONTROLNET CONFIGURATION OPTION - - - - - - - - - - - - - - - - - 49FIG. 138 CONTROLNET CONFIGURATION PAGE/SELECTING THE NODE ADDRESS - - - - - - - - - - - - - - - - - - - - - - - - - - - 49FIG. 139 PROFIBUS LOGO - - - - - - - - - - - - - - - - - - - - - - - - - 49FIG. 140 SIMPLE PROFIBUS NETWORK WITH TRUNK AND DROP LINES - 49FIG. 141 HARDWARE CATALOG/SELECTING ANYBUS-S PDP FOLDER - - 50FIG. 142 ANYBUS-S PDP PARAMETERS DIALOG BOX - - - - - - - - - - - 50FIG. 143 SELECTING THE INPUT AND OUTPUT SIZE - - - - - - - - - - - 51FIG. 144 ANYBUS-S PDP APPEARS IN THE NETWORK - - - - - - - - - - 51FIG. 145 DOWNLOADING HI 3000 SERIES CONFIGURATION - - - - - - - 51FIG. 146 SELECT DESTINATION MODULE DIALOG BOX - - - - - - - - - - 52FIG. 147 SELECT STATION ADDRESS DIALOG BOX 52FIG. 148 DOWNLOADING CONFIGURATION PROMPT - - - - - - - - - - - 52FIG. 149 INITIALIZATION COMPLETE - - - - - - - - - - - - - - - - - - - 52

HI 3000 Series IV Operation and Installation
FIG. 150 CONFIGURATION MENU/SELECTING SETUP - - - - - - - - - - 52FIG. 151 CONFIGURATION MENU/SELECTING OPTIONS - - - - - - - - - 53FIG. 152 OPTIONS/SELECTING PROFIBUS I/0 - - - - - - - - - - - - - - - 53FIG. 153 PROFIBUS I/0 MENU/SELECTING THE NODE ADDRESS - - - - - 53FIG. 154 SELECTING CONFIGURATION FROM THE HOME PAGE OF THE HI 3000 INSTRUMENT - - - - - - - - - - - - - - - - - - - 53FIG. 155 CONFIGURATION PAGE/SELECTING OPTIONS - - - - - - - - - 53FIG. 156 CONFIGURATION - OPTIONS/SELECTING VIEW PROFIBUS CONFIGURATION OPTION - - - - - - - - - - - - - - - - - - - 54FIG. 157 PROFIBUS CONFIGURATION PAGE/SELECTING THE NODE ADDRESS - - - - - - - - - - - - - - - - - - - - - - - - - - - - - - 54FIG. 158 MODBUS COMMUNICATION DIAGRAM - - - - - - - - - - - - - - 55FIG. 159 MACHINE MONITOR/SELECTING CONFIGURATION - - - - - - - 55FIG. 160 CONFIGURATION/SELECTING OPTIONS - - - - - - - - - - - - - 55FIG. 161 CONFIGURATION - OPTIONS/SELECTING MODBUS - - - - - - - 55FIG. 162 MODBUS - OPTIONS PAGE - - - - - - - - - - - - - - - - - - - - 55FIG. 163 MODBUS - OPTIONS/ENABLED] - - - - - - - - - - - - - - - - - 56FIG. 164 HARDY MODBUS-LINK DISPLAY - - - - - - - - - - - - - - - - - 56FIG. 165 HARDY MODBUS-LINK/SELECTING CONNECT - - - - - - - - - - 56FIG. 166 TCP/IP CONNECTION DISPLAY - - - - - - - - - - - - - - - - - - 57FIG. 167 TCP/IP CONNECTION DISPLAY/SELECTING TCP/IP - - - - - - - 57FIG. 168 TCP/IP CONNECTION DISPLAY/ENTERING THE IP ADDRESS - - 57FIG. 169 MAPPING DISPLAY/CLICKING ON DESTINATION - SCRATCHPAD: HFO4 (HARDY FLOAT OUT - WORD 4) - - - - - - - - - - 57FIG. 170 MAPPING DISPLAY/SELECTING DESTINATION - SCRATCHPAD: HFO4 - - - - - - - - - - - - - - - - - - - - - - - - - - - - 57FIG. 171 MAPPING DISPLAY/SELECTING SOURCE - MFI0 (MODBUS FLOAT IN - WORD 0) - - - - - - - - - - - - - - - - - - - - 58FIG. 172 MAPPING DISPLAY/MAPPING THE SOURCE TO THE DESTINATION - - - - - - - - - - - - - - - - - - - - - - - - - - - - - - - 58FIG. 173 MAPPING DISPLAY/HFO - FLOAT VARIABLES/ENTERING A VALUE FOR WORD 0 - - - - - - - - - - - - - - - - - - - - - - - - - - - 58FIG. 174 HARDY MODBUS-LINK DISPLAY/SELECTING DISPLAY/FLOAT INVERSE - - - - - - - - - - - - - - - - - - - - - - - - - - - - - - - - - - 58FIG. 175 HARDY MODBUS-LINK DISPLAY/555.0000 APPEARS - - - - - - - 59FIG. 176 HARDY MODBUS-LINK DISPLAY/SELECTING BUTTON 23 - READ/WRITE MULTIPLE REGISTERS - - - - - - - - - - - - - - - - - - - 59FIG. 177 HARDY MODBUS-LINK DISPLAY/WRITER MULTIPLE REGISTERS DISPLAY - - - - - - - - - - - - - - - - - - - - - - - - - - - 59FIG. 178 HARDY MODBUS-LINK/ENTER VALUE DISPLAY - - - - - - - - - 59FIG. 179 HARDY MODBUS-LINK/ENTER VALUE DISPLAY/ENTERING 999 - 59FIG. 180 HARDY MODBUS-LINK/WRITE MULTIPLE REGISTERS/SENDING NEW VALUE - - - - - - - - - - - - - - - - - - - - 60FIG. 181 RESPONSE OK POP UP - - - - - - - - - - - - - - - - - - - - - - 60FIG. 182 MAPPING DISPLAY WITH VALUE “999.0000” RECEIVED FROM THE HARDY MODBUS-LINK CLIENT - - - - - - - - - - - - - - - - 60FIG. 183 OPC HETEROGENEOUS COMPUTING ENVIRONMENT - - - - - 61FIG. 184 OPC CLIENT/SERVER/ITEMS - - - - - - - - - - - - - - - - - - - 61FIG. 185 OMNISERVER CONFIGURATION DIALOG BOX - - - - - - - - - - 61FIG. 186 OMNISERVER CONFIGURATION DIALOG BOX - - - - - - - - - - 62FIG. 187 WINSOCK DEVICE CONFIGURATION/DEFAULT PARAMETERS - 62FIG. 188 WINSOCK CONFIGURATION/ENTERING HI 3000 SETUP PARAMETERS - - - - - - - - - - - - - - - - - - - - - - - - - - - - - - - 62FIG. 189 PINGING HI 3000 MODULE/CONNECTION INDICATED - - - - - - 62FIG. 190 HI 3000 DEVICE ICON WITH IP ADDRESS - - - - - - - - - - - - 63FIG. 191 PROTOCOLS DIALOG BOX - - - - - - - - - - - - - - - - - - - - 63FIG. 192 PROTOCOL DEFINITION/DOUBLE OR RIGHT CLICK ON

V Table of Illustrations
PROTOCOL SETTINGS - - - - - - - - - - - - - - - - - - - - - - - - - - - 63FIG. 193 PROTOCOLS DEFINITION DIALOG BOX/CREATING PROTOCOL NAME AND DESCRIPTION - - - - - - - - - - - - - - - - - - 63FIG. 194 PROTOCOL DEFINITION/BINARY FORMATS PAGE - - - - - - - 64FIG. 195 PROTOCOLS DEFINITION - - - - - - - - - - - - - - - - - - - - 64FIG. 196 PROTOCOL SETTINGS WITH NEW PROTOCOL DEFINITIONS - - 64FIG. 197 SELECTING TOPICS ICON - - - - - - - - - - - - - - - - - - - - 64FIG. 198 TOPICS PAGE/SELECTING A NEW TOPIC - - - - - - - - - - - - 64FIG. 199 TOPIC DEFINITION DIALOG BOX/CREATING TOPIC DEFINITION 65FIG. 200 TOPIC DEFINITION/VARIABLES PAGE - - - - - - - - - - - - - - 65FIG. 201 TOPIC DEFINITION/HARDYFLOAT ICON - - - - - - - - - - - - - 65FIG. 202 PROTOCOL PAGE/HIGHLIGHTING HARDYOPC_FLOAT - - - - - 66FIG. 203 PROTOCOL PAGE/SELECTING NEW ITEM - - - - - - - - - - - - 66FIG. 204 ITEM DEFINITION DIALOG BOX - - - - - - - - - - - - - - - - - - 66FIG. 205 ITEM DEFINITION - - - - - - - - - - - - - - - - - - - - - - - - - 66FIG. 206 ITEM DEFINITION/ENTERING FO00 - - - - - - - - - - - - - - - - 66FIG. 207 ITEM DEFINITION - - - - - - - - - - - - - - - - - - - - - - - - - 67FIG. 208 PROTOCOL PAGE/ITEM LIST ENTERED - - - - - - - - - - - - - 67FIG. 209 ITEM DEFINITION/SEND DATA TRIGGER - - - - - - - - - - - - - 67FIG. 210 ITEM DEFINITION/SEQUENCE NUMBER IN - - - - - - - - - - - - 67FIG. 211 ITEM DEFINITION/SEQUENCE NUMBER OUT - - - - - - - - - - 68FIG. 212 PROTOCOL PAGE/SELECTING HOST MESSAGE - - - - - - - - 68FIG. 213 HOST MESSAGE DEFINITION - - - - - - - - - - - - - - - - - - - 68FIG. 214 REQUEST PAGE WITH NO REQUEST MESSAGE - - - - - - - - - 69FIG. 215 SELECTING WWW LINK - - - - - - - - - - - - - - - - - - - - - - 69FIG. 216 HI 3000 SUPPORT SITE - - - - - - - - - - - - - - - - - - - - - - 69FIG. 217 EPS FILES/SELECTING OPC FLOAT DPD FILE - - - - - - - - - - 69FIG. 218 FILE DOWNLOAD DIALOG BOX - - - - - - - - - - - - - - - - - - 69FIG. 219 SAVE AS DIALOG BOX/SELECTING PROGRAM FILES - - - - - - 70FIG. 220 PROGRAM FILES/SELECTING DESCARTES OMNISERVER - - - 70FIG. 221 OMNISERVER FOLDER SAVING DPD FILE - - - - - - - - - - - - 70FIG. 222 HOST MESSAGE - - - - - - - - - - - - - - - - - - - - - - - - - 70FIG. 223 CHAINS AND TRIGGERS PAGE - - - - - - - - - - - - - - - - - - 71FIG. 224 PROTOCOL DEFINITION/SELECTING UNSOLICITED MESSAGES - - - - - - - - - - - - - - - - - - - - - - - - - - - - - - - - - 71FIG. 225 UNSOLICITED MESSAGE DEFINITION PAGE - - - - - - - - - - - 71FIG. 226 UNSOLICITED MESSAGE DEFINITION/NAME AND DESCRIPTION ENTERED - - - - - - - - - - - - - - - - - - - - - - - - - - 71FIG. 227 UNSOLICITED MESSAGE DEFINITION/RECEIVED PAGE - - - - - 72FIG. 228 UNSOLICITED MESSAGE DEFINITION/RECEIVED MESSAGE - - 72FIG. 229 WONDERWARE/SELECTING WWCLIENT - - - - - - - - - - - - - 73FIG. 230 WONDERWARE/CLOSE THE LOG VIEWER - - - - - - - - - - - - 73FIG. 231 WWCLIENT/SELECTING CREATE CONNECTION - - - - - - - - - 73FIG. 232 CREATE CONNECTION DIALOG BOX - - - - - - - - - - - - - - - 73FIG. 233 CREATE CONNECTION DIALOG BOX - - - - - - - - - - - - - - - 73FIG. 234 IOT CONNECTION - - - - - - - - - - - - - - - - - - - - - - - - 73FIG. 235 ITEM DIALOG BOX - - - - - - - - - - - - - - - - - - - - - - - - 74FIG. 236 WWCLIENT/LIST OF IOT CONNECTIONS - - - - - - - - - - - - - 74FIG. 237 WWCLIENT/LIST OF ITEMS (FI00) - - - - - - - - - - - - - - - - 74FIG. 238 WONDERWARE/OPENING WINDOWMAKER - - - - - - - - - - - 74FIG. 239 WINDOWMAKER DIALOG BOX - - - - - - - - - - - - - - - - - - 74FIG. 240 WINDOWMAKER/OPENING A NEW WINDOW - - - - - - - - - - - 74FIG. 241 WINDOW MAKER/CREATING A NEW WINDOW - - - - - - - - - - 75FIG. 242 MACHINE MONITOR WINDOW ENTERING ###.#### - - - - - - - 75FIG. 243 WINDOWMAKER/SELECTING ANIMATION LINKS - - - - - - - - 75FIG. 244 WINDOWMAKER/OBJECT TYPE DIALOG BOX - - - - - - - - - - 75FIG. 245 WINDOWMAKER/ACCESS NAME DIALOG BOX - - - - - - - - - - 75

HI 3000 Series VI Operation and Installation
FIG. 246 WINDOWMAKER/ADD ACCESS NAME DIALOG BOX - - - - - - - 76FIG. 247 WINDOWMAKER/SELECTING TAGNAME DICTIONARY - - - - - - 76FIG. 248 WINDOWMAKER/CREATING A TAG NAME - - - - - - - - - - - - 76FIG. 249 WINDOWMAKER/SELECT TAG DIALOG BOX/SELECTING IPS - - 76FIG. 250 NEWLY CREATED WINDOW - - - - - - - - - - - - - - - - - - - 77FIG. 251 WINDOWMAKER/SELECTING RUNTIME - - - - - - - - - - - - - 77FIG. 252 WINDOWMAKER/RUNTIME VALUE - - - - - - - - - - - - - - - - 77FIG. 253 HI 3030 MAIN WEB PAGE/SELECTING CONFIGURATION - - - - 77FIG. 254 CONFIGURATION PAGE/SELECTING HARDY CONTROL LINK - - 77FIG. 255 HARDY CONTROL-LINK PAGE/SELECTING LISTED HI 3000 MODULE IP ADDRESS - - - - - - - - - - - - - - - - - - - - - - - 78FIG. 256 HARDY CONTROL-LINK PAGE SELECTING NODE 5 - - - - - - - 78FIG. 257 SELECTED INSTRUMENT’S IP ADDRESS APPEARS IN THE NODE 5 TEXT FIELD - - - - - - - - - - - - - - - - - - - - - - - - 78FIG. 258 SAVING THE NODE ADDRESS ASSIGNMENT - - - - - - - - - - 78FIG. 259 OK MESSAGE BOX - - - - - - - - - - - - - - - - - - - - - - - - 78FIG. 260 NODE IP ADDRESS CONFIGURED - - - - - - - - - - - - - - - - 78FIG. 261 CONFIGURATION PAGE/SELECTING MAPPING SETUP - - - - - 79FIG. 262 MAPPING SETUP PAGE 1 - - - - - - - - - - - - - - - - - - - - - 79FIG. 263 MAPPING SETUP PAGE 1/SELECTING HARDY CONTROL-LINK FLOAT OUT - - - - - - - - - - - - - - - - - - - - - - - - 79FIG. 264 HARDY CONTROL-LINK FLOAT OUT SELECTED/WORD 0 - - - - 79FIG. 265 HARDY CONTROL-LINK FLOAT OUT/WORD 0 (EFO0) SET AS MAPPING DESTINATION - - - - - - - - - - - - - - - - - - - - - - - - 80FIG. 266 MAPPING SETUP 2/SOURCE SELECTION PAGE - - - - - - - - - 80FIG. 267 MAPPING SETUP 2/SELECTING PROCESS DATA/GROSS WEIGHT - - - - - - - - - - - - - - - - - - - - - - - - - - - 80FIG. 268 PROCESS DATA/GROSS WEIGHT CHANNEL 1 (HF14) - - - - - - 80FIG. 269 GROSS WEIGHT-CHANNEL 1 ASSIGNED TO HARDY CONTROL-LINK FLOAT OUT - - - - - - - - - - - - - - - - - - - - - - - - 80FIG. 270 GROSS WEIGHT ASSIGNED TO HARDY CONTROL-LINK FLOAT OUT - - - - - - - - - - - - - - - - - - - - - - - - - - - - - - - - - 80FIG. 271 HARDY CONTROL-LINK FLOAT OUT/WORD 2 - - - - - - - - - - 80FIG. 272 HARDY CONTROL-LINK FLOAT OUT/WORD 2 SELECTED AS DESTINATION - - - - - - - - - - - - - - - - - - - - - - - - - - - - - - 81FIG. 273 MAPPING PAGE 2 SELECTING NET WEIGHT - - - - - - - - - - - 81FIG. 274 PROCESS DATA/SELECTING NET WEIGHT/CHANNEL 1 - - - - - 81FIG. 275 CURRENT MAPPINGS/NET WEIGHT/CHANNEL 1 (HFI8) ASSIGNED TO HARDY CONTROL-LINK FLOAT OUT (EFO2) - - - - - - - - 81FIG. 276 NET WEIGHT ASSIGNED TO HARDY CONTROL-LINK FLOAT OUT - - - - - - - - - - - - - - - - - - - - - - - - - - - - - - - - - 81FIG. 277 HARDY CONTROL-LINK FLOAT OUT/WORD 4 - - - - - - - - - - 81FIG. 278 HARDY CONTROL-LINK FLOAT OUT/WORD 4 SELECTED AS DESTINATION - - - - - - - - - - - - - - - - - - - - - - - - - - - - - - 81FIG. 279 MAPPING PAGE 2 SELECTING GROSS WEIGHT - - - - - - - - - 82FIG. 280 PROCESS DATA/SELECTING GROSS WEIGHT/CHANNEL 2 - - - 82FIG. 281 CURRENT MAPPINGS/GROSS WEIGHT/CHANNEL 2 (HFI8) ASSIGNED TO HARDY CONTROL-LINK FLOAT OUT/WORD 4 (EFO4) - - - - - - - - - - - - - - - - - - - - - - - - - - - - 82FIG. 282 GROSS WEIGHT ASSIGNED TO HARDY CONTROL-LINK FLOAT OUT - - - - - - - - - - - - - - - - - - - - - - - - - - - - - - - - - 82FIG. 283 HARDY CONTROL-LINK FLOAT OUT/WORD 6 - - - - - - - - - - 82FIG. 284 HARDY CONTROL-LINK FLOAT OUT/WORD 4 SELECTED AS DESTINATION - - - - - - - - - - - - - - - - - - - - - - - 82FIG. 285 MAPPING PAGE 2 SELECTING NET WEIGHT - - - - - - - - - - - 82FIG. 286 PROCESS DATA/SELECTING NET WEIGHT/CHANNEL 2 - - - - - 82FIG. 287 CURRENT MAPPINGS/GROSS WEIGHT/CHANNEL 2 (HFI9)

VII Table of Illustrations
ASSIGNED TO HARDY CONTROL-LINK FLOAT OUT/WORD 4 (EFO4) - - - - - - - - - - - - - - - - - - - - - - - - - - - - 83FIG. 288 GROSS WEIGHT ASSIGNED TO HARDY CONTROL-LINK FLOAT OUT - - - - - - - - - - - - - - - - - - - - - - - - - - - - - - - - - 83FIG. 289 SELECTING AN EXPANDED MAP - - - - - - - - - - - - - - - - - 83FIG. 290 EXPANDED MAP DIALOG BOX - - - - - - - - - - - - - - - - - - 83FIG. 291 I/O CONFIGURATION/ADDING A NEW MODULE - - - - - - - - - 84FIG. 292 SELECT MODULE TYPE - - - - - - - - - - - - - - - - - - - - - 84FIG. 293 MODULE PROPERTIES DIALOG BOX - - - - - - - - - - - - - - - 84FIG. 294 REQUESTED PACKED INTERVAL/SELECTING 50.0 MILLISECONDS - - - - - - - - - - - - - - - - - - - - - - - - - - - - - - - 85FIG. 295 ETHERNET-MODULE HARDY ADDED TO I/O CONFIGURATION LIST - - - - - - - - - - - - - - - - - - - - - - - - - - - 85
E-Mail Configuration and Operation - - - - - - - - - - - - - - - - - - - - - - - - 87FIG. 296 INSTRUMENT HOME PAGE/SELECTING CONFIGURATION - - - 88FIG. 297 CONFIGURATION WEB PAGE/SELECTING E-MAIL - - - - - - - - 88FIG. 298 E-MAIL CONFIGURATION WEB PAGE - - - - - - - - - - - - - - 89FIG. 299 CONFIGURATION MENU/SELECTING SETUP - - - - - - - - - - 89FIG. 300 SETUP MENU/SELECTING ETHERNET - - - - - - - - - - - - - - 89FIG. 301 ETHERNET SUB-MENU - - - - - - - - - - - - - - - - - - - - - - 89FIG. 302 ETHERNET MENU/ENTERING INSTRUMENT IP ADDRESS - - - - 90FIG. 303 ETHERNET MENU/ENTERING DNS IP ADDRESS - - - - - - - - - 90FIG. 304 SETTING THE STANDARD 3-MAIL/MAIL SERVER, USER ID, RETURN MAIL ADDRESS - - - - - - - - - - - - - - - - - - - - - - - - - - 90FIG. 305 SETTING THE STANDARD E-MAIL “MAIL TO” ADDRESSES AND SELECTING SETPOINTS - - - - - - - - - - - - - - - - - - - - - - - 90FIG. 306 CUSTOM E-MAIL WEB PAGE - - - - - - - - - - - - - - - - - - - 91FIG. 307 E-MAIL TEMPLATE FOR E-MAIL #0 - - - - - - - - - - - - - - - - 91FIG. 308 PARTS OF AN E-MAIL ADDRESS - - - - - - - - - - - - - - - - - 91FIG. 309 LIST OF PARAMETER DESCRIPTIONS AND HEXADECIMAL NUMBERS - - - - - - - - - - - - - - - - - - - - - - - - - 92FIG. 310 MAP DICTIONARY - - - - - - - - - - - - - - - - - - - - - - - - - 92FIG. 311 EXPANDED VIEW OF ENTERED TOKENS - - - - - - - - - - - - 92FIG. 312 CONFIGURATION WEB PAGE/SELECTING MAPPING SETUP - - 93FIG. 313 MAPPING SETUP1/SENDING CUSTOM E-MAIL - - - - - - - - - - 93FIG. 314 MAPPING SETUP 1/SELECTING SEND EMAIL - - - - - - - - - - 93FIG. 315 ENTERING EMAIL NUMBER - - - - - - - - - - - - - - - - - - - - 93FIG. 316 SEND EMAIL #0 ENTERED IN THE EQUATION - - - - - - - - - - 93FIG. 317 MAPPING SETUP 2 PAGE - - - - - - - - - - - - - - - - - - - - - 94FIG. 318 SELECTING LOCAL INPUTS - - - - - - - - - - - - - - - - - - - 94FIG. 319 SELECTING LOCAL INPUT #1 - - - - - - - - - - - - - - - - - - - 94FIG. 320 EQUATION ENTERED (HO3.0=HI0.0) - - - - - - - - - - - - - - - 94FIG. 321 E-MAIL MAPPING COMPLETE - - - - - - - - - - - - - - - - - - 94FIG. 322 TESTING E-MAIL - - - - - - - - - - - - - - - - - - - - - - - - - 94
Security Setup - - - - - - - - - - - - - - - - - - - - - - - - - - - - - - - - - - - - 97FIG. 323 CONFIGURATION MENU/SELECTING SECURITY - - - - - - - - 97FIG. 324 SECURITY MENU/SETTING SECURITY MENU - - - - - - - - - - 97FIG. 325 SET SECURITY MENU - - - - - - - - - - - - - - - - - - - - - - 97FIG. 326 SECURITY LEVELS ASSIGNED FOR EACH MENU - - - - - - - - 98FIG. 327 HOME PAGE/SELECTING CONFIGURATION - - - - - - - - - - - 98FIG. 328 CONFIGURATION PAGE/SELECTING SECURITY - - - - - - - - - 98FIG. 329 ENTER NETWORK PASSWORD DIALOG BOX - - - - - - - - - - 98FIG. 330 PASSWORD AUTHENTICATION FAILED - - - - - - - - - - - - - 99FIG. 331 CONFIGURATION/SECURITY PAGE - - - - - - - - - - - - - - - 99FIG. 332 CONFIGURATION - SECURITY PAGE TYPING PASSWORDS - - - 99

HI 3000 Series VIII Operation and Installation
FIG. 333 CONFIGURATION - SECURITY/SELECTING SECURITY LEVEL FOR A MENU - - - - - - - - - - - - - - - - - - - - - - - - - - - - 99FIG. 334 CONFIGURATION - SECURITY/PARAMETERS SET FOR SECURITY LEVELS - - - - - - - - - - - - - - - - - - - - - - - - - - - - - 99FIG. 335 LOGGING ON/ENTERING USER NAME - - - - - - - - - - - - - - 100FIG. 336 LOGGING ON/ENTERING PASSWORD - - - - - - - - - - - - - - 100FIG. 337 LOGGING ON/STATUS DISPLAY - SECURITY LEVEL HI - - - - - 100FIG. 338 LOG ON/ENTER NETWORK USER ID AND PASSWORD - - - - - 100FIG. 339 REMOVING USER NAME - - - - - - - - - - - - - - - - - - - - - 100FIG. 340 ENTER A “0” - - - - - - - - - - - - - - - - - - - - - - - - - - - - 101
HI 3001 Master Display - - - - - - - - - - - - - - - - - - - - - - - - - - - - - - - 103FIG. 341 MASTER DISPLAY/FRONT PANEL - - - - - - - - - - - - - - - - 103FIG. 342 HI 3030 BUTTON CONFIGURATION - - - - - - - - - - - - - - - - 104FIG. 343 HI 3010 BUTTON CONFIGURATION - - - - - - - - - - - - - - - - 104FIG. 344 MASTER CONFIGURATION DISPLAY/HARDY 3030 WEIGHT CONTROLLER AT IP ADDRESS 192.168.110.24 - - - - - - - - - 104FIG. 345 SUMMARY DISPLAY/HI 3030 WEIGHT CONTROLLER - - - - - - 104FIG. 346 3000 SERIES DOWNLOAD PAGE - - - - - - - - - - - - - - - - - 104

1 CommunicationsInstallation & Operation
COMMUNICATIONS: INSTALLATION & OPERATION
Overview
The HI 3000 Series of instruments provide the user total monitoring and instrument control via HI 3000 instruments’ built-in and optional connectivity which includes:
• DeviceNet (For Cable Installation See Cabling Section - For Network Configura-tion See Network Section)
• Hardy Link Ethernet (TCP/IP) (For Cable Installation See Cabling Section - For Net-work Configuration See Network Section)
• IR Port (Wireless)• RS-232 Simplex Serial Port• Remote I/O (For Cable Installation See
Cabling Section)• ControlNet (For Cable Installation See
Cabling Section - For Network Configura-tion See Network Section)
• Profibus I/O (For Cable Installation See Cabling Section - For Network Configura-tion See Network Section)
• Ethernet/IP (For Cable Installation See Cabling Section - For Network Configura-tion See Network Section)
Now the user can connect to any of the HI Series 3000 prod-ucts from anywhere in the world, 365 days a year, 24 hours a day, 7 days a week. Hardy’s connectivity puts you in touch with your weigh process or vibration monitor at your conve-nience no matter where you are or where the instrument is located.
DeviceNet™
DeviceNet is a low-level network designed to connect the Hardy HI 3000 Series Instruments to higher-level controllers such as PCs, PLCs, or embedded controllers. The DeviceNet Network is an open, global industry-standard communica-tion network designed to provide an interface through a sin-gle cable from a programmable controller or PC directly to all HI 3000 Series instruments as well as smart devices such as sensors, push buttons, motor starters, simple operator interfaces, drives and other weigh modules. With DeviceNet the user can monitor or control multiple applications from one display and allows 3rd party I/O to be easily added to any system. You no longer have to hard-wire each device to an I/O module or I/O block. The network also provides access to the intelligence present in the instruments for supe-rior diagnostics and troubleshooting to help increase system up time. The DeviceNet network lets you monitor your plant-floor devices from a central location and reconfigure them as your needs change or service them as required. The DeviceNet network's capabilities help reduce integration, and reduce installation and wiring costs.
Hardy Control-Link TCP/IP (Ethernet)
All HI Series 3000 instruments are designed with a select-able 10/100 base T Ethernet connection which links your PC to an embedded web server in the instrument. You can con-nect to an HI Series 3000 instrument via the Internet, Intranet, Extranet, or VPN (Virtual Private Network). Your computer must have an ethernet card and cable with an RJ45 connector to connect to the HI 3000 Series instrument. Once connected you can transfer data, configure, and control any of the instruments from your web browser from any location in your plant or enterprise. Help wizards are also available to assist when performing setup or troubleshooting of an instru-ment. In addition the browser connects you to the Hardy web site which connects the user to a full range of customer ser-vices and support. File downloads from your control room are a snap. No more hauling devices to download files to the instrument. Should you want to download a file or monitor the instrument from your laptop at the site, simply connect a short cable from the laptop to the Ethernet connection at the rear panel of the instrument to transfer files, monitor or con-figure the instrument. No matter where you are, if you are connected to our instrument you can operate, configure and troubleshoot any HI 3000 Series Instrument.
NOTE: RSNetWorx™ is a trademark of Rockwell Auto-mation. DeviceNet™ is a trademark of the Open DeviceNet Vendor Association, Inc. Control-Link™ is a trademark of Hardy Instruments Inc.
PRS-232 Simplex Serial Port
NOTE: The RS-232 is a Serial Port for a Printer or Scoreboard.
The HI 3000 Series instruments allow the user to control the instrument using Hardy’s DeviceNet™ ControlLink™ Soft-ware or RSNetWorx™ which can be purchased from Rock-well Automation.
Communication Option Cards
Remote I/O
Under license from The Allen-Bradley Corporation, Hardy Process Solutions has developed a Remote I/O Interface for the HI 3000 Series products.
Hardy Instruments worked with substantial customer input and Allen-Bradley to identify and design the remote I/O communications network which best matched the needs of system integrators and end users for industrial and process applications. The interface is fast, field proven, requires min-imal wiring, requires no special software drivers, and is stan-

HI-3000 Series 2 Operation and Installation
dard on many Allen-Bradley programmable controllers. Setting each address and baud rate in the instrument, con-necting three wires, and writing some ladder logic is all that is needed to begin communicating weighing parameters to and from an HI 3000 Series controller.
ControlNet
ControlNet enables multiple controllers to control I/O on the same wire and permits multicast of both inputs and peer-to-peer data, reducing traffic on the wire and increasing system performance. (See Fig. 1)
FIG. 1: CONTROLNET ARCHITECTURE
ControlNet is highly deterministic and repeatable. These are important requirements to ensure dependable, synchronized and coordinated real-time performance. Determinism is the ability to reliably predict when data will be delivered, and repeatability ensures that transmit times are constant and unaffected by devices connecting to, or leaving, the network. These capabilities are further enhanced with user selectable I/O and controller interlocking update times to match appli-cation requirements.
ControlNet meets the requirements of real-time, high speed applications at the Automation and Control Layer and inte-grates complex control systems such as batch control sys-tems, weigh process control systems and systems with multiple controllers and human-machine interfaces.
Profibus
The Profibus-DP Communication Profile is designed for efficient data exchange at the field level. The central automa-tion devices, such as PLC/PC or process control systems, communicate through a fast serial connection with distrib-uted field devices such as I/O, drives and valves, as well as measuring transducers. Data exchange with the distributed devices is mainly cyclic. The communication functions required for this are defined by the basic DP functions in accordance with the EN 50 170 standard. In addition to these basic functions, DP also offers extended acyclic communica-tion services for the parameterization, operation, monitoring and alarm handling of intelligent field devices. Loading the
*.GSD file and setting the Node Address and Input and Out-put Sizes is all you need to begin communicating weighing parameters to and from an HI 3000 Series controller to a PLC, PC or DCS system controller.
MOD-Bus/TPC/IP
TCP/IP is the common transport protocol of the Internet and is actually a set of layered protocols, providing a reliable data transport mechanism between machines. Ethernet has become the de facto standard of corporate enterprise systems and it has also become the de facto standard for factory net-working. Ethernet has matured to the point that the cost of implementing this network solution has been dropping to where its cost is commensurate with those of today's field-buses. Using Ethernet TCP/IP in the factory allows true inte-gration with the corporate Intranet and MES systems that support your factory.
Combining a versatile, scaleable, and ubiquitous physical network (Ethernet) with a universal networking standard (TCP/IP) and a vendor-neutral data representation (MOD-
BUS®) gives a truly open, accessible network for exchange of process data. It is also extremely simple to implement for any device that supports TCP/IP sockets.
Simplicity: MODBUS® TCP/IP simply takes the MOD-
BUS® instruction set and wraps TCP/IP around it. If you
already have a MODBUS® driver and if you understand Ethernet and TCP/IP sockets, you can in short period of time, have a driver up and running and talking to a PC.
There are no exotic chipsets required to be purchased from vendors, and you can use standard PC Ethernet cards to talk to your implemented device. As the cost of Ethernet falls, you benefit from the price reduction of the hardware, and as the performance improves from 10 to 100 Mbit and soon to 1 Gbit, your technology moves with it protecting your invest-ment.
NOTE: Mod-BUS® is a registered trademark of Sch-neider Automated Inc.
OPC
OLE for Process Control (OPC) enables an HI 3000 module to communicate with any device that supports OLE/COM. The architecture is designed to utilize the Microsoft distrib-uted OLE technology (DCOM) to facilitate clients interfac-ing to remote servers.

3 CommunicationsInstallation & Operation
EtherNet/IP™
EtherNet/IP, short for Ethernet Industrial Protocol, is an open industrial networking standard that takes advantage of commercial, off-the-shelf Ethernet communication chips and media. Ethernet technology, enables the user to access device-level data from the Internet.The Ethernet/IP network-ing standard supports both implicit messaging (real-time I/O messaging) and explicit messaging (message exchange). EtherNet/IP is an open network that takes advantage of com-mercial technology that already exists.TCP/IP is the transport and network layer protocol of the Internet and is commonly linked with all Ethernet installa-tions and the business world. TCP/IP provides a set of ser-vices that any two devices can use to share data. Because Ethernet technology and standard protocol suites such as TCP/IP have been published for public use, standardized software tools and physical media have been mass-produced and are readily available, offering you the benefits of known technology and accessibility. The UDP/IP (User Datagram Protocol) is also used in conjunction with the Ethernet net-work. UDP/IP provides fast, efficient data transport required for real-time data exchange.
FIG. 2: ETHERNET/IP™ NETWORK
NOTE: EtherNet/IP™ is a trademark of Rockwell Auto-mation Inc.
Allen-Bradley Remote I/O
Allen-Bradley License
Under license from The Allen-Bradley Corporation, Hardy has developed a Remote I/O Interface for the HI 3000 Series products.
Hardy Process Solutions worked with substantial customer input and Allen-Bradley to identify and design the remote I/O communications network which best matched the needs of system integrators and end users for industrial and process applications. The interface is fast, field proven, requires min-imal wiring, requires no special software drivers, and is stan-dard on many Allen-Bradley programmable controllers. Setting each address and baud rate in the instrument, con-necting three wires, and writing some ladder logic is all that
is needed to begin communicating weighing parameters to and from an HI 3000 Series controller.
Each Hardy HI 3000 Series represents a quarter (1/4) rack of discrete I/O (32 bits in the PLC Output and Input image files) to the scanning PLC and supports both discrete and block transfers. The PLC continually exchanges 32 bits of its PLC Input Image Table and 32 bits of its Output Image Table with each 1/4 rack device. In a 1771 I/O Rack, these bits would normally be transferred from and to discrete input and output modules. For the weight controller, the Output Image bits are used to send commands to the weight controller and the Input Image bits return weight data and scale status bits. These actions are referred to as “discrete writes and “discrete reads”. The user is also able to exchange blocks of data with a 1/4, 1/2, 3/4, Full rack device via Block Transfer instruc-tions in the PLC ladder logic program. These commands are referred to as “block writes” and “block reads”.
The host programmable controller can access all configura-tion and weighing parameters in an HI 3000 Series Instru-ment, including performing scale calibration. The HI 3000 Series module can be used as a local display and keyboard for weighing parameters, or function as a blind controller properly digitizing the load cell signal and providing respon-sive setpoint control.
Using the Remote I/O interface shortens development time and provides the most functional weighing interface avail-able for your Allen-Bradley programmable controller. Before starting system design, you should also read the Installation and Operation manual of the HI 3000 Series.
Information contained in this manual is subject to change. Always check the latest version of this manual at our web site (http://www.hardysolutions.com) before beginning sys-tem design. This product incorporates technology which is licensed by Allen-Bradley Company Inc. Allen-Bradley does not technically approve, warrant or support this prod-uct. All warranty and support for this product is provided by
Hardy. PLC®, PLC-2®, PLC-3®, PLC-5®, SLC500® Series are registered trademarks of the Allen-Bradley Company, Inc.
Common Applications
The HI 3000 Remote I/O can be used in conjunction with Allen-Bradley programmable controllers to tackle a variety of process control needs. The most basic use of the interface is to simply allow the programmable controller to read weight data from one or more HI 3000 Series weight control-lers. In addition to reading weight some other applications are:
• Filling• Dispensing• Batch Weighing Control• Monitoring Rate of Flow

HI-3000 Series 4 Operation and Installation
• Evaluating Totalized Weight• Check Weighing• Weight Level Alarming• Condition Monitoring
NOTE: The 3000 Series have 4 mappable outputs in the HI 3010 FillerDispenser and HI 3030 Multi-scale controller and up to seven (7) on some of the other 3000 Series products.
Monitoring Weighing Parameters
The HI 3000 series weight controllers are capable of calcu-lating five types of weight data, including the standard Gross and Net weights. In addition to the standard Gross and Net weights there are three options such as Peak Force, Totalized Weight (block transfer only), and Rate-of-Change or mass flow rate entering or leaving a vessel.
Short Glossary of Terms
1. Gross Weight - is used to describe the total weight of the container and the contents.
2. Net Weight - is the weight of the contents of the container only.
3. Tare Value - The action of adjusting out the known weight of the container from the total indicated weight, so that the indicator reads weight directly.
4. Dead Load - The weight of the vessel and other equipment which will be ignored during zero cali-bration.
Tare Value
Current Gross Weights become the Tare value by pushing the Tare Push Button on the front panel of the HI 3000 instrument, remote functions contact closure, discrete write or block transfer command by the PLC, or can be entered as a numeric value via the keypad on the front panel of the HI 3000 Series instruments This new tare value is the reference point for Net Weight.
TV = G - NTV = Tare Value (weight)G = Gross WeightN = Net Weight
Remote I/O Board Cable Termination Dip Switch Configuration
About Cable Termination
HI 3000 Series Remote I/O Modules are connected to a cable in daisy-chain fashion and are referred to as “nodes”. A Daisy Chain is a hardware configuration in which devices
are connected one to another in a series. The first and last Remote I/O module must be terminated.
Step 1. The Terminating Switch is accessible from the rear of the HI 3000 Series Module. (See Fig. 3)
FIG. 3: TERMINATING SWITCH FOR TERMINATING LAST MODULE
Step 2. On the first module and the last module turn the ter-minating switch to ON.
Step 3. For all other devices on the daisy chain the termi-nating must be set to OFF.
Dip Switch Settings
Set all the Dip Switch Settings to ON. (See Fig. 3)
Installing the RIO Option Board
CAUTION: MAKE SURE THAT YOU USE AN ANTI-STATIC STRAP WHEN INSTALLING THE REMOTE I/O OPTION CARD.
Step 1. Position the RIO Option Card with the back plane connector facing Option Slot #0. (See Fig. 4)
NOTE: You can only use Option Slot #0 when installing the RIO Option Card.
FIG. 4: REMOTE I/O OPTION CARD
Step 2. Slide the RIO Option Card into Slot #0. (See Fig. 5)

5 CommunicationsInstallation & Operation
FIG. 5: REMOTE I/O/SLIDE INTO OPTION SLOT #0
Step 3. Push the Remote I/O card up against the back plane and gently press until the card connector seats in the back plane connector.
Step 4. Use a phillips head screw driver and install the two (2) screws that fasten the RIO card panel to the HI 3000 Instrument Chassis. (See Fig. 6)
Step 5. Tighten the screws until the RIO panel is snug. Do not overtighten.
FIG. 6: REMOTE I/O OPTION CARD INSTALLED
Step 6. Connect the Remote I/O cable to the 3 pin connec-tor on the RIO board.
Step 7. Connect the other end of the Remote I/O cable to the PLC, SLC or PC Remote I/O Interface card.
Connector Pin Out
LED Indicators
Removing the Remote I/O Option Card
Step 1. Disconnect the cables.Step 2. Use a phillips head screw driver and remove the
two (2) screws that fasten the RIO Option Card panel to the HI 3000 Chassis.
Step 3. Using the thumb and index finger on both hands, grasp the two (2) knobs on the RIO Card panel and pull away from the instrument.
Step 4. When the RIO Option Card clears the chassis, store in a static free, safe location.
Remote I/O Configuration Procedures from the Front Panel
Step 1. At the front panel click on the Setup/3 button. The Configuration Menu appears. (See Fig. 7)
FIG. 7: CONFIGURATION MENU/SELECTING SETUP
Option Slot 1
Option Slot 0
Screw Terminal (3-pin)
Description
1 Blue
2 Shield
3 Clear
TABLE 1: SCREW TERMINAL (3-PIN) PIN OUT
LED Color Function
Error(Top LED)
Red Off: Normal OperationOn: Bus off/error
Power(Bottom LED)
Green Off: Power is OffOn: Power is On
Active(Middle LED)
Green Off: No CommunicationOn: Communication Active
TABLE 2: LED INDICATORS

HI-3000 Series 6 Operation and Installation
Step 2. Push the up or down arrows until the cursor is next to “OPTIONS”. (See Fig. 8)
FIG. 8: CONFIGURATION MENU/SELECTING OPTIONS
Step 3. Press the Enter button. The Options submenu appears with Remote I/O selected. (See Fig. 9)
Step 4. If the cursor is not in front of Remote I/O, push the up arrow until the cursor is aligned with Remote I/O.
Step 5. Press the Enter button. The Remote I/O Menu appears. (See Fig. 10)
FIG. 9: OPTIONS/SELECTING REMOTE I/O
FIG. 10: REMOTE I/O MENU/SETTING PARAMETERS
Step 6. Press the right or left arrow buttons to select the Baud Rate. Left arrow decreases the rate and the right arrow increases the rate. Baud Rate Selections are:
• 57 kbaud• 115 kbaud• 230 kbaud.
Step 7. Press the Enter button to save the setting.Step 8. Press the down arrow button until the cursor is in
front of Rack Address.
• You can set the rack address in one of two ways.
1. Press on the clear button to clear the existing value then use the alphanu-meric keys to enter the address for this module.
2. Press on the right or left arrow buttons to select the address.
• Address Range - 0-59
Step 9. Press the Enter button to save the setting.Step 10. Press the down arrow button until the cursor is in
front of Rack Size. (See Fig. 11)
FIG. 11: REMOTE I/O/SETTING RACK SIZE
Step 11. Press the right arrow button to select the rack size of this module. The choices are:
• 1/4 quarter (Can start at 1,2,3,4)*• 1/2 half (Can start at 1,2,3)*• 3/4 three quarter (Can start at 1,2)* • FULL (Can start at 1)*
NOTE: *The starting points are important when making the starting quarter selection. For example you can have a 1/4 rack start at quarter 1 and a 1/2 rack start at quarter 2.
Step 12. Press the Enter button to save the setting.Step 13. Press the down arrow button until the cursor is in
front of Starting Quarter. (See Fig. 12)
FIG. 12: REMOTE I/O SELECTING STARTING QUARTER
Step 14. Press the right or left arrow buttons to select the starting quarter for this module. Keep in mind the starting quarter requirements due to rack size.
>OPTIONS Remote I/ O ON - > Cont r ol Net I/ O OFF

7 CommunicationsInstallation & Operation
Step 15. Press the Enter button to save the setting.Step 16. Press the down arrow button until the cursor is in
front of Last Quarter.Step 17. Press the right or left arrow buttons to toggle
between NO and YES. If the module is in the last quarter select YES. If the module is not in the last quarter select NO. Make sure you make the correct selection each time.
Remote I/O Configuration Procedures from the Web Page
Step 1. From the Home Page of the Instrument Click on Configuration. (See Fig. 13) The Configuration Options page appears. (See Fig. 14)
FIG. 13: INSTRUMENT HOME PAGE/SELECTING CONFIGURATION
FIG. 14: CONFIGURATION - OPTIONS PAGE/SELECTING VIEW REMOTE I/O CONFIGURATION
Step 2. Click on View Remote I/O Configuration. (See Fig. 14) The Remote I/O Configuration page appears. (See Fig. 15)
FIG. 15: REMOTE I/O CONFIGURATION PAGE
Step 3. To select the Baud rate click on the Baud: pull down menu. (See Fig. 16)
Step 4. Click on the Baud Rate you want to select. Baud Rate Selections are:
• 57 kbaud• 115 kbaud• 230 kbaud.
NOTE: If you only select one parameter (e.g. Address) you need to click on set configuration to set the entry. You do not need to select every category before setting the configuration.
FIG. 16: REMOTE I/O CONFIGURATION/SELECTING BAUD RATE
Step 5. To set the Node Address double Click in the Address Field. Type in the Node Address of this module.
• Address Range - 0-59

HI-3000 Series 8 Operation and Installation
Step 6. To Select the Rack Size, click on the Rack Size pull down menu. (See Fig. 17)
FIG. 17: REMOTE I/O CONFIGURATION/SELECTING RACK SIZE
Step 7. Click on the Rack Size of this module.
The choices are:
• 1/4 quarter (Can start at 1,2,3,4)*• 1/2 half (Can start at 1,2,3)*• 3/4 three quarter (Can start at 1,2)* • FULL (Can start at 1)*
NOTE: *The starting points are important when making the starting quarter selection. For example you can have a 1/4 rack start at quarter 1 and a 1/2 rack start at quarter 2.
Step 8. To select the Quarter Location, click on the Quarter pull down menu. (See Fig. 18)
FIG. 18: REMOTE I/0 CONFIGURATION/SELECTING QUARTER
Step 9. Click on the Quarter location number of this instru-ment.
Step 10. You need to determine if this instrument is in the last quarter. If this instrument is not the Last Quar-ter click in the radio button next to NO (NO is the default selection). If this instrument is the Last Quarter click in the radio button next to YES. (See Fig. 19)
FIG. 19: REMOTE I/O CONFIGURATION/SELECTING LAST QUARTER
Step 11. Click on the Set Parameters button to set the config-uration.

9 CommunicationsInstallation & Operation
Discrete Remote I/O Mapping
NOTE: The input and output tables on the HI 3010 device always start with word 0, regardless of where the words end up in the PLC tables. In the HI 3030 Byte 0 of Word 0 is reserved and cannot be used.
About Discrete Remote I/O Mapping
Discrete Remote I/O Mapping is used when you want to communicate from a 1/4 or 1/2 rack, due to the constraints when getting information in and out of these units.
General Information
• bit: FEDCBA98 76543210• W0: SWYYYYYY 00000000
S - command-type: 0 = normal 1 = shortW - R/W action: 0 = read 1 = writeY - depends on W
For Reads:
NOTE: If command comes from RI, output will be in RO. If input is DI, output will be in DO.
Read Example: For HI 3010
Read Net Weight into word RSO1 as 16 bit integer in 1/4 rack at address 2, first quarter:
In Mapping write the following:
1. RSO45=HFI3 (This maps the Net Weight in lbs into a short int at word 13, RO)
2. CMD0=RSI0 (This indicates there is a command in the RIO in-table word 0.)
PLC puts into the Output file (assuming HI3000 is at 1st ¼ rack 2):
SWA
0:020: 10000001 00000000
QQQRRRRR
0:021: 000000 00101101
S = 1 A short commandW = 0 A readA = 0 No ACKNNN = 1 Read one wordRRRRR = 13 Word Offset 13+32, (i.e. RO45)QQQ = 1 Copy to RO1 . . .
This copies one word from word 45 of the RIO out-table to word 1 of the RIO out-table. The data becomes available for RIO discrete PLC reads. Anything that can be mapped can be selected by the command, including remote data. Larger-rack users can specify up to 7 words to read into the discrete I/O area.
For Writes:
NOTE: There is no command echo for writes.
Write Example 1: For HI 3030
Write 1042 to ingredient 1 Number of Fills:
In Mapping:
W0: 10AX XNNN 0000 0000 command word (LSB unused)
W1: - - - - - - - - QQQR RRRR data word (MSB unused)
A If A=1, unit acknowledges by copying data byte to bits RO0.8~RO0.15
XX Reserved. Set to zero.
NNN Number of words to copy out (0 thru 7)
RRRRR Index in output scratchpad table of first source word to copy. Scratchpad starts at word 32 of Output Table. Data will be copied, without conversion, to word QQQ and subsequent words
QQQ Destination word in Output table of first copied word (note that RO1 is first usable full RIO word)
W0: 11MNNNNN 00000000 Command Word (LSB unused)
W1: JJJJJJJJ JJJJJJJJ First Data Word
(W2: J J J J J J J J J J J J J J J J J J) Second (optional) data word
M Data Length0 = 1 word1 = 2 words (not usable for 1/4 rack)
NNNNN Index in input scratchpad table of word to change. One or two data words will be copied without conversion. Scratchpad table begins at word 32 of Input Table.

HI-3000 Series 10 Operation and Installation
User sets: HSO5=RS141 Meaning - Number of Fills = RIO Short Input word 41.
User Writes:CMD0=RSI0 Meaning - There is a com-mand at RIO in-table word 0.
PLC puts into its Output file (assuming HI3000 is at 1st ¼ rack 2):
SWMNNNNN
O:020: 11001001 00000000
J J J J J J J J J J J J J J J J J J
0:021: 00000100 00010010
S = 1 A short commandW = 1 A WriteM = 0 Write 1 wordNNNNN=1001)2 Word Offset = 9 (32+9=41)
JJJJJJJJ JJJJJJJJ Value to write 2
Write Example 2: For HI 3010
Write 597.1 to ingredient 1 target weight:
In Mapping:
User sets: HFO9=RFI45 Meaning - ingr1 target wt = RIO Float Input word 45.
User Writes:CMD0=RSI0 Meaning - There is a com-mand at RSIO in-table word 0.
PLC puts into its Output file (assuming HI3000 is at 1st ¼ rack 2) and 1/2 rack sizes:
SWMNNNNN
0:020: 11101101 00000000
J J J J J J J J J J J J J J J J J J
0:021: 01000100 00010101
J J J J J J J J J J J J J J J J J J
0:022: 01000110 01100110
S = 1 A short commandW = 1 A WriteM = 1 Write 2 wordNNNNN=(1101)2 Word Offset - 13(32+13=45)
J . . = 01000100 00010101Value to write 0x4415 = MSW of IEEE float 597.1
j . . = 01000110 01100110Value to write 0x4666 = LSW of IEEE float 597.1
MappingMapping is used to:
1. Configure local inputs and outputs of the 3000 Con-troller using Boolean or non-Boolean statements.
2. Map parameters between Controllers using an Ethernet Network.
3. Map parameters, setpoints, or commands between the local controller and any of the supported com-munication networks, including ControlNet, Allen-Bradley Remote I/O and DeviceNet.
NOTE: The 3000 Controllers are Masters on DeviceNet, meaning any parameter can be assigned (mapped) to 3rd party I/O on the DeviceNet Net-work. The Rockwell Automation software pack-age "RSNetworx" is used to assign the I/O on the plant network. HI 3000 Controllers can also be Slave Devices.
Any number of Sources can be mapped to one Destination using the Boolean Statements in the Advanced Mapping Screen.
Step 1. Select One Destination from the pull down lists in the Local, Network, or Control fields. Once selected, the Destination will automatically fill in on the left-hand side of the equation in the mapping field.
Step 2. Select one Source in the same manner as in step a. The source can reside in the local controller as a parameter, as a point on one of the network tables, or as a parameter on another 3000 Controller on the Ethernet network. Once selected, the source will automatically fill in on the right-side of the equa-tion in the mapping field.
Step 3. If more than one source is desired, select one of the Boolean Operators (And, Or, Not), and then repeat step b to select the next source.
Step 4. To initiate the displayed mapping equation, select the 'Map' key.
Step 5. To Unmap - or remove a mapping equation - only the destination needs to be selected and the Unmap key pressed.
Step 6. For more information about Mapping go to the Mapping Chapter for each individual HI 3000 Series product.

11 CablingInstallation
CABLING: INSTALLATION
General Introduction to CablingThis section pertains to unpacking the instrument and instal-lation of the Power, Load Cells, DeviceNet and Ethernet Cables. For more detailed installation information please refer to the HI 3000 Series Service Manual. For specification information please read the HI 3000 Series Service Manual. It is highly recommended that the user follow the installation instructions either implied or explicitly stated in this section to insure the instrument operates as designed.
Unpacking
Step 1. Before signing the packing slip, inspect the packing for damage of any kind.
Step 2. Report any damage to the carrier company immedi-ately.
Step 3. Check to see that everything in the package matches the bill of lading.
Step 4. If any items are missing, damaged, or you have any questions, please contact Technical Support at:
Hardy Process Solutions.9440 Carroll park DriveSan Diego, CA 92121
Phone: (858) 278-4900FAX: (858) 278-6700Web Site: http://www.hardysolutions.comE-Mail: [email protected]
Step 5. Record the model number and serial number of the Filler/Dispenser Controller. Store in a convenient, secure location for reference when contacting Hardy Technical Support Department or to buy parts or firmware upgrades.
Input Power Wiring
WARNING: DO NOT OPERATE WITH INCORRECT LINE VOLTAGE. TO DO SO WILL RESULT IN PROPERTY DAMAGE AND/OR PERSONAL INJURY. MAKE SURE THAT THE POWER SOURCE DOES NOT EXCEED 240 VAC.
• The AC power should be supplied by a “clean” primary line, directly from the power panel. This line should not supply any other equipment, including the feeding unit, and should be supplied with a minimum 10 amp breaker. (See Fig. 20)
FIG. 20: POWER WIRING DIAGRAM
• Power Input J1
J1-1 Neu (Low)J1-2 Line (HI)J1-3 Ground
Step 1. The HI 3000 Series instruments are configured with a universal power supply rated from 120 to 240 VAC. The instruments can be powered by a 120 or 240 VAC power source and requires no switching or jumper settings.
Step 2. Install a 3-wire, minimum 14 AWG power line to the 3-pin terminal block connector. (See Fig. 20)
Step 3. The power and relay circuit card filters and condi-tions AC power. However, for noisy power lines, external conditioning may be required. For more information, consult the HI 3000 Series Installation and Service Manual or contact Hardy Instruments Technical Support.
Digital Input WiringThe 5 digital inputs to the HI 3000 series instruments are mappable inputs and are only active when connected to ground. (See Fig. 21)
FIG. 21: POWER SUPPLY BOARD REAR PANEL
WARNING: NO VOLTAGE EXCEPTED AS AN INPUT DRIVER. DO NOT WIRE 110 VOLTS INTO THE DIGITAL INPUTS. TO DO SO WILL CAUSE PROPERTY DAMAGE AND/OR PERSONAL INJURY.
Step 1. Connect the input wire to the selected input.Step 2. Connect the input wire to some form of dry contact
switch. (See Fig. 22)
Power In
Po
we
r O
n
Dia
gno
stic
s
Inputs
Gnd1 2 3 4 5
Ne
u
Lin
e
www.hardyinst.com/3000
2 3 41
Outputs

HI-3000 Series 12 Operation and Installation
FIG. 22: DRY CONTACT WIRING DIAGRAM
Step 3. Go to the product service manuals (Chapter 6) for instructions on how to map to the digital inputs.
Output Relay WiringThe HI 3000 Series has 4, OPTO22 solid state relays. Please see Relays in Chapter 2 - Specifications of each product Ser-vice manual for details.
Step 1. Wire into the output relay of your choice.Step 2. Go to the product service manuals (Chapter 6) for
instructions on how to map to the output relays.
Load Point Connections
FIG. 23: REAR PANEL/LOAD POINT CONNEC-TIONS
C2® Load Point Connection
WARNING: LOAD CELL CABLE LENGTH HAS BEEN CAL-CULATED INTO C2 CALIBRATION DATA. HARDY PROCESS SOLUTIONS RECOMMENDS THAT YOU DO NOT CUT YOUR ADVANTAGE OR ADVANTAGE LITE LOAD SENSOR CABLE, AS YOUR C2 ACCURACY WILL BE AFFECTED AND THE WARRANTY WILL BE VOIDED.
Cable color Code for C2 Load Points (left to right facing the rear panel):
• Shield Ground Wire• C2- Violet• C2+ Grey• EXC- Black• SEN- Brown• SIG- White
• SIG+ Green• SEN+ BLUE• EXC+ RED
Step 1. Remove the factory installed jumper from the ter-minal block if you are connecting an 8 wire cable from the junction box.
Step 2. Connect the cable (Recommended load cell cable: Hardy Instruments Prt. # 6020-0001) wires to the Channel 1 terminal block according to the cable color chart.
NOTE: To purchase Hardy Load Cell cable, contact your local Hardy Representative or Distributor.
Step 3. Plug the terminal block into the Channel connector on the rear panel.
Step 4. For more information concerning C2 Load Point connections, consult the individual HI 3000 Series Product, Installation and Service Manual.
Non-C2 Load Cell Connection
Cable color Code using Hardy cable from a junction to an instrument - for Non-C2 load cells:
• Shield Ground Wire• C2- Not Used• C2+ Not Used• EXC- Black• SEN- Brown• SIG- White• SIG+ Green• SEN+ Blue• EXC+ Red
Step 1. Remove the factory installed jumper from the ter-minal block if you have 6 wire load cell cable that includes sense wires from the load cell or junction box.
Step 2. Connect the cable (Recommended load cell cable: Hardy Prt. # 6020-0001) wires to the J9 terminal block according to the Non-C2 cable color chart.
Step 3. Plug the terminal block into the Channel 1 (J9) con-nector on the rear panel.
Step 4. For more information concerning Non-C2 Load Point connections, consult the HI 3000 Series Installation and Service Manual.
RS 232 Connection
The RS 232 Connection provides for a serial port for trans-mission to a Printer or a Scoreboard. To configure the Printer or Scoreboard see Chapter 4/Serial Port Parameters in the HI 3030 Service Manual.
Gnd1 2 3 4 5

13 CablingInstallation
NOTE: The HI 3000 instrument transmits data only over a serial connection, it does not receive data.
RS 232 Connection Pinout
FIG. 24: SERIAL PORT CONNECTION
Reading left to right when viewing the rear panel from the back.
Hardware Requirements:
Serial Cable with nine pin connector.
-JB Option Wiring
FIG. 25: -JB OPTION CONNECTIONS
Step 5. Connect the load cell cable wires to the terminal blocks in accordance with the Load Cell manufac-turers color code.
Step 6. Plug the terminal blocks into Channels 1 thru 4 con-nectors on the rear panel. Write down which load
cell is connected to Channel 1, Channel 2, Channel 3, Channel 4 for future reference.
NOTE: If you have one load point you must plug it into Channel 1. If you have more than one load point you must make sure that you plug one of the load points into Channel 1.
Step 7. If you only have 3 load cells, do not use Channel 4.Step 8. For more information concerning Non-C2 Load
Cell connections, consult the HI 3000 Series Ser-vice Manual.
Ethernet Cable Connection and Setup
Hardware Requirements:
Ethernet Card - 10/100 Base TEthernet Cable w/RJ 45 connector.
Step 1. Plug the RJ45 connector into the Ethernet Connec-tion at the rear panel of the instrument or the Junc-tion Box. (See Fig. 26)
• Plugging the RJ45 connector into an instru-ment with an HI 3000-RC environmental rear cap does not require removal of the cover. Use needle nose pliers to hold the back of the con-nector. While holding the connector with the pliers, pass the connector through the access port and press the connector into the RJ45 con-nector at the rear of the instrument.
• When removing the connector you will need to use a small screw driver and needle nose pliers. While holding the back of the RJ45 connector with the pliers, use the screw driver to push down on the latch at the top of the connector. This releases the connector. Pass the connector back through the access port.
FIG. 26: REAR PANEL/ETHERNET RJ 45 CONNECTION
Step 2. At the front panel push the Setup button. The Con-figuration Menu appears. (See Fig. 27)
Pin Number Connection
1 Iso Grnd
2 Grnd
3 Rxd
4 Txd
5 V+ (5VDC)
Table 3: Serial Port Pinout
Shie
ld
-C2
+C
2
-Exc
-Sen
-Sig
+Sig
+Sen-
+Exc
Shi
eld
-C2
+C
2
-Exc
-Sen
-Sig
+S
ig
+S
en-
+E
xc
Shie
ld
-C2
+C
2
-Exc
-Sen
-Sig
+Sig
+Sen-
+Exc
Shie
ld
-C2
+C
2
-Exc
-Sen
-Sig
+Sig
+Sen-
+Exc
Channel 2 Channel 3 Channel 4
Channel 1 Printer/Display Ethernet SMM Devicenet
Ne
u
Lin
e
Gnd
Iso
Gnd
Rx
d
Txd
V+
T/R
LINK

HI-3000 Series 14 Operation and Installation
FIG. 27: CONFIGURATION MENU/SELECTION SETUP
Step 3. Push the up or down arrows until the cursor is next to “SETUP”. (See Fig. 27)
Step 4. Press the Enter button. The Setup Submenu appears. (See Fig. 28)
FIG. 28: SETUP MENU
Step 5. Press the up arrow until the cursor appears in front of Ethernet. (See Fig. 29)
FIG. 29: SETUP MENU/ETHERNET SUB-MENU
Step 6. Press the Enter button. The Ethernet sub-menu appears. (See Fig. 30)
FIG. 30: ETHERNET MENU/DEFAULT IP ADDRESS
Step 7. The IP address shown in Figure 8 is the default IP address set at the factory. DO NOT USE THIS ADDRESS. You must enter a new address. You must do the following:
• Do not repeat any IP addresses used on your network.
• Make sure that you enter integers before the periods between values. Do not leave any periods out of the address.
Bad address: 153.956.124 Correct address: “159.236.456.25”.
NOTE: Check with your network administrator to get the correct IP address for your instrument. IP addresses used in this manual except for the default IP address are for illustration purposes only.
Step 8. Use the up or down arrows and move the cursor in front of “Addr”. Press the clear button to clear the current or default entry. Use the keypad and enter the new IP address. Be sure and put the periods between the entered values of the address.
Step 9. When you have entered the IP Address, press the Enter button to set the IP Address in the instrument.
Step 10. DO NOT CHANGE THE MASK OR GATE VAL-UES AT THIS TIME. For information about con-figuring the Mask, Gate and DNS, please check with your network administrator or check with Technical Support at Hardy Instruments Inc.
Step 11. Press the Exit button until you get to the Standby display.
Step 12. Recycle power to make the IP Address change take effect.
Step 13. Now that the instrument has a unique IP address you can connect to it from your browser.
Step 14. Make sure that the ethernet cable is connected to the HI 3000 Series Instrument and to the ethernet card in your computer.
Step 15. Type in the Instruments IP address in the Address field of your browser. For example: “http://159.236.456.25”. (See Fig. 63) Do not enter the quotation marks. Once the IP address is entered press Enter on your computer keyboard. The Sys-tem Web page appears and you are ready to use the instrument via the Ethernet. (See Fig. 31)
FIG. 31: ENTER IP ADDRESS IN BROWSER ADDRESS FIELD

15 CablingInstallation
FIG. 32: WEB PAGE
Setting the IP Address for the Blind Remote
Since the Blind Remote does not have a keypad you will have to set the IP Address by via the Ethernet (TCP/IP).
Setting or Changing the IP Address using the Ethernet
Software Requirements:
IP Setup
Step 1. Get the CD ROM that came with HI 3000 Series Instrument and load it into to your CD Drive.
Step 2. If you don’t have the CD or can’t find it, you can connect to the HI 3000 Instrument Web Site by opening the Instrument Web page and clicking on the “www.Link: HI 3000 Series Online Support Site” link. (See Fig. 33) Click on Downloads/IP Setup.
FIG. 33: INSTRUMENT WEB PAGE
• On the CD is a folder called Web-Link.• Open the Folder to get this File -
“IPSetup.exe”• When saving the file from our Web Site,
save it to this folder.• Load “IPSetup.exe” on your hard drive.• Double click on “IPSetup.exe”. The IP
Setup Dialog box appears. (See Fig. 34)
FIG. 34: IP SETUP MENU
Step 3. IP Setup automatically searches the network for all the HI 3000 instrument IP addresses that are on the network. Keep in mind the computer that has the IP Setup application must be connected to the same network as the devices.
Step 4. In the Select a Unit field, click on the unit IP address that you want to change. You will notice that we clicked on a default address: 192.168.110.99. This means that there is a new HI 3000 Series instrument on the network. The high-lighted address also appears in the NDK Settings/IP.
Step 5. Contact your Network Administrator for the correct IP Address for this unit.
Step 6. Click in each IP address field that you want to change. REMEMBER DO NOT DUPLICATE IP ADDRESSES. Type in the new IP Address. In our example we changed “192.168.110.99” to “192.168.110.52”. (See Fig. 35)
FIG. 35: IP SETUP/SETTING NEW ADDRESS

HI-3000 Series 16 Operation and Installation
Step 7. Click on the Set button. The old address will disap-pear.
Step 8. Reset the HI 3000 Instrument by cycling the power off and on.
Step 9. Press the Search Again button. The new address appears in the Select a Unit field. (See Fig. 36)
FIG. 36: NEW IP ADDRESS IS RESET
Step 10. The IP Address has been reset.
DeviceNet Connection and Setup From the Front PanelHardware Requirements:
DeviceNet Cable
Software Requirements:
RSNetWorx™RSLinx™Hardy EDS File
NOTE: RSNetWorx™ and RSLinx ™ are trademarks of Rockwell Software.
FIG. 37: REAR PANEL/DEVICENET CONNECTION
CAUTION: DO NOT CONNECT V- AND V+ IF YOU HAVE AN EXTERNAL POWER SOURCE ON THE DEVICENET BUS.
Cable color Code for DeviceNet connector:
• V- Black• CAN- Blue• Shield Ground Wire
• CAN+ White• V+ Red
Step 1. Connect the Cable to the connector using the color code.
Step 2. Connect the cable connector to the DeviceNet con-nector at the rear panel. (See Fig. 37)
For HI 3010 Only
Step 1. At the front panel click on the Setup button. The Configuration Menu appears. (See Fig. 38)
FIG. 38: CONFIGURATION MENU/SELECTING SETUP
Step 2. Push the up or down arrows until the cursor is next to “SETUP”. (See Fig. 38)
Step 3. Press the Enter button. The Setup submenu appears.Step 4. Press the up or down arrows until the cursor is in
front of “Devicenet”. (See Fig. 39)
FIG. 39: SETUP MENU/SELECTING DEVICENET
Step 5. To toggle Devicenet on or off press the right or left arrow buttons. Notice when Devicenet is toggled ON there is an arrow to the right of “ON”. The arrow indicates another sub menu.
Step 6. Press the Enter button. The Devicenet sub-menu appears. (See Fig. 40)
FIG. 40: DEVICENET SUB-MENU/SETTING THE BAUD RATE
>
SETUP MENU Set LCD Cont r ast Devicenet ON - > Et her net . ON - >

17 CablingInstallation
Step 7. Use the up or down arrow to move the cursor in front of “Baud Rate”. (See Fig. 40)
Step 8. Use the left or right arrows to move through the Baud Rate list. There are 3 baud rates to choose from:
125 K250K500K
Step 9. Once you have made the Baud Rate selection press the Enter button to set the parameter in the instru-ment.
Step 10. Use the down arrow to move cursor in front of “Node Address”. (See Fig. 41)
Step 11. Use the left or right arrows to move the scroll list. Nodes number from 0 to 64.
FIG. 41: DEVICENET/SELECTING NODE ADDRESS
Step 12. When you have selected the correct node number for the HI 3000 instrument, press the Enter button.
Step 13. Press the Exit button until you are back to the standby display.
For HI 3030, HI 3600, HI 3300
Step 1. At the front panel click on the Setup button. The Configuration Menu appears. (See Fig. 42)
FIG. 42: CONFIGURATION MENU/SELECTING SETUP
Step 2. Push the up or down arrows until the cursor is next to “OPTION”. (See Fig. 43)
Step 3. Press the Enter button. The Options sub-menu appears. (See Fig. 44)
FIG. 43: CONFIGURATION MENU
FIG. 44: OPTIONS MENU/SELECTING DEVICENET I/O
Step 4. To toggle Devicenet on or off press the right or left arrow buttons. Notice when Devicenet is toggled ON there is an arrow to the right of “ON”. The arrow indicates another sub menu.
Step 5. Press the Enter button. The Devicenet sub-menu appears. (See Fig. 45)
FIG. 45: DEVICENET SUB-MENU/SETTING THE BAUD RATE
Step 6. Use the up or down arrow to move the cursor in front of “Baud Rate”. (See Fig. 45)
Step 7. Use the left or right arrows to move through the Baud Rate list. There are 3 baud rates to choose from:
125 K250K500K
Step 8. Once you have made the Baud Rate selection press the Enter button to set the parameter in the instru-ment.
Step 9. Use the down arrow to move cursor in front of “Node Address”. (See Fig. 46)
Step 10. Use the left or right arrows to move the scroll list. Nodes number from 0 to 64.
>
CONFIGURATION MENU CALIBRATION - > OPTIONS - > I/ O MAPPING - >
>
OPTIONS MENU Remote I/ O Devicenet I/ O ON - > Cont r ol Net I/ O OFF - >

HI-3000 Series 18 Operation and Installation
FIG. 46: DEVICENET/SELECTING NODE ADDRESS
Step 11. When you have selected the correct node number for the HI 3000 instrument, press the Enter button.
Step 12. Press the Exit button until you are back to the standby display.
ControlNet Option Card Installation
CAUTION: MAKE SURE THAT YOU USE AN ANTI-STATIC STRAP WHEN INSTALLING THE CONTROLNET OPTION CARD.
Step 1. Position the ControlNet Option Card with the back plane connector facing Option Slot #0. (See Fig. 47)
NOTE: You can only use Option Slot #0 when installing the ControlNet card.
FIG. 47: CONTROLNET/OPTION CARD
Step 2. Slide the ControlNet Option Card into Slot #0. (See Fig. 48)
FIG. 48: CONTROLNET/SLIDE INTO OPTION SLOT #0
Step 3. Push the ControlNet card up against the back plane and gently press until the card connector seats in the back plane connector.
Step 4. Use a phillips head screw driver and install the two (2) screws that fasten the ControlNet card panel to the HI 3000 Instrument Chassis. (See Fig. 49)
Step 5. Tighten the screws until the ControlNet panel is snug. Do not overtighten.
Step 6. Connect the BNC ControlNet cables to the BNC connectors on the ControlNet Option Card.
NOTE: When installing the ControlNet Option Card with the HI 3000-RC (NEMA 4X rear cover) you must use a 90° elbow connector on the ControlNet cable to clear the rear cover.
Option Slot 1
Option Slot 0

19 CablingInstallation
FIG. 49: CONTROLNET OPTION CARD INSTALLED
Removing the ControlNet Option Card
Step 1. Disconnect the BNC connectors or RS-45 connec-tor.
Step 2. Use a phillips head screw driver and remove the two (2) screws that fasten the ControlNet Option Card panel to the HI 3000 Chassis.
Step 3. Using the thumb and index finger on both hands, grasp the two (2) knobs on the card panel and pull away from the instrument.
Step 4. When the ControlNet Option Card clears the chas-sis, store in a static free, safe location.
ControlNet Connection and Setup
Hardware Requirements:
• Hardy ControlNet Card.• ControlNet Cable with BNC Connectors
on both ends.
Software Requirements:
• RSNetWorx™• RSLinx™• Hardy EDS File (Available on the HI 3000
CD or current EDS file can be downloaded from Hardy Website.)
NOTE: RSNetWorx™ and RSLinx ™ are trademarks of Rockwell Software.
Four versions of Network Taps provide flexible mounting options: "Y", "T", straight or 90° elbow (right angled).
FIG. 50: CONTROLNET CABLE ASSEMBLIES
Step 1. For normal operation connect the Cable to either one of the BNC Connectors on the HI 3000 Con-trolNet Card located at the rear panel of the HI 3000 Series module. (See Fig. 52)
NOTE: Changing the rotary switches to an address other than 0, 0 - ControlNet will not work. (See Fig. 51)
FIG. 51: ROTARY SWITCHES/SETTING NODE ADDRESS TO 0, 0
Step 2. For redundant operation you need to connect to both BNC connectors.
FIG. 52: REAR PANEL CONTROLNET CONNEC-TORS AND LEDS
O 1 2 3 4 5 6 7 8
9O 1 2 3 4 5 6 7
8 9

HI-3000 Series 20 Operation and Installation
Step 3. Connect the cable connector to the BNC connector on the ControlNet Module or the BNC connector on the ControlNet Interface card in your PC.
Setting the ControlNet Node Address from the Front Panel
Step 1. At the front panel click on the Setup/3 button. The Configuration Menu appears. (See Fig. 53)
FIG. 53: CONFIGURATION MENU/SELECTING SETUP
Step 2. Push the up or down arrows until the cursor is next to “OPTIONS”. (See Fig. 54)
FIG. 54: CONFIGURATION MENU/SELECTING OPTIONS
Step 3. Press the Enter button. The Options submenu appears. (See Fig. 55)
Step 4. If the cursor is not in front of “ControlNet I/O”, push the down arrow until the cursor is aligned with ControlNet I/O.
Step 5. Press the Enter button. The ControlNet I/O Menu appears. (See Fig. 56)
FIG. 55: OPTIONS/SELECTING CONTROLNET I/O
FIG. 56: CONTROLNET I/O MENU/SETTING NODE ADDRESS
Step 6. Press the right or left arrow buttons to select the Node Address. Left arrow decreases the number and the right arrow increases the number. Nodes number from 1-99.
Step 7. Press the Enter button to save the setting.Step 8. Press the Exit button until you are back to the Main
Menu.
Activating ControlNet and Setting the ControlNet Node Address from the Web Page
Step 1. From the Home Page click on Configuration. (See Fig. 57) The Configuration page appears. (See Fig. 58)
FIG. 57: HOME PAGE/SELECTING CONFIGURA-TION
>
OPTIONS Remote I/ O OFF Cont r ol Net I/ O ON - >

21 CablingInstallation
FIG. 58: CONFIGURATION PAGE/SELECTING OPTIONS
Step 2. Click on Options. The Options page appears. (See Fig. 59)
FIG. 59: OPTIONS PAGE/SELECTING VIEW CON-TROLNET CONFIGURATION
Step 3. Click on View ControlNet Configuration. The Con-trolNet Configuration page appears. (See Fig. 60)
FIG. 60: CONTROLNET PAGE/ACTIVATING CON-TROLNET
Step 4. Click on the Communication pull down menu.Step 5. To activate communications click on YES. To deac-
tivate communications click on NO. Since you want to activate communications, click on YES.
FIG. 61: CONTROLNET CONFIGURATION PAGE/ENTERING NODE ADDRESS
Step 6. Click in the Node text field. (See Fig. 61)Step 7. Type in the Node address for the instrument you are
configuring. In our example we used Node Address #2. (See Fig. 62)

HI-3000 Series 22 Operation and Installation
FIG. 62: CONTROLNET CONFIGURATION/ENTER-ING NODE ADDRESS
Step 8. Click on the Set Parameters button to save the set-tings.
Step 9. Click on the left arrow or the word “home” at the bottom of the page to return to the Home Page.
LED Status Indicators
The ControlNet Card is fitted with four bi-color status and indicator LED’s. (See Fig. 88) During startup the Module Status (LED 1) and the Module Owned (LED 4) are red for one (1) second to indicate they are working properly. After the one second period they are lit as specified below in the tables. After the module is initialized, the network LED’s will flash red/green for one (1) second, indicating a self test of the network chip.
For information on setting up the module using RSLogix 5000 and RSNetworx go to the Network Section of this man-ual.
EtherNet/IP™ Option Card Installation
CAUTION: MAKE SURE THAT YOU USE AN ANTI-STATIC STRAP WHEN INSTALLING THE ETHERNET/IP OPTION CARD.
NOTE: The dip switches do not function. It is a good idea to leave all of them in the OFF position. Should you accidentally turn on a dip switch nothing will happen. The IP address is configured by the firm-
Color Frequency Description
Green Flashing Module is waiting for initialisation
Green Steady on Module is initialized
Red Flashing Minor fault, MacID has been changed after initialisation, etc.
Red Steady on Major fault, module must be restarted
TABLE 4: LED 1 - MODULE STATUS
Color Frequency Description
Red/Green - See Table 5
TABLE 5: LED 2 - LED CHANNEL A
Color Frequency Description
Red/Green - See Table 5
TABLE 6: LED 3 - LED CHANNEL B
Color Frequency Description
Green Steady on A connection is opened against the ControlNet Module
Off - No connection is opened
TABLE 7: LED 4 - MODULE OWNED
Channel LED’s Description
A & B, steady off Module is not initialized
A & B, steady red Faulted unit, must be restarted or repaired
A & B, alternating red/green Selftest of bus controller
A&B, flashing red Incorrect node configuration, dupli-cate MacID, etc.
A or B, steady off Channel is disabled, depending on network configuration
A or B, steady green Normal operation of channel
A or B, flashing green Temporary errors (node will self cor-rect) or node is not configured to go online
A or B, flashing red Media fault or no other nodes on the network
A or B, flashing red/green Incorrect network configuration
TABLE 8: CHANNEL LED’S

23 CablingInstallation
ware which overwrites any and all dip switch set-tings.
Step 1. Position the EtherNet/IP Option Card with the back plane connector facing Option Slot #0 or Option Slot #1. (See Fig. 63)
FIG. 63: ETHERNET I/P/OPTION CARD
Step 2. Slide the EtherNet/I/P Option Card into Slot #0. (See Fig. 64)
FIG. 64: ETHERNET/I/P/SLIDE INTO OPTION SLOT #0
Step 3. Push the EtherNet/I/P card up against the back plane and gently press until the card connector seats in the back plane connector.
Step 4. Use a phillips head screw driver and install the two (2) screws that fasten the EtherNet/I/P card panel to the HI 3000 Instrument Chassis. (See Fig. 65)
FIG. 65: ETHERNET/IP OPTION CARD INSTALLED
Step 5. Tighten the screws until the EtherNet I/P panel is snug. Do not overtighten. Recommended 10 inch/lbs torque.
Step 6. Connect an approved EtherNet/IP (shielded, double shielded, waterproof, etc.) cable to the EtherNet I/P RJ 45 connector on the EtherNet I/P Option Card.
NOTE: Do not use standard ethernet cable that you can buy from a local computer store.
Removing the EtherNet/IP Option Card
Step 1. Disconnect the EtherNet/IP RJ-45 connectors.Step 2. Use a phillips head screw driver and remove the
two (2) screws that fasten the EtherNet/IP Option Card panel to the HI 3000 Chassis.
Step 3. Using the thumb and index finger on both hands, grasp the two (2) knobs on the card panel and pull away from the instrument.
Step 4. When the EtherNet/IP Option Card clears the chas-sis, store in a static free, safe location.
Setting Up the EtherNet I/P Address from the Front Panel
Step 1. At the front panel click on the Setup/3 button. The Configuration Menu appears.
Step 2. Push the up or down arrows until the cursor is next to “OPTIONS”. (See Fig. 66)

HI-3000 Series 24 Operation and Installation
FIG. 66: CONFIGURATION MENU/SELECTING OPTIONS
Step 3. Press the Enter button. The Options submenu appears. (See Fig. 67)
Step 4. If the cursor is not in front of Ethernet/IP I/O, push the down arrow until the cursor is aligned with Eth-erNet/IP I/O.
Step 5. Press the Enter button. The EtherNet/IP I/O Menu appears. (See Fig. 68)
FIG. 67: OPTIONS/SELECTING ETHERNET/IP I/O
FIG. 68: ETHERNET/IP MENU/SETTING IP ADDRESS
Step 6. Press the right or left arrow buttons until the cursor is in front of Addr. (See Fig. 68)
Step 7. Use the alphanumeric keypad to enter the EtherNet/IP Internet Protocol address.
NOTE: This address is different from the HI 3000 Series IP address.
Step 8. Press the Enter button to save the setting.Step 9. Press the right or left arrow buttons until the cursor
is in front of Mask.Step 10. Use the alphanumeric keypad to enter the EtherNet/
IP Mask address. You normally should not have to change this address, however, the mask address sometimes can be different than the default Mask address. Be sure to contact your Network Adminis-
trator before changing the Mask address for the cor-rect Mask Address.
Step 11. Press the Enter button to save the setting if you changed the setting.
Step 12. Press the right or left arrow buttons until the cursor is in front of Gate.
Step 13. Use the alphanumeric keypad to enter the EtherNet/IP Gate address. You normally should not have to change this address, however, the gate address sometimes can be different than the default Gate address. Be sure to contact your Network Adminis-trator, before changing the Gate address, for the correct Gate Address.
Step 14. Press the Enter button to save the setting if you changed the setting.
Step 15. Press the Exit button until you are back to the Main Menu.
Setting Up the EtherNet I/P Address from the Web Page
Step 1. Connect to the HI 3000 by using the IP address for the instrument. (See Fig. 69)
FIG. 69: HI 3000 HOME PAGE/SELECTING CONFIG-URATION
Step 2. Click on Configuration. The Configuration page appears. (See Fig. 70)
Step 3. Click on Options. The Options page appears. (See Fig. 71)
>
CONFIGURATION MENU CALIBRATION - > OPTIONS - > I/ O MAPPING - >
>
OPTIONS MENU Pr of ibus I/ O OFF Et her net / IP I/ O ON - > Smar t Diag. Ct r l . - >
>ETHERNET/ IP Addr . 110.110.120.53 Mask 255.255.255.0 Gat e 110.110.120.1

25 CablingInstallation
FIG. 70: CONFIGURATION PAGE/SELECTING OPTIONS
FIG. 71: OPTIONS PAGE/SELECTING VIEW ETH-ERNET/IP CONFIGURATION
Step 4. Click on View EtherNet/IP configuration. (See Fig. 113) The EtherNet/IP page appears. (See Fig. 72)
FIG. 72: ETHERNET/IP PAGE/SETTING IP ADDRESS
Step 5. Click in the IP Address text field. Delete the current IP Address.
Step 6. Type in the new IP address.Step 7. If necessary repeat steps 6 & 7 for the Network
Mask and Gateway.Step 8. Click on the Set Parameters button to save the
parameters.Step 9. Click on the left arrow or the word “home” at the
bottom of the page to return to the Home Page.
LED Status Indicators
FIG. 73: CONNECTOR/DIP SWITCHES/LEDS
The Ethernet/IP Card is fitted with four bi-color status and indicator LED’s. (See Fig. 115) During startup the Module Status (LED 2) and Network Status (LED 3) are red for one (1) second to indicate they are working properly. After the one second period they are lit as specified below in the tables. The HI 3000 Series products use the default settings.
LED 1 - Link (Activity)
• LED 1 Configuration
LED 2 - Module Status
• LED 2 Configuration
Color State Indicates:
Green Steady On Module has a link
Green Steady Off Module does not sense a link
TABLE 9: LED 1 - MODULE STATUS/CONFIGURATION
State Summary Description
Steady Off No Power No power applied to the module
Steady Green Device Operational
The module is operating properly
Flashing Green
Standby The module has not been configured
Flashing Red Minor Fault A minor recoverable fault has been detected
TABLE 10: LED 2 CONFIGURATION
1 2 3 4 5 6 7 8
ON
RJ 45Connector Dip
Switches LED 1LED 2
LED 4 LED 3

HI-3000 Series 26 Operation and Installation
LED 3 - Network Status
• LED 3 Configuration
LED 4 - Activity
• LED 4 Configuration - This LED flashes green each time a packet is received or transmitted.
Profibus Option Card Installation
CAUTION: MAKE SURE THAT YOU USE AN ANTI-STATIC STRAP WHEN INSTALLING THE PROFIBUS OPTION CARD.
Step 1. Position the Profibus Option Card with the back plane connector facing Option Slot #0.
NOTE: You can only use Option Slot #0 when installing the Profibus.
Step 2. Slide the Profibus Option Card into Slot #0.Step 3. Push the Profibus card up against the back plane
and gently press until the card connector seats in the back plane connector.
Step 4. Use a phillips head screw driver and install the two (2) screws that fasten the Profibus card panel to the HI 3000 Instrument Chassis.
Step 5. Tighten the screws until the Profibus panel is snug. Do not overtighten.
Profibus Connection and Setup
Hardware Requirements:
• Hardy Profibus Option Card• Profibus Cable with DB9 Serial Connec-
tors on both ends. It is recommended that you use a Serial Connector with a slide switch to terminate an instrument that is located at the end of a Fieldbus (Profibus) Network. (See Fig. 74)
NOTE: The Profibus-DP cable must conform to the PROFIBUS-DP EN 50 170 Specification for Cable.
FIG. 74: PROFIBUS DB9 SERIAL CONNECTOR WITH SLIDE SWITCH/MALE
Software Requirements:
• Siemens Step 7™, Simatic Manager or equivalent.
• Hardy *.GSD File (Available on the HI 3000 CD or current.GSD file can be down-loaded from the Hardy Website (http://www.hardyinst.com) or the Profibus Web Site (http://www.profibus.com/librar-ies.html)
Cabling Guidelines
1. The Trunk Line is the main network cable and anchors the two ends of the network.
2. A Drop Line is the network branch cable between the trunk line tap or junction box and the HI 3000 Series instrument. The baud rate selection can affect and/or restrict each of the following variables:
Steady Red Major Fault A major internal error has been detected
Flashing Green/Red
Self-Test The module is performing a power on self test
State Summary Description
Steady Off No Power or no IP address
The module has no power or no IP address has been assigned
Steady Green Connected The module has at least on estab-lished EtherNet/IP connection
Flashing Green
No Con-nections
There are no EtherNet/IP connections established to the module
Flashing Red Connec-tion Time-out
One of more of the connections in which this module is the target has timed out. This state is only left if all timed out connections are re-estab-lished or if the module is reset.
Steady Red Duplicate IP
The module has detected that its IP address is already in use
Flashing Green/Red
Self-Test The module is performing a power on self test
TABLE 11: LED 3 CONFIGURATION
State Summary Description
TABLE 10: LED 2 CONFIGURATION O
NO
FF
SIE
ME
NS
SlideSwitch

27 CablingInstallation
NOTE: A trade off between the longest length of Trunk and Drop cable that can be used and the selected data transfer speed. Baud rate selection
• The available number of network nodes.• The total overall length of the Trunk Line.• The type of cable used for the Trunk Line.• The sum total length of all individual drop
lines.
Cable Specification
The specifications for Profibus standard Type A cable are provided in Table 8. This type of cable is recommended for transmission speeds above 500k baud, and any long distance installations.
Step 1. Connect the Profibus cable connectors to the DB9 female serial connector on the Profibus Option Card. (See Fig. 75)
FIG. 75: DB9 CONNECTOR ON THE HARDY PROFI-BUS OPTION CARD
Step 2. Use a slotted head screw driver and configure the Node address of the Instrument by setting the flats of the rotary switches so that they are pointing to zero (0,0). (See Fig. 76)
NOTE: Changing the rotary switches to an address other than 0, 0 - Profibus will not work. (See Fig. 76)
FIG. 76: ROTARY SWITCHES/SETTING NODE ADDRESS TO 0, 0
Impedance 35 up to 165 ohm at frequencies from 3 to 20 Mhz
Cable Capacity <30 pF per meter
Cable Diameter >0.34 mm2, corresponds to AWG 22
Cable Type Twisted pair cable, 1x2 or 2x2 or 1x4 lines.
Resistance <110 ohm per km
Signal Attenuation
max 9dB over total length of line section
Shielding CU shielding braid or shielding braid and shield-ing foil.
Max Bus Length
200 m at 1500 kbit/second; up to 1.2 km at 93.75 kbit/second. Maximum length may be extended with installation of repeater devices.
TABLE 12:
5 1
9 6
Female Connector on theHardy Profibus Option Card
Pin Name Function
Housing Shield Connected to PE
1 Not Connected -
2 Not Connected -
3 B-Line Non-inverting RxD/TxD
4 RTS Request to send
5 GND BUS GND from RS485
6 +5 V BUS +5 V from RS485
7 Not Connected -
8 A-Line Inverting RxD/TxD
9 Not Connected -
TABLE 13: 9-PIN DSUB CONNECTOR
O 1 2 3 4 5 6 7 8
9O 1 2 3 4 5 6 7
8 9
x 10 x 1

HI-3000 Series 28 Operation and Installation
LED Indicators
FIG. 77: LED INDICATORS
1. LED #1 - Application Communication Status LED
• Not Used/Always Off
2. LED #2 - Fieldbus On-line
• LED #2 indicates if the module is On-Line or not. If the module is On-Line and data exchange is possible the LED is green.
3. LED #3 - Fieldbus Off-Line
• The LED indicates that the module is Off-Line and is the opposite of LED #2. If the module is Off-Line and no data exchange is possible, this LED is red, otherwise it is turned off.
4. LED #4 - Fieldbus Diagnostics
• The LED indicates certain faults on the fieldbus side.
Removing the Profibus Option Card
Step 1. Disconnect the DB9 Serial connector.Step 2. Use a phillips head screw driver and remove the
two (2) screws that fasten the Profibus Option Card panel to the HI 3000 Chassis.
Step 3. Using the thumb and index finger on both hands, grasp the two (2) knobs on the card panel and pull away from the instrument.
Step 4. When the Profibus Option Card clears the chassis, store in a static free, safe location.
NOTE: For Configuration instructions see the Network/Profibus I/O section of this manual. The installa-tion for all HI 3000 Series instruments is the same.
Analog Output Option Card Installation
CAUTION: MAKE SURE THAT YOU USE AN ANTI-STATIC STRAP WHEN INSTALLING THE ANALOG OPTION CARD.
Step 1. Position the Analog Option Card with the back plane connector facing Option Slot #0 or Option Slot #1. (See Fig. 78)
LED State Indicates
Off -Bus is not On-Line-No power to the Module
Green Bus is On-Line and data exchanges is possible. Fieldbus
TABLE 14: LED #2 - FIELDBUS ON-LINE
LED State Indicates
Off -Bus is not Off-Line-No power to the module
Red Bus is Off-Line, fieldbus running bit cleared in AnyBus status.
TABLE 15: LED #3 - FIELDBUS OFF-LINE
1 2
34
LED State Indicates
Off -No diagnostics Present-No power to the module.
Flashing Red 1 Hz Bus is Off-Line. Fieldbus Config Error running bit set in AnyBus status
Flashing Red 2 Hz Error in parameter data. Fieldbus Config Error bit set in AnyBus status
Flashing Red 4 Hz Error in initialization of the Profibus communi-cation ASIC. Fieldbus ASIC Error bit set in AnyBus status
TABLE 16: LED #4 - FIELDBUS DIAGNOSTICS

29 CablingInstallation
FIG. 78: ANALOG OUTPUT OPTION 2AN
NOTE: You can only use Option Slot #1 if either the RIO Option or the ControlNet Option cards are installed.
Step 2. Slide the Analog Option Card into Slot #0 or Slot #1. (See Fig. 79)
FIG. 79: INSTALLING THE ANALOG OPTION CARD IN A 3000 CHASSIS
Step 3. Push the Analog card up against the back plane and gently press until the card connector seats in the back plane connector.
Step 4. Use a phillips head screw driver and install the two (2) screws that fasten the Analog card panel to the HI 3000 Instrument Chassis.
Step 5. Tighten the screws until the Analog panel is snug. Do not overtighten.
NOTE: If you want 4 Analog outputs, install 2 Analog Output Option cards, one in Option Slot #0 and one in Option Slot #1.
Electrical Connection
Step 1. If you are using a current output (4-20 milliamp) connect the positive and negatives wires to the -I and +I pins. (See Fig. 80)
FIG. 80: ANALOG ELECTRICAL CONNECTIONS
Step 2. If you are using a voltage output (0-10 Volts) con-nect the positive and negative voltage wires to the (-V and +V pins).
Step 3. Connect ground to the Shield pin.
CAUTION: DO NOT CONNECT BOTH VOLTAGE AND CUR-RENT TO ONE OUTPUT CONNECTOR. IF YOU WANT VOLT-AGE AND CURRENT OUTPUT IN THE SAME INSTRUMENT YOU MUST WIRE THEM TO SEPARATE OUTPUT CONNEC-TORS.
Removing the Analog Option Card
Step 1. Disconnect the connector from the terminal block.Step 2. Use a phillips head screw driver and remove the
two (2) screws that fasten the Analog Option Card panel to the HI 3000 Chassis.
Step 3. Using the thumb and index finger on both hands, grasp the two (2) knobs on the card panel and pull away from the instrument.
Step 4. When the Analog Option Card clears the chassis, store in a static free, safe location.
NOTE: For Configuration and Mapping instructions see the individual HI 3000 product Technical manu-als, Configuration Section (Chapter 4). The installation for all HI 3000 Series instruments is the same.
Rear Cover Installation (HI 3000-RC)Rear cap for the HI 3000 Series controllers. Upgrades the entire assembly to a NEMA 4X rating by enclosing all the rear panel connectors. (See Fig. 123) You will need to install the Cable Grip Assemblies and cabling before installing the Rear Cover.
Shie
ld
V- V+
I- I+
Output 1 Output 2
Shie
ld
V- V+
I- I+
2AN
VoltageCurrent

HI-3000 Series 30 Operation and Installation
The HI 3000-RC comes standard with the following parts:
• (1) Rear Cover• (1) Rear Cap Gasket• (4) Machine Screws, Panhead, #6-32
x.38L• (1) NEMA 4, 1” Plug• (2) Cord Grip, PG-11 THD• (2) Hex Nuts, PG-11 THD, 26 mm Dia.
NOTE: To purchase additional NEMA 4 plugs, hex nuts and Cord Grips contact your local Hardy Repre-sentative.
FIG. 81: NEMA 4X REAR COVER
Removing the NEMA 4 Plug
CAUTION: DO NOT USE ANY SHARP OBJECTS WHEN REMOVING OR INSTALLING THE NEMA 4 PLUG. USING SHARP OBJECTS MAY DAMAGE THE PLUG AND MAY DESTROY THE NEMA 4X SEAL.
Step 1. From the inside of the Rear Cover, using your fin-ger, gently push the middle of the plug toward the rear cover until the plug releases.
Step 2. Store in a secure location or place in an empty hole to maintain the rear cover NEMA 4 seal.
Installing the NEMA 4 Plug
Step 1. Place the plug over the hole. (See Fig. 82)Step 2. Gently press the NEMA 4 plug toward the rear
cover until the plug is snug against the outside sur-face of the rear cover and snaps into place.
FIG. 82: INSTALLING NEMA 4 PLUG
Installing the Cord Grip Assemblies
Step 1. If you are installing the grips into a pre-existing hole, do the following:
• If there is a NEMA 4 plug installed, remove it. (See “Removing NEMA 4 Plug” above for instructions)
• Slide the Cord Grip Assembly into the hole in the rear cover. (See Fig. 83)
FIG. 83: INSTALLING THE HEX NUT ONTO THE CORD GRIP ASSEMBLY
• Screw the Hex Nut onto the threaded end of the Cord Grip Assembly until it is fin-ger tight and the cord grip assembly is flush against the outside surface of the rear cover. (See Fig. 84)
Cord Grips
NEMA 4 Plug
NEMA 4 Plug
Hex Nut
Cord GripAssembly

31 CablingInstallation
FIG. 84: CORD GRIP INSTALLED
• Use a box end wrench to hold the cord grip assembly nut so that it doesn’t move when tightening the Hex Nut.
• Use a box end wrench to tighten the Hex Nut until the Cord Grip assembly is snug against the rear cover. Do not over tighten.
Step 2. If you are installing a Cord Grip Assembly into a location which requires drilling a hole into the rear cover do the following:
• Locate the indent that is closest to the con-nector you want to connect to.
• A 1” inch diameter hole is required when using Hardy Cord Grip Assemblies.
• Place the rear cover on a secure, flat sur-face preferably a drill press table.
• Place a wooden block under the location of the hole you want to drill. This will pre-vent ragged edges from forming when drilling or using a hole saw.
NOTE: When using a hole saw make sure you use a fine tooth hole saw and not the coarse tooth hole saw.
CAUTION: DO NOT USE A HOLE PUNCH. A HOLE PUNCH MAY CRACK THE REAR COVER AND DESTROY THE NEMA 4X SEAL.
• Center the drill bit in the preformed cen-tering indent and drill or saw the hole through the rear cover.
• Use emery cloth and lightly touch up the inside and outside surfaces of the hole to remove any burrs.
• Slide the Cord Grip Assembly into the hole in the rear cover. (See Fig. 85)
FIG. 85: INSTALLING THE HEX NUT ONTO THE CORD GRIP ASSEMBLY
• Screw the Hex Nut onto the threaded end of the Cord Grip Assembly until it is fin-ger tight and the cord grip assembly is flush against the outside surface of the rear cover. (See Fig. 86)
FIG. 86: CORD GRIP INSTALLED
• Use a box end wrench to hold the cord grip assembly nut so that it doesn’t move when tightening the Hex Nut.
• Use a box end wrench to tighten the Hex Nut until the Cord Grip assembly is snug against the outside surface of the rear cover.
CAUTION: DO NOT OVER TIGHTEN. OVERTIGHTENING CAN CRACK OR DAMAGE THE REAR COVER.
• Slide the cable through the Cord Grip Assembly. Make sure that you slide enough of the cable so that you can create a cable relief bend and connect to the con-nectors in the rear panel of the instrument. (See Fig. 87)
Cord Grip
Hex Nut
Cord GripAssembly
Cord Grip

HI-3000 Series 32 Operation and Installation
FIG. 87: INSTALLING CABLES IN THE CORD GRIP ASSEMBLY
NOTE: When installing a BNC connector to the Control-Net Option Card you must use a 90° elbow to allow sufficient room to correctly route the cable.
Removing the Cord Grip Assembly
• Use a box end wrench to hold the cord grip assembly nut so that it doesn’t move when loosening the Hex Nut.
• Use a box end wrench to remove the Hex Nut.
• Slide the Cord Grip out of the rear cover. • For further disassembly you can use a box
end wrench and remove the Cord Grip Nut, although it is not necessary for removal.
• Install a NEMA 4 plug.
Installing the HI 3000-RC Rear Cover
Step 1. Check to see that all the Cable Grips and Cables are installed.
Step 2. Install the wires into the cord grips in the rear panel.Step 3. Connect the wires to the connectors on the rear
panel of the HI 3000 instrument.Step 4. Position the rear cover, pulling the cable if neces-
sary so that the thru holes on the rear cover align with the threaded holes on the HI 3000 Instrument chassis. (See Fig. 88)
FIG. 88: ALIGNING THE REAR COVER TO THE CHASSIS
Step 5. Place the rear cover onto the rear of the Chassis.Step 6. Use a phillips head screw driver and screw the four
(4) screws into the threaded holes on the rear panel of the chassis.
Step 7. Tighten the screws until they are snug. There is a gasket installed in the rear cover which needs to be slightly depressed to provide a NEMA 4X seal.
CAUTION: DO NOT OVERTIGHTEN. OVERTIGHTENING MAY DAMAGE THE REAR COVER OR THE INSTRUMENT.
Step 8. Use a box end wrench and tighten the Cord Grip Assembly Nut until the cables when tugged do not come out of the Cord Grip. (See Fig. 89)
Step 9. Install the NEMA 4 plugs in empty holes if neces-sary. (See Fig. 89)

33 CablingInstallation
FIG. 89: REAR COVER, NEMA 4 PLUGS, AND CORD GRIPS INSTALLED
Cables
NEMA 4 Plug

HI-3000 Series 34 Operation and Installation

35 NetworkInstallation
NETWORK: INSTALLATION
About Networks
The HI 3000 Series Network configurations include:
• Hardy Control-Link (Ethernet 10/100 Base T)
• DeviceNet• ControlNet• Profibus DP• Ethernet/IP• Modbus TCP/IP
This enables the HI 3000 Series to communicate with virtu-ally every device on the network, including PCs and PLCs. This means that you can map, configure and monitor all the HI 3000 series products from the front panel or your LAN, Internet, DeviceNet, ControlNet and Wireless Servers that are connected to the Network.
Simple Ethernet Network (See Fig. 90)
Materials Required
• Ethernet Card for your LapTop.• Ethernet Crossover Cable with RJ45 Con-
nectors on both ends.• Browser on your Lap Top.
FIG. 90: SIMPLE HARDY CONTROL-LINK NETWORK
Step 1. Contact your Network Administrator for the IP address of the instrument you want to connect to. If the Instrument does not have an IP address, create one. (See Cabling: Installation/Ethernet Cable Con-nection and Setup Section in this manual)
NOTE: To connect to the HI 3000 instrument requires that your laptop IP address be in the same Class and the same Network Segment. For example if the IP address of the instrument is 192.168.110.x you will have to create an IP address for your laptop that includes the first three octets. An octet
consists of a 3 digit number between 0 and 255. An IP address consists of 4 octets. The first three (3) octets identify the network. The 4th octet is the identifier for the individual node. (See Fig. 91)
FIG. 91: IP ADDRESS CONFIGURATION
Step 2. Connect one of the RJ45 Connectors to the Ethernet connection at the rear panel of the HI 3000 Series products.
Step 3. Connect the other RJ45 Connector to the Ethernet connection on your Laptop Ethernet card or your Ethernet Adapter. The 10BaseT Cable pinouts are as follows:
PinColors on one side of Cable
Colors on other end of Cable
1 Orange/White Orange/White
2 White/Orange White/Orange
3 Green/White Green/White
4 White/Blue White/Blue
5 Blue/White Blue/white
6 White/Green White/Green
7 Brown/White Brown/white
8 White/Brown White/Brown
TABLE 17: PINOUTS FOR 10BASE T STANDARD CABLE
PinColors on one side of Cable
Colors on other end of Cable
1 White/Orange White/Green
TABLE 18: PINOUTS FOR 10BASE T CROSSOVER CABLE

HI-3000 Series 36 Operation and Installation
Step 4. Start your computer.Step 5. Click on Start.Step 6. Click on Settings.Step 7. Click on Control panel. The Control Panel appears. Step 8. Click on the Network Icon. (See Fig. 92) The Net-
work dialog box appears. (See Fig. 93)
FIG. 92: CONTROL PANEL
FIG. 93: NETWORK DIALOG BOX/SELECT TCP/IP
Step 9. Click on the Properties button. (See Fig.94) The TCP/IP dialog box appears. (See Fig. 95)
Step 10. In the IP address field, type in an IP address. Make sure that the segment (first three octets) are the same as the HI 3000 Instrument you are connected to. For the last octet make sure that the number you enter is not the node address of any other device on the network.
• To get the IP address of the instrument from the front panel, go to the Setup Menu and press the up arrow button until the cur-sor is in front of Ethernet.
• Press the Enter button. The Ethernet IP Address appears.
• You can also get the IP address from your Network Administrator.
2 Orange/White Green/White
3 White/Green White/Orange
4 Blue/White Blue/white
5 White/Blue White/Blue
6 Green/White Orange/White
7 White/Brown White/Brown
8 Brown/White Brown/White
PinColors on one side of Cable
Colors on other end of Cable
TABLE 18: PINOUTS FOR 10BASE T CROSSOVER CABLE

37 NetworkInstallation
FIG. 94: NETWORK DIALOG BOX/SELECT PROPERTIES
FIG. 95: TCI/IP PROPERTIES/IP ADDRESS
Step 11. Click on OK.Step 12. Open up your browser.Step 13. In the Address field in the Browser, type in the IP
Address for the instrument you are connected to.Step 14. The Product Home Page appears.Step 15. If the Product Home Page does not appear.Step 16. Click on Start.Step 17. Click on Settings.
Step 18. Click on the Internet Options Icon. The Internet Explorer Properties dialog box appears. (See Fig. 96)
Step 19. Make sure that the Never dial a connection is checked.
Step 20. Click on OK.Step 21. Type in the IP address of the HI 3000 series instru-
ment you are connected to and the Product Home page appears.
FIG. 96: INTERNET PROPERTIES DIALOG BOX
Hardy Control-Link Ethernet Network
FIG. 97: HARDY CONTROL-LINK ETHERNET NETWORK
Materials Required
• 3, 4, 5, 8 Port Hub (Depends on how many devices you are going to connect to the hub.
• 10/100 Base T Ethernet Card for the PC.

HI-3000 Series 38 Operation and Installation
• Ethernet Cables with RJ45 connectors on both ends.
Step 1. Connect the Standard Ethernet cables between all the HI 3000 instruments and the hub or Switch.
Step 2. Connect the a Standard Ethernet cable between the PC and the Hub or Switch.
Step 3. Create an IP address for each of the HI 3000 Series instruments and the PC. (See Cabling: Installation/Ethernet Cable Connection and Setup Section in this manual). (For the PC see Simple Ethernet Net-work above.)
Step 4. Start your computer.Step 5. Start the Browser and type the IP address of the
instrument you want to monitor or configure.
Setting Node Addresses for HI 3000 Series Instruments from the Browser
Step 1. From the HI 3000 Series instrument Home Page click on Configuration. (See Fig. 98) The Configu-ration page appears. (See Fig. 99)
NOTE: We are showing the HI 3010 Filler/Dispenser however all HI 3000 Series instruments are con-figured the same way.
FIG. 98: FILLER/DISPENSER HOME PAGE/SELECTING CONFIGURATION
FIG. 99: CONFIGURATION PAGE/SELECTING HARDY CONTROL-LINK
Step 2. Click on “Hardy Control-Link”. The Configuration - Hardy-Link Page appears. (See Fig. 100)
FIG. 100: CONFIGURATION - HARDY CONTROL-LINK PAGE
Step 3. If other HI 3000 Controllers are attached to the Hardy Control-Link Network, you can view their IP addresses by clicking on the “Instrument Selection” pull down list. All connected devices are listed. (See Fig. 101)

39 NetworkInstallation
FIG. 101: CONFIGURATION - HARDY CONTROL-LINK/INSTRUMENT SELECTION PULL DOWN
LIST
Step 4. When you arrive at the Configuration - Hardy Con-trol-Link page for the first time the Node address fields have “0.0.0.0” and the Instrument Name fields indicate “none found” however the instru-ment you are currently using is displayed in the Instrument Selection field. (See Fig. 102)
Step 5. To Assign an IP address to a node, click on the instrument you want to assign to a node in the pull down list. The IP address of the selected instrument loads into the IP Address field. (See Fig. 103)
FIG. 102: CONFIGURATION PAGE WITH INSTRUMENTS NOT ASSIGNED A NODE ADDRESS
FIG. 103: SELECTED INSTRUMENT WITH IP ADDRESS IN IP ADDRESS FIELD
NOTE: It is always a good practice to assign node 0 to the instrument you are currently using.
Step 6. Click on the node 0 button to assign the HI-3010 to Node 0. The IP address and model of the instrument appear in the Node 0, “Node IP Address”. (See Fig. 104)
FIG. 104: HI-3010 (IP ADDRESS 192.168.110.68) ASSIGNED TO NODE 0
Step 7. Repeat Steps 5 and 6 to assign the next instrument to node 1. (See Figs. 105 & 106)
FIG. 105: SELECTED INSTRUMENT WITH IP ADDRESS IN IP ADDRESS FIELD

HI-3000 Series 40 Operation and Installation
FIG. 106: HI-3010 (IP ADDRESS 192.168.110.24) ASSIGNED TO NODE 1
Step 8. Continue assigning instruments to the node addresses until all the instruments you want in the table are assigned. (See Fig. 107)
Step 9. Now click in the Talk check boxes to allow the instruments to communicate with each other. (See Fig. 107)
FIG. 107: INSTRUMENTS ASSIGNED TO NODE 0 THROUGH NODE 7
Step 10. Click on the Save Settings button to save the con-figuration. (See Fig. 108)
FIG. 108: SAVING THE CONFIGURATION
Step 11. This is an optional procedure but highly recom-mended. If you want to transfer an exact copy of the node 0 setup to another node, click in the “Send Setup to Node” check box of the node you want to receive the setup of Node 0. (See Fig. 109) In our example we sent the setup to node 1.
Step 12. Click on the Save Settings button to complete the transfer.
FIG. 109: TRANSFERRING THE NODE CONFIGURATION FROM NODE 0 TO NODE 1
NOTE: It is a good idea to have the same node setup on every HI 3000 Series Instrument on your Hardy Control-Link Network.
Using the Ping ToolTo troubleshoot the network and instrument configuration go to Chapter 7 - Troubleshooting in the HI 3000 Series Instru-ment Service Manual.

41 NetworkInstallation
Devicenet Network Setup
RSNetWorx Setup for HI 3000 Series Instruments
Step 1. Download the Hardy EDS file either from the CD that came with your instrument or go to the Hardy Instruments Website to get the most current file. Put the Hardy EDS file in the Rockwell Software folder. DO NOT PUT THE EDS FILE IN THE EDS FOLDER!
Step 2. Start up RSNetWorx.Step 3. Click on the Tools pull down menu. (See Fig. 110)Step 4. Click on EDS Wizard. The EDS Wizard dialog box
appears. (See Fig. 111)
FIG. 110: SELECTING EDS WIZARD
Step 5. Click on Next. The EDS Options dialog box appears. (See Fig. 112)
FIG. 111: EDS WIZARD DIALOG BOX
FIG. 112: SELECTING “REGISTER AN EDS FILE”
Step 6. Click on Next. (See Fig. 112) The Registration dia-log box appears.
Step 7. Click on the Browse button. The Select EDS file dialog box appears. Go to the folder that contains the Hardy EDS file. We put the file in the Rockwell Software folder. (See Fig. 113)
Step 8. Click on the Hardy EDS file to highlight it.Step 9. Click on Open. (See Fig. 113)Step 10. The Registration dialog box reappears with the path
to the Hardy EDS file in the text field. (See Fig. 114)
FIG. 113: SELECTING THE HARDY EDS FILE

HI-3000 Series 42 Operation and Installation
FIG. 114: SELECTING THE HARDY EDS FILE
Step 11. Click on Next. The EDS File Installation Test Results dialog box appears. (See Fig. 115)
Step 12. Click on Next. The Change Graphic Image dialog box appears. (See Fig. 116)
FIG. 115: EDS FILE INSTALLATION TEST RESULTS DIALOG BOX
FIG. 116: CHANGE GRAPHIC IMAGE DIALOG BOX
Step 13. Click on Next. The Final Task Summary dialog box appears. (See Fig. 117)
Step 14. Click on Next. The main page appears with Hardy listed under Vendor. (See Fig. 118)
FIG. 117: FINAL TASK SUMMARY DIALOG BOX

43 NetworkInstallation
FIG. 118: HARDWARE/VENDOR/HARDY INSTRUMENTS INC. INSTALLED
Step 15. Click on the graph tab.Step 16. Click on the + sign in the box next to Hardy Instru-
ments, Inc. The Communication Adapter folder flies out.
Step 17. Click on the + sign next to the Communication Adapter and the Hardy Series 3000 Instrument appears next to the Instrument Icon. In our example the Hardy Filler HI-3010.
Step 18. Double click on the Hardy Filler Icon and it appears in the graph with value 00. (See Fig. 119)
Step 19. The EDS file installation is complete.
FIG. 119: GRAPH/HARDY FILLER ICON
Slave Mode SetupThe DeviceNet Module can operate in Master or Slave mode. To set the module to the slave mode, perform the fol-lowing procedures.
Step 1. Double Click on the Hardy Filler Icon. (See Fig. 119) The Hardy Filler Property List appears with the General Tab selected. (See Fig. 120)
Step 2. Click on the Module tab.
FIG. 120: MODULE TAB/SELECTING SLAVE MODE
Step 3. Click on the Slave Mode button. (See Fig. 120) The Slave Mode dialog box appears. (See Fig. 121)
FIG. 121: SLAVE MODE DIALOG BOX
Step 4. Click in the check box next to “Enable Slave Mode” to enable the Slave Mode.
Step 5. Under Polled set the number of bytes for the Rx and Tx Sizes.
Step 6. Click on the OK button.Step 7. Click on the Input Tab. The Input Page appears.
(See Fig. 122)Step 8. Click on the AutoMap button to Map the Inputs.
(See Fig. 123)

HI-3000 Series 44 Operation and Installation
FIG. 122: INPUT PAGE/SELECTING AUTOMAP
FIG. 123: INPUT PAGE/INPUTS MAPPED
Step 9. Click on the Output Tab. The Output Page appears. (See Fig. 124)
Step 10. Click on the AutoMap button to Map the Outputs. (See Fig. 125)
FIG. 124: OUTPUT PAGE/SELECTING AUTOMAP
FIG. 125: OUTPUT PAGE/OUTPUTS MAPPED
Step 11. Click on the OK button to return to the Main Menu. The Slave Mode is set.

45 NetworkInstallation
Building a Scanlist in RSNetWorx
FIG. 126: GRAPH OF NETWORKED MODULES
Step 1. Double Click on the Hardy Filler Icon. (See Fig. 126) The Hardy Filler Property List appears. (See Fig. 127) In Properties, you construct the Scanlist, which includes the devices that will be scanned on the network.
Step 2. Click on the Scanlist tab. The Scanlist page appears. (See Fig. 128)
NOTE: It is useful to know what you want to configure/map at this point of the setup. See Operating the Instrument Via DeviceNet/Mapping Section in the Individual HI 3000 Series manual(s) for this information.
FIG. 127: HARDY FILLER PROPERTIES LIST
FIG. 128: SCANLIST PAGE/AVAILABLE DEVICES
Step 3. Notice in the Available Devices field there are two HI 200 DeviceNet Weigh Modules.
Step 4. Click on the device(s) you want to appear on the scan list.

HI-3000 Series 46 Operation and Installation
Step 5. Click on the double arrow pointing to the Scanlist to add the devices to the scanlist. (See Fig. 129)
FIG. 129: SCANLIST PAGE/SCANLIST
Step 6. There are a few things on the scanlist page to pay attention to.
• If you want to “Automap on Add”, click on the check box to select this function. This enables the scanlist to be attempted.
• In the Electronic Key area there are three check boxes. When checked, RSNetWorx remembers what version of the device you are adding to the scanlist as well as I/O mapping.
Step 7. Click on the Input Tab. The Input page appears. (See Fig. 130)
Step 8. Here is where you can change the parameters for the devices that the HI 3000 Series device is mapped to. Check you RSNetWorx manual for instructions.
Step 9. Click on OK and the Scanlist configuration is com-plete.
FIG. 130: INPUT PAGE/CHANGE PARAMETERS
ControlNet Network Setup
RSNetWorx Setup for HI 3000 Series Instruments with ControlNet Option Card
Step 1. Download the Hardy EDS file either from the CD that came with your instrument or go to the Hardy Instruments Website to get the most current file. Put the Hardy EDS file in the Rockwell Software folder. DO NOT PUT THE EDS FILE IN THE EDS FOLDER!
Step 2. From your computer desktop double click on the RSNetWorx Icon.
Step 3. Click on I/O Configuration/Add New ModuleStep 4. Click on Generic ControlNet ModuleStep 5. Add the following Information:
• Name - Choose a unique name for the HI 3000 Series module.
• Description - Type in a short description of the module.
• Comm Format - Select Data - INT• Node - Select the Controlnet node number
for the HI 3000 Series module.• Input:
Assembly Instance: 100Size: 127 INT
NOTE: The actual data from the module will always start with word 2 (the third word) of the data. There

47 NetworkInstallation
are still 125 words but we have adjusted for the first two words which are not available.
• Output:
Assembly Instance: 150Size: 125
• Configuration:Assembly Instance: 1Size: 0
Schedule the Network Using RSNetWorx for ControlNet
Step 1. From your computer desktop double click on the RSNetWorx Icon.
Step 2. From the Network Menu select New.Step 3. Check the Edits Enabled box and go Online.Step 4. The Browse the Network window appears with the
list of available drivers.Step 5. Select the driver (e.g. AB_KTC-1) and click on
OK.Step 6. If the Online/Offline mismatch alert appears, select
the Use online data (upload) option and click on OK.
Step 7. The “Save As” display appears.Step 8. Enter an appropriate name for the ControlNet con-
figuration file and click on Save.Step 9. RSNetWorx browses the network for the attached
devices and provide a graphic of the devices con-nected to the network including the HI 3000 Series module.
Step 10. Verify that the devices and their network node addresses displayed are correct.
Verify the Network Properties
Make sure that the network update time (NUT), Max Sched-uled Address, and Max Unscheduled Address are set cor-rectly.
Step 1. Select Network from the main menu bar and Prop-erties from the pull-down menu. The Network Properties display appears.
Step 2. Make sure that these parameters are set to the fol-lowing values:
NOTE: (1) Remember that the requested packet interval (RPI) for any of the devices on the network can-not be faster than the NUT.
NOTE: (2) This should be set to a value 3 or 4 above the highest scheduled node on the network, in this case the 1756-CNB module at address 6.
NOTE: (3) At a minimum, this should be set to the high-est node address on the network, in this case 1784-KTXC15 card at node 17.
Step 3. Click on OK
Survey the Network for Connected Devices
Next have RSNetWorx for ControlNet survey the network for all connected devices.
Step 1. Check the Edits Enabled box.Step 2. From the Selection pull down menu, select Survey
Network.Step 3. A Network window with the HI 3000 Series Mod-
ule appears.
Schedule the Network and Save the Configuration
Step 1. From the Network menu, select Save. The Save Configuration display appears.
Step 2. Click in the “Optimize and re-write schedule for all connections” radio button and click OK.
Step 3. The network is now configured and scheduled and the local controller is able to communicate with the remote HI 3000 Series device.
Selecting the ControlNet Node Address from the Front Panel
Step 1. At the front panel click on the Setup/3 button. The Configuration Menu appears. (See Fig. 131)
FIG. 131: CONFIGURATION MENU/SELECTING SETUP
Step 2. Push the up or down arrows until the cursor is next to “OPTIONS”. (See Fig. 132)
TABLE 19:
In This Field Select
Network_Update_Time(ms) 5ms(1)
Max Scheduled Address 10(2)
Max Unscheduled Address 17(3)

HI-3000 Series 48 Operation and Installation
FIG. 132: CONFIGURATION MENU/SELECTING OPTIONS
Step 3. Press the Enter button. The Options submenu appears with Remote I/O selected. (See Fig. 133)
Step 4. If the cursor is not in front of ControlNet I/O, push the up arrow until the cursor is aligned with Con-trolNet I/O. (See Fig. 133)
Step 5. Press the Enter button. The ControlNet I/O Menu appears. (See Fig. 134)
FIG. 133: OPTIONS/SELECTING REMOTE I/O
FIG. 134: CONTROLNET I/0 MENU/SELECTING THE NODE ADDRESS
Step 6. Press the left or right arrow buttons to select the node address of this instrument. (See Fig. 134)
Step 7. Press the Enter button to set the entry.Step 8. Press the Exit button until the Main Menu appears.
Selecting the ControlNet Node Address from the Web Page
Step 1. From the Home page of the HI 3000 Instrument, click on Configuration. (See Fig. 135) The Config-uration Page appears. (See Fig. 136)
FIG. 135: ELECTING CONFIGURATION FROM THE HOME PAGE OF THE HI 3000 INSTRUMENT
FIG. 136: CONFIGURATION PAGE/SELECTING OPTIONS
Step 2. Click on Options. (See Fig. 179) The Configura-tion-Options appears listing the option cards that are installed in this instrument. (See Fig. 137)
>
OPTIONS Remote I/ O OFF Cont r ol Net I/ O ON - >
>Control Net I/ O Node Address 1

49 NetworkInstallation
FIG. 137: CONFIGURATION - OPTIONS/SELECTING VIEW CONTROLNET CONFIGURATION OPTION
Step 3. Click on View ControlNet Configuration. (See Fig. 137) The ControlNet Configuration Page appears. (See Fig. 138)
FIG. 138: CONTROLNET CONFIGURATION PAGE/SELECTING THE NODE ADDRESS
Step 4. Double Click in the Node: Text field. (See Fig. 138) Enter the node address of this HI 3000 instrument. (Node Address Range: 0-99)
Step 5. Click on Set Parameters. The Node address is set for this instrument.
PROFIBUS-DP Network Setup
FIG. 139: PROFIBUS LOGO
NOTE: Hardy Process Solutions is a member of Profibus International.
Initialization ProcessTo be able to add an HI 3000 Series Instrument to a Profibus-DP network, you need a PC and software such as Siemens Step 7™, Simatic Manager or equal, that allows the Profi-bus-DP PLC and the HI 3000 Series Instrument to exchange data. Profibus Specifications are located in the Installation and Service Manual for each HI 3000 Series Instrument.
Profibus-DP .GSD File
All devices connected to a Profibus-DP network requires a *.gsd file. The *.gsd file contains all the parameters includ-ing the baud rate, table formats and necessary data required by the network PLC when an HI 3000 Series Instrument is connected to the network.
A copy of the *.gsd file can be found on the CD that comes with the instrument or at the Hardy Website or at http://www.profibus.com/libraries.html.
Whichever Simatic Manager you select, you must go through these three steps:
Step 1. Connect the HI 3000 Series Instrument to the Profi-bus DP network and verify the address. (See Fig. 140) (Installation and Cabling Instructions are located in the Cabling Section of this Manual)
Step 2. Connect the PC to the Trunk Line. Load the config-uration properties to the initialization software on the PC and transfer them to the PLC.
Step 3. Install the *.gsd file, and map I/O data table proper-ties to the instrument.
FIG. 140: SIMPLE PROFIBUS NETWORK WITH TRUNK AND DROP LINES
Pre-Initialization Procedures
Step 1. Inspect the network cables and make sure that the cables have been installed correctly and satisfy the Profibus-DP guidelines for the data transmission baud rate(s) required. (See the Cabling Chapter/Profibus Installation in this manual for Profibus-DP cable specifications and cabling guidelines.)
24VDC
VOLTAGESELECTOR
RUN-PRUN
STOPMRES
SFB ATF
D C5VD C5V
FR CE
R UN
ST OP
C PU 315 -2 DPSIEME NS
SIMATIC
PersonalComputer
SiemensPLC
HI 3000Series Instrument
Trunk Line
Drop Lines

HI-3000 Series 50 Operation and Installation
Step 2. Select the Node address for the HI 3000 Series. (See below) This can be done before or after Initial-ization.
Step 3. Cycle power, or perform the two previous steps before powering up your network. Address selec-tion can only occur after cycling the power. Make sure that the software you use will detect the values as you have set them.
CAUTION: THE ADDRESS SHOULD NEVER BE CHANGED DURING OPERATION. IF THE ADDRESS IS MODIFIED WHILE THE POWER IS ON, AN INTERNAL ERROR COULD BE GEN-ERATED AND THE MODULE DISCONNECTED FROM THE NET-WORK.
NOTE: Profibus-DP provides a very flexible network solution. In addition to the basic guideline pro-vided in this manual, your installation could require procedures that are beyond the scope of this manual. For more information and to locate lists of links to other sources of Profibus-DP information, check the Profibus website at http://www.profibus.com.
Step 4. Complete any additional configuration that is required by your PLC for initialization. Our initial-ization example is for a Siemens PLC. Your PLC initialization requirements may differ.
Step 5. Install the *.GSD file for the HI 3000 Series Instru-ment you connected to the Profibus Network.
Initialization Procedures
NOTE: The examples provided are taken from the Sie-mens Step 7™, Simatic Manager Software. Your software will vary from these procedures. Step 7™ is a trademark of the Siemens Corporation.
Step 1. In the Siemens Step 7™, Simatic Manager open the Hardware Catalog. (See Fig. 141)
FIG. 141: HARDWARE CATALOG/SELECTING ANYBUS-S PDP FOLDER
Step 2. Click on the “+” to expand the Additional Field Devices Folder. (See Fig. 141)
Step 3. Click on the “+” to expand the General Folder. (See Fig. 141)
Step 4. Highlight the CPU you selected in the UR dialog box.
Step 5. Double Click on ANYBUS-S PDP or drag and drop the ANYBUS-S PDP folder to the Profibus-DP Network. The Parameters dialog box appears. (See Fig. 142)
Step 6. You can set the address of the instrument here if necessary.
FIG. 142: ANYBUS-S PDP PARAMETERS DIALOG BOX
Step 7. Click on “+” to expand the ANYBUS-S PDP folder. (See Fig. 143)

51 NetworkInstallation
FIG. 143: SELECTING THE INPUT AND OUTPUT SIZE
NOTE: The HI 3000 Series Input and Output Sizes are expressed in words. Many of the Profibus Net-work Management software Input and Output Sizes are expressed in bytes. Make sure that the Input/Output selection matches the Input and Output Sizes of the HI 3000 Series Instruments.
Step 8. Select the Input and Output Sizes that match the Input and Output Size setup in the HI 3000 Series Instrument. You can also use a combination of selections that add up to the desired length. The Output and Input Sizes have a range from 0 to 122 words. The combined Output and Input Sizes can-not exceed 208 words.
Step 9. In our example the Input and Output Size set in the HI 3000 Series instrument is 64 words. In this case the Input and Output Sizes are equal so we selected the IN/OUT:128Byte (64 word).
Step 10. Highlight Slot 1. Double click on IN/OUT:128Byte (64 word). The Input and Output appear in Slot 1 and Slot 2 listing the Module, Order Number and the I Address (Input Address) and Q Address (Out-put Address).
Step 11. The HI 3000 Series (ANYBUS) module appears in the Profibus Network. (See Fig. 144)
FIG. 144: ANYBUS-S PDP APPEARS IN THE NETWORK
Step 12. Click on the Down Load Icon to download the con-figuration to the PLC. (See Fig. 145) The Select Destination Module dialog box appears. (See Fig. 146)
FIG. 145: DOWNLOADING HI 3000 SERIES CONFIGURATION
Download Button

HI-3000 Series 52 Operation and Installation
FIG. 146: SELECT DESTINATION MODULE DIALOG BOX
Step 13. Click on OK. The Select Station Address Dialog box appears. (See Fig. 147)
FIG. 147: SELECT STATION ADDRESS DIALOG BOX
Step 14. Click on OK. A prompt appears indicating that the Step 7 is downloading the configuration to the PLC. (See Fig. 148)
FIG. 148: DOWNLOADING CONFIGURATION PROMPT
Step 15. When the download is complete the HW Config dialog box should look something like this. (See Fig. 149)
FIG. 149: INITIALIZATION COMPLETE
Step 16. Initialization is complete.
Selecting the Profibus Node Address from the Front Panel
Step 1. At the front panel click on the Setup/3 button. The Configuration Menu appears. (See Fig. 150)
FIG. 150: CONFIGURATION MENU/SELECTING SETUP

53 NetworkInstallation
Step 2. Push the up or down arrows until the cursor is next to “OPTIONS”. (See Fig. 151)
FIG. 151: CONFIGURATION MENU/SELECTING OPTIONS
Step 3. Press the Enter button. The Options submenu appears with Remote I/O selected. (See Fig. 198)
Step 4. If the cursor is not in front of Profibus I/O, push the up arrow until the cursor is aligned with Profibus I/O.
Step 5. Press the Enter button. The Profibus I/O Menu appears. (See Fig. 153)
FIG. 152: OPTIONS/SELECTING PROFIBUS I/0
FIG. 153: PROFIBUS I/0 MENU/SELECTING THE NODE ADDRESS
Step 6. Press the left or right arrow buttons to select the node address of this instrument or enter the address.
Step 7. Press the Enter button to set the entry.Step 8. Press the down arrow button until the cursor is in
front of Output Size. The Output and Input Sizes have a range from 0 to 122 words. The combined Output and Input Sizes cannot exceed 208 words.
Step 9. Press the left or right arrows to increase or decrease the Output Size or enter the value.
NOTE: The HI 3000 Series Input and Output Sizes are expressed in words. Many of the Profibus Net-work Management software Input and Output Sizes are expressed in bytes. Make sure that the
Input/Output selection matches the Input and Output Sizes of the HI 3000 Series Instruments.
Step 10. Press the Enter button to set the entry.Step 11. Press the down arrow button until the cursor is in
front of Input Size.Step 12. Press the left or right arrows to increase or decrease
the Input Size or enter the value.Step 13. Press the Enter button to set the entry.Step 14. Press the Exit button until the Main Menu appears.Step 15. Cycle the power.
Selecting the Profibus Node Address from the Web Page
From the Home page of the HI 3000 Instrument, click on Configuration. (See Fig. 154) The Configuration Page appears. (See Fig. 155)
FIG. 154: SELECTING CONFIGURATION FROM THE HOME PAGE OF THE HI 3000 INSTRUMENT
FIG. 155: CONFIGURATION PAGE/SELECTING OPTIONS
>
OPTIONS Remote I/ O OFF - > Cont r ol Net I/ O OFF - > PROFIBUS I/ O ON - >
>PROFIBUS I/ O Node Address 1 Output Size 64w Input Size 64w

HI-3000 Series 54 Operation and Installation
Step 16. Click on Options. (See Fig. 155) The Configura-tion-Options appears listing the option cards that are installed in this instrument. (See Fig. 156)
FIG. 156: CONFIGURATION - OPTIONS/SELECTING VIEW PROFIBUS CONFIGURATION OPTION
Step 17. Click on View Profibus Configuration. (See Fig. 156) The Profibus Configuration page appears. (See Fig. 157)
FIG. 157: PROFIBUS CONFIGURATION PAGE/SELECTING THE NODE ADDRESS
Step 18. Double Click in the Node: Text field. (See Fig. 157) Enter the node address of this HI 3000 instrument. (Node Address Range: 0-99)
Step 19. Double Click in the Output Table Size (words): Text Field. Enter the Output Table Size for your application. Default is 64 words.
Step 20. Double Click in the Input Table Size (words): Text field. Enter the Input Table Size for your applica-tion. Default is 64 words.
Step 21. Click on Set Parameters. The Node address is set for this instrument.
Step 22. Tap on Left or Right until the node address you want for this instrument appears.
Step 23. Tap on Enter to set the entry. (See Fig. 207)Step 24. Tap on Down to move the cursor in front of Output
Size. The Output and Input Sizes have a range from 0 to 122 words. The combined Output and Input Sizes cannot exceed 208 words.
Step 25. Tap on Right or Left to increase or decrease the Output size.
NOTE: The HI 3000 Series Input and Output Sizes are expressed in words. Many of the Profibus Net-work Management software Input and Output Sizes are expressed in bytes. Make sure that the Input/Output selection matches the Input and Output Sizes of the HI 3000 Series Instruments.
Step 26. Tap on Enter to set the entry. (See Fig. 207)Step 27. Tap on Down to move the cursor in front of Input
Size.Step 28. Tap on Right or Left to increase or decrease the
Input size.Step 29. Tap on Enter to set the entry.Step 30. Tap on Exit to return to the Main Menu.
MODBUS - TCP/IP Over Ethernet
About MODBUS/TCP/IP Over Ethernet
MODBUS is an application layer messaging protocol, posi-tioned at level 7 of the OSI model, that provides client/server communication between devices connected on different types of buses or networks. Support for the simple and ele-gant structure of MODBUS continues to grow. The Internet community can access MODBUS at a reserved system port 502 on the TCP/IP stack.
MODBUS is a request/reply protocol and offers services specified by function codes. MODBUS function codes are elements of MODBUS request/reply PDUs. The objective of this document is to describe the function codes used within the framework of MODBUS transactions.

55 NetworkInstallation
MODBUS is an application layer messaging protocol for cli-ent/server communication between devices connected on different types of buses or networks. (See Fig. 159)
FIG. 158: MODBUS COMMUNICATION DIAGRAM
It is currently implemented for the HI 3000 product line using:
1. TCP/IP over Ethernet.
Installing MODBUS
Enabling MODBUS in the HI 3000 Module
MODBUS is an optional network communication protocol and requires a Key to enable. You can purchase the option with the Key by contacting your local Hardy Instruments Representative or Hardy Instruments Customer Service.
Step 1. From the HI 3000 module home page, click on Configuration. (See Fig. 159) The Configuration Page appears. (See Fig. 160)
FIG. 159: MACHINE MONITOR/SELECTING CONFIGURATION
FIG. 160: CONFIGURATION/SELECTING OPTIONS
Step 2. Click on Options. The Configuration - Options page appears. (See Fig. 161)
FIG. 161: CONFIGURATION - OPTIONS/SELECTING MODBUS
Step 3. Click on Modbus. MODBUS-Options page appears. (See Fig. 162)
FIG. 162: MODBUS - OPTIONS PAGE
Step 4. Click on the Modbus pull down list.Step 5. Select ON.Step 6. Click in the Modbus Key text field.Step 7. Enter the Modbus Key.
Modbus Application Layer
Modbus on TCP
TCP
IP
Other
Other
ModBus +/ HDLC
Physical Layer
Master/Slave
EIA/TIA - 232 orEIA/TIA - 485
Ethernet II/802.3
EthernetPhysical Layer

HI-3000 Series 56 Operation and Installation
Step 8. Click on the Set Parameter button.Step 9. This procedure activates the Modbus option on in
the instrument.Step 10. The HI 3000 module is Modbus enabled. (See Fig.
163)
FIG. 163: MODBUS - OPTIONS/ENABLED]
Step 11. You can now map from your client (PLC) to the HI 3000 module via Modbus.
Installing Hardy Modbus-Link
If you do not have a PLC or other client, Hardy has provided the Hardy Modbus-Link Client to communicate with the HI 3000 module. For the sake of clarity the Client/Server defini-tions are as follows:
• Client - The module asking for data.• Server - The module providing the data.
The Hardy Modbus-Link will not work without the key. To purchase the Modbus Option with the key, contact your local Hardy Instruments Representative or Hardy Instruments, Customer Service.
Step 1. On the Documentation CD you received with your HI 3000 Instrument you will find a copy of the Hardy Modbus-Link Software. If you do not have the CD that came with your instrument you can go to the HI 3000 Resources Web page and download the application from there.
Step 2. Double click on the Hardy Modbus-Link .exe file to install the software on your PC. Once the Installa-tion is complete a Hardy Modbus-Link icon appears on your Desktop.
Step 3. Double click the Hardy Modbus-Link icon. The Hardy Modbus-Link display appears. (See Fig. 164)
FIG. 164: HARDY MODBUS-LINK DISPLAY
Step 4. Click on the Connection pull down menu. (See Fig. 165)
FIG. 165: HARDY MODBUS-LINK/SELECTING CONNECT
Step 5. Click on “Connect”, the TCP/IP Connection display appears. (See Fig. 166)
• If TCP/IP is not selected, click on the pull down list and select it. (See Fig. 167)

57 NetworkInstallation
FIG. 166: TCP/IP CONNECTION DISPLAY
FIG. 167: TCP/IP CONNECTION DISPLAY/SELECTING TCP/IP
Step 6. Click in the IP Address text field and type in the IP address of the HI 3000 module you want to commu-nicate with. (See Fig. 168)
FIG. 168: TCP/IP CONNECTION DISPLAY/ENTERING THE IP ADDRESS
Step 7. Click on OK. The red “No Connection” disappears and the values at the top of the page start to change.
Step 8. You are now connected from your PC to the HI 3000 module.
Step 9. To verify that you have two (2) way communication do the following:
• From the Mapping web page of the HI 3000 instrument you want to communicate with, click on the Scratchpad pull down menu. (See Fig. 169)
• Click on “Float Variable 4”.• Click on the Select button. “HFO4=”
appears in the Map: text field. (See Fig. 170)
FIG. 169: MAPPING DISPLAY/CLICKING ON DESTINATION - SCRATCHPAD: HFO4 (HARDY
FLOAT OUT - WORD 4)
FIG. 170: MAPPING DISPLAY/SELECTING DESTINATION - SCRATCHPAD: HFO4
• Click on the Network pull down list.

HI-3000 Series 58 Operation and Installation
• Click on Modbus Float In (MFI0). (See Fig. 171)
• Keep the default word 0.• Click on the Select button. The Destina-
tion and Source appear in the Map: text field. (HFO4=MFI0)
FIG. 171: MAPPING DISPLAY/SELECTING SOURCE - MFI0 (MODBUS FLOAT IN - WORD 0)
• Click on the Map button. The Destination and Source are mapped to the HI 3000 module. To recap we mapped the Modbus Float In, word 0 to Hardy Float Out, Word 4). (See Fig. 172)
FIG. 172: MAPPING DISPLAY/MAPPING THE SOURCE TO THE DESTINATION
• Double click in the HFO (Hardy Float Out) text field 0.
• Type in a value. For our example we used the value “555.0000”. (See Fig. 173)
FIG. 173: MAPPING DISPLAY/HFO - FLOAT VARIABLES/ENTERING A VALUE FOR WORD 0
• Click on the Enter button.• Go to the Hardy Modbus-Link Display.
(See Fig. 174) Minimize the Web Page, do not close the browser.
FIG. 174: HARDY MODBUS-LINK DISPLAY/SELECTING DISPLAY/FLOAT INVERSE
• Click on the Display pull down menu. (See Fig. 174)
• Click on Float Inverse. The value we entered from the Mapping page appears to the right of the “00000 =” which is “555.0000” (See Fig. 175)

59 NetworkInstallation
FIG. 175: HARDY MODBUS-LINK DISPLAY/555.0000 APPEARS
• Click on button 23, (See Fig. 176) the Read/Write Multiple Registers. The Write multiple registers display appears. (See Fig. 177)
FIG. 176: HARDY MODBUS-LINK DISPLAY/SELECTING BUTTON 23 - READ/WRITE
MULTIPLE REGISTERS
FIG. 177: HARDY MODBUS-LINK DISPLAY/WRITER MULTIPLE REGISTERS DISPLAY
• Double click on “555.0000”. (See Fig. 177) The Enter Value display appears with the value 555 which was sent from the HI 3000 module. (See Fig. 178)
FIG. 178: HARDY MODBUS-LINK/ENTER VALUE DISPLAY
Step 10. Double click in the text field to highlight the value. In our example “555”.
Step 11. Enter a new number. We entered “999”. (See Fig. 179)
FIG. 179: HARDY MODBUS-LINK/ENTER VALUE DISPLAY/ENTERING 999
Step 12. Click on OK. The Write Multiple Registers display appears with “999.0000” in place of “555.0000”. (See Fig. 180)

HI-3000 Series 60 Operation and Installation
FIG. 180: HARDY MODBUS-LINK/WRITE MULTIPLE REGISTERS/SENDING NEW VALUE
Step 13. Click on the Send button. A Response pop up appears indicating that the Response from the HI 3000 module was received. (See Fig. 181)
FIG. 181: RESPONSE OK POP UP
• Click on OK.
Step 14. In the event you get an error message, check the following:
• Function Not Supported - Does not allow you to use the selected function. Use a dif-ferent function.
• Address Error - Wrong IP address of the register you want to send the data. Get and enter the correct IP address Your can get the correct IP address from your Network Administrator.
• Byte Count Error - The Byte count is incorrect. Enter the correct byte count.
• Value Error - The Value entered does not match the variable type. Enter the correct a value that is equal to or less than the vari-able type.
• Request Error - Your want to Read and you select Write. Make sure you select the correct Request Error.
Step 15. Go to the Mapping Display of your HI 3000 mod-ule. The value “999.0000” appears in the HFO - Float Variables, word 4. (See Fig. 182)
FIG. 182: MAPPING DISPLAY WITH VALUE “999.0000” RECEIVED FROM THE HARDY
MODBUS-LINK CLIENT
Step 16. This verifies that you have two way communication between the Client (Hardy Modbus-Link) and the Server (HI 3000 Module). You are now able to Write and Read values from/to the HI 3000 Instru-ment.
NOTE: For more examples please check the Documenta-tion CD you received with your instrument. You will find tutorials in the ModBus/Tutorials folder.
Step 17. For information about setting up communication from your Modbus Client please refer to the docu-mentation that came with your Client.
Step 18. If you want more Mapping information for your HI 3000 instrument, consult the Service Manual for the module you purchased.
Using MODBUS with Excel®
MODBUS can connect to an Excel spreadsheet for monitor-ing. If you have Excel installed on your computer, just do the following:
Step 1. Open the 3600 modbus.xls file in the MODBUS folder on the Documentation CD that came with your HI 3000 Series instrument.
Step 2. Click on the Enable Macros button.Step 3. Click on the Start Modbus button.Step 4. If you have lost your CD, From your Machine
Monitor Home Page, Click on the HI 3000 Series Online Support.
Step 5. Click on Support.Step 6. Click on Sample Programs.Step 7. Download the 3600 modbus.xls file to your com-
puter.
OPC Network SetupOLE for Process Control (OPC) enables an HI 3000 module to communicate with any device that supports OLE/COM. The architecture is designed to utilize the Microsoft distrib-uted OLE technology (DCOM) to facilitate clients interfac-ing to remote servers. (See Fig. 183)

61 NetworkInstallation
FIG. 183: OPC HETEROGENEOUS COMPUTING ENVIRONMENT
OPC SERVER
The Hardy OPC server is an optional communication net-work software package that is a configurable I/O server designed to transfer data between your data collection and display software and the Hardy HI 3000 modules. (See Fig. 233) To purchase the OPC server option, contact your local Hardy Representative or Hardy Instruments Customer Ser-vice.
Installation instructions are provided with the OPC Server software. Refer to the OPC I/O Server Quick Start Manual to install and configure the I/O server. Remember the OPC Server is just that, a Server. Nothing will happen unless a cli-ent asks for information. Some client application must be present and asking for information. (See Fig. 184)
FIG. 184: OPC CLIENT/SERVER/ITEMS
Configuring Omniserver to Communicate with an HI 3000 Module
Winsock Configuration
Step 1. Once you have installed the Descartes Omniserver™ OPC Server, click on Start.
NOTE: Descartes Omniserver™ is the trademark of Des-cartes Systems Sciences™.
Step 2. Move your mouse to Programs.Step 3. Move your mouse to the right and over Descartes
Omniserver vs 2.0.Step 4. Continue moving your mouse to the right until you
find Omniserver Configuration.Step 5. Click on Omniserver Configuration. The
Omniserver Configuration dialog box appears. (See Fig. 185)
FIG. 185: OMNISERVER CONFIGURATION DIALOG BOX
Step 6. Click on the File pull down menu. (See Fig. 186)
OPC Client OPC Server

HI-3000 Series 62 Operation and Installation
FIG. 186: OMNISERVER CONFIGURATION DIALOG BOX
Step 7. Click on New.Step 8. Move the cursor to the right until the flyout menu
appears.Step 9. Click on Winsock Device. (See Fig. 186) The Win-
sock Device Configuration dialog box appears. (See Fig. 187)
FIG. 187: WINSOCK DEVICE CONFIGURATION/DEFAULT PARAMETERS
Step 10. If UDP is not selected, click on the Type pull down list. Click on UDP to select it. (See Fig. 188)
FIG. 188: WINSOCK CONFIGURATION/ENTERING HI 3000 SETUP PARAMETERS
Step 11. Click in the Address text field. Type in the IP address of the HI 3000 device to which you want to connect. In our example we used 192.168.110.27 which is the IP address for an HI 3601 Machine Monitor.
Step 12. Click in the Port text field. Enter the number “1024” without the quotation marks.
Step 13. Click in the Listen Port text field. Enter the number “1024” without the quotations marks.
Step 14. Click in the Reply Time out to select the tim (in milliseconds) you want to wait until the instrument replies. We selected 250 MSecs. Your application will require a different reply time.
Step 15. If you want to see if the HI 3000 module is con-nected, click on the Ping button. If the instrument is connected you should receive messages back like the ones below: (See Fig. 189)
FIG. 189: PINGING HI 3000 MODULE/CONNECTION INDICATED
Step 16. Click on the Close button.Step 17. Click on the OK button. An Icon appears with the
IP address of the HI 3000 device you just connected to. (See Fig. 190)

63 NetworkInstallation
FIG. 190: HI 3000 DEVICE ICON WITH IP ADDRESS
Protocol Configuration
Step 1. Under Configuration, Click on the Protocols Icon. (See Fig. 190) The Protocols dialog box appears. (See Fig. 191)
FIG. 191: PROTOCOLS DIALOG BOX
Step 2. Click on the File pull down menu.Step 3. Click on New.Step 4. Slide the cursor to the right until the flyout menu
appears. (See Fig. 191) Click on Protocols.Step 5. The Protocol Definition dialog box appears. (See
Fig. 192)
FIG. 192: PROTOCOL DEFINITION/DOUBLE OR RIGHT CLICK ON PROTOCOL SETTINGS
Step 6. Double or Right Click on Protocol Settings. (See Fig. 192) The Protocol Definition dialog box appears. (See Fig. 193)
FIG. 193: PROTOCOLS DEFINITION DIALOG BOX/CREATING PROTOCOL NAME AND DESCRIPTION
Step 7. In the Protocol Name text field, type in “HARDYOPC_FLOAT” without the quotation marks.
Step 8. Click in the Description text field. Type in whatever you want to describe this protocol. We entered “UDP data regarded as floats!”.
Step 9. If you want to change the Maximum Message Length, click in the Maximum Message Length text field. Type in the length of message you want. We entered “256”.
Step 10. Click in the Protocol is enabled check box.Step 11. Click in Ignore intermediate writes to the same item
check box.Step 12. Click on the Binary Formats tab. The Binary For-
mat page appears. (See Fig. 194)

HI-3000 Series 64 Operation and Installation
FIG. 194: PROTOCOL DEFINITION/BINARY FORMATS PAGE
Step 13. Click on the Two-Byte Integer pull down list. Click on “MSB...LSB”.
Step 14. Click on the Four-Byte Integer pull down list.Step 15. Click on “MSB....LSB”.Step 16. Click on the “Four-Byte Float” pull down menu.Step 17. Click on “IEEE: MSB...LSB”.Step 18. Click on the Translations Tab. The Translations
page appears. (See Fig. 195) There should be noth-ing in the text area. The two check boxes should be checked.
FIG. 195: PROTOCOLS DEFINITION
Step 19. Click on the OK button to select the Protocol Defi-nition parameters. The Protocol Settings with the new protocol definition appears. (See Fig. 196)
FIG. 196: PROTOCOL SETTINGS WITH NEW PROTOCOL DEFINITIONS
Step 20. Click on the Topics Icon. (See Fig. 197) The Topics page appears. (See Fig. 198)
Topics Configuration
FIG. 197: SELECTING TOPICS ICON
FIG. 198: TOPICS PAGE/SELECTING A NEW TOPIC
Step 1. Click on the File pull down menu.Step 2. Click on New.Step 3. Move the cursor to the right until the fly out menu
appears.

65 NetworkInstallation
Step 4. Click on Topic. (See Fig. 198) The Topic Definition dialog box appears. (See Fig. 199)
FIG. 199: TOPIC DEFINITION DIALOG BOX/CREATING TOPIC DEFINITION
Step 5. Click in the Topic Name text field. Enter a descrip-tive name for the Topic. In our example we entered HardyFloat.
NOTE: The topic name must be one word. Do not put spaces between the words.
Step 6. Click in the Description text field. Enter a descrip-tive name for the topic. We entered “UDP data regarded as float”.
Step 7. Click in the Update Interval text field. The Update interval is the amount of time between updates. In our example we selected 20 Milliseconds.
Step 8. Click in the Write Delay text field. Select the time you want a write to delay before writing to a file. In our example we selected 0 milliseconds.
Step 9. Click on the Protocol pull down list. Click on “HARDYOPC_FLOAT - UDP data regarded as float.”
Step 10. Click on the Device pull down list. Click on the IP Address of the device you are configuring. In our example the IP Address selected is:
• UDP_192_168_110_27_1024
Step 11. Click on the Variables tab. The Variables page appears. (See Fig. 200) The Variables Page should be empty.
FIG. 200: TOPIC DEFINITION/VARIABLES PAGE
Step 12. Click on the OK button to select the Topic Defini-tion parameters. A HardyFloat Topic Icon appears. (See Fig. 201)
FIG. 201: TOPIC DEFINITION/HARDYFLOAT ICON
Step 13. Click on the Protocols Icon again. The Protocol page appears. (See Fig. 202)
Step 14. Click once on HARDYOPC_FLOAT to high light the selection.
Step 15. Click on the File pull down menu.Step 16. Click on New.Step 17. Move the cursor to the right until the fly-out menu
appears. (See Fig. 203)Step 18. Click on Item. The Item Definition dialog box
appears. (See Fig. 204)
Items Definition Setup

HI-3000 Series 66 Operation and Installation
FIG. 202: PROTOCOL PAGE/HIGHLIGHTING HARDYOPC_FLOAT
FIG. 203: PROTOCOL PAGE/SELECTING NEW ITEM
FIG. 204: ITEM DEFINITION DIALOG BOX
Step 1. Click in the Item text field.Step 2. Enter “FI00” in the field. Float In 0.0 value.Step 3. Click in the Description text field.Step 4. Enter a description of the Item. In our example we
entered “float, input from unit” without the quota-tion marks.
Step 5. Click on the Data Type pull down menu.Step 6. Click on Real.Step 7. Click in the check box next to “Item is Read Only”.Step 8. Click in the check box next to “Item is Enabled”.
There now should be a check in each box.Step 9. Click on the Initial Value tab.Step 10. The Initial Value page appears. (See Fig. 205)
FIG. 205: ITEM DEFINITION
Step 11. Click in the check box next to “Item has an initial value”.
Step 12. Click in the Initial Value text field and enter the ini-tial value you want to use for this item. We entered 0.0 for Item FI00.
Step 13. Click on the OK button to select the item definition.Step 14. Click on the File pull down menu.Step 15. Click on New.Step 16. Continue the item definition process until you have
entered all the items (FI00...FI62).Step 17. Move the cursor to the right until Item appears.Step 18. Click on Item. The Item Definition dialog box
appears. (See Fig. 206)
FIG. 206: ITEM DEFINITION/ENTERING FO00

67 NetworkInstallation
Step 19. Click in the Item text field.Step 20. This time enter “FO00”.
NOTE: The first O is the letter O. The second and third 0’s are the number zero “0”. Be careful not to mix them up. You must also enter a two digit value.
Step 21. Enter a description of the Item. In our example we entered “float, written to unit” without the quota-tion marks.
Step 22. Click on the Data Type pull down menu.Step 23. Click on Real.Step 24. Click in the check box next to “Item is Read Only”.Step 25. Click in the check box next to “Item is Enabled”.
There now should be a check in each box.Step 26. Click on the Initial Value tab.Step 27. The Initial Value page appears. (See Fig. 207)
FIG. 207: ITEM DEFINITION
Step 28. Click in the check box next to “Item has an initial value”.
Step 29. Click in the Initial Value text field and enter the ini-tial value you want to use for this item. We entered 0.0 for Item FO00.
Step 30. Click on the OK button to select the item definition.Step 31. Continue the item definition process until you have
entered all the items (FO00...FO62). (See Fig. 208)
FIG. 208: PROTOCOL PAGE/ITEM LIST ENTERED
Step 32. Repeat the Item Definition three more times and enter the information in Figs. 209, 210, 211.
FIG. 209: ITEM DEFINITION/SEND DATA TRIGGER
FIG. 210: ITEM DEFINITION/SEQUENCE NUMBER IN

HI-3000 Series 68 Operation and Installation
FIG. 211: ITEM DEFINITION/SEQUENCE NUMBER OUT
Step 33. Click on File.Step 34. Click on New.Step 35. Click on Host Message (See Fig. 212) The Host
Message Definition page appears. (See Fig. 213)
FIG. 212: PROTOCOL PAGE/SELECTING HOST MESSAGE
Host Message Configuration
FIG. 213: HOST MESSAGE DEFINITION
Step 1. With the General tab selected, click in the Message Name text field.
Step 2. Enter “SendData” (all one word) without the quota-tion marks.
Step 3. Click in the Definition text field.Step 4. Enter ”Write FO00...FO62” without the quotation
marks.Step 5. Click on the Type pull down menu.Step 6. Click on Write.Step 7. Make sure that the check boxes are checked for
“Message should be automatically activated” and “Message is enabled.”
Step 8. Click on the Request tab. The Request page appears with nothing entered in the text field. (See Fig. 214)

69 NetworkInstallation
FIG. 214: REQUEST PAGE WITH NO REQUEST MESSAGE
Step 9. On the Documentation CD that you received with your instrument, you will see two (2) OPC DPD files, “OPCFloat DPD” & “OPCMiscellaneous DPD”. When retrofitting or in the event you do not have the HI 3000 Resource CD, do the following:
• From the Web Page click on the www Link, HI 3000 Series Support Site. (See Fig. 215) The Support Site Web Page appears. (See Fig. 216)
FIG. 215: SELECTING WWW LINK
FIG. 216: HI 3000 SUPPORT SITE
• Click on HI 3000 Series Downloads. The Downloads Page appears.
• Next to EPS Downloads, click on OPC Float DPD. (See Fig. 217) The File Down-load dialog box appears. (See Fig. 218)
FIG. 217: EPS FILES/SELECTING OPC FLOAT DPD FILE
FIG. 218: FILE DOWNLOAD DIALOG BOX
Step 10. Click on the Save button. (See Fig. 218) The “Save As” dialog box appears. (See Fig. 219)

HI-3000 Series 70 Operation and Installation
FIG. 219: SAVE AS DIALOG BOX/SELECTING PROGRAM FILES
Step 11. Double click on “Program Files”. The Program Files folder list appears. (See Fig. 220)
FIG. 220: PROGRAM FILES/SELECTING DESCARTES OMNISERVER
Step 12. Double click on Descartes Omniserver V2.0. The Descartes Omniserver folder opens. (See Fig. 221)
FIG. 221: OMNISERVER FOLDER SAVING DPD FILE
Step 13. Save the DPD file in the Omniserver folder. DO NOT make a special folder for the .dpd files.
Step 14. Repeat the process for the “OPCMiscellaneous DPD” file.
Step 15. When you open the Omniserver application the Host Message is already configured for you.
Step 16. If you do not have access to the DPD files, click in the text field and enter the following information. (See Fig. 222)
• {0:2UB} {FO00:RB}{FO02:RB}{FO04:RB}{FO06:RB}{FO08:RB}{FO10:RB}{FO12:RB}{FO14:RB}{FO16:RB}{FO18:RB}{FO20:RB}{FO22:RB}{FO24:RB}{FO26:RB}{FO28:RB}{FO30:RB}{FO32:RB}{FO34:RB}{FO36:RB}{FO38:RB}{FO40:RB}{FO42:RB}{FO44:RB}{FO46:RB}{FO48:RB}{FO50:RB}{FO52:RB}{FO54:RB}{FO56:RB}{FO58:RB}{FO60:RB}{FO62:RB}{SeqNumOut:4UB}
FIG. 222: HOST MESSAGE
NOTE: Everything must be correct in the Host Message or the server will not work properly.
Step 17. Click on the Chains and Triggers tab. (See Fig. 222) The Chains and Triggers page appears. (See Fig. 223)

71 NetworkInstallation
FIG. 223: CHAINS AND TRIGGERS PAGE
Step 18. Click on the Trigger Point pull down list.Step 19. Click on “SendDataTrigger - Trigger to write
FO00...FO62 to” to select this Trigger Point (See Fig. 223)
Step 20. Click on the OK button to save the selections.
Unsolicited Message Definition
Step 1. Click on Unsolicited Messages. (See Fig. 224) The Unsolicited Message Definition dialog box appears. (See Fig. 225)
FIG. 224: PROTOCOL DEFINITION/SELECTING UNSOLICITED MESSAGES
FIG. 225: UNSOLICITED MESSAGE DEFINITION PAGE
Step 2. Click in the Message Name text field.Step 3. Enter “UDP_DATA”.Step 4. Click in the Description text field.Step 5. Enter “UDP data, received from device” (See Fig.
226)
FIG. 226: UNSOLICITED MESSAGE DEFINITION/NAME AND DESCRIPTION ENTERED
Step 6. Click on the Received Tab. The Received page appears. (See Fig. 227)

HI-3000 Series 72 Operation and Installation
FIG. 227: UNSOLICITED MESSAGE DEFINITION/RECEIVED PAGE
Step 7. Click in the text field and enter the following infor-mation: (See Fig. 227)
• On the Information CD that you received with your instrument, you should have two (2) OPC DPD files. Make sure that you have copied these DPD files into the Des-cartes Omniserver folder as described above. If you don’t see the information in the text field download the files from the Web Site Download section. See down-loading instructions from the Configura-tion of Host Message above.
• If you do not have access to the Web Site Download or the CD then copy the infor-mation below into the Received Message text field. (See Fig. 278)
{0:2UB} {FI00:4RB}{FI02:4RB}{FI04:4RB}{FI06:4RB}{FI08:4RB}{FI10:4RB}{FI12:4RB}{FI14:4RB}{FI16:4RB}{FI18:4RB}{FI20:4RB}{FI22:4RB}{FI24:4RB}{FI26:4RB}{FI28:4RB}{FI30:4RB}{FI32:4RB}{FI34:4RB}{FI36:4RB}{FI38:4RB}{FI40:4RB}{FI42:4RB}{FI44:4RB}{FI46:4RB}{FI48:4RB}{FI50:4RB}{FI52:4RB}{FI54:4RB}{FI56:4RB}{FI58:4RB}{FI60:4RB}{FI62:4RB}{SeqNumIn:4UB}
FIG. 228: UNSOLICITED MESSAGE DEFINITION/RECEIVED MESSAGE
Step 8. Click on the OK button to save the configuration. (See Fig. 228)
Setting Up OPC Communication with a Client
About OPC Clients
There are several versions of OPC Clients on the market today. We can’t possibly provide instructions for every client however the setup is pretty much the same. We have selected
Wonderware® for our tutorial. Wonderware® is the most popular Factory Suite software currently on the market. If you are looking for another OPC Client, we recommend going to the OPC Foundation Web Site and checking their list of certified products. In addition, on the OPC Foundation Site there is ample information about the OPC protocol to answer any questions you may have that are beyond the scope of this manual.
NOTE: Wonderware® is a registered trademark of the Naiveness Corporation.
Step 1. If you haven’t installed Wonderware InTouch, install it now.
NOTE: Windows® 2000, Service Pak 3 or Windows® XP
Service Pak 1 are required. Windows® is a regis-tered trademark of the Microsoft Corporation.
Step 2. Start the OPC Server (Omniserver™) from your PC desktop. The OPC Server must be running when configuring Wonderware.

73 NetworkInstallation
Step 3. Open Wonderware WWCLient. (See Fig. 229) WWCLient dialog box appears with the logviewer dialog box open. (See Fig. 230)
FIG. 229: WONDERWARE/SELECTING WWCLIENT
FIG. 230: WONDERWARE/CLOSE THE LOG VIEWER
Step 4. Close the Logviewer Dialog box.Step 5. Click on the Connections pull down menu. (See
Fig. 231)
FIG. 231: WWCLIENT/SELECTING CREATE CONNECTION
Step 6. Click on Create. The Create Connection dialog box appears. (See Fig. 232)
FIG. 232: CREATE CONNECTION DIALOG BOX
Step 7. Click in the Application text field.Step 8. Enter the following: “osrvpoll” without the quota-
tion marks.Step 9. Click in the Topic text field. Enter the Topic name
you assigned to the unit to which you are con-nected. In our example we used “HardyFloat”.
Step 10. Click in the radio button next to IOT (this is the Suitelink connection)
Step 11. Click on the Create button. (See Fig. 233) In the WWCient page an IOT connection entry appears. (See Fig. 234)
FIG. 233: CREATE CONNECTION DIALOG BOX
FIG. 234: IOT CONNECTION
Step 12. Click on the Item in the menu list. The Item dialog box appears with the connection listed. (See Fig. 235)

HI-3000 Series 74 Operation and Installation
FIG. 235: ITEM DIALOG BOX
Step 13. Click on the Item pull down list. Select the item from the list, or type the address of one of the items you created when setting up the Protocol Item List in Omniserver. In our example we selected FI00.
Step 14. Click on the pull down list to the right and select Real.
Step 15. Click on the AdviseEx button.Step 16. Repeat this process for other items you may want to
use. They appear in the WWClient table of items, under the Connection listing. (See Fig. 236 & 237)
FIG. 236: WWCLIENT/LIST OF IOT CONNECTIONS
FIG. 237: WWCLIENT/LIST OF ITEMS (FI00)
Step 17. Close WWClient.Step 18. Open Wonderware WindowMaker. (See Fig. 238)
FIG. 238: WONDERWARE/OPENING WINDOWMAKER
Step 19. The Windows to Open dialog box appears with the Windows to Open dialog box displayed. (See Fig. 239)
FIG. 239: WINDOWMAKER DIALOG BOX
Step 20. Close the “Windows to Open” dialog box by click-ing on Cancel.
Step 21. Click on the File pull down menu.Step 22. Click on New Window. The “Window Properties”
dialog box appears. (See Fig. 240)
FIG. 240: WINDOWMAKER/OPENING A NEW WINDOW
Step 23. Click in the Name text field. Enter a name that describes the instrument or parameter you are mon-itoring. In our example we entered Machine Moni-tor for the HI 3600 Machine Monitor instrument.

75 NetworkInstallation
Step 24. If you want to select a different color do so at this time.
Step 25. Click on the OK button. A new window appears. (See Fig. 241)
FIG. 241: WINDOW MAKER/CREATING A NEW WINDOW
Step 26. Click on the Text tool. This is the Tool with the uppercase T on the right hand side of the display.
Step 27. Click anyplace on the window. Enter a series of number symbols (i.e. ###.####) (See Fig. 242)
FIG. 242: MACHINE MONITOR WINDOW ENTERING ###.####
Step 28. Place the cursor over the text entry (###.####) and right click the mouse. A list of functions appear. (See Fig. 243)
Step 29. Click on Animation Links. The Object Type dialog box appears. (See Fig. 244)
FIG. 243: WINDOWMAKER/SELECTING ANIMATION LINKS
FIG. 244: WINDOWMAKER/OBJECT TYPE DIALOG BOX
Step 30. In the Value Display section, click on the radio but-ton next to Analog.
Step 31. Click on the Analog button. The Access Names dia-log box appears. (See Fig. 245)
FIG. 245: WINDOWMAKER/ACCESS NAME DIALOG BOX
Step 32. Click on the Add... button. The Add Access Names dialog box appears. (See Fig. 246)

HI-3000 Series 76 Operation and Installation
FIG. 246: WINDOWMAKER/ADD ACCESS NAME DIALOG BOX
Step 33. Click in the Access text field. Type in an Access name of your choosing. We selected Hardy.
Step 34. Click in the Application Name text field. Enter “osrvpoll” without the quotation marks.
Step 35. Click in the Topic Name text field. Enter the Topic Name you assigned in the Omniserver. We assigned the name “HardyFloat”.
Step 36. Click in the radio button next to SuiteLink.Step 37. Click in the radio button next to Advise only active
items.Step 38. Click on the OK button.Step 39. Click on Tagname Dictionary. (See Fig. 247) The
Tagname Dictionary dialog box appears. (See Fig. 248)
FIG. 247: WINDOWMAKER/SELECTING TAGNAME DICTIONARY
FIG. 248: WINDOWMAKER/CREATING A TAG NAME
Step 40. Click on Select. The Select Tag dialog box appears. (See Fig. 249)
FIG. 249: WINDOWMAKER/SELECT TAG DIALOG BOX/SELECTING IPS
Step 41. Click on the tag you want to use for this item. We selected “ips”.
Step 42. Click on the OK button.Step 43. Click on the Close button in the Creating a Name
dialog box.Step 44. If you are creating a tag name for the first time do
the following:
• Click in the Tagname text field.• Enter a Tag name.• Click in the Comments text field. Enter a
description of the Tag.• Make sure the Details radio button is
selected.• Click on the New button to add this tag
name to the Tagname list.
Step 45. You are now back to the newly created Window. (See Fig. 250)

77 NetworkInstallation
FIG. 250: NEWLY CREATED WINDOW
Step 46. In the upper right hand corner of the screen you will find “Runtime”. (See Fig. 251) Click on “Run-time”. The window becomes active and a value (1.0000) replaces the “###.####”. (See Fig. 252) This value is the status of Channel 1, Card Slot 3 on a HI 3600 that is communicating to the Omniserver and ultimately to the Wonderware window. In this case 1.000 means that the Channel is OK. If there was a value of 2.000 the Channel is not OK. You are up and running.
FIG. 251: WINDOWMAKER/SELECTING RUNTIME
FIG. 252: WINDOWMAKER/RUNTIME VALUE
Step 47. If there are any further Wonderware or Omniserver features, setups, or parameters you want to use, please consult the User Guides for the respective product.
Setting up the Output to the OPC Server and the Client from the HI 3000 Module
Now that there is communication between the HI 3000 Mod-ule the OPC Server and the Client we can map the informa-
tion you want to the Server Output Item table (FO00....FO62). First you need to set up Hardy Control Link (Ethernet TCP/IP).
Adding the HI 3000 Module to the Hardy Control-Link (TCP/IP) Network
Step 1. From the HI 3000 instrument Main Page, click on Configuration. (See Fig. 253) The Configuration page appears. (See Fig. 254)
FIG. 253: HI 3030 MAIN WEB PAGE/SELECTING CONFIGURATION
FIG. 254: CONFIGURATION PAGE/SELECTING HARDY CONTROL LINK
Step 2. Click on Hardy Control Link. The Configuration-Hardy Control-Link page appears. (See Fig. 255)

HI-3000 Series 78 Operation and Installation
FIG. 255: HARDY CONTROL-LINK PAGE/SELECTING LISTED HI 3000 MODULE IP ADDRESS
Step 3. Click on the pull down list below Instrument Selec-tion.
Step 4. Click on the IP address of the instrument you are mapping. The IP address appears in the IP Address text field.
Step 5. If you do not find the IP address of the instrument you going to configure, type the IP address of the instrument in the IP Address text field. In our example we typed “168.266.110.35”. (See Fig. 256)
Step 6. To assign the IP address to a Node you need to click on the Node button you selected for this instrument. In our example we selected Node 5. You can set up to 16 Nodes on the Hardy Control-Link Network.
Step 7. Click on the Node 5 button. The IP address you selected from the list or the IP address you typed in the IP Address text field appears next to the Node 5 button. (See Fig. 257)
Step 8. Click in the Instrument Name text field next to the Node 5 IP Address. Type in a descriptive name for the Instrument you are configuring.
Step 9. If there is no check mark in the Talk Check Box to the right of the Node Address, click in the Check Box. A Check Mark appears. (See Fig. 257)
FIG. 256: HARDY CONTROL-LINK PAGE SELECTING NODE 5
FIG. 257: SELECTED INSTRUMENT’S IP ADDRESS APPEARS IN THE NODE 5 TEXT FIELD
Step 10. Click on the Save Settings button located at the bot-tom of the node address list. (See Fig. 258) An OK? message box appears. (See Fig. 259)
FIG. 258: SAVING THE NODE ADDRESS ASSIGNMENT
FIG. 259: OK MESSAGE BOX
Step 11. Click on the OK button if you are satisfied with your entry. The IP Address of the instrument you want to configure permanently appears in the Node IP Address field. (See Fig. 260) The instrument has a Node 5 address in the network until you change it to another node or delete the node address.
Step 12. If you are not satisfied or want to change something in the configuration, click on Cancel.
FIG. 260: NODE IP ADDRESS CONFIGURED

79 NetworkInstallation
Step 13. To remove the instrument from the list. Enter 0.0.0.0 in the IP Address field and click on the Node button you want to reconfigure.
Mapping Parameters to the HardyFloat Output Table
Here are a few examples of mapped outputs to illustrate the mapping procedures:
Step 1. Make a table of the sources you want to map.
NOTE: Do you remember the Index Numbers in the Host Message we set up when configuring the OPC Server? The Index numbers in the table corre-spond to those Index numbers. It is important to note that every Item in the OPC Server Host Mes-sage consists of two words.
Step 2. From the Main Web Page click on Configuration. The Configuration Page appears. (See Fig. 261)
FIG. 261: CONFIGURATION PAGE/SELECTING MAPPING SETUP
Step 3. Click on “Mapping Setup”. “The Mapping Setup 1” Page appears. (See Fig. 262)
FIG. 262: MAPPING SETUP PAGE 1
Step 4. Click on the Network Pull Down List. (See Fig. 263)
FIG. 263: MAPPING SETUP PAGE 1/SELECTING HARDY CONTROL-LINK FLOAT OUT
Step 5. Click on Hardy Control-Link Float Out. Hardy Control-Link float Out appears in the Network field with a Word and text field containing a “0”. It is important to note that every Item in the OPC Server Host Message consists of two words.
FIG. 264: HARDY CONTROL-LINK FLOAT OUT SELECTED/WORD 0
Step 6. In this case Word 0 is what we want. Click on the Select button to set the Destination. “EFO0”
Index # Source
0 Gross Weight Channel 1
2 Net Weight Channel 1
4 Gross Weight Channel 2
6 Net Weight Channel 2

HI-3000 Series 80 Operation and Installation
appears in the Current Mappings text field. (See Fig. 265)
FIG. 265: HARDY CONTROL-LINK FLOAT OUT/WORD 0 (EFO0) SET AS MAPPING DESTINATION
Step 7. Click on the “Jump to Source Page” button. The Mapping Setup Page 2 Appears. (See Fig. 266)
FIG. 266: MAPPING SETUP 2/SOURCE SELECTION PAGE
Step 8. Click on the Process Data Pull Down List. (See Fig. 267)
FIG. 267: MAPPING SETUP 2/SELECTING PROCESS DATA/GROSS WEIGHT
Step 9. Click on Gross Weight. (See Fig. 267) Gross Wt appears in the Process Data field with a Chan field containing the number 1 which is the channel we want.
FIG. 268: PROCESS DATA/GROSS WEIGHT CHANNEL 1 (HF14)
Step 10. Click on the Select button. “HF14” appears to the right of the assignment equals sign.
FIG. 269: GROSS WEIGHT-CHANNEL 1 ASSIGNED TO HARDY CONTROL-LINK FLOAT OUT
Step 11. Click on the Map button to map the assignment statement. (See Fig. 269)
FIG. 270: GROSS WEIGHT ASSIGNED TO HARDY CONTROL-LINK FLOAT OUT
Step 12. Click on the left arrow to return to Page 1.Step 13. Click on the Network pull down list and select
Hardy Control-Link Float Out again.Step 14. This time type the number “2” in the Word field.
(See Fig. 271)
NOTE: Remember the Items in the Host Message on the OPC Server consist of two words.
FIG. 271: HARDY CONTROL-LINK FLOAT OUT/WORD 2
Step 15. Click on the Select button. Hardy Control-Link Float Out Word 2 (EFO2) appears in the Current Mappings field. (See Fig. 272)

81 NetworkInstallation
FIG. 272: HARDY CONTROL-LINK FLOAT OUT/WORD 2 SELECTED AS DESTINATION
Step 16. Click on the “Jump to Sources Page” button. Map-ping Setup 2 appears.
Step 17. Click on the Process Data pull down list. (See Fig. 273)
FIG. 273: MAPPING PAGE 2 SELECTING NET WEIGHT
Step 18. Click on Net Wt. Net Wt appears in the Process Data field with Chan 1 to the right. (See Fig. 274)
FIG. 274: PROCESS DATA/SELECTING NET WEIGHT/CHANNEL 1
Step 19. Click on the Select button. Net Weight/Channel 1 (HFI8) appears in the Current Mappings field to the right of the Hardy Control-Link Float Out selection (EFO2).
FIG. 275: CURRENT MAPPINGS/NET WEIGHT/CHANNEL 1 (HFI8) ASSIGNED TO HARDY
CONTROL-LINK FLOAT OUT (EFO2)
Step 20. Click on the Map button to map the assignment statement. (See Fig. 275)
FIG. 276: NET WEIGHT ASSIGNED TO HARDY CONTROL-LINK FLOAT OUT
Step 21. Click on the left arrow to return to Page 1.Step 22. Click on the Network pull down list and select
Hardy Control-Link Float Out again.Step 23. This time type the number “4” in the Word field.
(See Fig. 277)
NOTE: Remember the Items in the Host Message on the OPC Server consist of two words.
FIG. 277: HARDY CONTROL-LINK FLOAT OUT/WORD 4
Step 24. Click on the Select button. Hardy Control-Link Float Out Word 2 (EFO4) appears in the Current Mappings field.
FIG. 278: HARDY CONTROL-LINK FLOAT OUT/WORD 4 SELECTED AS DESTINATION
Step 25. Click on the “Jump to Sources Page” button. Map-ping Setup 2 appears.
Step 26. Click on the Process Data pull down list. (See Fig. 279)

HI-3000 Series 82 Operation and Installation
FIG. 279: MAPPING PAGE 2 SELECTING GROSS WEIGHT
Step 27. Click on Gross Wt. Gross Wt appears in the Process Data field with Chan 1 to the right. Click in the Chan field and type the number “2” (See Fig. 280)
FIG. 280: PROCESS DATA/SELECTING GROSS WEIGHT/CHANNEL 2
Step 28. Click on the Select button. Gross Weight/Channel 2 (HFI5) appears in the Current Mappings field to the right of the Hardy Control-Link Float Out selection (EFO4).
FIG. 281: CURRENT MAPPINGS/GROSS WEIGHT/CHANNEL 2 (HFI8) ASSIGNED TO HARDY
CONTROL-LINK FLOAT OUT/WORD 4 (EFO4)
Step 29. Click on the Map button to map the assignment statement. (See Fig. 281)
FIG. 282: GROSS WEIGHT ASSIGNED TO HARDY CONTROL-LINK FLOAT OUT
Step 30. Click on the left arrow to return to Page 1.Step 31. Click on the Network pull down list and select
Hardy Control-Link Float Out again.
Step 32. This time type the number “6” in the Word field. (See Fig. 283)
NOTE: Remember the Items in the Host Message on the OPC Server consist of two words.
FIG. 283: HARDY CONTROL-LINK FLOAT OUT/WORD 6
Step 33. Click on the Select button. Hardy Control-Link Float Out Word 2 (EFO6) appears in the Current Mappings field.
FIG. 284: HARDY CONTROL-LINK FLOAT OUT/WORD 4 SELECTED AS DESTINATION
Step 34. Click on the “Jump to Sources Page” button. Map-ping Setup 2 appears.
Step 35. Click on the Process Data pull down list. (See Fig. 285)
FIG. 285: MAPPING PAGE 2 SELECTING NET WEIGHT
Step 36. Click on Net Wt. Net Wt appears in the Process Data field with Chan 1 to the right. Click in the Chan field and type the number “2” (See Fig. 286)
FIG. 286: PROCESS DATA/SELECTING NET WEIGHT/CHANNEL 2

83 NetworkInstallation
Step 37. Click on the Select button. Net Weight/Channel 2 (HFI9) appears in the Current Mappings field to the right of the Hardy Control-Link Float Out selection (EFO6) (See Fig. 287).
FIG. 287: CURRENT MAPPINGS/GROSS WEIGHT/CHANNEL 2 (HFI9) ASSIGNED TO HARDY
CONTROL-LINK FLOAT OUT/WORD 4 (EFO4)
Step 38. Click on the Map button to map the assignment statement. (See Fig. 288)
FIG. 288: GROSS WEIGHT ASSIGNED TO HARDY CONTROL-LINK FLOAT OUT
Step 39. You can continue this process up to Item FO62.Step 40. To see what has been mapped click on the word
here in the statement “Click here for an expanded map”. (See Fig. 289) The Expanded Map dialog box appears. (See Fig. 290)
FIG. 289: SELECTING AN EXPANDED MAP
FIG. 290: EXPANDED MAP DIALOG BOX
• Here is a table to show the mapping for the OPC Server.
Configuring EtherNet/IP Using RSLogix5000®
These configurations procedures assume that
RSLogix5000® and ControlLogix5000® with an EtherNet/IP™ module/bridge are set up and working correctly.
NOTE: RSLogix5000® and ControlLogix5000® are reg-istered trademarks of Rockwell Automation Inc.
NOTE: The dip switches do not function. It is a good idea to leave all of them in the OFF position.
Step 1. Create a new project or use an existing project and set the program in “Offline” mode.
Step 2. Right click the EtherNet/IP module/bridge in the I/O configuration. (See Fig. 291)
FIG. 291: I/O CONFIGURATION/ADDING A NEW MODULE
Item # Destination Source
FO00 Hardy Control-Link Float Output - Word 0 (EFO0)
Gross Weight Channel 1 (HFI4)
FO02 Hardy Control-Link Float Output - Word 2 (EFO2)
Net Weight Chan-nel 1 (HFI8)
FO04 Hardy Control-Link Float Output - Word 4 (EFO4)
Gross Weight Channel 2 (HFI5)
FO06 Hardy Control-Link Float Output - Word 6 (EFO6)
Net Weight Chan-nel 2 (HFI9)

HI-3000 Series 84 Operation and Installation
Step 3. Click on New Module. The Select Module type dia-log box appears. (See Fig. 342)
FIG. 292: SELECT MODULE TYPE
Step 4. Scroll down until you find “ETHERNET-MOD-ULE Generic Ethernet Module”
Step 5. Click on the Generic Ethernet Module.Step 6. Click on the OK button to select the module type.
The Module Properties - EtherNet_Bridge (ETHERNET-MODULE 1.1) dialog box appears. (See Fig. 293)
FIG. 293: MODULE PROPERTIES DIALOG BOX
Step 7. In the text field next to Name type in the name you want to use for the module. In our example we used Hardy.
Step 8. In the Description text field type in a description of the module. In our example we entered 3010 Unit.
Step 9. Click on the Comm Format pull down menu.Step 10. Click on “Data-INT”.Step 11. Click in the IP address field.Step 12. Enter the IP address of the module you are config-
uring.Step 13. Under “Connection Parameters” enter the follow-
ing:
Step 14. Click on the Next button.Step 15. In the Requested Packet Interval (RPI) field use the
up or down arrows to select 50 milliseconds, or double click in the field and type 50.0. (See Fig. 294)
Step 16. Make sure that the Inhibit Module is not checked.
FIG. 294: REQUESTED PACKED INTERVAL/SELECTING 50.0 MILLISECONDS
Step 17. Click on the Next button or the Finish button. The original dialog appears with the newly added “ETHERNET-MODULEHARDY” added to the I/O configuration list and the Controller Tags list. (See Fig. 295)
FIG. 295: ETHERNET-MODULE HARDY ADDED TO I/O CONFIGURATION LIST
AssemblyInstance
Size
100 125
150 125
1 0

85 NetworkInstallation
Step 18. This completes the EtherNet/IP configuration for the Hardy HI 3000 Modules.
MappingMapping is used to:
1. Configure local inputs and outputs of the 3000 Con-troller using Boolean or non-Boolean statements.
2. Map parameters between Controllers using an Ethernet Network. (Hardy Control-Link)
3. Map parameters, setpoints, or commands between the local controller and any of the supported com-munication networks, including ControlNet, Allen-Bradley Remote I/O, Profibus and DeviceNet.
Note: The 3000 Controllers are Masters on DeviceNet, meaning any parameter can be assigned (mapped) to 3rd party I/O on the DeviceNet Network. The Rockwell Auto-mation software package "RSNetworx" is used to assign the I/O on the plant network.
Any number of Sources can be mapped to one Destination using the Boolean Statements in the Advanced Mapping Screen.
Step 1. Select One Destination from the pull down lists in the Local, Network, or Control fields. Once selected, the Destination will automatically fill in on the left-hand side of the equation in the mapping field.
Step 2. Select one Source in the same manner as in step a. The source can reside in the local controller as a parameter, as a point on one of the network tables, or as a parameter on another 3000 Controller on the network. Once selected, the source will automati-cally fill in on the right-side of the equation in the mapping field.
Step 3. If more than one source is desired, select one of the Boolean Operators (And, Or, Not), and then repeat step 2 to select the next source.
Step 4. To initiate the displayed mapping equation, select the 'Map' key.
Step 5. To Unmap - Highlight the Mapping you want to unmap. Copy and paste the map into the Map text field. Press the Unmap button. The Mapping disap-pears from the list.
Step 6. For more information about Mapping go to the Mapping Chapter for each individual HI 3000 Series product.

HI-3000 Series 86 Operation and Installation

87 E-Mail
E-MAIL: CONFIGURATION AND OPERATION
OverviewThe HI 3000 Series instruments are configured with E-mail capability (SMTP Sender) that enables the user to send either Basic Alarm E-mails or Custom Event E-mails to remote locations on a local network, wide area network or the Inter-net. The E-mail capability allows the user to maintain a sys-tem update automatically listing any alarm conditions or events that occur in the weigh process or condition monitor-ing system. It provides an alternative to networked audio or video alarms which cannot be detected when personnel are away from the process or control room itself or outside of the plant. In addition you can configure the filters in your browser to collect certain E-mails for a certain category.
NOTE: The HI 3000 Series Instruments cannot receive E-mail messages.
The Standard Format E-mail allows the user to specify up to 3 groups of E-mail addresses where alarms can be sent. The 3 groups of E-mail addresses can list as many as can fit in a 240 character address field per group. For example:
• [email protected], [email protected], [email protected] - will yield fewer group addresses.
• [email protected], [email protected], [email protected] - will yield far more group addresses.
In addition to each E-mail address, the user can select which events/alarms are forwarded by selecting the setpoints (1-12) from a list which sends a predefined formatted E-mail to the list of E-mail addresses in the group. There is no limit as to how many events/alarms can be forwarded to an E-mail address.
The Custom Format E-mail is configured using the Custom Event E-mail Setup web page and the Mapping Web Page. The Custom Event E-mail allows the user to define the Des-tination, Subject and Body of the E-mail. In addition to the three main parts of an E-mail the user can define which events trigger the E-mail. This is accomplished by defining the events through the use of tokens (< >) in the body of the E-mail. To illustrate:
Body = <2C0><50><HO0.0>
<2C0> is the parameter for Gross Weight on Channel 1 and is replaced by the words - “Gross Weight”
<50> is replaced by the current date and time.
<HO0.0> is replaced by a floating point integer reflecting the actual Gross Weight - 100.000
All configuration procedures must be performed from the web-browser. The DNS server address can be entered from the front panel of any HI 3000 Series Instrument.
Understanding IP Addresses
An IP address consists of four octets (1 octet = 8 bits), or 32 bits. The value in each octet ranges from 0 to 255 decimal, or 00000000 - 11111111 binary.
These octets are broken down to provide an addressing scheme that can accommodate large and small networks. There are five different classes of networks, A to E. Here, we'll only be addressing classes A to C, since classes D and E are reserved. To determine the class of an address, look at the first octet of the dotted-decimal address.
Class A: 1 - 126 (e.g. 10.1.23.19)Class B: 128-191 (e.g. 172.16.19.48)Class C: 192-223 (e.g. 193.18.9.10)
In a class A address, the first octet is the network portion, so the class A example above has a major network address of 10. Octets 2, 3, and 4 (the next 24 bits) are for the network manager to divide into subnets and hosts as she/he sees fit. Class A addresses are used for networks that have more than 65,536 hosts (actually, up to 16,581,375 hosts!).
In a class B address, the first two octets are the network por-tion, so the class B example above has a major network address of 172.16. Octets 3 and 4 (16 bits) are for local sub-nets and hosts. Class B addresses are used for networks that have between 256 and 65,536 hosts.
In a class C address, the first three octets are the network portion. The class C example above has a major network address of 193.18.9. Octet 4 (8 bits) is for local subnets and hosts - perfect for networks with less than 256 hosts.
Glossary of E-Mail Terms
Gateway
A node on a network that serves as an entrance to another network. In enterprises, the gateway is the computer that routes the traffic from a workstation to the outside network that is serving the Web pages. In homes, the gateway is the ISP that connects the user to the internet.

HI-3000 Series 88 Operation and Installation
SMTP
Short for Simple Mail Transfer Protocol, a protocol for sending e-mail messages between servers. Most e-mail sys-tems that send mail over the Internet use SMTP to send mes-sages from one server to another; the messages can then be retrieved with an e-mail client using either POP or IMAP. In addition, SMTP is generally used to send messages from a mail client to a mail server. This is why you need to specify both the POP or IMAP server and the SMTP server when you configure your e-mail application.
DNS
Short for Domain Name System (or Service), an Internet ser-vice that translates domain names into IP addresses. Because domain names are alphabetic, they're easier to remember. The Internet however, is really based on IP addresses. Every time you use a domain name, therefore, a DNS service must translate the name into the corresponding IP address. For example, the domain name www.example.com might trans-late to 198.105.232.4. The DNS system is, in fact, its own network. If one DNS server doesn't know how to translate a particular domain name, it asks another one, and so on, until the correct IP address is returned.
POP
Short for Post Office Protocol, a protocol used to retrieve e-mail from a mail server. Most e-mail applications (some-times called an e-mail client) use the POP protocol. There are two versions of POP. The first, called POP2, became a standard in the mid-80's and requires SMTP to send messages. The newer version, POP3, can be used with or without SMTP.
Configuring the E-Mail Server
Step 1. Contact your Network Administrator for the correct settings. You will need the following:
• Name or IP Address of the Mail Server• Mail User ID• Return Mail Address• E-Mail Password (if required)
Step 2. From the Instrument Home Web Page click on Con-figuration. (See Fig. 296) The Configuration web page appears. (See Fig. 297)
FIG. 296: INSTRUMENT HOME PAGE/SELECTING CONFIGURATION
FIG. 297: CONFIGURATION WEB PAGE/SELECT-ING E-MAIL
Step 3. Click on Email. The E-Mail Configuration Web Page appears. (See Fig. 298)

89 E-Mail
FIG. 298: E-MAIL CONFIGURATION WEB PAGE
Step 4. Click in the text field next to “Mail Server” and enter either the Mail Server name or the Mail Server IP Address.
Entering the Mail Server Name from the Front Panel
Step 1. If you enter a name for the Mail Server you need to first enter the DNS Server Address from the front panel of the HI 3000 Series Instrument as follows:
• From the Front panel of the HI 3000 Series Instrument press the Setup/3 button. The Con-figuration Menu appears. (See Fig. 299)
FIG. 299: CONFIGURATION MENU/SELECTING SETUP
• Press the down arrow button until the cursor is in front of SETUP.
• Press the Enter button. The Setup Menu appears. Press the up arrow button until the cursor is in front of Ethernet. (See Fig. 300)
FIG. 300: SETUP MENU/SELECTING ETHERNET
• Press the Enter button. The Ethernet sub-menu appears. (See Fig. 301)
FIG. 301: ETHERNET SUB-MENU
• Press the Down Arrow button until the cursor is in front of DNS. (See Fig. 301)
• Press the Clr button to clear the entry. Use the alphanumeric keypad to enter the DNS Server IP Address. If you do not know the IP Address, contact your Network Administrator for the IP Address.
NOTE: The IP Address consists of 4 octets with a period between each octet. Make sure you enter the peri-ods between each octet (set of numbers).
• Press the Enter Button to set the entry.• Press the Exit button until you return to the
Main Menu.• The DNS Address is set.
Step 2. Enter the Mail Server IP Address.
Step 3. If you are sending E-mail outside your local area network (segment) you need to get the following three IP addresses from the Network Administrator and do the following:
5. Instrument IP Address6. DNS IP Address7. Gateway IP Address
NOTE: You must enter these IP Addresses whether you are using a Mail Server name or IP Address.
CONFIGURATION MENU ADJUST SETPOINTS - > SETUP - > CALIBRATION - >
>
>
SETUP MENU Set Cl ock -> Devicenet -> Ethernet ->
>
ETHERNET Gate 192.168.110.1 DNS 192.168.100.1 DHCP 10.10.10.40

HI-3000 Series 90 Operation and Installation
• To enter the IP Addresses, press the up or down arrow buttons until the cursor is in front of Add. (See Fig. 302)
FIG. 302: ETHERNET MENU/ENTERING INSTRU-MENT IP ADDRESS
• Press the Clr button to clear the entry.• Use the alphanumeric key pad to enter the
Instrument Address.• Press the Enter button. This sets the Instrument
IP Address.• Press the down arrow button until the cursor is
in front of Gate (Gateway). (See Fig. 303)• Press the Clr button to clear the entry.• Use the alphanumeric key pad to enter the
Gateway Address.• Press the Enter button. This sets the Gateway
IP Address.• Press the down arrow button until the cursor is
in front of DNS. (See Fig. 303)
FIG. 303: ETHERNET MENU/ENTERING DNS IP ADDRESS
• Press the Clr button to clear the entry.• Use the alphanumeric key pad to enter the
Gateway Address.• Press the Enter button. This sets the DNS IP
Address.• Press the Exit button until you return to the
main menu.Step 4. Now that you have entered the Mail Server Name
go back to the Web Page.
Continuing E-Mail Configuration from the Web Page
Step 5. Click in the text field next to Mail User ID. Enter your Mail User ID (Account) name or number.
• If you do not know what your account number is, contact your Network Administrator for this information.
• If you do not have an account number have your Network Administrator set one up.
Step 6. Click in the text field next to Return Mail Address. This is the address that appears in the “From” field of the E-mails that are sent from the HI 3000 Series Instrument. (See Fig. 304)
FIG. 304: SETTING THE STANDARD 3-MAIL/MAIL SERVER, USER ID, RETURN MAIL ADDRESS
Step 7. Click in the text field next to Password.
• If a password is required type it in. • If a Password is not required leave the text field
blank.
Configuring Standard E-Mail
Step 1. Click in the text field next to “Mail to Address 1”. If there is already an address in this text field dou-bleclick to highlight the entire entry.
Step 2. Type in the E-Mail Address you want the event or alarm e-mail(s) sent to. (See Fig. 305)
FIG. 305: SETTING THE STANDARD E-MAIL “MAIL TO” ADDRESSES AND SELECTING SETPOINTS
> ETHERNET Addr 192.168.110.55 Mask 255.255.0.0 Gate 192.168.110.1
>
ETHERNET Gate 192.168.110.1 DNS 192.168.100.1 DHCP 10.10.10.40

91 E-Mail
Step 3. In the List of Setpoints click on the setpoints you want included in the E-Mails. (See Fig. 305) You can Select All Setpoints by clicking on All Set-points. If you want to select less than 12 setpoints, click and hold down the Ctrl (Control) button. Place the cursor over the Setpoints you want to include and left click.
Step 4. Repeat this process for every Setpoint you want to include.
Step 5. Repeat steps 1-4 for “Mail to Address or Group 2” and “Mail to Address or Group 3”.
Step 6. Click on the Save Button.Step 7. If you need assistance click on help at the top of the
page.Step 8. This completes the Standard E-Mail Configuration.
Configuring Custom E-Mail
About Custom E-Mail
The Custom E-Mail has 10 user defined templates which you can select from the E-Mail # pull down menu. Each template has a to address, subject and body. You can modify the tem-plates to fit your requirements by double clicking in each field you want to change. When you save a modified tem-plate, that will now become the template for that E-mail number. Now when you click on the E-mail #, the modified template appears in the text field in place of the original tem-plate’s information. The “To Address” is the E-mail address you wish to receive the E-Mail. The “Subject” appears in the Subject field. The E-Mail message text is located in the Body text field.
Step 1. Click on the right arrow in the Standard E-Mail Web page, the Custom E-Mail page appears. (See Fig. 306)
FIG. 306: CUSTOM E-MAIL WEB PAGE
Step 2. Click on the E-mail # pull down menu and select the E-mail template you want. The preselected tem-
plate information appears in the To Address, Sub-ject and Body.
Step 3. If you are satisfied with the configuration in the original template click on the Save button.
Step 4. To change the text fields, double click in the fields to highlight the text and type in the new informa-tion. (See Fig. 307)
FIG. 307: E-MAIL TEMPLATE FOR E-MAIL #0
Step 5. Click in the “To address text field”. Type in the address you want the E-mail sent to. Make sure to use the “at symbol (@)” between the User Name and the Domain Name, otherwise the server will not know that it is an E-Mail. Also make sure you put the correct extension to determine the type of organization the E-mail is being sent to (e.g. .com, .org, .edu, .net etc.). (See Fig. 308)
FIG. 308: PARTS OF AN E-MAIL ADDRESS
About Tokens
Tokens are symbols that you enter in the subject or the body of the Custom E-mail to format the E-mail or to insert a parameter value. Tokens begin with the “less than” symbol (<) and end with the “greater than” symbol (>). You can enter any of the instrument’s parameter values by using the tokens with the form <PARAMETERNUMBER>, where
User Name
DomainName
Type ofOrganization

HI-3000 Series 92 Operation and Installation
PARAMETERNUMBER is the parameter number in hexa-decimal format, for example Gross Weight = <2C0>. To get a list of the Parameter Numbers click on parameters. The Parameter Dump page appears listing the Parameters for the HI 3000 Series instrument you are connected to. (See Fig. 309)
FIG. 309: LIST OF PARAMETER DESCRIPTIONS AND HEXADECIMAL NUMBERS
You can also place the value of any MAP term into the E-mail by using tokens with the form <MAPTERM>. To get a list of the MAP terms, click on “map”. The MAP Dictionary appears. (See Fig. 310)
FIG. 310: MAP DICTIONARY
Step 6. Double click in the “Subject Text Field”. Enter a description of the type of E-mail you are sending. In our example we used “A custom E-mail from <1>”. You can type in any description you want but you must put in the Parameter number or MAP
Value between the tokens. In our example <1> refers to the Hexadecimal number for Operator ID which is 0001. Note that the Operator ID parameter number is 0001. You can enter the leading zeroes or leave them out whichever you prefer.
Step 7. Click in the Body Text Field. Enter the Parameter number in hexadecimal notation. In our example we entered the Gross Weight Parameter <2C0>.
NOTE: Gross Weight is a read only parameter.
Step 8. Enter the Time and Date Parameter #50. <50> This is replaced with the current date and time.
Step 9. Enter the Digital Output “<HO0.0>”. This is replaced by a floating point number, either 0 or 1 depending on the state of HO0.0 (Relay 1)
Step 10. To see an expanded version of the tokens click on expand. The Expanded Report appears with the tokens replaced by the Parameter, Date and Time. Expanding the tokens is a good idea to make sure the parameter numbers entered are what you are looking for in an E-mail report. (See Fig. 311)
FIG. 311: EXPANDED VIEW OF ENTERED TOKENS
Step 11. Click on the Save button to save the E-mail config-uration.
Step 12. Custom E-mails are sent when the “E-mail trigger bit” associated with it changes from a 0 to a 1. The 10 trigger bits are located in Word 3 of the Hardy Output Table (HO3.0, HO3.1, and so on)
HO - Hardy Output Table
HO3.0 - HO3.9 = E-mail Trigger Bits
You need to define an equation that establishes when the bits are set. To define an equation that determines when these bits are set, go to the Mapping Setup Page.

93 E-Mail
Step 13. Click on Configuration. The Configuration Web page appears. (See Fig. 312)
FIG. 312: CONFIGURATION WEB PAGE/SELECTING MAPPING SETUP
Step 14. Click on Mapping Setup. The Mapping 1 Web Page appears. (See Fig. 313)
FIG. 313: MAPPING SETUP1/SENDING CUSTOM E-MAIL
Step 15. For our example we used the following equation: HO3.0 = HI0.0 which says in effect “send Custom E-mail #0 when Local Input 1 (HI0.0) goes to 1. Click on the E-mail pull down menu. (See Fig. 314)
FIG. 314: MAPPING SETUP 1/SELECTING SEND EMAIL
Step 16. Click on Send Email. Send Email appears in the menu and Email # appears to the right with a Select button. You can create up to 10 custom e-mails. Simply type in the e-mail number you want to go with Local Input #1. In our example we selected Email #0. (See Fig. 315)
FIG. 315: ENTERING EMAIL NUMBER
Step 17. Click on the Select button. The Destination HO3.0 appears on the left hand side of the equation. (See Fig. 316)
FIG. 316: SEND EMAIL #0 ENTERED IN THE EQUATION
Step 18. Click on the Jump to Sources Page. The Mapping Setup Page 2 appears. (See Fig. 317)

HI-3000 Series 94 Operation and Installation
FIG. 317: MAPPING SETUP 2 PAGE
Step 19. Click on any of the pull down menu you want to assign to the e-mail. In our example we selected Local Input. (See Fig. 318)
FIG. 318: SELECTING LOCAL INPUTS
Step 20. When you select Local Input, to the right of the Input# a select button appears. (See Fig. 319)
FIG. 319: SELECTING LOCAL INPUT #1
Step 21. Click on the Input# text field and type in the Local number you want (1 - 5). Click on the Select but-ton. The Source appears on the right side of the equation. (See Fig. 320)
FIG. 320: EQUATION ENTERED (HO3.0=HI0.0)
Step 22. Click on the Map button. The equation appears above the Map and Unmap text field. (See Fig. 321) This means that the mapping process is com-plete.
FIG. 321: E-MAIL MAPPING COMPLETE
Step 23. Another mapping method, if you know the Destina-tion and Source addresses, is to type them into the Map text field. In our example simply type: HO3.0=+HI0.0. Click on Map and your are done.
Testing E-Mail
To test the Standard or the Custom E-mail do the following:
Step 1. Click in the Test Address text field.Step 2. Type in the e-mail address you want the test mes-
sage to go to. (See Fig. 322)
FIG. 322: TESTING E-MAIL
Step 3. Click on the Save Button to save the e-mail and set-tings.
Step 4. Click on the Test button. The e-mail is sent to the Test Address.

95 E-Mail
Step 5. If the e-mail does not arrive at the test destination. check your configuration again and reconfigure your e-mail.
Step 6. Test the e-mail again until the mail is successfully delivered to the test address.
Setting up Filters in E-mail Applications
You can set up filters in Microsoft® Outlook® which sort the E-mails into preselected categories. Check their User Guide or Help sections to find out how to create Filters.
NOTE: Outlook® is a registered trademark of the Micro-soft Corporation.

HI-3000 Series 96 Operation and Installation

97 SecuritySetup
SECURITY: SETUP
OverviewThe HI 3000 Series products all have security capability where the manager can set Medium and High security levels for each high level menu. All the HI 3000 instruments have a built in Low Security Level which is the default setting. There are some Menus that you cannot enter, such as the Security Menu, Factory Default Menu or Self Test Modify Menu. These Menus are reserved for supervisors, engineers or service personnel. Once an Ingredient or instrument is configured or calibrated you may want to secure these menus from being changed by operators or other personnel who are not directly involved in the HI 3000 Series Controlled pro-cess. Setting a Medium or High security level for an instru-ment considerably reduces the possibility of problems that might arise from unauthorized personnel changing critical control parameters which may result in misprocess or cata-strophic system failure.
Security Levels
• Low - Requires no password• Medium - Requires password to access
some but not all top level menus.• High - Requires password to access all top
level menus.
All Top level menus (except security) can be assigned their own security level. These include:
• Adjust Ingredient• Setup• Calibration• Options• I/O Mapping
If a menu has a Non-Low Security Level, when a user enters the menu a password is requested. If the user enters a bad password or no password the user is given read access only to all sub-menus.
Setting up Passwords from the Front Panel
Step 1. From the Standby Display press the Setup button. The Configuration Menu appears. (See Fig. 323)
FIG. 323: CONFIGURATION MENU/SELECTING SECURITY
Step 2. Press the up or down arrow buttons until the cursor is in front of “SECURITY”. (See Fig. 323)
Step 3. Press the Enter button. The Security Menu appears with the cursor in front of “Set Security Menu”. (See Fig. 324)
FIG. 324: SECURITY MENU/SETTING SECURITY MENU
Step 4. Press the Enter button. The Set Security Menu appears with the High Level Menus listed with default LOW security levels. (See Fig. 325)
Step 5. Press the up or down arrow buttons until the cursor is in front of the selected menu.
FIG. 325: SET SECURITY MENU
NOTE: The menus in Figure 325 are for illustration pur-poses only. Each instrument will have different menus. There are more menus than the three that are shown. You will have to scroll down through the menu to see all of them.
Step 6. Press the left or right arrow buttons until the secu-rity level you want to set for the selected menu appears.

HI-3000 Series 98 Operation and Installation
Step 7. Press the Enter button to set the entry.Step 8. Continue Steps 5 -7 until you have set the security
levels for the selected menus. (See Fig. 326)
FIG. 326: SECURITY LEVELS ASSIGNED FOR EACH MENU
Step 9. Press the Exit button until you return to the Standby Display.
Setting up Passwords from the Browser
Step 1. From the HI Series 3000 Home Page, click on Con-figuration. (See Fig. 327) The Configuration Page appears. (See Fig. 328)
FIG. 327: HOME PAGE/SELECTING CONFIGURATION
NOTE: For illustration purposes we selected the Filler/Dispenser/IBC Home page. It could be any Home page for any of the HI 3000 Series controllers.
FIG. 328: CONFIGURATION PAGE/SELECTING SECURITY
Step 2. Click on Security. An Enter Password Dialog box appears. If you are setting up the security for the first time, just type “0” without the quotation marks in the Password field. If this is a change in the set-tings you will have to enter the password that allows you to enter the security page. (See Fig. 329)
FIG. 329: ENTER NETWORK PASSWORD DIALOG BOX
Step 3. If you want to save the password in the password list click on the check box to next to “Save the pass-word in your password list.
Step 4. Click on OK.Step 5. If you entered an incorrect number or no number
nothing happens. If you try three times and the password is still not correct an Error page appears. (See Fig. 330) Contact you Network Administrator for the correct password.

99 SecuritySetup
FIG. 330: PASSWORD AUTHENTICATION FAILED
Step 6. To return to the Dialog Box, click on the browser back arrow.
Step 7. If you are setting up the security page for the first time, (i.e. no passwords or security levels have been setup) the Security Page appears with default set-tings. (See Fig. 331)
Step 8. The Security Page appears with the previous set-tings.
FIG. 331: CONFIGURATION/SECURITY PAGE
Step 9. Click in the Medium Password field and type in a 1-4 digit password. (See Fig. 331) For example 1234.
Step 10. Click in the High Password field and type in a 1-4 digit password. (See Fig. 332) For example 5678.
FIG. 332: CONFIGURATION - SECURITY PAGE TYPING PASSWORDS
Step 11. Click on a pull down menu next to the Menu you want to enter a security level. (See Fig. 333)
Step 12. Click on the level you want to set. Low, Medium, or High.
FIG. 333: CONFIGURATION - SECURITY/SELECTING SECURITY LEVEL FOR A MENU
Step 13. Continue to set the security levels for the High Level Menus you select. (See Fig. 334)
FIG. 334: CONFIGURATION - SECURITY/PARAMETERS SET FOR SECURITY LEVELS
Step 14. Click on the Enter Parameters button.Step 15. Security Levels Setup Complete.Step 16. If you forget your security level just log on to the
instrument.
Log On Procedures
When operating an HI Series 3000 instrument it is a good idea to log onto the instrument. Log On means that you enter your User ID along with the password. This establishes your security level allowing you to use the menus for your level of security.
Logging on from the Front Panel
Step 1. From the Standby display press on the User/. but-ton. The Enter User Name Display appears. (See Fig. 335)
Step 2. Press the Clr. (Clear) button to clear the entry.Step 3. Use the alphanumeric keypad to enter your user
name.

HI-3000 Series 100 Operation and Installation
FIG. 335: LOGGING ON/ENTERING USER NAME
Step 4. Press the Enter button to set the entry. The Enter Password Display appears. (See Fig. 336)
FIG. 336: LOGGING ON/ENTERING PASSWORD
Step 5. Press the Clr. (Clear) button to remove the previous entry.
Step 6. Type in your password.Step 7. Press the Enter button to set the entry. The Security
Level Status display appears. This is a read only display listing your security level status. (See Fig. 337)
FIG. 337: LOGGING ON/STATUS DISPLAY - SECURITY LEVEL HI
Step 8. Press the Exit button until you return to the Standby Display.
Step 9. Log On Complete.
Log On from the Browser
Unlike the Front Panel you cannot Log On or Log off the instrument from the browser. However if security levels have been set, you can be required to log into a Menu. If you try to enter a menu with a security level, a Log On dialog box appears which asks you to enter your User ID and Pass-word. (See Fig. 338)
FIG. 338: LOG ON/ENTER NETWORK USER ID AND PASSWORD
Step 1. Enter you user ID.Step 2. Enter your PasswordStep 3. Click on OK to gain access to the Menu.
Log Off Procedures from the Front Panel
Quite often a user may want to log on to the instrument to do some configuration or a calibration. It is a good idea to log off the instrument after you complete the tasks to avoid another user, who may not have as high a security level as you, from accessing secure menus.
Step 1. From the Standby display press on the User/. but-ton. The Enter User Name Display appears. (See Fig. 339)
FIG. 339: REMOVING USER NAME
Step 2. Press the Clr button to clear your user name.Step 3. Press the Enter button to set the entry.
Step 4. Press on the Enter Button. The Enter Password Dis-play appears. (See Fig. 340)

101 SecuritySetup
FIG. 340: ENTER A “0”
Step 5. Press the Clr. (Clear) button to clear your password.Step 6. You can press the Enter button to set the security
level to default LOW or you can enter a “0” to reset the security level of the instrument to a default LOW level.
Step 7. Press the Exit button until the Standby Display appears.
Step 8. You have now logged off the instrument.

HI-3000 Series 102 Operation and Installation

103 Master DisplayOperation
HI 3001: MASTER DISPLAY
OverviewThe HI 3000 Series Master Display (HI 3001) allows the user to configure, operate and calibrate up to sixteen (16) HI 3000 Series Instruments from the Master Display Front panel. The unique interface allows the user to select the instrument and operate the instrument from the Master dis-play as if the user was operating the selected instrument itself. When you select the instrument you want, the HI 3001 Master Display virtually becomes that instrument, making all the instrument’s functionality available to the user. The Master Display automatically senses and lists all the HI 3000 Instruments connected to the Hardy Control-Link Network. By pushing the Station button you can move through the list until the instrument you want to operate is displayed. Simply push the Enter button and the HI 3000 Station can be oper-ated from the front panel of the Master Display. By mount-ing the Master Display in the Control Room or in any convenient location, you can operate, configure and calibrate an instrument without having to go to the instrument itself. Excellent for operating HI 3000 blind remote stations.
Getting StartedBefore operating the Hardy HI 3001 Master Display, check to make sure the following procedures have been performed:
• Power and Load Point cables properly installed.
• Communication cables properly installed.• Calibration Performed.
All the features of the Master Display operate the same no matter what the interface. First let’s get familiar with operat-ing the Master Display from the front panel of the instru-ment. (See Fig. 341)
FIG. 341: MASTER DISPLAY/FRONT PANEL
Help
About Help
As you move through the setup/configuration menus you may on occasion need assistance. If you need help, do the following:
Step 1. Use the up and down arrows and move the cursor in front of the Menu Item you want help on.
Step 2. Click the Help button either on the front Panel, a Help Dialog appears. The help dialog tells you what the Menu Item is used for or other descriptive infor-mation to help you enter the right parameters for the current menu item.
Step 3. Push the Exit button to return to the current menu.
Front Panel Display
The Front Panel Display is a 4 line x 20 Alphanumeric char-acter LCD. The screen displays all the menus for Configur-ing, Calibrating and Operating any HI 3000 Series Instrument. It is important to note that the button functions are based on the selected instrument. Please refer to the spe-cific instrument operating manual for a list and description of button functions or press the “Buttons” button to see a list of the button functions for the selected instrument.
Button Functions
Start Button
The Start Button starts or restarts a process.
Stop Button
The Stop button if pressed once will pause a process. If the Stop Button is pressed twice it stops the process.
Help Button
The Help button displays a Help message for the current Menu item (the Menu item in front of the cursor) that is dis-played. In Standby the Help button does not display a Help message.
Station Button
The Station button selects a station (instrument) on the net-work. It is important to note, when you select an instrument the buttons on the front panel of the Master Display function exactly the same as the buttons on the front panel of the selected instrument except for the “Station” button and “But-tons” button.
- _@Clear

HI-3000 Series 104 User Guide
Buttons Button
The Button key provides a list of the buttons and their func-tions that are available when selecting a each HI 3000 Series instrument. For example if you select an HI 3030 Weight Controller the buttons list would indicate that the Tare Value is selected by pushing alphanumeric button #7. (See Fig. 342) If you selected an HI 3010 the buttons list would indi-cate that Cycle is selected by pushing alphanumeric button #7. (See Fig. 343)
FIG. 342: HI 3030 BUTTON CONFIGURATION
FIG. 343: HI 3010 BUTTON CONFIGURATION
Setup/3/DEF Button
The Setup button assumes the Setup parameters of the selected HI 3000 Series instrument.
Test/9/WXYZ Button
The Test button assumes the Test parameters of the selected HI 3000 Series instrument.
Setting the IP Address
Use the IP Setup program on the Web Browser. See “Setting or Changing the IP Address using the Ethernet” in the Cabling Section of this manual for complete instructions.
Installing the HI 3001
For installation instructions please go to the HI 3010 or the HI 3030 Service Manuals, Chapter 3: Installation. For cabling installation instructions for network cards go to the HI 3000 Installation and Operation Manual, Cabling Section.
Selecting an Instrument on the Network
Step 1. Press the Station button. The Master Config. dis-play appears. (See Fig. 344)
FIG. 344: MASTER CONFIGURATION DISPLAY/HARDY 3030 WEIGHT CONTROLLER AT IP
ADDRESS 192.168.110.24
Step 2. Press the left or right arrow buttons to scroll through the list of HI 3000 instruments that are cur-rently connected to the network. When you have found the instrument you want to monitor or con-figure stop.
Step 3. Press the Enter button. The Main Menu of the instrument you have selected appears. (See Fig. 345) In our example it is the Summary display of an HI 3030 Weight Controller.
FIG. 345: SUMMARY DISPLAY/HI 3030 WEIGHT CONTROLLER
Step 4. Press the “Button” button. The Button Menu appears with a list of all the buttons for the instru-ment to which you are connected.
Step 5. Use this list when you want to activate a button that does not appear on the front panel.
Step 6. Now the instrument you are connected to can be configured and operated from the Master Controller HI 3001.
Software Downloads for HI 3000 SeriesSoftware downloads are generally done for one of the fol-lowing reasons:
• Publication of a Technical Bulletin• Recommendation from Technical Support or Hardy Web
Tech
Step 1. In a web browser, go to www.hardysolu-tions.com/3000series/webserver/3000support/
BUTTONS Tar e Val (# 7) Tes t (# 9 ) User (. )
>
BUTTONS Ingr edient (# 1) Amount (# 4 ) Cycl e (# 7)
>
Master Conf igChoose displ ay192.168.110.24Har dy 3030
1 0 0 0 0 .0 0 l b net2 0 0 0 0 .0 0 kg gr oss3 0 0 0 0 .0 0 oz gr oss4 0 0 0 0 .0 0 g net
>

105 Master DisplayOperation
downloads/downloads.php to open the 3000 Series Download page.
FIG. 346 DOWNLOADS PAGE
Step 2. Select the type of software to download.
Step 3. Find and start the Auto Update.exe program.
Step 4. Click Find to search for and list the units that are online on this network.
Step 5. Select the IP address of the unit you want to upgrade.
Step 6. Click Browse to find and select the file you downloaded..
Step 7. With both the IP address and file selected, click Update. When asked for a User Name, enter hardy, and for Password use updatepass (all lowercase ) and click OK. A percent complete bar will show the progress of the upgrade followed by a screen indicating the programming is complete.
NOTE: If Update does not display the Password screen, your program file may have too long of a path from the root directory. Try moving your files up to your root directory and run again.
Step 8. Cycle power on your HI 3000 series instrument.

HI-3000 Series 106 User Guide

107 Glossary of Terms
GLOSSARY OF TERMS
ACCURACY Closeness of a reading to the actual value of the quantity being measured.
ALARM Indication of a tolerance deviation.
APPURTENANCE Any added equipment other than the weigh vessel, platform scale or feeder. Pipes, Valves etc.
BAUD RATE Baud rates are used as a measure of how fast serial data is transmitted. (BIT/SEC). The higher the number the faster the data is sent between 2 devices.
BI-DIRECTIONAL A capability used to transmit data in either direction at the same time, for example: to or from the instrument
CAPACITY The maximum weight that can be placed on a scale or balance.
CHECK WEIGHING Comparing a weight against limits to determine if the weight is within preset limits.
CLEAR KEY A key used to clear data or formats entered into a menu.
DEAD BAND A value used to prevent relay chatter once the setpoint is reached.
DEAD LOAD Weight of hopper assembly or platform assembly sitting on top of load cells.
DECIMAL POINT POSITION
Menu item used to set the decimal point position for all display readouts.
DISPENSER Dispensing is a Loss-in-Weight process. The Dispenser measures the weight loss out of a vessel until a pre-configured weight set point has been reached
DISPLAY A device used to show information from the instrument.
ENGINEERING UNITS Pounds (lbs), Kilograms (kg), ounces (oz, grams (g)
ELECTROSTATIC DISCHARGE
Electrostatic Discharge is an electric charge (static electricity) which occurs when an electrically charged object such as a person, touches an HI 3000 Series Instrument. to avoid damage to personnel and to the unit, a grounded static control wrist strap should always be worn when opening and/or servicing an instrument.
E-MAIL Short for electronic mail, the transmission of messages over communications net-works.
ENTER KEY This key is used to accept user input into the memory.
EPROM Electrically Programmable Read-only Memory.
ERROR A message that indicates an unacceptable input has been entered.
EVEN A parity configuration.
EXCITATION DC voltage supplied to the load cell for power.
FILLER Filling is a Gain-in-Weight process. The Filler measures the weight gain into a vessel until a pre-configured weight set point has been reached.

HI-3000 Series 108 Operation and Installation
FULL-SCALE Full scale input as defined by instrument and load cell parameters. Example: 3mV/V load cell @ 10 volts = 30mV full scale.
GRADUATION SIZE Minimum increment displayed by the instrument
GROSS WEIGHT An overall weight exclusive of tare deductions. Weight of material plus container.
IBC Intermediate Bulk Container
INTERNET The Internet is a system of linked networks that are worldwide in scope and facilitate data communication services such as remote login, file transfer, electronic mail, the World Wide Web and newsgroups.
INTRANET An intranet is a private network utilizing Internet-type tools, but available only within that organization.
KILOGRAMS A unit of mass in the metric system. Equal to 1000 grams or 2.2046 pounds. “kg” rep-resents kilograms on the display.
LEVELLING The procedure that sets the scale so that a scale platform is exactly horizontal (level).
LED Light Emitting Diode. these are used as status indicators.
LOAD CELL A device which produces output signal proportional to the applied weight or force. Also called a strain gauge.
MENU A set of prompts used to configure the instruments.
MENU DRIVEN Operational prompts suppled in common language via the system display to guide an operator through a procedure.
MICROPROCESSOR A semiconductor device that performs control, input/output, arithmetic and logical operations by executing instructions obtained from memory sources.
MIDPOINT LINEARITY CORRECTION
Allows operator to “BEND” the response of an instrument to match a non-linear input.
MOTION The amount of allowable deviation between consecutive readings before a weighment is accepted as being complete.
NEMA 4 An enclosure that is water tight, dust tight and usable bother indoors and outdoors. Will protect the enclosed equipment against spalshing water, seepage of water, falling or hose-directed water and severe external condensation.
NEMA 4X An enclosure that is water tight, dust tight and usable both in doors and outdoors. Will protect the enclosed equipment against splashing water, seepage of water, falling or hose directed water and severe external condensation. Corrosion Resistant.
NODE A node is an active device connected to the network, such as an HI 3000 Instrument, computer or a printer. A node can also be a piece of networking equipment such as a hub, switch or a router.
NET WEIGHT Gross Weight minus the Tare Value.
NON-LINEARITY A deviation of an instrument response from a straight line.

109 Glossary of Terms
NUMBER OF READINGS PER AVERAGE
The number of weight readings used to compute the displayed weight.
ODD A parity configuration.
OPTION A device not supplied with a standard instrument.
OPTION SLOT A location used to install an option card.
PARITY A binary digit error correction appended to an array of bits to make the sum of all the bits always odd or always even. The quality of being either odd or even. The fact that all numbers have a parity is commonly used in data communications to ensure the validity of data.
POUNDS A unit of mass in the Avoirdupois System. Equal to 16 ounces or 0.4536 kilograms.
POP Short for Post Office Protocol, a protocol used to retrieve e-mail from a mail server.
PREACT The number of units above or below the set point value of which the relay will trip. Use as an “in flight” compensation value.
PREVIOUS KEY A key used to step back through menus.
PROMPTS Instructions or options presented in a menu by the instrument.
PROTOCOL Network protocols are standards that allow computers to communicate. A protocol defines how computers identify one another on a network, the form that the data should take in transit, and how this information is processed once it reaches its final destination.
RAM Random-Access-Memory. Read/write memory out of which the microprocessor can both write and read data.
RATE OF CHANGE (ROC)
A measure of the rate at which weight is changing. For example: If 100 pounds were dispensed in 1 minute, the rate of change (ROC) would be 100 lb/minute.
REPEATABILITY The maximum difference between readings for repeated readings under identical con-ditions. (Also called reproducibility)
RESOLUTION Resolution is the value of the finest division of the scale.
ROM Read-Only-Memory. This permanent, non-volatile memory gives the processor instructions and cannot be altered.
RTS Request to send an RS-232C level, signaling a readiness to send.
RXD Received data at a serial port. Accepts RS-232C data signals.
SCALE CAPACITY The maximum amount of weight the scale is capable of supporting. (Live load plus dead load).
SECURE MEMORY MODULE (SMM)
The Secure Memory Module stores and protects vital information from corruption. The SMM also allows the transference of data from one instrument to another with no re-calibration ore re-configuration necessary.

HI-3000 Series 110 Operation and Installation
SET POINT Ordered weight of a particular ingredient. Weight reading at which a relay will be actu-ated.
SPAN the total amount of test weights used (placed on the scale) when performing a “Tradi-tional Calibration”.
TAG Another name for the Secure Memory Module
TARE Artificial zeroing of the weight hopper so that a net weight can be displayed. The action of adjusting out the known weight of the container from the total indicated weight, so that the indicator reads net weight directly.
TEMPERATURE COEFFICIENT
the change in indication due solely to a change in temperature from a reference tem-perature. Expressed as a percentage of span value for a specified temperature change.
TIME BASE Time in seconds between values subtracted to determine rate-of-change.
TOKEN In programming languages, a single element of a programming language. For exam-ple, a token could be a keyword, an operator, or a punctuation mark. Used to format E-mails or to enter parameters into an Custom E-mail.
TRANSMITTER SPAN Value the transmitter puts out with the maximum weight on the load cell.
TRANSMITTER ZERO Value the transmitter puts out with the minimum weight on the load cell.
TTL Transistor-Transistor Logic
TXD Transmit Data
UPDATE RATE Number of times per second a new weight reading is taken.
ZERO Weight reading once the dead load has been offset.
ZERO CALIBRATION Offset of the value of the dead load of the weight hopper.
ZERO TOLERANCE The number of graduations from zero that will be accepted as zero by the instrument.

Index
Index
Symbols“Clean” Primary Line 11“ETHERNET-MODULE Generic Ethernet Module” 84“Offline” Mode 83“SETUP” 14“www.Link
HI 3000 Series Online Support Site” 15*.gsd File 49
Numerics10/100 base T 110/100 Base T Ethernet Card 371024 6210BaseT Cable Pinouts 3514 AWG Power Line 113000 Controllers are Masters on DeviceNet, 853600 Modbus.xls File 603rd party I/O 15 Digital Inputs 119 Terminal Block 12
AAbout Custom E-Mail 91About Discrete Remote I/O Mapping 9About Help 103About OPC Client 72About Tokens 91Access Names Dialog Box 75Access Text Field 76Activating ControlNet and Setting the ControlNet NodeAddress from the Web Page 20Add Access Names Dialog Box 75Additional Field Devices Folder 50Addr. 24Address Error 60Address field in the Browser 37Advanced Mapping Web Page 93AdviseEx Button 74Alphanumeric Character LCD 103Analog Option Card 28Analog Output Option Card Installation 28Analog Panel 29Animation Links 75ANYBUS-S PDP 50Application Communication Status LED 28at symbol (@) 91Automap on Add 46Available Devices Field 45
BBasic Alarm E-mails 87Baud Rate 17Baud Rate Selection 17
Binary Formats Tab 63Blind Remote 15Boolean 85Browser 1, 35Building a Scanlist in RSNetWorx 45Button Functions 103Byte Count Error 60
CC2® Load Point Connection 12Cable Color Code 12Cable color Code for Non-C2 Load Points 12Cable Specification 27Cabling Guideline 26Cancel 78Card Connector 23CD ROM 15Chains and Triggers Page 70Chains and Triggers Tab 70Chan Field 80Check Mark 78Class A Address 87Class B Address 87Client 56Client (Hardy Modbus-Link) 60Clr Button 90Communication Adapter Folder 43Communication Cables 103Configurable I/O Server 61Configuration - Hardy-Link Page 38Configuration - Options Page 55Configuration Menu 13Configuration of Host Message 72Configuration-Hardy Control-Link Page 77Configuring Custom E-Mail 91Configuring EtherNet/IP Using RSLogix5000® 83Configuring Standard E-Mail 90Configuring the E-Mail Server 88Connection Parameters 84Connection Pull Down Menu 56Connectivity 1Controller Tags List 85ControlNet Connection and Setup 19ControlNet Network Setup 46ControlNet Option Card Installation 18Create Button 73Create Connection Dialog Box 73Current Mappings Text Field 80Current Output 29Custom Event E-mails 87Customer E-Mail Page 91Cycle Power 50

HI 3000 Series Operation and Installation
DData Transmission Baud Rate(s) Required. 49Data Type Pull Down Menu 66Data-INT 84Default Address
192.168.110.99 15Default IP Address 14Default LOW 101Default Word 58Descartes Omniserver™ 61Description Text Field 84Destination and Source 58Details Radio Button 76Device Pull Down List 65DeviceNet 1, 11, 35DeviceNet Cable 16DeviceNet Connection and Setup 16DeviceNet Connector 16DeviceNet Control Software 1DeviceNet Network Setup 40DeviceNet Weigh Modules 45Digital Input Wiring 11Dip Switch Settings 4Discrete Remote I/O Mapping 9DNS 88DNS IP Address 90DNS Server Address 89DNS Server address 87Documentation CD 60, 69Domain Name 91Domain Name System 88Downloads/IP Setup 15DPD File 70Drop Line 26Dry Contact Switch 11
EEDS File Installation 43EDS File Installation Test Results Dialog Box 42EDS Options Dialog Box 41EDS Wizard 41EDS Wizard Dialog Box 41Electronic Key 46E-mail # 91E-mail Addresses 87E-Mail Configuration Web Page 88E-Mail Message Text 91Enabling Mod-Bus in the HI 3000 Module 55Enter Button 17Enter Parameters Button 99Enter Password Dialog Box 98Enter Password Display 100Enter User Name Display 99Enter Value Display 59Error Page 98Ethernet 1, 14
Ethernet (TCP/IP) 15Ethernet 10/100 Base T 35Ethernet Adapter 35Ethernet Cable Connection and Setup 13Ethernet Cables 11Ethernet Card 19, 35Ethernet Connection 1, 13Ethernet Crossover Cable 19, 35Ethernet Network 35Ethernet Sub-Menu 14EtherNet/I/P Card Panel 23EtherNet/I/P Option Card 23Ethernet/IP I/O 24EtherNet/IP I/O Menu 24EtherNet/IP Module/Bridge 83EtherNet/IP Page 25EtherNet/IP RJ-45 Connectors 23EtherNet/IP™ Option Card Installation 22ETHERNET-MODULEHARDY 85Extranet 1
FFactory Suite 72FI00 66Fieldbus Diagnostics 28Fieldbus Off-Line 28Fieldbus On-line 28Filler/Dispenser Controller 11Filling Operation is a Gain-in-Weight Process 105Final Task Summary Dialog Box 42Float In 0.0 Value 66Float Inverse 58Float Variable 4 57For HI 3010 Only 16For HI 3030, HI 3600, HI 3300 17Four Octets 87Four-Byte Float 64Function Not Supported 60
GGate Address 24Gateway 87Gateway IP Address 90General Folder 50Generic Ethernet Module 84Glossary of E-Mail Terms 87
HHardware Catalog 50Hardy *.GDS File 26Hardy Control-Link 85Hardy control-link 37Hardy Control-Link Float Out 80Hardy Control-Link Float Out Word 2 81Hardy Control-Link Network 38Hardy Control-Link Page 39

Index
Hardy EDS File 16, 19, 41Hardy Filler Icon 43Hardy Filler Property List 43, 45Hardy Instruments Technical Support Department 11Hardy Instruments, Inc listed under Vendor 42Hardy Link Ethernet Network 37Hardy Modbus-Link 56Hardy Modbus-Link .exe File 56Hardy Modbus-Link Display Appears 56Hardy Modbus-Link Icon 56Hardy Modbus-Link Software 56Hardy OPC Server 61Hardy Output Table 92HardyFloat 73HardyFloat Topic Icon 65HARDYOPC_FLOAT 65Help 103Help Button 103Help Dialog 103Help Wizards 1HFO - Float Variables, Word 4 60HFO4= 57HI 3000 Resources Web Page 56HI 3000 Series Input and Output Sizes 54HI 3000 Series instrument Home Page 38HI 3000 Series Network 35HI 3000 Series Network Configurations 35HI 3000 Series Service Manual 11HI 3000 Series(ANYBUS) Module 51HI 3601 Machine Monitor 62HI Series 3000 Home Page 98High Level Menus 97, 99High Password Field 99High Security 97Home Page 20Host Message Configuration 68HW Config Dialog Box 52
II/O Block 1I/O Mapping 46I/O Module 1IEEE MSB...LSB 64IMAP 88IN/OUT
128Byte (64 word) 51Incorrect Number 98Information CD 72Inhibit Module 84Initial Value Page 66, 67Initial Value Tab 66, 67Initial Value Text Field 67Initializaiton Process 49Initialization Procedures 50Input and Output Size Setup 51Installation Instructions 11Installing Hardy Modbus-Link 56
Installing MOD-BUS 55Installing the Cord Grip Assemblies 30Installing the HI 3000-RC Rear Cover 32Installing the NEMA 4 Plug 30Installing the RIO Option Board 4Instrument Home Web Page 88Instrument Icon 43Instrument IP Address 90Instrument Name Text Field 78Instrument Selection 78Instrument Selection Pull Down List 38Instruments IP Address 14Interface 1Internet 1, 35Internet Explorer Propeties Dialog Box 37Internet Options Icon 37Intranet 1IP Address 14, 38, 78IP Address Field 39, 84IP Address Text Field 25, 78IP Addresses 15IP Setup 15IPSetup.exe 15Item 73Item Definition Dialog Box 66Item Dialog Box 73Items Definition Setup 65
JJ9 terminal Block 12-JB Option Wiring 13Jump to Source Page Button 80
KKey to enable 55
LLAN 35LapTop 1, 19, 35Laptop Ethernet card 35Last Octet 36LED Indicators 28LED Status Indicators 22List of Setpoints 91Load Cells 11Load Point Cables 103Load Point Connections 12Log On 99Log On Procedures 99Logging on from the Front Panel 99Logviewer Dialog Box 73Low Security Level 97
MMail Server 89Mail Server IP Address 89

HI 3000 Series Operation and Installation
Mail to Address 1 90Mail User ID 90Mail User ID (Account) Name 90Main Network Cable 26Main Page 42Manual Button 103Map
Text Field 57Map Button 58, 82MAP Terms 92Map Key 85Mapping Parameters 79Mapping Setup 79Mapping Setup 1 Page 79Mapping Setup Page 2 80Mapping Web Page 57Mask Address 24Materials Required 35Maximum Message Length 63Medium Password Field 99Message Name Text Field 71Microsoft® Outlook® 95MOD-BUS - TCP/IP Over Ethernet 55Modbus Client 60Modbus Float In (MFI0) 58Modbus Key 55Modbus Key Text Field 55Modbus-Options Page 55Module Properties - EtherNet_Bridge (ETHERNET-MODULE 1.1 84Monitoring 1MSB...LSB 64
NName Text Field 74Network 15Network Administrator 15, 24, 35, 88Network Dialog Box 36Network Icon 36Network Pull Down List 57, 79New IP Address 25New Window 74No Connection 57Node 39, 78Node 5 Button 78Node Address 21, 36, 50Node IP Address 39Node IP Address Field 78Node Text Field 21Non-Boolean 85Non-C2 Load Cell Connection 12Non-C2 Load Point Connections 13Non-Low Security Level 97
OObject Type Dialog Box 75
Octet Ranges 87OLE for Process Control (OPC) 60OLE technology (DCOM) 2, 60Omniserver Configuration 61Omniserver Folder 70OPC EDS File 69, 72OPC I/O Server Quick Start Manual 61OPC Network Setup 60OPC Server 61OPCMiscellaneous DPD 70Option Slot #0 28Option Slot #1 28Options Submenu 53OPTO22 Solid State Relays 12OSI Model 54Output Relay Wiring 12
PParameter Number 92PARAMETERNUMBE 91Password List 98PCs 35Ping Button 62Ping Tool 40PLC 52PLCs 35POP 88Port Hub 37Port Text Field 62Power and Relay Circuit Card 11Power Input J1 11Pre-Initialization Procedures 49Process Data Field 80Process Data Pull Down List 80, 81Product Home Page 37Profibus Cable with DB9 Serial Connectors 26Profibus Configuration Page 54Profibus Connection and Setup 26Profibus DP Network 49Profibus I/O 53Profibus International 49Profibus Option Card 26, 28Profibus Option Card Installation 26Profibus standard Type A Cable 27Profibus Web Site (http
//www.profibus.com/libraries.html 26Profibus-DP .GSD File 49Profibus-DP Cable Specifications 49PROFIBUS-DP EN 50 170 Specification 26Profibus-DP Network 50PROFIBUS-DP Network Setup 49Properties Button 36Protocol Definition Dialog Box 63Protocol Item List 74Protocol Settings 63Protocols Icon 63

Index
QQualcomm’s Eudora™ 95
RRead/Write Multiple Registers 59Rear Cover Installation 29Received Tab. 71Registration Dialog Box 41Remote I/O Board Cable Termination Dip Switch Con-figuration 4Remote I/O Configuration Procedures from the FrontPanel 5Remote I/O Configuration Procedures from the WebPage 7Removing the Analog Option Card 29Removing the ControlNet Option Card 19Removing the Cord Grip Assembly 32Removing the EtherNet/IP Option Card 23Removing the NEMA 4 Plug 30Removing the Profibus Option Card 28Removing the Remote I/O Option Card 5Reply Timeout 62Report Any Damage 11Request Error 60Request/Reply PDUs 54Request/Reply Protocol 54Requested Packet Interval (RPI) Field 84Reserved System Port 502 54Response OK Pop 60RJ45 Connector 1Rockwell Software Folder 41Rotary Switches 27RS 232 Connection 12RS 232 Connection Pinout 13RS-232 1RSLogix Setup for HI 3000 Series Instruments withControlNet Option Card 46RSLogix™ 16RSNetWorx 41, 46RSNetworx 85RSNetWorx Manual 46RSNetWorx Setup for HI 3000 Series Instruments 41RSNetWorx™ 1, 16, 19Runtime 77
SSave Settings Button 40, 78Scanlist 46Scanlist Configuration 46Scanlist Page 45, 46Scanlist Tab 45Schedule the Network Using RSNetWorx for ControlNet47Scratchpad Pull Down Menu. 57SECURITY 97Security Level Status Display 100
Security Levels 97Security Levels Setup 99Security Menu 97Security Page 99Segment (First Three Octets) 36Select a Unit Field 15Select Destination Module Dialog Box 51Select EDS File Dialog Box 41Select Module Type Dialog Box 84Select Tag Dialog Box 76Selecting the ControlNet Node Address from the FrontPanel 47Selecting the ControlNet Node Address from the PDA54Selecting the ControlNet Node Address from the WebPage 48, 53Selecting the Profibus Node Address from the FrontPanel 52Selecting the Profibus Node Address from the PDA 54Selecting the Profibus Node Address from the WebPage 53Send Setup to Node 40SendDataTrigger 71Server 56Server (HI 3000 Module) 60Set Parameters Button 22, 25Setting a Medium or High Security Level 97Setting Node Addresses 38Setting up Filters in E-mail Applications 95Setting Up OPC Communication with a Client 72Setting up Passwords from the Browser 98Setting up Passwords from the Front Panel 97Setting Up the EtherNet I/P Address from the FrontPanel 23Setting Up the EtherNet I/P Address from the Web Page24Setup Menu 89Setup Submenu 14Siemens PLC 50Siemens Step 7™, Simatic Manager 26, 50Simatic Manager 49Simple Ethernet Network 35Simple Mail Transfer Protocol 88Smart Devices 1SMTP 88Software Requirements 26Stanby Display 98Standard E-Mail Web Page 91Standard Ethernet Cables 38Standard Format E-mail 87Standby Display 14, 97Start Button 103Station Address Dialog Box 52Stop Button 103Subject Text Field 92SuiteLink 76

HI 3000 Series Operation and Installation
TTagname Dictionary 76Tagname Dictionary Dialog Box 76Talk Check Box 78Talk Check Boxes 40Tare Value 4TCP/IP Connection Display 56TCP/IP Dialog Box 36TCP/IP Over Ethernet. 55TCP/IP Stack 54Technical Support 11Terminal Blocks 13Testing the Custom E-Mail 94Text Tool 75The Profibus I/O Menu 53The Protocols Dialog Box 63The Topic Definition Dialog Box 65To Address 91Tokens 91Top Level Menus 97Topic Name 76Topic Name Text Field 76Topics Configuration 64Translations Tab 64Trigger Point Pull Down List 71Trunk Line 26, 49Two-Byte Integer Pull Down List 64
UUDP Data Regarded As Float 65UDP_DATA 71Unauthorized Personnel 97Understanding IP Addresses 87Unique IP Address 14Universal Power Supply 11Unmap Button 85Unpacking 11Unsolicited Message Definition 71Unsolicited Message Definition Dialog Box 71Unsolicited Messages 71Update Interval Text Field 65UR Dialog Box 50User Name 91User/. Button 100Using Mod-Bus with Excel® 60
VValue Display 75Value Error 60Variables Page 65Variables Tab 65View ControlNet Configuration 21View EtherNet/IP Configuration. 25Voltage Output 29VPN (Virtual Private Network) 1
WWeb Server 1Web-Link 15Window Properties 74Windows to Open Dialog Box 74Winsock Device 62Wireless IR 35Wireless Servers 35Wonderware InTouch 72Wonderware WindowMaker 74Wonderware WWCLient 73Wonderware® 72Write FO00...FO62 68Write Multiple Registers 59WWClient Table of Items 74

9440 Carroll Park Drive, San Diego, CA 92121Telephone: 1-800-821-5831 FAX: (858) 278-6700
Web Address: http://www.hardysolutions.com
Copyright 2011, Hardy Process Solutions, All Rights Reserved. Printed in the U.S.A.