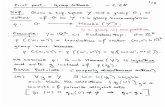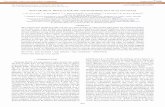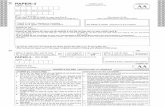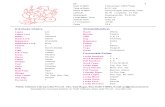HHoommeeSSeeeerr HHSSBBaassiicc ZZ- …homeseer.com/pdfs/guides/HSBasicGuide.pdfHHoommeeSSeeeerr...
-
Upload
truongxuyen -
Category
Documents
-
view
217 -
download
5
Transcript of HHoommeeSSeeeerr HHSSBBaassiicc ZZ- …homeseer.com/pdfs/guides/HSBasicGuide.pdfHHoommeeSSeeeerr...

HHoommeeSSeeeerr HHSSBBaassiicc
ZZ--WWaavvee SSttaarrtteerr KKiitt
GGeettttiinngg SSttaarrtteedd GGuuiiddee
The HomeSeer HSBasic Getting Started Guide includes instructions for installing Z-Wave™ devices and the HomeSeer HSBasic software, including instructions on how to create and control these devices from within HomeSeer.

HomeSeer Technologies
Page 2 Copyright ®2006 HomeSeer Technologies LLC
Overview This Getting Started Guide is organized into the following steps. 1. Z-Wave device installation and setup. 2. HomeSeer HSBasic installation. 3. Z-Wave Computer Interface installation. 4. Creating Z-Wave devices in HomeSeer. 5. Creating events for Z-Wave devices. See the Troubleshooting and FAQs section at the end of this Guide if you encounter problems with Z-Wave devices.
Z-Wave Device Installation and Setup About Z-Wave Z-Wave is a technology that uses radio frequency (RF) signals to control compatible devices. Using RF signals allows wireless control of the devices, so there’s no need to run new wires around the home. Each Z-Wave device is assigned a unique identification number, or “node”, to distinguish it from other Z-Wave devices. So even if you have ten of the same type of light switches installed, each one will have its own node ID. The node is not factory-set – it’s set at the time the device is added to the Z-Wave “network”. This is done when the device is synced to the Z-Wave PC Interface (see the next page).
* Network refers to the collection of Z-Wave devices in the home. * Adding devices refers to the Z-Wave Inclusion process * Deleting devices refers to the Z-Wave Exclusion process * Syncing refers to the Z-Wave Inclusion/Exclusion process. * “Transferring device information” refers to the Z-Ware “Replication” process.
HomeSeer supports the addition of devices from any manufacturer. Refer to the documentation that was included with your device for instructions on how
to include it into a Z-Wave network. Devices from multiple manufactures can co-exist in the same network (or installation). Before you can use Z-Wave devices with HomeSeer, those devices must be installed around the home, the devices must be then be added to a Z-Wave primary remote control interface. This kit includes the HA07 tabletop remote control. The first two steps are explained in this section. Syncing the Z-

HomeSeer Technologies
Page 3 Copyright ®2006 HomeSeer Technologies LLC
Wave Interface is explained in the next section.
Visit our website at www.HomeSeer.com to purchase quality Z-Wave hardware products such as lamp modules, appliance modules, wall switches, remotes, and more. Installing Z-Wave Devices Z-Wave devices are available as plug-in modules, wall switches, screw-in modules, and thermostats. For plug-in modules, you simply plug the module into a wall outlet* and then plug a lamp or appliance into the outlet on the
module (whether you plug in a lamp or appliance depends on the type of module you’re using). Wall switches are a bit more complicated because you need to remove the existing switch and replace it with a Z-Wave switch. A licensed electrician should be consulted if you’re not knowledgeable about or experienced with replacing electrical switches.
* Make sure that electricity is constantly flowing to the outlet. If the outlet is controlled by a wall switch then the Z-Wave module won’t be able to control the lamp or appliance plugged into it unless the wall switch is in the ON position.
Syncing Z-Wave Devices to the HA07 Remote control The Z-Wave Remote Control Unit is also called a Master Remote Control or Master Controller. The Remote Control Unit gives you control of Z-Wave devices from a simple hand-held interface. The Remote Control Unit is also what is used to assign node numbers to each device in the network. Follow the steps below to add a device to the Remote Control Unit and set its node ID.

HomeSeer Technologies
Page 4 Copyright ®2006 HomeSeer Technologies LLC
* This section gives basic instructions on adding a device to the Remote Control Unit. See the documentation that came with the Remote Control Unit for more information on the features available in the Remote Control Unit, such as groups, scenes, and ALL ON/ALL OFF control.
1. Press and release the Include button. The INCL icon and
TRANSMITTING will be flashing which indicates that the remote is ready to add modules.
2. Press and release the button on the module you are adding. On the Intermatic modules, this is the black button on the top of the module.
3. The words SUCCESSFUL will appear on the display if the module was added ok.
At this point, the module has been added to the Z-Wave network and is ready to be controlled. If you only want to control this module from the HomeSeer HSBasic software, then you are finished. If you want to also control the module using the buttons on the remote control, follow this procedure next:
1. Press and HOLD the ON and OFF buttons for the buttons you want to
use to control the device. Press both at the same time. LEARN will display on the screen. Release the buttons.
2. You now have 10 seconds to add a module to the buttons. 3. Press and HOLD the INCLUDE button, INCL will appear on the screen. 4. Keep holding the INCLUDE button and press the button on the module
you want to control. You can set the module at any desired light level. When you are satisfied with the light level, release the INCLUDE button on the remote.
5. To test your programming, press the ON and OFF buttons and make sure the device is controlled properly.

HomeSeer Technologies
Page 5 Copyright ®2006 HomeSeer Technologies LLC
HomeSeer HSBasic Installation Download the HSBasic installer from the HSBasic product page or the download page on the HomeSeer website at www.homeseer.com. Run the EXE file you just downloaded to install the software.
Setting Up Z-Wave Devices in HomeSeer
Starting and Registering HomeSeer
Start HomeSeer by double-clicking on the HomeSeer HSBasic icon on the desktop or by clicking Start… All Programs… HomeSeer HSBasic… HSBasic. The HomeSeer Registration screen will appear. Select “Click here to continue and use the software” if you’re not yet ready to register the software. The software will run for thirty (30) days in trial mode. If this screen does not appear, the software is probably running in trial mode. Click on the Setup button then the General tab, then the Register button to get to the registration screen.
Select “Click here if you have a license ID and password” to finish registering the software. Enter into this screen the license key and password located on your order receipt. (See the screen on the next page for an example.)

HomeSeer Technologies
Page 6 Copyright ®2006 HomeSeer Technologies LLC
Transferring Device Information to
HomeSeer
The Main Device/Status screen now appears. To continue to setup Z-Wave devices, first click the “Setup” tab. This brings up the “General” setup screen. A new set of tabs will now appear. Click the “Z-Wave” tab, and you should be brought to a screen like the one at right:
First, make sure the proper Z-Wave interface is selected. HSBasic supports many different types of Z-Wave PC Interfaces. The HSBasic kit includes the HomeSeer SmartStick USB interface. Select this interface from the drop down list and click Save. Make sure the USB stick is plugged into a free USB port in your computer. The stick does not require any special drivers to be installed.

HomeSeer Technologies
Page 7 Copyright ®2006 HomeSeer Technologies LLC
After adding all your Z-Wave devices to the HA07 remote control, you can now transfer the devices to HomeSeer. Follow these steps:
1. Click on the Setup button again, then the Z-Wave tab, then the “Manage” button.
2. You must now set up the HA07 remote control to start sending
the Z-Wave device information to HomeSeer. To do this press and hold the INCLUDE button for 5 seconds, COPY will flash on the display. Release the INCLUDE button. Now press the channel 2 ON button and release. The remote is now ready to send its information.
3. Now in HomeSeer click on the “Import Devices” button to load all of your Z-Wave devices into HomeSeer. HomeSeer will start receiving information from the HA07 remote control. If an error displays, re-try the procedure. If you continue to get errors, try and do a complete reset on the HA07. To do this, press and hold the INCLUDE and DELETE buttons for 10 seconds. The display will read RESET. Now press the channel 3 ON and OFF buttons until the display reads NETWORK CLEAR. Now re-add your devices to the HA07 and try the copy to HomeSeer again.
4. HomeSeer will attempt to contact each device and obtain information about the device type, etc. You can check the event log for progress messages.

HomeSeer Technologies
Page 8 Copyright ®2006 HomeSeer Technologies LLC
Naming Z-Wave
Devices in HomeSeer After the device information is transferred to HomeSeer, your Z-Wave devices will appear on the Devices/Status screen. To get to the Devices screen, click on the STATUS button
at the upper right of the HomeSeer Web Site. Select Z-WAVE INTERFACE from the VIEW LOCATION drop-down box to view the Z-Wave device(s) that you added.
The device names will be made up of the type of device that was added and the node number of that device. The node numbers are created sequentially, so if you kept a list of the devices as they were added to the HA07 remote
then you’ll know which device is which and can rename them accordingly in HomeSeer. To rename a device in HomeSeer, click on that device name in the Status Page (the blue highlighted link, it will turn red if you roll your mouse over it). You are now taken to the Device Properties screen. Type a new name in the Device Name field and a new location in the Location field (if desired) then click “Save” at the bottom of the Screen to save the change and close the screen. Rename the other Z-Wave devices in the same manner.
There shouldn’t be any need to rename a device in HomeSeer once that device has been added to HomeSeer, even if you repeat the steps to transfer information from the remote to HomeSeer. If there is a new device that does not already exist in HomeSeer, then that new device will be added to HomeSeer. Existing devices are not affected, unless you choose the option to delete all existing devices from HomeSeer.

HomeSeer Technologies
Page 9 Copyright ®2006 HomeSeer Technologies LLC
Creating Events for Z-Wave Devices
Events can be created in HomeSeer to control Z-Wave devices or to respond to status changes of Z-Wave devices. The example below shows how to create an event to turn a Z-Wave device on. Click the “Events” Menu button to bring up the “Events” Page.
1. Click the “Add Event” Button to create a new event to control a device. This takes you to the Event Properties screen. Give your event a name.

HomeSeer Technologies
Page 10 Copyright ®2006 HomeSeer Technologies LLC
2. Click on the “Trigger” button. This takes you to the Event Trigger page. Select a trigger from the drop down list for when you want your event to run. Events can run at absolute times, sunrise or
sunset See the help file for more information on Event Triggers.
3. Click on the “Action” tab. This allows you to add as many actions as you would like to control devices. Select “Device Action” from the
Dropdown menu, and then select a device that you want to control. With Z-Wave devices, you can set devices to On, Off, or Dim values. You can add as many actions to an event as you like. 4. Click the “Save” button to
save your changes to the event. Your event will now run whenever the specified trigger occurs. The event will appear on the Events screen in HomeSeer.
See HomeSeer Help for information on creating more advanced events.

HomeSeer Technologies
Page 11 Copyright ®2006 HomeSeer Technologies LLC
Troubleshooting and FAQs
Q. How does the module know how to route information to other modules?
A. The Z-Wave system uses other modules to route information. If the Z-Troller can’t communicate with a particular device, it will attempt to route the command through other
modules that are in its path. When a module is added to the network, it determines what modules are nearby and relays this information back to the primary controller. The
controller then knows the location of each module. It’s important to not move modules around after they are installed.
Q. Is this system secure? Can my neighbor control my devices? A. The system is very secure. The Z-Troller contains a “Home ID”. This ID is unique and is
assigned to the modules when you learn them to the unit. No other controller can control these devices unless you copy the Z-Troller to another remote. No one can add new
devices to your home unless they use your Z-Troller.
Q: What is all this talk about Primary and Secondary controllers, and why should I
care? A: Many PC Z-Wave interfaces are Secondary Z-Wave controllers. This means they contain
a copy of all the device information (information that tells the controller how to contact each device, also known as routing information). The main copy is in the Primary
controller, which is the remote control you used to set up the system. The problem with Secondary controllers is that they are limited in what they can do. They cannot re-build
the network, delete or add devices, and have other limitations. If you lose your remote, you are stuck. The Z-Troller is a Primary controller. It has total control over your devices.
It can force devices to re-discover their neighbors, remove failed nodes, and more.
Q: What is the Home ID and Node ID for? A: The Home ID is a unique number that is assigned to every Z-Wave controller. This
includes the Z-Troller and any remote control. It used by Primary controllers only. When a new device, such as a lamp module or wall switch is first installed, it does not have a
Home ID or Node ID. When the device is added to the Z-Troller, the Home ID and a new Node ID is assigned to the device. This allows the device to participate in the Z-Wave
network. The Home ID is a security feature. It is now impossible for any other controller to access the device, such as your neighbor next store.
For Additional Assistance
For help with HomeSeer and Z-Wave devices, check the HomeSeer Online Help first by clicking the HELP button in the software.

HomeSeer Technologies
Page 12 Copyright ®2006 HomeSeer Technologies LLC
You can also get support from the HomeSeer Help Desk at
www.HomeSeer.com (select Help Desk from the Support menu). Support is also available on the HomeSeer Message Board at http://forums.homeseer.com
www.HomeSeer.com