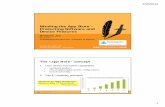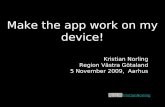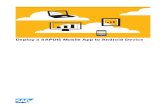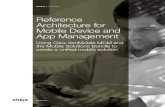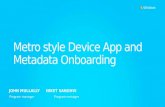Häfele Connect App - User guide · The app will remember the last light level, so when you tap the...
Transcript of Häfele Connect App - User guide · The app will remember the last light level, so when you tap the...

HD
E 06
/201
8
732.
28.4
16
Häfele Connect App - User guide
Version 1.0.001.01.2018
ins-src-732.28.416_en.book Seite 1 Dienstag, 26. Juni 2018 11:11 11

HD
E 06
/201
8
732.
28.4
16
2
Table of content
1. Using the Häfele Connect App .......................................................... 31.1 First time use ........................................................................................ 31.2 Taking devices into use: Additional info ................................................ 32. Devices tab .......................................................................................... 42.1 Basic gestures ...................................................................................... 42.2 Creating a group ................................................................................... 5
2.3 Using a group ........................................................................................ 52.4 Editing a device control ......................................................................... 63. Gallery tab ........................................................................................... 83.1 First time use ........................................................................................ 83.2 Controlling ............................................................................................. 93.3 Arranging the pictures ........................................................................... 9
4. Scenes tab ......................................................................................... 104.1 Creating scenes .................................................................................. 104.2 Creating animations ............................................................................. 11
5. More tab ............................................................................................. 135.1 Timer ................................................................................................... 135.2 Network setup ..................................................................................... 15
5.3 Sharing settings .................................................................................. 165.4 Remote access feature ....................................................................... 185.5 Configure all devices ........................................................................... 19
5.6 Nearby devices ................................................................................... 205.7 Unpairing a device .............................................................................. 215.8 Managing Networks ............................................................................ 22
5.9 Resetting a password to network ........................................................ 235.10 App settings ....................................................................................... 235.11 Help .................................................................................................... 23
5.12 Change profile .................................................................................... 24
ins-src-732.28.416_en.book Seite 2 Dienstag, 26. Juni 2018 11:11 11

3
HD
E 06
/201
8
732.
28.4
16
1. Using the Häfele Connect App
1.1 First time use
Häfele Connect App is easy to use.
Follow these simple steps:
1. Download the app from Apple App Store or Google Play Store.
2. Switch on your Häfele enabled devices.
3. Open the app.
4. Häfele Connect App will automatically find all Häfele enabled devices that are switched on.
5. Tap on 'Take all devices into use'.
6. Häfele Connect app will automatically add all devices which are found to a network and open the 'Devices' tab.
Häfele Connect App has four tabs: 'Devices', 'Gallery', 'Scenes' and 'More'. All of these will be covered in this document. Please also see our Häfele Connect App short user guide with the key features.
1.2 Taking devices into use: Additional info
When all devices are first taken into use, the Häfele Connect App will automatically create a network. All devices are added to the same net-work so that they can be easily controlled from the 'Devices' tab. A device can only be in one network at a time. When a device is part of a network, it is in the 'paired' state and cannot be added to any other network before 'unpairing' i.e. removing it from the network.
The automatically created network is always a 'Not shared' network. This means that the network is only stored in the mobile device that has created it and is not shared with other mobile devices. If you would like to share the network, you need to change the network sharing. Go to the 'More' tab and select 'Network Setup' and 'Sharing Settings'. Tap on 'Sharing' to change the sharing mode. There are four different sharing modes: Not Shared, Administrator Only, Password Protected and Open.
When you select 'Administrator Only', 'Password Protected' or 'Open' mode, the network will be uploaded to the cloud server and can then be accessed from other mobile devices as well. Remember to also add an e-mail address and a password for the network so that it can be recovered later if necessary.
ins-src-732.28.416_en.book Seite 3 Dienstag, 26. Juni 2018 11:11 11

HD
E 06
/201
873
2.28
.416
4
2. Devices tab
2.1 Basic gestures
After you have taken your devices into use, they are displayed in the 'Devices' tab with an icon, name and the current brightness level.
Here are the basic gestures for controlling your devices:
To turn your device on or off, just tap on the device icon.
Move the device icon to the left or right to adjust the light level of the luminaire. The app will remember the last light level, so when you tap the device icon again, it will return to the same level as before.
Move the device icon up or down to adjust the colour temperature of the luminaire.
Hold the device icon to change the colour. It is also possible to save your favorite colours to the palette. Just set the colour, then tap and hold the palette area at the bottom to save it. The saved colours are device-specific and will not be shared with other devices in the network. Once you have saved different colours to the palette, it cannot be reset.
If you have a device that supports more than one channel, you can adjust the different channels by pressing on the device icon for longer.
Use the basic gestures on the 'All devices' icon to control all your devices together or the 'Nearby devices' icon to control devices that are close to you.
ins-src-732.28.416_en.book Seite 4 Dienstag, 26. Juni 2018 11:11 11

5
HD
E 06
/201
8
732.
28.4
16
2.2 Creating a group
In the 'Devices' tab you can create a group from your devices and con-trol all the devices in the group together.
You can create a group consisting of all living room devices and switch them all on or off with one tap.
There are two ways consisting of a group.
1. Tap on 'Group' on the top of the screen and select the devices for the group by tapping them. Create the group by tapping the 'folder' icon on top. You can also see '+' or '-' icons on top. These can be used to select or deselect all devices. Tap 'Done' to save the changes.
2. Tap on 'Edit' at the top of the screen. Drag the device icons on top of each other to create a group.
If you want to add more devices to the group, tap 'Edit' and drag and drop them onto the group.
If you want to edit the group, just tap the group while in edit mode and it will open for editing.
In the edit window, you can rename the group and remove devices from it by dragging and dropping them outside the group area.
When you have finished editing the group, tap 'Done' and 'Close' to go back to the 'Devices' tab.
If you want to remove a group, just tap on 'Edit' or 'Group' and then tap on the 'x' sign in the corner of a group icon.
2.3 Using a groupAfter creating a group, you can control the devices in it together. Use the normal gestures, tap, move and hold to control all the devices in the group.
If you would like to control devices separately even if they are part of a group, just double-tap the group and a screen will open in which indivi-dual devices can be controlled.
ins-src-732.28.416_en.book Seite 5 Dienstag, 26. Juni 2018 11:11 11

HD
E 06
/201
8
732.
28.4
16
6
2.4 Editing a device control
To edit a device icon, either double-tap the device icon you want to edit or tap on 'Edit' on top of the screen and select the device icon you want to edit.
On the edit screen, you can adjust the device state, and change the dimming level, the colour or the colour temperature. If you want to use the colour area, just double tap the colour field.
It is also possible to add different modes to the device. Modes can be different dimming levels, colours or colour temperatures. To save a mode, just tap and press on the mode text for longer and the 'Save' option will be displayed.
You can also change the name and the icon of the device icon. The icon can be a picture from your gallery or you can take a new photo.
You can select the Startup State under Device Settings.
The device can be removed from the current network using the 'Unpair device' button.
ins-src-732.28.416_en.book Seite 6 Dienstag, 26. Juni 2018 11:11 11

7
HD
E 06
/201
8
732.
28.4
16
With the Startup State setting you can set the device to either go to default light level or to the last state when the device is switched on. With the Last state setting the device will go to same dimming level and colour as it was when the device was switched off. You can also determine a minimum level for the Last state setting. Then the device will always go to at least the minimum level when turned on.
ins-src-732.28.416_en.book Seite 7 Dienstag, 26. Juni 2018 11:11 11

HD
E 06
/201
8
732.
28.4
16
8
3. Gallery tab
3.1 First time use
The Gallery in Häfele Connect App is the most intuitive way of con-trolling your devices. Take a picture of the room or furniture where your devices are and place device controls over them in the picture.
To add the first picture, tap on the sample picture and choose whether you want to take a photo or use an existing picture from the gallery of your device.
After you have taken a photo or selected a picture, it is added to the Gallery.
The next step is to add device controls to the picture.
Tap on the '+' sign to open the selection screen with all of your device icons.
Select a device that is in the picture and confirm your selection with 'Done'.
A device control circle will appear in the centre of the picture. Drag the control circle onto the device. You can resize the circle by pinching.
If you have more than one device in the picture, tap on the '+' sign to add other controls. When you have added controls to all the devices in the picture, tap 'Done'.
To return to the gallery and add more pictures, tap on 'Close'.
If you would like to add more pictures, tap on the '+' on top of the gallery screen. If you don’t see a '+' sign, tap on 'Edit' and the '+' will appear.
Take a panorama picture of your room to capture more devices in one photo.
ins-src-732.28.416_en.book Seite 8 Dienstag, 26. Juni 2018 11:11 11

9
HD
E 06
/201
8
732.
28.4
16
3.2 Controlling
After adding at least one photo, you can open it from the gallery and control the device in it from the picture. Tap on a picture to open it in full screen.
Use the usual gestures, tap, move and hold the device control circles to control the device in the picture.
If you open the picture in portrait orientation, related scenes are shown next to it. The scene icon is shown if even a single device in the picture is part of the scene.
3.3 Arranging the pictures
You can arrange the order and change the size of pictures in the gal-lery.
First, tap on 'Edit' on top of the screen.
In edit mode, you can drag and drop pictures to arrange them.
If you want to resize the pictures, move the grey bar up or down between the pictures (only in iOS app).
Confirm the changes with 'Done'.
Move or hold anywhere outside the control circles on the picture to dim or change color for all lamps together.
ins-src-732.28.416_en.book Seite 9 Dienstag, 26. Juni 2018 11:11 11

HD
E 06
/201
8
732.
28.4
16
10
4. Scenes tab
4.1 Creating scenes
In the 'Scenes' tab you can create different lighting situations for differ-ent occasions. It is possible to control multiple devices with one tap to create perfect ambiences for different occasions and needs. One de-vice can be used in several scenes.
Creating first scene:
Tap on 'Add a scene' and enter a name for the scene. Select the 'Create scene' option.
Select and adjust the devices for this scene. With '+' you can add all devices and with '-' you can remove all devices from the scene. You can adjust the devices separately or if you want to have the same dim-ming level or colour for all devices, you can use the devices in the scene control to adjust all devices in the scene.
If you want to add devices that are in a group, double-tap the group to open the selection screen.
If you want to add all devices in the group to the scene, tap on the '+' sign in the bottom left-hand corner, or if you want to remove all the de-vices in the group from the scene tap on the '-' sign.
To adjust all the devices in the group use basic gestures anywhere on the group area (in iOS app). In the Android app, close the group with 'close' and then you can adjust all devices in the group from the group control icon.
To change the name, icon and color for the scene control, tap on the settings icon at the bottom right corner. If you want to select a color from the color area just tap the color line.
If you don’t want the scene to be visible in the 'Scenes' tab you can use the hidden option.
To return to the 'Scenes' tab tap on 'Done'.
If you want to create more scenes just tap on the '+' sign at the top of the 'Scenes' tab. You can also copy scenes by tapping and holding them.
Select the devices which should be off during the scene as well, and adjust their brightness level to 0%.
ins-src-732.28.416_en.book Seite 10 Dienstag, 26. Juni 2018 11:11 11

11
HD
E 06
/201
8
732.
28.4
16
4.2 Creating animations
In the 'Scenes' tab it is also possible to create animations. Animations or dynamic scenes are a special scene type that fade from scene to scene. They can be used like normal scenes and it is also possible to set animations to repeat.
Tap on the 'Edit' button in the top right-hand corner and then tap on the ‘+’ sign. Note: You need to have at least one scene created before you can create an animation.
Tap on the 'Add an animation' option.
Next you need to add animation steps. Steps are scenes and wait times. You can add as many steps as you like.
Example animation: Name Music
• Add scene Red, fade time 10 sec• Add wait 3 min• Add scene Blue, fade time 10 sec• Add wait 5 min• Add scene All Off, fade time 10 sec
This animation setting will fade into scene Red in 10 seconds and Red will be active for 3 minutes. Then the scene Red will fade into scene Blue in 10 seconds and Blue will be active for 5 minutes and fade out in 10 seconds.
ins-src-732.28.416_en.book Seite 11 Dienstag, 26. Juni 2018 11:11 11

HD
E 06
/201
8
732.
28.4
16
12
Under General settings you can set the animation to repeat. You can also change the name, color and icon. Animations can also be hidden from the Scenes tab view if needed.
When you have finished editing the animation, tap on 'Done'.
You can also use timers to control animations. This way an animation can be turned on and off based on time.
ins-src-732.28.416_en.book Seite 12 Dienstag, 26. Juni 2018 11:11 11

13
HD
E 06
/201
8
732.
28.4
16
5. More tab
5.1 Timer
With the timer function you can create a list of timers that will turn scenes or animations on and off based on time. You can create a wake up light or set the living room lights to automatically come on in the evening.
Go to the 'More' tab and select Timer. Create a new timer by tapping the 'Edit' button in the top left-hand corner and then '+' at the top right-hand corner. Select the scene or animation you want to control with this timer.
Tap the Switches ON button and set the time when the scene should switch on. You can use weekdays or a specific date. For time you can set a time of day or use local sunrise and sunset to switch on the scene. To use sunrise/sunset the network location needs to be set. See the Network settings section for detailed instructions. Tap on 'Done' to con-firm the changes.
Tap on the Switches OFF button and select the time when the scene should switch off. You can use the same criteria as before. You can also tap the 'After' button and set the time for which the scene will stay on. Tap on 'Done' to confirm the changes.
ins-src-732.28.416_en.book Seite 13 Dienstag, 26. Juni 2018 11:11 11

HD
E 06
/201
8
732.
28.4
16
14
It is also possible to set the Fade time for the scene. This means that when the scene is turned on the lights will slowly reach the light level in the scene. With faders you can change from one scene to another very smoothly.
The fader will start when the timer is turned on. This means that if you set the scene to come on at 14:05 and you set a fader for 30 seconds then the scene is fully on at 14:05:30. The scene also fades to off using the same time, so if the scene goes off at 15:00 the light will be completely off at 15:00:30.
It is also possible to enable/disable a timer with the button at the top of the 'Timer' screen. Confirm your settings by tapping 'Done'. After sav-ing a timer it is possible to copy the timer. Open the timer again and se-lect 'Save as copy' from the bottom of the timer screen.
Häfele units will keep track of time, even if only one unit in the network is powered on all the time. In a situation where all units have been switched off the time needs to be set to the units again. In this situation please open the network in Häfele Connect App with modification rights to set the time again.
ins-src-732.28.416_en.book Seite 14 Dienstag, 26. Juni 2018 11:11 11

15
HD
E 06
/201
8
732.
28.4
16
5.2 Network setup
When you first take your devices into use Häfele Connect App will au-tomatically create a network and add the devices to that network.
To change the network settings, go to the 'More' tab and select 'Net-work Setup'.
You can also select whether you would like the Nearby devices icon to be visible in the app. This selection will hide the Nearby devices icon for all users in this network.
On the 'Setup' screen select 'Network Settings' where you can change the name, set the time zone and the location for the network. The loca-tion needs to be set if you would like to create timers using local sunrise or sunset as the trigger.
The network mode can only be changed for networks that do not have any devices yet. The default mode for the network is Balanced, which should be used unless there are many devices in close proximity to each other.
If an installation has a large number of devices, Better performance mode can be used. See the Managing networks section for instructions on how to create a new network.
Once you have finished changing the settings, tap on 'Save' to confirm them.
It is possible to have several networks on one mobile device, such as one for home and another for work. All networks which have been created and visited will be list-ed on the Networks screen.
ins-src-732.28.416_en.book Seite 15 Dienstag, 26. Juni 2018 11:11 11

HD
E 06
/201
8
732.
28.4
16
16
5.3 Sharing settings
In order to also control devices with other mobile devices, the sharing settings need to be changed. Tap on 'Sharing settings' and then 'Shar-ing'. There are four different options for network sharing:
Not shared - Network is stored only on one mobile device and not up-loaded to cloud service. Other devices cannot access this network.
Administrator only - Network is not automatically visible to any de-vices but it is possible to log in with admin e-mail and password from the networks screen. Everyone who is able to log in can also modify the network. Networks screen can be accessed from More -> Change network, or from the main screen by tapping My Networks. The admin-istrator e-mail and password always need to be entered when creating a network in order to recover lost passwords.
Password protected - Network is automatically found by other devi-ces but the user needs a password to access and control devices. If the user wants to modify the network i.e. add more devices, or create scenes, he requires the administrator password. This type of network has two access levels: visitor and administrator. Visitors cannot make changes but they can control devices. The administrator e-mail and password always need to be entered when creating a network in order to recover lost passwords.
Open - The network is automatically found by other devices and there is no password for visitor access. If the user wants to modify the net-work he needs the administrator password. This type of network also has two access levels: visitor and administrator. Administrator e-mail and password need to be always entered when creating a network to be able to recover lost passwords.
ins-src-732.28.416_en.book Seite 16 Dienstag, 26. Juni 2018 11:11 11

17
HD
E 06
/201
8
732.
28.4
16
After changing the network sharing mode the administrator e-mail and password need to be set for the network. A visitor password is needed for password-protected networks so that other devices can access the network.
To save the new settings tap on 'Save'. If the sharing setting is anything other else than 'Not Shared', all changes are uploaded to the Häfele Cloud service and the network can be accessed from other devices.
With the logout option you can log the device out of a network. This may be necessary if the network needs to be removed from the Networks list. See Managing networks for more information about deleting networks.
ins-src-732.28.416_en.book Seite 17 Dienstag, 26. Juni 2018 11:11 11

HD
E 06
/201
8
732.
28.4
16
18
5.4 Remote access feature
With remote access or Gateway it is also possible to control Häfele en-abled devices remotely. The network settings can also be changed re-motely with administrator rights to the network.
To enable remote access, a Häfele network needs to have one iOS or Android device working as a gateway and the sharing settings for the network need to be Open, Password protected or Administrator only.
To set the gateway device select Gateway on the Network Setup screen. If the Gateway is greyed out and cannot be selected please make sure that the sharing setting is something other than Not shared.
Tap on the gateway button to enable gateway on the used device. If you have added an e-mail address for the network, you can also enable notifications to that e-mail if the gateway is disconnected for some rea-son.
After enabling the gateway, please ensure that:
1. Häfele Connect App is always open on the gateway device, at least in the background.
2. The gateway device has a reliable internet connection at all times.
3. The gateway device has a reliable Bluetooth connection to at least one Häfele unit in the network.
4. All automatic updates on the gateway device are disabled.
5. The gateway device is always plugged in to a power source.
6. All power save options from the device that might cause the Bluetoo-th or internet connection to shut down are disabled.
Notice:The Häfele gateway feature relies on third party devices and connections. Because of this, continuous problem-free operation cannot be guaranteed.
ins-src-732.28.416_en.book Seite 18 Dienstag, 26. Juni 2018 11:11 11

19
HD
E 06
/201
8
732.
28.4
16
5.5 Configure all devices
It is possible to configure all devices in a network by selecting Config-ure all devices under Network Setup.
There are four settings that can be changed for all devices with one tap.
• Disable Smart Switch - Disables smart switch option for all de-vices.
• Startup -> last state - Sets startup state to last state on all de-vices.
• Startup -> default mode - Sets startup state to default mode on all devices.
• Save current state - Sets current state as the default mode for all devices.
In the 'Setup' screen you can also see the used device storage. When you add more devices, scenes and timers to a network, they will con-sume the available space.
ins-src-732.28.416_en.book Seite 19 Dienstag, 26. Juni 2018 11:11 11

HD
E 06
/201
8
732.
28.4
16
20
5.6 Nearby devices
On the nearby devices screen you can see a list of all Häfele Connect BLE boxes that are found nearby.
In the list you can see the name, vendor, firmware version and signal strength of the devices. You can also see whether the device is in paired or unpaired state. If you have access to the network that the de-vice is paired to, you can also see the network name.
When you tap on the device you will see the options that are available. You can add to an existing or new network, change the profile of the device or ignore the device. Or, if available, you can update the firm-ware.
On this screen you can also check whether any updates are available for your Häfele devices. Just tap on the “Check for updates” button and Häfele Connect App will connect to the cloud service and look for up-dates. If an update is available, you will see an arrow at the top corner of your device icon.
The latest firmware version can be seen at the bottom of the screen and by tapping the row you can see the release notes.
ins-src-732.28.416_en.book Seite 20 Dienstag, 26. Juni 2018 11:11 11

21
HD
E 06
/201
8
732.
28.4
16
5.7 Unpairing a deviceThere are two places where you can unpair a device from a network.
1. Go to the 'Device' tab and tap 'Edit'. Now you can unpair a device with the delete icon at the corner of the device icon.
2. Go to the 'Nearby devices' screen under the 'More' tab. Tap on the device you want to unpair and select 'Unpair device'. This will unpair the device if you have modification rights to the network.
If you don’t have the modification rights to the network that the device is paired to, you need to have access to the devices power switch for the unpairing. Tap on the 'Unpair device' and the app will open an 'Un-pair' screen. Tap on the 'Start' button and the time bar appears. Unplug your BLE box from the power supply and plug it in again after one second. If the action was successful a message appears saying that the device has been unpaired.
ins-src-732.28.416_en.book Seite 21 Dienstag, 26. Juni 2018 11:11 11

HD
E 06
/201
8
732.
28.4
16
22
5.8 Managing Networks
You can see the networks stored on your mobile device on the 'Net-works' screen. The 'Networks' screen can be accessed from the 'More' tab by selecting 'Change Network' or from the main screen by selecting 'My Networks'.
All networks that have powered-on devices nearby, i.e., 'online' net-works, will be shown with a black icon in the list and 'offline' networks are shown with a grey icon. You can select a network by tapping on the name.
If you want to remove a network from the list swipe to the left (in iOS) or tap and hold (in Android) the network and the delete option will appear.
If you have administrator rights to the network and you remove it from the list it is also removed from the cloud server. This means that the network is permanently removed and other devices cannot use the net-work.
If you want to remove a network that you have administrator rights to you need to log out first. Go to More -> Network Setup -> Sharing set-tings and tap Log out. After logging out the network can be removed from the list without removing it from the cloud server.
From this screen it is also possible to create new networks and log into networks with the administrator e-mail and password.
Tap on the Login to network button and enter the administrator e-mail and password into the fields. You can access a network with adminis-trator e-mail and password even if you are not within range of the de-vices in that network.
To create a new network tap on 'Create new network'. In the 'New Net-work' screen you can assign a name, time zone and location for the new network.
At this point it is also possible to select the network mode. For networks with a large number of devices, in close proximity to each other (i.e. more than 100), it is possible to select Better Performance mode. For other types of networks Balanced mode will work better.
You can also set the sharing mode at this point. If you would like other devices to be able to access this network, select Open, Password pro-tected or Admin only mode. For administrator access and password re-covery please also enter the administrator e-mail and password.
ins-src-732.28.416_en.book Seite 22 Dienstag, 26. Juni 2018 11:11 11

23
HD
E 06
/201
8
732.
28.4
16
5.9 Resetting a password to network
If you forget the password for your network it can be reset if you have inserted a working e-mail address when changing the sharing setup. If a wrong password is entered, the app opens a pop-up asking for a password. Tap on the 'Reset password' option and a reset link will be sent to the e-mail address specified in sharing settings. The link will be active for 15 minutes.
5.10 App settings
On the app settings screen it is possible to change settings and send feedback to Häfele.
You can select whether you want to be notified about nearby devices, and you can also hide the help buttons from the user interface. The site function enables the administration of multiple networks.
By tapping the Send feedback button you can send feedback or a sup-port request to Häfele. It is possible to include diagnostics and unit de-tails with your feedback to help with the troubleshooting.
The Reset application button will reset all settings, data and delete any networks that you have visited from the device.
5.11 Help
You can find Frequently asked questions and release notes under 'Help'.
ins-src-732.28.416_en.book Seite 23 Dienstag, 26. Juni 2018 11:11 11

HD
E 06
/201
8
732.
28.4
16
24
5.12 Change profile
1. Open the Häfele Connect app.
2. Go to the Nearby devices screen. Please note that the unit must be in the unpaired state to be able to change the profile.
3. Tap on the unit and select 'Change profile'.
4. Then select the new profile from the list.
5. Tap 'Start update' in the next screen.
6. After the profile is changed there is an 'Update succeeded' message.
ins-src-732.28.416_en.book Seite 24 Dienstag, 26. Juni 2018 11:11 11

HD
E 06
/201
8
732.
28.4
16
Copyright
All rights reserved. The texts, images and graphics in this document are subject to copyright and other protection laws. Reproduction, even in part, as well as imitation of the design are prohibited.
Exclusion of liability
Häfele GmbH & Co KG compiles the contents of this document with the utmost care and ensures that they are updated regularly. Häfele GmbH Co KG does not accept any liability for the up-to-dateness, correctness or completeness of the information on these pages.
Häfele GmbH & Co KGAdolf-Häfele-Str. 1D-72202 NagoldGermany
Tel.: +49 (0)74 52 / 95 - 0Fax: +49 (0)74 52 / 95 - 2 00E-mail: [email protected]
ins-src-732.28.416_en.book Seite 25 Dienstag, 26. Juni 2018 11:11 11