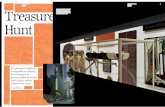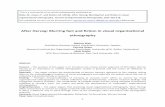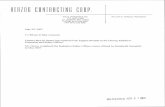Herzog movie makertutorial
-
Upload
kunploy -
Category
Technology
-
view
325 -
download
0
Transcript of Herzog movie makertutorial

Using Windows Movie Maker to Create Movies
Section I. Recommendations for Planning Your Movie p. 1
Storyboarding and Writing Scripts
Section II. Getting Started: Windows Movie Maker’s Interface p. 2
Movie Tasks
Movie-making Order of Operations
Preview Monitor p. 3
Storyboard Mode vs. Timeline Mode
Section III. Connecting a Video Device to Your PC p. 4
What is FireWire?
Setting Up the Digital Video Camera
Section IV. Collecting Footage, Images, and Music p. 6
Video Capture Wizard
Footage Collections p. 8
Import Images and Other Video Files into a Collection
Import Music into a Collection p. 9
Section V. Arranging Footage and Pictures in the Timeline p.10
Simple Preliminary Clip Editing
- Previewing a Clip
- Renaming a Clip
- Splitting a Clip
- Taking a Still Picture from a Clip
Basic Movie Building
- Build/Add Movie Clips
- Add Still Images
- Delete from Storyboard
- Rearrange in Storyboard
Saving Your Project p. 11
Section VI. Time Editing of Clips p. 12
Section VII. Applying Video Effects p. 13
Section VIII. Adding Titles and Credits p. 14
Section IX. Inserting Video Transitions p.17
Section X. Audio p.19
Narrate Your Movie p. 20
Trim Sound Clips p. 21
Add Music to Your Movie p. 22
Section XI. Export Your Movie p. 23

© JARED HERZOG, NYCO FUENTES AND OUTLIER SOLUTIONS INC.
8148 SW 42ND AVE. PORTLAND, OREGON 97219
1
Section I. Recommendations for Planning Your Movie
Storyboarding and Scripts
The first thing you must consider when approaching a movie-making endeavor is its purpose. A good question to ask yourself is: Will the movie stand on its own or will it be used to supplement other material?
Your answer will help guide your decisions with regard to the scope and style of your movie. If the movie is the sole vehicle for the information you wish to convey, it will be much more complicated than a movie designed to compliment another means of communication. Once you have identified the purpose of your movie, you can begin the process of storyboarding or scripting it. In the following example, we will plan for our movie to be a portion of a multi-media enhanced presentation created using Microsoft Producer.
Example:
You’ve assembled several facts about the history of San Diego into a Microsoft PowerPoint slideshow. Wishing to make the content more exciting and accessible for your students, you decide to supplement that slideshow with some home video of interesting sites around the city. Fortunately, there exists a program, called Microsoft Producer, which provides you the tools with which to generate such a multi-media enhanced presentation. But before you get into Microsoft Producer, in order to make the home video match the PowerPoint, you need to use Windows Movie Maker to edit the footage and create a compatible movie.
In the process, you may find that the PowerPoint slideshow adapts itself to the movie in the formulation of an equal partnership. How very complicated and overwhelming! So, how do you get started?
First, consider the content of the slides in the PowerPoint and the following questions: How will a moving picture supplement each slide?
What sorts of footage and/or pictures are available?
Would it be best to narrate each slide or simply play music as the slides and the movie run their course?
Using the PowerPoint slideshow as the base on which to build your presentation, draw out a storyboard for your movie. It may be best to print off the PowerPoint slides and make written notations on them about the movie scenes or pictures you wish to be shown with them.
The key is to achieve a balance between the content in the PowerPoint slideshow and the content of your movie. If planning to include narration in your movie, you should write a concise script based upon your PowerPoint slides. Integrated with a verbal means of communication, your PowerPoint slides take on a supplemental role in the presentation and thus can be slimmed down so they only highlight key concepts. The same concept applies to pictures in your PowerPoint. To eliminate visual clutter, consider removing images from the slideshow and including them in the content of your movie. Doing so frees up valuable space in your PowerPoint that could be better occupied by text, charts, or graphs.
As you plan, imagine the two elements running side-by-side. Make your movie attractive and interesting, but try to avoid excessive use of titles and flashy elements such as overly busy transitions and video effects. The same consideration should be given to your PowerPoint. Assembled using Microsoft Producer, your slideshow and movie should create a sleek and professional presentation that your students will learn from and enjoy as well.

© JARED HERZOG, NYCO FUENTES AND OUTLIER SOLUTIONS INC.
8148 SW 42ND AVE. PORTLAND, OREGON 97219
2
Section II. Getting Started: Windows Movie Maker’s Interface
Upon opening Windows Movie Maker, you will be presented with an interface like the one shown above (the red stars not included). Take a moment to familiarize yourself with the major partitions, and do not hesitate to consult the Help menu if you have questions that are not answered in the paragraphs that follow.
Movie Tasks
Windows Movie Maker makes movie-making a breeze, thanks in part to the Movie Tasks pane you see occupying the left-most third of the interface. If when you open Windows Movie Maker you do not see the Movie Tasks pane, simply click View in the menu bar and select Task Pane from the drop-down menu (shown at right).
In the Movie Tasks pane, there are listed three major steps to creating a movie: Capture Video, Edit Movie, and Finish Movie (marked by small red stars in the above picture). Underneath each major step is a hyperlinked sub-list of tasks. You can click these hyperlinks to view instructions about how to complete each task. If a task is “grayed out”, that option is not available to you at that time.
The major steps and their sub-lists of tasks present a guide you can follow in the making of your movie. However, it is strongly suggested that you follow the “Movie-making Order of Operations” given below. It is slightly different from the one suggested by Windows Movie Maker, but you will soon see how it is better in practice.
Movie-making Order of Operations
1 Import all of your footage and pictures 2 Arrange your footage and pictures in the order in which you wish them to appear 3 Complete any splicing, cutting or time-editing that you plan on doing to your clips 4 Apply video affects 5 Apply titles and credits 6 Apply transitions 7 Apply audio effects 8 Finish by exporting your movie

© JARED HERZOG, NYCO FUENTES AND OUTLIER SOLUTIONS INC.
8148 SW 42ND AVE. PORTLAND, OREGON 97219
3
Preview Monitor
The right-most third of the Windows Movie Maker interface is occupied by the Preview Monitor. This is the space in which you can preview video clips, transitions, video effects, and other visual elements of your movie. It can be resized to suit your needs by simply hovering your mouse pointer over the left border until it becomes a double-arrow bar, left-click-holding, and dragging from right to left (pictured left).
You can also change the size of the Preview Monitor by clicking View and selecting Preview Monitor Size from the menu that appears (pictured right).
Controlling the Preview Monitor can be done by either utilizing the circular buttons located underneath the screen, or by clicking Play in the menu bar and making selections from the dropdown menu (pictured left).
You may wish to make note of the keyboard shortcuts (marked with red stars) listed next to the commands. Over time, utilizing memorized keyboard shortcuts can increase your movie-making speed and efficiency.
For now, however, it is recommended that you use the circular buttons of the Preview Monitor to control playback until you are a little more familiar with Windows Movie Maker.
Storyboard vs. Timeline Mode
Along the bottom of the Windows Movie Maker interface runs the filmstrip. There are two modes for this filmstrip: Storyboard and Timeline The picture below shows the filmstrip in Storyboard mode, which is visually simpler and less intimidating than Timeline mode.
The large boxes are drop points for your movie clips. In between each clip drop box is a smaller box, reserved for video transitions. Above the drop boxes is a small tool bar that has buttons allowing you to 1.)Set Audio Levels, 2.)Narrate Timeline, 3.)Zoom Timeline In, 4.)Zoom Timeline Out, 5.)Rewind Storyboard, 6.)Play Storyboard, and 7.) either Show Timeline or Show Storyboard depending on which mode you are already in.
Timeline mode gives you more control over the placement of audio clips and titles, and allows you to precisely synchronize the many elements of your movie. However, whether you choose Storyboard or Timeline mode to build your movie is a matter of personal preference.

© JARED HERZOG, NYCO FUENTES AND OUTLIER SOLUTIONS INC.
8148 SW 42ND AVE. PORTLAND, OREGON 97219
4
Section III. Connecting a Digital Video Device to Your PC
What is FireWire?
It wasn’t until very recently that all amateur movie production had to occur on Macintosh computers. Thanks to the introduction of Microsoft Movie Maker, however, such is no longer the case. Still, most PC makers do not yet see the benefit of including a FireWire card in the standard factory-build PC. Thus, unless you special order a FireWire card to install in your PC, it will be very difficult for you to connect a digital video camera to your computer.
So what is FireWire? FireWire is a fairly new method of connecting peripherals to a computer. External hard drives, CD-ROMs, and other hardware that require high-speed data transmission often utilize FireWire. Pictured at right is an example of a pair of FireWire ports as seen on the back of a computer.
Included in the “high-speed data transmission” category are digital video cameras. They have on them a FireWire port marked DV for digital video. With the proper cable, connecting your digital video camera to the FireWire port on the back of your PC is a snap. Here’s how:
Setting Up the Digital Video Camera
Step 1: With the tape containing the desired footage loaded into your digital video camera, locate the Digital Video (DV) output port on your video camera. You may have to open up a protective flap to find it, as in the example below.
Step 2: Make sure you have the proper cable. In order to connect your digital video camera to the FireWire port on your computer, you need a cable that has a “4-pin” jack on one end and a “6-pin” jack on the other (see images below for reference).

© JARED HERZOG, NYCO FUENTES AND OUTLIER SOLUTIONS INC.
8148 SW 42ND AVE. PORTLAND, OREGON 97219
5
Step 3: Connect the “4-pin” end of the cable to the DV port on your digital video camera (see image below). The cable’s end should slide into the port smoothly. If it does not, turn the cable 180 degrees and try again. Whatever you do, don’t force it!
Step 4: Connect the “6-pin” end of the cable to the FireWire port on the back of your computer.
Step 5: Turn the digital video camera on and put it in “Play” or “VCR” mode. In the example below, the camera’s selection switch is in the “ON” position (indicated by the notch), and the green light indicates that it is in “Play/Edit” mode. Not all digital video cameras are the same, so consult your owner’s manual if you have difficulties with this step.
Now you are ready to begin importing your footage into Windows Movie Maker!

© JARED HERZOG, NYCO FUENTES AND OUTLIER SOLUTIONS INC.
8148 SW 42ND AVE. PORTLAND, OREGON 97219
6
Section IV. Collecting Footage, Images, and Music
Video Capture Wizard
Windows Movie Maker may sense that your digital video camera is connected and automatically open the Video Capture Wizard described in Step 2 of this section. If this is the case, skip Step 1.
Step 1: In the menu bar, click File and choose Capture Video…
The Video Capture Wizard will appear, along with the name of the video device Windows Movie Maker identifies as being connected to your computer (in this case, a “Sony Digital Video Device”).
Step 2: Type a descriptive name for your captured footage in the box numbered “1.” Below it, in the box numbered “2.”, choose a place in which to save your footage.
By default, Windows Movie Maker chooses the “My Videos” folder located inside the “My Documents” folder. If this does not suit you, click the “Browse” button and select a new location.
Once you have selected a new location, click “OK”.
Once you are finished naming and selecting a location for your footage, click “Next”.
Step 3: Choose the level of quality in which to save your captured footage.
If the movie for which you plan to use the footage will only be viewed on the computer, then choose the first option, Best quality for playback on my computer.
However, if you plan to use the footage in the making of a DVD or as a clip to be shown on a television, choose the section option, Digital device format (DV-AVI).
You can view the implications of your selection in the Setting details and the Video file size boxes (see red stars).
If you have the space available on your hard drive, it is best to import your footage in Dig ital dev ice f o rmat (DV-AVI) . That way, the imported footage is more versatile because it is of higher quality.

© JARED HERZOG, NYCO FUENTES AND OUTLIER SOLUTIONS INC.
8148 SW 42ND AVE. PORTLAND, OREGON 97219
7
Should you have further questions about video settings, click the “video settings” link above the Video file size box. Once you are satisfied with your choices, click “Next” to proceed.
Step 4: Now you can choose the method by which you will capture the desired footage off of the tape inside of the connected camera.
The easiest (meaning, most effortless) way to capture your footage is to use the first option. However, using this option will probably mean more editing work for you later on in the movie- making process.
To save yourself time and effort later on, try using the second option. This way, you can preview your footage as you go and select specific parts to import.
For the sake of this example, we will proceed with a manual capture of footage (the second option) and click “Next” to continue.
Step 5: Begin capturing video footage.
Use the buttons underneath the Preview window to control your digital video camera as you search the tape for the footage you wish to import.
Once you have queued up your tape, click the Start Capture button to import the footage.
If you wish to skip over some footage, click the Stop Capture button and use the controls underneath the Preview window to re-queue up your tape. Repeat the process until all of your desired footage has been captured. Be sparing in the amount of footage you import onto your computer. As shown by the Size of video file, every minute of DV-AVI quality footage will take up roughly 250 Megabytes (MB) of hard drive space. That means that 5 minutes of footage will occupy almost a Gigabyte (GB) of real estate on your computer’s hard drive! You can keep track of the space available on your hard drive by watching the Estimated disk space available counter. Once you have finished capturing all of the footage you desire, click the “Finish” button. A box like the one to the right will appear, indicating Windows Movie Maker’s progress in importing your captured footage into a Collection, as described in the following section, “Footage Collections”.

© JARED HERZOG, NYCO FUENTES AND OUTLIER SOLUTIONS INC.
8148 SW 42ND AVE. PORTLAND, OREGON 97219
8
Footage Collections
Windows Movie Maker will recognize that footage has been captured and arrange it by the name you gave it in Collections. In order to begin making your movie, you must choose which Collection from which to select footage. To locate your footage collection, click the drop-down menu (see image at left) located above the center pane of the Windows Movie Maker interface.
This menu serves an important purpose: It controls what is displayed in the center pane (see image at right) of the Windows Movie Maker interface. As you can see, you will use this menu in the selection of Video Effects, Video Transitions, and Collections. For now, simply click the name of the footage collection you wish to use.
You can build a movie using footage from several Col l e c t io ns . The purpose of named Collections is to help you better organize your footage. In fact, you can create several Collections of footage during a single Video Capture session (see previous section) by restarting the Video Capture Wizard each time you wish to make another Collection.
Once you have selected a Collection, your clips will appear in the center pane of the Windows Movie Maker interface.
Import Images and Other Video Files into a Collection
Windows Movie Maker allows you use digital pictures and pre-downloaded video files in the making of your movie. After all, a movie does not have to consist solely of footage you film yourself. In fact, you can make a movie that consists solely of pictures; no digital video footage required!
1 Make a New Collection for Pictures or Video Files Click the Collections button above the middle pane of the Windows Movie Maker interface (see image at right). Clicking the button changes the left-hand pane from Movie Tasks to Collections.
In the Collections pane, right-click on “Collections” and choose “New Collection” from the menu that appears (see image at left). Give your new Collection a name and press “Return” or “Enter” on your keyboard.
To add images or pre-downloaded video files to this new Collection, select it using the drop-down menu located above the center pane of the Windows Movie Maker interface (see image at right). Now, follow the instructions on the next page.

© JARED HERZOG, NYCO FUENTES AND OUTLIER SOLUTIONS INC.
8148 SW 42ND AVE. PORTLAND, OREGON 97219
9
2 Add Pictures or Video Files into an Existing Collection
As described in the “Footage Collections” section of this guide, select the Collection to which you wish to add images or video clips. Then, click File in the menu bar and choose Import into Collections from the drop-down menu (see above image). A new window will appear (see image to the right). Browse your hard drive for the desired picture or video clip, choose it by single-clicking it, and then click the “Import” button. The desired picture or video clip should now appear in the center pane of the Windows Movie Maker interface, part of the collection you chose.
Import Music into a Collection
In the same way you added images to your Collection, music files with the extensions aif, .aifc, .aiff .asf, .au, .mp2, .mp3, .mpa, .snd, .wav, and .wma can be added to your Windows Movie Maker collections.
Unfortunately, Windows Movie Maker does not have the capability to import music straight off of commercial audio CDs. In order to use music off of a CD in the making of your movie, you must use a third-party software program such as iTunes to “rip” the music files onto your computer’s hard drive. Only then will that music be available in a file format usable by Windows Movie Maker.
Add Music Files to an Existing Collection
As described in the “Footage Collections” sub-section of this guide, select the Collection to which you wish to add images. Then, click File in the menu bar and choose Import into Collections from the drop-down menu (see above image). A new window will appear (see image below). Browse your hard drive for the desired picture(s), choose the picture(s) by single-clicking it, and then click the “Import” button. The desired picture should now appear as a clip in the center pane of the Windows Movie Maker interface, part of the collection you chose.
If you wish, you may also make a new Collection containing just music. To create a new collection, follow the procedure described in step 1 of the “Import Images into a Collection” sub-section of Section IV.

© JARED HERZOG, NYCO FUENTES AND OUTLIER SOLUTIONS INC.
8148 SW 42ND AVE. PORTLAND, OREGON 97219
10
Section V. Arranging Footage and Pictures in the Timeline
Simple Preliminary Clip Editing
Before adding clips to the timeline, perform some preliminary edits to the clips in your Collection. The following are quick and easy edits that will not only make your clips easier to manage, but ease the process of building your movie.
1 To preview a clip simply single-click its icon and use the buttons underneath the Preview Window (see image below) to control playback.
Hint: Hover your mouse over each button to see the tool tips describing what functions they perform.
2 To rename a clip right-click on it and choose Rename from the menu that appears. Type a new, descriptive name for your clip and press “Return” or “Enter” when you are finished. Clips cannot be renamed once they have been dragged to the storyboard, so do all of your renaming before building your movie.
3 To split up a clip (meaning, you wish to divide a clip into two smaller clips), select and preview it as described above. When you reach the point at which you wish to make the split, press the Stop button. You can use the slider above the buttons to fine tune the position of your footage. Once you have selected your split point, click the “Split the clip into two clips at the current frame” button.
4 To take a still picture from a clip preview and queue up your clip using the Preview Window controls. Once you see in the Preview Window the frame of which you wish to make a still picture, click the “Take Picture” button located just to the right of the button you used to split your movie clip into two clips.
Basic Movie Building
1 Build/Add Movie Clips Begin building your movie by click-holding the desired movie clip and dragging it into the storyboard. Release your click and drop the clip into the desired clip drop box (pictured at right)
2 Add Still Images Before dragging still image clips into the storyboard, you need to tell Windows Movie Maker how long you wish for those pictures to be displayed in your movie. To do this, click Tools in the menu bar and select Options from the drop-down menu. A dialogue box will appear (pictured at left). Click the “Advanced” tab to view the Default durations settings. Here you can adjust the Picture duration for the picture you are about to add to the storyboard. If you plan for all of your still images to be displayed for different amounts of time, you will need to repeat this process before adding each picture.

© JARED HERZOG, NYCO FUENTES AND OUTLIER SOLUTIONS INC.
8148 SW 42ND AVE. PORTLAND, OREGON 97219
11
3 Delete from Storyboard Notice that adding a clip to the storyboard does not remove it from the Collection. Thus, removing a clip from the storyboard does not delete it from the Collection. To remove a clip from the storyboard, single- click it and press the “Delete” key on your keyboard. If you choose to re-add the deleted clip later, locate it in the Collection and drag it back to the storyboard.
4 Rearrange in Storyboard It is possible to rearrange clips once they have been added to the storyboard. To do this, left-click-hold the clip you wish to move and drag it to a new position in the storyboard.
Before you proceed, take a moment to save your movie project.
Saving Your Project
In the menu bar, click File and choose Save Project from the drop-down menu. If you have not previously saved your project, a dialogue box will appear asking you to name your movie project and choose a destination for the saved file (see image below right).
By default, Windows Movie Maker chooses the “My Videos” folder located inside the “My Documents” folder. If this does not suit you, navigate to a different location.
Once you have chosen a name and a location for your saved project, click the “Save” button.
From now on, every time you exit and re-launch the Windows Movie Maker program, you will need to re-open your project. To do this, simply click File in the menu bar and select Open Project from the drop-down menu.
It is good practice to save your work often while making movies in Windows Movie Maker.

© JARED HERZOG, NYCO FUENTES AND OUTLIER SOLUTIONS INC.
8148 SW 42ND AVE. PORTLAND, OREGON 97219
12
Section VI. Time Editing of Clips
Now that you have all of your clips arranged in the order in which you desire them to appear, it is time to perform any necessary time editing. “Time editing” includes trimming or merging/combining video clips. It is very unlikely that you will find a practical use for combining clips, so this section will only cover trimming.
Up until this point, you have been working with clips in Storyboard mode. Now, in order to trim your clips, you will work in Timeline mode. Click the Show timeline button (shown at left) above the storyboard to switch to Timeline mode.
Once in Timeline mode you can see the durations of your clips relative to one another. Notice the blue “play head” (circled in red), which marks the queue position of your movie. If you place your mouse pointer anywhere in the “elapsed time” bar, a pop-up box shows you the exact time to which you are pointing. To quickly move the play head to a specific position, simply click once.
For now we will deal only with the “Video” line of the Timeline as we trim our clips.
Trimming involves adjusting the starting and ending points of audio or video clips. You can trim a clip to shorten its duration; you can trim a clip to hide unwanted parts of video or audio. Trimming is not the same as deleting. Instead, trimming simply makes invisible the unwanted portions so that they do not appear in your finished movie. Thus, you can remove all trims by clicking Clip in the menu bar and choosing Clear Trim Points from the drop-down menu. Doing so restores your clips to their original state.
1 To trim the beginning of a clip single-click it to select it in the timeline. Now you should see the black “trim handles” appear at the beginning and the end of the clip (circled on the image below). To trim off the beginning of the clip, hover your mouse pointer over the left-side trim handle until it becomes a double-arrow bar. Now, click-hold and drag the trim handle to the right (pictured below). As you drag, the Preview Window will display the changing scene of your clip. When you have reached the desired new starting point for your clip, release your click to set the Start Trim Point. If you are unhappy with your trim, click Edit in the menu bar and choose Undo from the drop-down menu.
2 To trim the ending of a clip simply perform the same actions described above, but using the right-side trim handle. Drag the trim handle to the left until you reach the new desired ending and release your click to set the End Trim Point. If you are unhappy with your trim, click Edit in the menu bar and choose Undo from the drop-down menu.
3 To shorten the duration of still images in the timeline simply trim them the same way you would a video clip (see steps 1 and 2 of this section).

© JARED HERZOG, NYCO FUENTES AND OUTLIER SOLUTIONS INC.
8148 SW 42ND AVE. PORTLAND, OREGON 97219
13
Section VII. Applying Video Effects
Once all of your trimming is complete, you can begin applying video effects to your movie clips. Video effects help you to make your movie move visually interesting and entertaining, and Windows Movie Maker has many great effects from which to choose!
Click on the drop-down menu located above the center pane of the Windows Movie Maker interface. Choose “Video Effects”. The contents of the center pane will change and now should consist of all of the Video Effects options that Windows Movie Maker has to offer.
1 To preview an effect, select it by clicking on it once. Then, use the buttons underneath the Preview Window to play the effect the same way you would a clip (see image at right).
2 To apply an effect to a clip, simply click-hold and drag it on top of the clip. Switch back to Storyboard Mode and you will see that the small star in the lower left corner of the clip icon is now blue (see image below). This indicates that the video effect was applied successfully.
3 You can apply to a clip as many video effects as you wish. But don’t get too carried away! If you find that you’ve put too many effects on a clip and wish to remove one or two, right-click on the clip and select Video Effects… from the drop-down menu. A dialogue box like the one below will appear.
Using this box, view the Displayed effects (effects applied to that particular clip), select the video effect you wish to remove and click <<Remove to delete a video effect from a clip. You may also use this box to add video effects or arrange their dominance (“Move Up” or “Move Down”) over the clip. When you are finished, click “OK” to apply your changes. If you make a mistake, click “Cancel” and start over.
Once you finish having fun with your video effects, don’t forget to save your project! Remember, saving your project often will prevent you from losing any of your hard work.

© JARED HERZOG, NYCO FUENTES AND OUTLIER SOLUTIONS INC.
8148 SW 42ND AVE. PORTLAND, OREGON 97219
14
Section VIII. Adding Titles and Credits
Titles and credits give you the ability to add information to your movie that is not otherwise spoken or illustrated. If you recall the situation outlined in the example at the beginning of this tutorial (Section I), titles and credits may not be necessary if your movie is intended to be part of a presentation created in Microsoft Producer. In that scenario, the PowerPoint slideshow would provide the means of conveying most of the text-based information. Still, knowing how to apply titles and credits to your movie in Windows Movie Maker is a good skill to know.
Choose Title Type and Text to be Displayed
1 To begin the process of creating titles for your movie, click Tools in the menu bar and select Titles and Credits…from the drop-down menu (pictured above left).
2 The left and center panes of the Windows Movie Maker
interface will combine and display a number of options (shown at right).
3 If choosing to apply a title on, before, or after a clip, be sure
that you select the clip by clicking on it before proceeding with the building of your title.
4 Make a selection from the list, and the pane will change again to show you the options associated with the type of title or credit you are creating.
5 Type the desired text in the boxes shown below. The first box contains the first “wave” of text to be shown. If you wish for more than one “wave” of text to occur, type the second “wave” of text in the second box.
6 In order to preview your title, click the “Play” button underneath the Preview window.

© JARED HERZOG, NYCO FUENTES AND OUTLIER SOLUTIONS INC.
8148 SW 42ND AVE. PORTLAND, OREGON 97219
15
Edit the Text Style and Title Animation
Windows Movie Maker gives you a couple of options for customizing your titles and credits. Underneath the text boxes is a list of hyperlinks that allow you to Change the title animation and Change the text font and color. Let’s explore these options before adding our title or credit to the movie.
1 Click Choose the title animation and the pane will change to display the options pictured below. Notice that the list of hyperlinks now contains Edit the title text.
2 Scroll through the list to find the type of title animation that suits your needs. To preview the title animation, simply click on it. If you wish to view it again, use the buttons underneath the Preview Window to play the animation as many times as you like.
3 Once you have chosen an animation type, click Change the text font and color to view even more options for customization.
4 As shown above, you can edit the Font, Font Style, Font Color, Font Size, Background Color, Transparency, and Text Position. To preview your changes, use the buttons underneath the Preview Window to play your title or credit.
Feel free to move between Edit the title text, Change the title animation, and Change the text font and color to change and edit your title or credit’s attributes.

© JARED HERZOG, NYCO FUENTES AND OUTLIER SOLUTIONS INC.
8148 SW 42ND AVE. PORTLAND, OREGON 97219
16
Applying the Title
When you are satisfied with the text, animation type, and style of your title or credit, click Done, add title to movie to apply the title to the selected clip. A box like the one at left may appear.
Do not be alarmed! The purpose of the box is merely to alert you to the fact that Windows Movie Maker has switched from Storyboard Mode to Timeline Mode. Click “OK” to continue.
In Timeline Mode you can now see the title in the Title Overlay bar underneath the clip to which you applied the title. Notice how, in the picture below, the title runs for a duration longer than the intended clip.
You may also notice that the title has “trim handles” (circled in red), the same way a clip does. Using these trim handles you can trim the title so that it only runs for the duration of the clip you wish for it to be displayed upon. To do this, hover your mouse pointer over a trim handle until it becomes a red double-arrow bar. Then, click-hold the trim handle and drag it to the left or right (see image below). The play head will “snap” into place as you approach the beginning or ending of a clip, making alignment of the title and clip very easy indeed.
Once you finish applying all of your titles and credits, don’t forget to save your project! Remember, saving your project often will prevent you from losing any of your hard work.

© JARED HERZOG, NYCO FUENTES AND OUTLIER SOLUTIONS INC.
8148 SW 42ND AVE. PORTLAND, OREGON 97219
17
Section IX. Inserting Video Transitions
Video transitions add flair to the scene-to-scene movement in your movie. Windows Movie Maker has a versatile collection of video transitions from which you can choose the one that is right for your purposes. To access this feature, click on the drop-down menu above the center pane of the Windows Movie Maker interface and choose
“Video Transitions”. The center pane will now display all of the available video transitions.
Try Before You Buy: Previewing the Transitions
1 Scroll through the list of transitions displayed in the center pane of the Windows Movie Maker interface. The transitions’ icons, as well as their titles, will help describe what the transition does.
2 To preview a video transition, select it by clicking on it’s icon. Then, use the buttons underneath the Preview Window to play the video transition (see image below).
Changing the Transition’s Duration
As with still images, Windows Movie Maker gives you the option to change the duration for which the video transition runs. By changing the transition duration, you can create some fun movie effects.
To change the duration of the video transition you are about to apply to your movie, click Tools in the menu bar and choose Options from the drop-down menu. Click the Advanced tab to view the Default durations box. Use the up and down arrows next to Transition duration to change the number of seconds. Note: The transition duration cannot exceed the durations of the clips before and after the transition.
If you want your movie’s transitions to run for different amounts of time, this process must be repeated for each transition.

© JARED HERZOG, NYCO FUENTES AND OUTLIER SOLUTIONS INC.
8148 SW 42ND AVE. PORTLAND, OREGON 97219
18
Applying Transitions Between Clips
1 To make the application of the video transition easier, make sure you are in Storyboard Mode.
2 In Storyboard Mode you should see small drop boxes between the larger clip drop boxes. These smaller drop boxes are reserved for video transitions. Click-hold the icon of the transition you wish to apply and drag it into the smaller drop box of your choice (see image at right).
3 If you wish, you can drag that same transition from the center pane of the Windows Movie Maker interface into multiple drop boxes.
4 To indicate that a video transition has been successfully added between clips, the drop box will contain the icon that corresponds to the video transition you applied (see image at right).
To delete a video transition click on its icon in the storyboard, click Edit in the menu bar and choose Delete from the drop-down menu. Another way to remove a transition is to select its icon in the storyboard and then press the delete key on your keyboard.
Unlike Video Effects (Section VII), you cannot apply more than one transition between clips.
Once you finish applying all of video transitions, don’t forget to save your project! Remember, saving your project often will prevent you from losing any of your hard work.

© JARED HERZOG, NYCO FUENTES AND OUTLIER SOLUTIONS INC.
8148 SW 42ND AVE. PORTLAND, OREGON 97219
19
Section X. Last But Not Least: Audio
After finalizing all of the time editing and applying video effects and transitions to your movie, you are ready to add audio. In order to add narration to your movie in Windows Movie Maker, you will need to connect an external microphone to your computer. If you do not wish to add narration, you still have the option to add music in the form of the audio files you previously imported (see “Import Music into a Collection” in Section IV) music files.
Windows Movie Maker only allows you to have one track of audio besides the audio from your video. That means you will have to decide which scenes of your movie are narrated and which scenes will have music, because both cannot occur at the same time. You can get around this limitation by, for example, having someone speak narration into a microphone that is connected to your digital video camera as you film the video for your movie. That way, the narration is captured along with your video (see Section IV) and does not have to be recorded in Windows Movie Maker.
Narrate Your Movie
1 With your external microphone connected, click the Narrate Timeline button located just above the timeline on the left side of the Windows Movie Maker interface (circled on the image above).
2 The left and center panes of the Windows Movie Maker interface will combine to show you the controls for narrating the Timeline. Using these controls (pictured below), you can record sound clips of narration that will be placed automatically in the Audio/Music track of the Timeline.
3 Make sure that you are in Timeline Mode so that you can see the duration of your narration relative to the
duration of the clip(s) you are narrating. Drag the play head to the spot at which you wish for your narration to begin (see image below). If need be, use the Zoom Timeline In button (next to the Narrate Timeline button) for a better view of the play head’s placement on the Timeline. Note: Do not worry too much with the play head’s exact placement. Once you record your narration you can scoot the audio clip left or right (see step 5 of the “Add Music to Your Movie” subsection on page 21).
Play head placed at end of transition
Title
Transition between Intro and First Clip
Video Effect Indicator

© JARED HERZOG, NYCO FUENTES AND OUTLIER SOLUTIONS INC.
8148 SW 42ND AVE. PORTLAND, OREGON 97219
20
4 Back in the “Narrate Timeline” pane, look at the audio level indicator as you speak a few test words into your microphone. Ideally, when you speak the meter should never go into the red (very top) of the meter. At the same time, you don’t want for your recorded narration to be too quiet. For best results, adjust the Input level slider (see image at right) up or down so that the meter barely “tops out” in the yellow.
5 With your Input level set, you are now ready to record your narration. When you record, your narration will become a sound clip in the Audio/Music track of the Timeline. It is highly recommended that you limit your narrations to a couple of sentences a piece. Click the Start Narration button to begin recording your narration. When finished, click the Stop Narration button.
6 To make another sound clip of narration, drag the play head to a different location and repeat the previous step. Do this until all of the narrations for your movie are completed.
Trim Sound Clips
There may be some “garbage” at the beginning or ending of your narration of which you wish to dispose. Fortunately, you have the capability to trim sound clips the same way you do video clips or titles.
1 To trim your audio clip, click on it in the Audio/Music track to select it. Trim handles will appear at the beginning and ending of the audio clip. If need be, use the Zoome Timeline Out button (located just above the Timeline on the left side of the Windows Movie Maker interface) to view your entire sound clip.
2 Click the Play Timeline button to listen to the song and help you determine how much to trim off. When you reach the desired trim point, make a note of the time location (ex: “0:04:20.76” as shown in the image below).
3 Depending on which part of the sound clip you wish to trim (beginning or ending), hover your mouse pointer over the appropriate trim handle until it becomes a double-arrow bar. Then, click-hold and drag the trim handle to the right (if you are trimming the beginning) or left (if you are trimming the ending). Release when you reach the desired trim point.
4 If you are unhappy with your trim, click Edit in the menu bar and choose Undo from the drop-down menu. Then, repeat the process until you get it just right.
This method can be used for trimming any type of audio clip, whether it be narration or music.

© JARED HERZOG, NYCO FUENTES AND OUTLIER SOLUTIONS INC.
8148 SW 42ND AVE. PORTLAND, OREGON 97219
21
Add Music to Your Movie
If you have not already imported music files into Windows Movie Maker, see “Import Music Into a Collection” in Section IV of this tutorial before continuing.
1 Locate the Collection into which you imported the desired music file. Click the drop-down menu above the center pane of the Windows Movie Maker interface to choose a Collection.
2 The contents of the center pane of the Windows Movie Maker interface will change to display the contents of the selected Collection.
3 Locate the music file you wish to add to your movie. It will be represented by an icon like the on pictured to the right, and have the title of the track noted underneath it.
4 The same way you would any other clip, click-hold on the music file’s icon and drag it down to the Audio/Music track of the Timeline. Before releasing your click, make sure the blue “T” shaped marker is located at the desired starting point for your music (see image at right).
5 If you decide to scoot your music (not trim it) forward or backward in the timeline, click-hold on it in the Audio/Music track and drag it to the left or right (pictured below). As you drag, the tool tip box will tell you the at what time the sound clip’s beginning is hovering. Release your click to scoot the music to the new start point.
6 See the previous section, “Trim Sound Clips” to learn how to trim your music to fit its purpose within your movie.

© JARED HERZOG, NYCO FUENTES AND OUTLIER SOLUTIONS INC.
8148 SW 42ND AVE. PORTLAND, OREGON 97219
22
Adjusting Audio Levels
Windows Movie Maker provides you with many options for adjusting and fine-tuning the audio in your movie. First, we will adjust the sound level of your video, then that which occupies the Audio/Music track (be it narration or music).
1 Adjust the Volume Level of Video Clips In the Timeline, click the “+” next to the word “Video” of the Video track. Two more tracks should appear underneath the Video track, looking something like the image below.
What you see now are the Transition track and the Audio track associated with your video clips.
If the tracks appear too small, use the Zoom Timeline In button to zoom in. If that is not enough, hover your mouse pointer over the uppermost horizontal boundary of the Timeline (the one that separates it from the upper panes of the Windows Movie Maker interface) until it becomes a double-arrow bar. Then, click-hold and drag upward until the tracks are large enough to view easily.
In the Audio track associated with the Video track, you see a representation of the sound occurring in the video clip right above it. Right-click on this audio to view a menu of your adjustment options (pictured at right).
• Mute silences the video clip’s audio. • Fade In creates a fade effect at the beginning of the clip. • Fade Out creates a fade effect at the ending of the clip. • Volume… opens a new dialogue box (see picture below) that allows
you to customize the volume level of your clip. Simply move the slider to the left or right and click “OK” when you are finished.
Fade In, Fade Out, and Volume can all
be used in concert to fine-tune your video clip’s audio.
2 Adjust the Volume Level of Narration and Music Right-click on the desired sound clip in the Audio/Music track of the Timeline. The menu that appears is exactly the same as the one that appeared when you right-clicked on the Audio track associated with the video clips. Use the same method you used to adjust the video clips’ volume levels to adjust the volume level of your narration or music (refer to step 1 of this sub-section).

© JARED HERZOG, NYCO FUENTES AND OUTLIER SOLUTIONS INC.
8148 SW 42ND AVE. PORTLAND, OREGON 97219
23
Section XI. Export Your Movie
Finally! Your movie is finished and you are ready to save it for use outside of Windows Movie Maker (different from saving your project, which is what you’ve been doing up to this point). Before you do so, save your project by clicking File in the menu bar and choosing Save project from the drop-down menu. Doing so preserves your movie in project format, available for you to edit and change later on. Once you do that, you are ready to save your movie in a file format that suits its purpose.
1 To begin this process, click File in the menu bar and choose Save Movie File from the drop-down menu.
2 A box like the one to the right will appear. This is a “Save Movie Wizard” designed to walk you through the process of saving your movie file.
My Compute r gives you the most options with regard to size, quality, and purpose of your movie.
Reco rdabl e CD saves your movie directly to a CD-R loaded into your CD burner.
E-mail is only appropriate for short and simple movies that you wish to distribute via email.
The Web let’s you save your movie in a quality based on the download speed of your audience’s internet connections.
DV Camera exports the video, in highest quality, back to a connected digital video device.
3 Make a selection from the list of purposes provided and click “Next” to continue.
In keeping with the example described in Section I of this tutorial, you will need to save your movie in a format that is of a high enough quality that it will look nice as part of a presentation created using Microsoft Producer. To do this, perform the following steps:
1 Choose My Compu ter from the list of options in the “Save Movie Wizard” and click “Next”.
2 In the next screen, name your movie and choose a destination for the saved movie file. Click “Next”.
3 The next screen will be “Movie Setting”. By default, you will only see Best quality for playback on my computer (recommended). That is not the option you need, so click the “Show more choices…” hyperlink.
4 Click in the circle next to Other settings to select it, and then click the drop-down menu to the right.
5 From the list of movie settings in the drop-down menu, choose “High quality video (large)”
6 Click “Next” to continue.
7 It will take a while for your movie to be saved, but when the status bar reaches %100 you are finished!