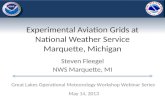HEMS (Helicopter EMS) Tool Tutorial - Aviation Weather · The remaining 3D weather grids:...
Transcript of HEMS (Helicopter EMS) Tool Tutorial - Aviation Weather · The remaining 3D weather grids:...

HEMS (Helicopter EMS) Tool Tutorial
http://weather.aero/hems/ At the request of the Federal Aviation Administration, the ADDS development team created a tool specifically designed to show weather conditions for short-distance and low-altitude flights that are common for the helicopter emergency medical services (HEMS) community. HEMS operators are extremely sensitive to changing and/or adverse weather conditions and need weather information presented for non-weather experts quickly and effectively. To meet this need, the ADDS Flight Path Tool was adapted and simplified to display high resolution grids of critical weather parameters, particularly cloud ceiling and surface visibility. Using a highly interactive and intuitive tool that focuses on small, localized regions, HEMS operators gain critical weather awareness to make all their flights safe for crews and patients.
This tutorial describes the technical aspects to use the software effectively. The regulatory issues related to the use of this experimental software are not documented herein and must be consulted (via the URL at the top of this document). The following topics are covered in subsections found below:
• Weather products: gridded and textual observations and forecasts Effective use of zoom/pan operations and saving/viewing custom configurations
• Time controller and animation • Geographic Information Systems (GIS) map characteristics • Configuring specific weather overlay options

Weather Products Weather products in the HEMS tool include grids of various weather parameters as well as National Weather Service (NWS) textual weather observations and forecasts. Some gridded products are three-dimensional including temperature, relative humidity, winds, and icing. Other gridded products are two-dimensional and may represent a “composite” of a three¬-dimensional weather phenomenon (for instance the convection product) or a surface weather variable such as horizontal visibility. A full list and description of each gridded product is given below. Also, the tool displays relevant NWS textual weather observations and forecasts needed for aviation. These data are either points of observed weather, often at airports, or regions of hazardous weather represented by two-dimensional polygons. A full list of these products is also found below and very specific configuration options for the display of these data are found in a subsection below. By default, the HEMS tool displays the most recent analysis of flight category colored distinctly for Visual Flight Rules (VFR), marginal VFR (MVFR), Instrument Flight Rules (IFR), and low IFR. These classifications are defined by certain cloud base ceilings and horizontal surface visibility values common to all aviation sectors. A full description can found at the following URL. http://weather.aero/tools/weatherproducts/metars/help/formatAndSymbols The specific ceiling and visibility grids that were used to create the flight categories are also available as separate weather products as well. These three grids derive from all available observations including surface weather reports and satellite data and update approximately every 5 minutes. Due to limitations of the observations, the grid cells are approximately 5 kilometers apart at best. In data sparse regions, the best possible estimate of ceiling and visibility is assumed from the nearest surrounding data and may not represent the actual conditions at a specific point.

The next two weather products depict the latest radar data with each product updating approximately every 5 minutes. There are roughly 150 individual WSR-88D (NEXRAD) radars in the United States collecting data every 5 to 10 minutes. These are collected centrally and stitched together by various entities. Two radar depictions are provided because each source is currently considered experimental and each is derived from variations in the original source data. One is labeled base reflectivity and will often show ground clutter as well as weather features. This product primarily captures the radar echo nearest the surface. No attempt has been made to remove any non-weather features. The alternative product is the composite reflectivity that attempts to remove non-weather features from the data. Both radar products show data with the best possible resolution of approximately 1 square kilometer grid boxes. Due to limitations of radar technology, blockage by mountains, and the spacing of radars, there are weather events when radar data does not detect or show a complete weather picture. The most commonly seen example is very shallow clouds with light precipitation like freezing drizzle or snow. An excellent web site with more information concerning radar technology and limitations is found at the following URL. http://www.srh.noaa.gov/jetstream/remote/radarfaq.htm The next item found in the weather product list is convection. This product is designed to locate any thunderstorms in the contiguous United States. It incorporates both radar and lightning data, which the latter significantly helps to locate thunderstorms in mountain regions where radar data are less reliable and also detects farther out to sea than the radars can sense. Similar to the radar products, it refreshes with new data approximately every 5 minutes (though not necessarily on the exact same schedule). Unlike radar products, convection shows both past data and an automated forecast of future thunderstorms. The forecasts for 30, 60, 90, and 120 minutes into the future are provided as probabilities. Though experimental, the National Convective Weather Forecast (NCWF) is based on proven scientific principles. The strong convection product displays a subset of the convection where only those thunderstorms taller than 35,000 feet are found. For this reason, it may not show any thunderstorms at all during the cold season. The remaining products are three-dimensional and provide depictions at specified altitudes above ground level (AGL), specifically: 500, 1000, 1500, 2000, 2500, 3000, 4000, and 5000 feet. In regions of steep terrain, these altitudes may have significant deviations from actual height above terrain given the limiting factor of grid cell size, which is approximately 20 by 20 kilometers. In a future version, a higher resolution topographic dataset will be used to construct more accurate depictions. The first 3D product, icing severity, combines a multitude of weather observations (temperature, humidity, satellite, observed surface weather and pilot reports, radar data,

etc.) to diagnose areas of expected trace, light, moderate, and heavy icing. A separate icing probability from 5 to 85% is provided as well. These products originate from the Current Icing Product developed by the FAA and NCAR. The remaining 3D weather grids: temperature, relative humidity, and wind speed are self-explanatory. All of the 3D grids update once per hour and all except icing provide forecasts of 1, 2, 3, 6, 9, and 12 hours into the future. In this version of the tool, the emphasis is on existing weather and a very short forecast. Future software updates may incorporate the 3-12 hour forecasts. Weather overlays in the HEMS tool include the primary relevant aviation weather products from the National Weather Service. At this time, the available overlays are METARs, TAFs, PIREPs, AIRMETs, and SIGMETs. These data are generally unscheduled in time so the application tries to refresh with the latest data every few minutes. All of the overlays have specific icons to represent the weather conditions and moving your screen pointer over any icon causes a text box to appear containing the original NWS text message. An example is shown in the figure below in the AIRMETs configuration section. The wind barb overlay is partly associated with the 3D grid of wind speed. Choosing the wind speed product will automatically activate the wind barb overlay revealing the direction of the wind. Placing the cursor over a wind barb will produce a pop-up text message of wind direction (degrees true not magnetic) and speed. A reference for how to interpret the wind barb presentation is found on the web at the following URL. http://weather.aero/tools/weatherproducts/metars/help/formatAndSymbols The density of the wind barbs matches the wind speed data but would be illegible on the screen if all points were shown simultaneously. Therefore, the software decides which wind barbs to plot automatically, but users may use the configure menu option to control the density manually (details for configure options are found below). Enabling specific gridded weather products will also activate corresponding AIRMETs and/or SIGMETs. For instance, choosing either icing product will automatically activate the icing AIRMETs and SIGMETs. Choosing flight category, ceiling, or visibility automatically activates the IFR and mountain obscuration AIRMETs; whereas choosing either radar or convection product automatically activates the display of convective SIGMETs. Once enabled, these overlays can be turned off manually using the Overlay menu options, but they are programmed to return to this default behavior once you switch to one of the listed choices.

Effective Use of Zoom/Pan and Saving Custom Configurations The View menu option contains options related to zooming and saving, deleting, and showing previously created regions of interests. Also found here are the optional toolbar and optional gridded data inspector (see the figure at the top of this document). The toolbar is optional because most of the zoom and pan operations are more simply accessed using the mouse. To zoom in, simply double-click with the left mouse button over the spot you wish to zoom into on the primary display panel. Consecutive zoom operations continue to zoom until the software can no longer display anything reasonable. To zoom out, you can single-click with the right mouse button. To keep the same zoom level but shift/pan the map in a specific direction, simply left-click and drag (while continuing to depress the mouse button) the map in the direction you desire. Letting go of the mouse button will stop the pan operation. The toolbar provides alternatives to these default mouse actions, and, if you have the toolbar enabled, the mouse zoom/pan operations automatically become disabled and will not function until the toolbar is hidden again. The zoom previous menu option will step consecutively backwards through previously selected views whether or not those views included zoom or pan operations. The zoom in and zoom out menu choices retain the map center where it was prior to the operation. The toolbar icon with the magnifying glass and “+” sign allow the user to click and drag with the left mouse button to create a “rubber-band” and zoom directly to that region. Once you create a plot showing a specific region you wish to save, use the View→Save View menu option and enter a name for the view in the Save a favorite view dialog box. For consistent usage of the tool, the saved views are far quicker than using the various zoom/pan operations (mouse or toolbar) to focus directly on your area of interest. Besides saving the geographic location shown on the display, all configurable options are saved as well. Therefore, you could save a region showing one set of weather products, then switch weather products and save the same geographic region with different weather products under a different name. The View→Delete View option obviously removes a saved view from your list. The View→Default View option exists to jump-start the application (the next time it is launched) directly to your saved settings. View→Continental U.S. menu option is a quick way to zoom all the way out to the full CONUS if you wish to see more distant weather or decide to start from scratch to create a new zoom region. Finally, a map overview panel is provided for reference to get an idea of the surrounding area. The red box shown in the overview represents the region shown in the primary display panel and that red box can be moved or resized using the left mouse button but is not an effective means for performing a number of zoom/pan operations.

Time Controller and Animation The time controller interface (see figure) allows users to alter the time of the gridded weather products. Overlayed data such as METARs, PIREPs, TAFs, AIRMETs, and SIGMETs are not affected by changes to the chosen time, they are always the most current data possible. The current time is indicated by the red vertical line and the corresponding UTC and local times are shown above the red line. The selected time of the gridded weather product is indicated by the orange square. The data displayed will be the nearest match in time to the selection and the actual valid time of the data can be found in the lower-left corner of the primary display panel. When in doubt of the valid time, be certain to look here for the actual valid time of the displayed product(s). Users may click (using the left mouse button) and drag (while depressing the same mouse button) this orange square backwards or forwards to select a time in the past or future. Again, it is worth emphasizing that only the gridded weather product is changed, not the overlays. The animation controls are relatively straightforward. Click the play button to start animating and then click the same button to stop the animation. You can increase or decrease the speed of the loop as well as lengthen or shorten the amount of time spent on the final frame, referred to as “dwell.” Be aware that it takes the software some time to create the first loop of the animation so please be patient while all frames load; thereafter, the animation should run smoothly. Maximum speed of the loop depends on many factors that the software developers cannot control like the speed of the computer and the load of the host computer due to various applications that are running on it.
Geographic Information System (GIS) Map Characteristics The HEMS application utilizes an ESRI ArcIMS® map service to provide the default map data to the application. At this time, most of the GIS data displayed has been pre-configured to show various data at specific resolutions and cannot be altered by users. A future version will allow users to configure these layers dynamically and add their own data (helicopter bases for example). At this time, the data available as users zoom into progressively smaller regions includes:
• U.S. state borders (and state abbreviation labels) • Major rivers • U. S. county borders (and labeled names) • Interstate highways, and state highways • Airports (runways displayed), • Hospitals • Major arterial streets

• Full street-level details are available only for the Phoenix, AZ metro area, Boulder county, CO, and West Plains, MO. Full street-level detail over the entire U.S. is coming soon.
The default ArcIMS® map server may fail for slow internet connections so a small subset of these data are built into the application and can be turned on in the event the ArcIMS server is not responding. If so, un-check the default map and click on the other map options.
Configuring Specific Weather Overlay Options
METARs and TAFs METARs are observations of surface weather including temperature, winds, moisture, visibility, ceiling, present weather obstructions (like rain/snow/fog), altimeter setting and more. These are NWS textual messages in their original form. The current application conveys some of the most important aviation information as an icon for sky coverage and flight category (VFR, MVFR, IFR, LIFR) whereas the other parameters are available for viewing by this configuration menu option (see figure). By default, the pop-up text when the screen cursor passes over a reporting site reveals the site’s ceiling and visibility observation along with the full original text. Furthermore, to prevent excessive clutter on the screen, only a minimal set of data are displayed for all sites. As soon as the user requests other data (temperature for instance), the tool will reduce the number of stations shown to keep from completely obscuring other stations data. Zoom in and out operations will result in a de-clutter technique that may remove some sites and/or reveal others. If the reporting site you seek is not shown, either zoom closer to that site or use this configuration dialog box to enable more (or fewer) reporting sites. TAFs are terminal aerodrome forecasts and represent forecasts of surface weather conditions expected in the next 24 hours at specified airports. Not all sites that report METARs have TAFs issued. The TAF configuration dialog box is not shown because there are no important configuration options for these data at this time. When the screen cursor appears over a TAF site, the full NWS text message should appear on the screen. This coded message is standard and not necessarily simple to decode by all users. We advise users to visit the ADDS web site to learn more about these data if needed. (http://weather.aero/tafs/)

PIREPs PIREPs are pilot reports of weather, clouds, icing, turbulence, and other phenomenon that are received by various FAA services like radio communications between the cockpit and ground controllers. A small fraction of these reports arrive via automated reporting systems. Similar to METARs, these data are represented in this application by icons (see figure) for icing, turbulence, and cloud coverage. Placing the screen cursor over one of the icons produces the full text message as relayed by the NWS. Abbreviations found in these messages are standard practice and users are referred to the ADDS web site to learn more. (http://weather.aero/pireps/). The altitudes displayed for PIREPs are above mean sea level, not above ground level (unless specifically stated in the text, which is uncommon). Users can control the vertical altitude range of PIREPs that are displayed by using their mouse to drag either top and/or bottom orange rectangles in the configuration dialog box’s altitude slider bar. PIREPs either above the top or below the bottom of these orange rectangles are excluded from the display.
AIRMETs and SIGMETs AIRMETs are NWS advisories for possible adverse weather conditions including icing, turbulence, IFR, and mountain obscuration. SIGMETs are significant weather advisories for known or forecast hazardous icing, turbulence, or convection. Each type of advisory may be shown or hidden. As mentioned in the section about weather products, activating certain gridded weather products automatically enables their corresponding advisory product(s) by default. If these items are not desired, they must be manually hidden from the display after each switch of the gridded weather product. AIR/SIGMETs are generally issued every 6 hours unless amendments are needed and displayed in the tool within a few minutes of receipt by ADDS servers. As with other overlays, a small icon is placed at the center of this overlay product and when the screen cursor passes over this icon, the region covered by the AIR/SIGMET is highlighted graphically and the full NWS text message is shown on the screen. Depending on the zoom level of the application, it can be difficult to see the full extent of this overlay product so users are advised to zoom out if the highlighted polygon isn’t fully apparent.

Wind Barbs As discussed in the weather overlays section above, the wind barbs are directly tied to the gridded three-dimensional wind product. A number of options shown in the configuration dialog box are not applicable at this time. The only effective option found here is the wind barb density. Depending on the domain size displayed in the primary display panel, the density of wind barb icons may need to be adjusted for personal preference. The wind barb overlay option is disabled for certain variables since wind barbs are a three-dimensional product and it isn’t logical to assume a specific vertical level associated with products that are entirely two-dimensional. For this reason, wind barbs are only available as an overlay option when the gridded weather product is temperature, humidity, icing, or wind speed. Furthermore, the level of wind barbs displayed matches the underlying gridded variable.