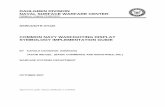HEMIS Personnel System For People Soft A3- and A2...
Transcript of HEMIS Personnel System For People Soft A3- and A2...

HEMIS Personnel System
For People Soft
A3- and A2 forms

Overview
In the pursuit of its mission, the University continues to attempt to emphasize academically driven human resources allocation and to provide and retain human resources in departments in which effectiveness and efficiency would be affected detrimentally if an increase in and/or upgrading of the personnel complement did not occur. Information gathered through process will also be used for report purposes to the Government via HEMIS (Higher Education Management Information System).
The key tasks in this regard include:
Determine formal teaching hours per module Determining human resources per module The utilisation of human resources per person
Prerequisites
Ms Windows Microsoft Internet Explorer 7.0 required.
Objectives
After completing this manual you should be able to:
Access the HEMIS forms using the new People Soft web interface. Complete and submit the A2 and A3. Approve the forms.
Page 2 of 36

HEMIS Higher Education Management
Information System
Overview
Overview
After completing this session, you will be able to –
Activate the HEMIS Staff Information System. Login to the system. Understand the initial HEMIS screen. Complete, submit and approve forms.
Page 3 of 36

Higher Education Management Information System (HEMIS)
The HEMIS staff information system is an on-line web based data capturing system that replaced the previous A3, A2 and A6 paper-based forms. Three paper-based forms (A3, A2 and A6) were annually issued to academic departments. The forms were completed by hand and then sent back via internal mail. Due to various problems the web-based system was developed to replace the paper-based forms.
The department responsible for a particular module is identified as the module owner. Heads of Department’s (HOD) should appoint or nominate a person on an annual basis to complete the forms. If no person is nominated, then the HOD is responsible for completing the forms. Only nominated persons (or HOD) are allowed to edit and update the A3- and A2 forms, however, lecturers involved in a module may read/view the forms to check for accuracy.
Once the forms are completed and correct, the nominated person then submits the forms electronically to the HOD for approval.
Description of Forms
The A3 form: Formal teaching hours per module
Determine the total number of hours involved in the presentation of a particular module. The A3 form is to be completed by die HOD of each department with active modules, or by a relevant nominated person. Only the HOD or nominated persons may edit and submit that particular form.
The A2 form: Utilisation of Human Resources per module Identify the utilisation of human resources, specified in terms of incumbents, in the presentation of the particular module. The A2 form is to be completed by the HOD or the person nominated by the HOD.
The A6 form: Utilisation of Human Resources per person Determine the total extent of each person’s activities. Obtain an indication of the time spent on subsidised, non-subsidised and non university activities respectively.
Page 4 of 36

Activate the HEMIS System
1. Go to the UP Portal and log on:
2. Click on “Staff Intranet”. 3. Click on “PS Human Capital Management”, where you apply for leave. The HEMIS
System will fall under the Self Service Category.
Page 5 of 36

How to use the HEMIS System
1. The start-up screen of the HEMIS System will look like the following:
Log in with the same username and password as for the UP Portal and click on “Sign In”.
2. Please note the important information when using the HEMIS System: • Never use the Back button to go to the previous screen. Click on the relevant links. • Always complete the A3 form first and then proceed to the A2 form. • When completing the A2 form, make sure to select the correct post number for the
corresponding personnel member to carry the formal teaching hours over to the A6 form of the personnel member with the same post number.
Page 6 of 36

Nominate a Person for completion of the A2/A3 forms
Only a HOD may nominate a person to edit and submit the A3 and A2 forms. Only one person may be nominated per module. The nominated person is thereby authorized to complete A3- and A2 forms on behalf of the HOD. A nominated person must be an active personnel member of the University of Pretoria. Procedure
Action Click on Self Service UP Click the Managers workcentre link. Click the Hemis approvals link. Click the Nominated persons for A2/ A3 forms link. To change the person responsible for the module, click the Look up EmplID (Alt+5) button. Click the Search by list if you do not know the person’s personnel number.
Click the Last Name list item. This is to search for a person on the Surname.
Enter the desired information into the begins with field. Enter "ntshabele".
Click the Look Up button.
Click the NTSHABELE link. This person will now be responsible for completing and submitting the A3- and A2 form of this module. Click the Save button. If you do not Save this procedure, the changes will not be made.
End of Procedure.
Page 7 of 36

Page 8 of 36

Page 9 of 36

View of a Department's forms by the Deans
A function has been added for the Deans of the faculties to view the A3/A2 forms of a certain department. To view the different forms proceed as follow:
Procedure
Action Click the Self Service - UP link.
Click the Managers workcentre link. Click on hemis approvals
Click the View departments's forms link. You will only be able to see the departments if you are the dean of the faculty. Select the department of which you wish to see the forms and go to the forms that you want to see. Click the A2 Forms button to have a look at the department’s
A2 forms.
Select the module. Click the View button. To have a look at another form, Click the Hemis approvals link again.
Click the View departments's forms link.
To have a look at the A3 forms of another department, click the A3 Forms button.
Select the module. Click the View button.
Page 10 of 36

A3 Form (Formal scheduled teaching hours per module)
Form A3 should be filled in first. This is used to calculate the formal scheduled teaching hours per module i.e. preparation time, teaching time, consultation time and assessment time. Only one A3 form should be completed per module.
The A3 form is to be completed by the HOD of each department with active modules or by the relevant nominated person. Only HOD/nominated persons may edit and submit that particular form. Other lecturers involved with the module may view the form and notify the nominated person if changes/corrections are required.
Procedure Action Click the Self Service - UP link.
Click the Employee workcentre then click
Hemis forms link.
Click the A3 Forms link.
Page 11 of 36

Page 12 of 36

Action
You will only see a Modify button if you were nominated to complete this module's forms. You will have View rights to the rest of the modules in your department. Click the Modify button.
Page 13 of 36

Action If you want to send a message to BIRAP to change data or ask for assistance,
click the Send email to BIRAP button.
Page 14 of 36

Action If you know the email address you can type it in here. Mr. B Ntshabele is the responsible person with email address [email protected]. Click in the To field and type in the email address. If you want to look up the person to send the email to, click the Lookup Recipient link.
Page 15 of 36

Action
You can also search on the surname of the recipient. Type in “Ntshabele”. Click the Search button
Page 16 of 36

Action Click the To option.
Click the Add to Recipient List button.
Click the OK button.
Action Click in the Subject field. Enter the desired information into the Subject field. Enter for example "Subject". Click in the Message field. Enter the desired information into the Message field. Enter for example "Message".
Click the OK button. An email will now be sent to Mr. Ntshabele.
Page 17 of 36

Action To change the number of groups, click in the Groups field. Enter the desired information into the Groups field. Enter for example "3". Go to the Preparation, to change the number of first and successive groups. Please remember that the total of the First and Successive groups under Preparation must be the same as the groups filled in under Learning facilitation. Enter the desired information into the First field. Enter for example "2". To delete the "2", Press [Delete]. If you want to add information for hours attending video conferences, Enter the desired information into the Video Conference (10) field. Enter "1". Enter the desired information into the Video Conference (10), Time field. Enter "50". Enter the desired information into the Video Conference (10), Weeks field. Enter "14".
Click the Save A3 form button.
Page 18 of 36

Action If you did not complete a whole row of information, the system will warn you with
the error message below. Click the OK button. Go to the field that you did not complete. Enter the desired information and press Enter. To change the number of First groups, click in the First field. Enter the desired information into the First field.
Click the Save A3 form button.
Page 19 of 36

Action Please note the number of groups in Learning Facilitation on top, must be the same as First Groups PLUS Successive Groups. This message will appear if this
is not the case. Click the OK button. Click in the First field. Enter the desired information into the First field. The system will automatically add the remaining hours, if any, into the Successive groups field.
Click the Save A3 form button. After saving the A3 form, you can go back to complete or view other A3 forms. Click the A3 forms button on top of the screen.
Page 20 of 36

Action
You will see that the A3 form for RES 152 has been saved under the Status column. To change the information for the same form, click the Modify button.
Page 21 of 36

Action To change any information in the Assessment category, enter the desired information into the Set(x 1) field.
Click the Save A3 form button. Click the Save and proceed to A2 form button. This is when you are satisfied that all the info on the A3 form is correct. End of Procedure.
Page 22 of 36

A2 Form (Human Resources planning per module)
The A2 form should be completed after the completion of the A3 form. The A2 form should be completed for each module. Only one A2 form should be completed per module.
The purpose of the information that is requested on this form is to determine the application of human resources, specified in terms of incumbents, in the presentation of the particular module. On the A2 form, the total hours as calculated on the A3 form, is divided between the respective personnel members.
Procedure
Action Click the Self Service - UP link.
Click the Employee workcentre then click Hemis forms link.
Page 23 of 36

Action Click the A2 forms link. You can also proceed from the A3 form to the A2 form.
You will only have a Modify button after the A3 form has been completed. Click the Modify button.
Action NEW!!!!! See the new column, %, after the Name. Here you can only insert the percentage out of a hundred, the system will calculate the hours for that personnel member. For example add all the personnel who is/are involved in the module, then only insert the % of hours for their involvement and click on save or submit. You do not have to calculate the hours, only insert the % NEW!!!!! See Download as Excel on top of the A2 form. This will open up the current A2 form in Excel if needed to work separately on the form for your own purposes. If you want to go back to the A3 form of this module to change certain information,
click the Go to A3 form button. Make the changes, and click the Save and proceed to A2 form button.
Page 24 of 36

Action Remember that the A2 form will open up with the previous year’s information. To add hours for the personnel member here, enter the desired information into the B1 Lectures field for example. Enter 14 under Lectures, or simply insert the percentage.
Click the Save button.
Action This message will appear if the person's post number has changed since the previous year. Click the OK button. There will also be an error message if the person is not active for the current year. In this case you need to remove the person from the A2 form, click on the minus on the right.
Page 25 of 36

Action Click the Look up Post Number (Alt+5) button to search for the person’s correct post number. Click for example the 00013107 link if you are certain that this is the correct post number.
Click the Save button.
Page 26 of 36

Action The total on the A2 forms must be equal to or less than the total on the A3 forms, otherwise the system will give the error message above. See the bottom here for the totals of the two forms. Click the OK button and change the hours on the A2 form correspondingly.
Now, fill in the hours. These next 7 steps are only if you do not want the system to calculate the hours after entering the % in the corresponding column. Enter the desired information into the B1 Lectures field. Click in the B5 Other field. and enter desired information Click in the B10 Assessment field and enter desired information. Click in the B11 Preparation field and enter the desired information. Click in the B12 Consultation field and enter the desired information.
Action Click in the B11 Preparation field and enter the desired information. Click in the B10 Assessment field and enter the desired information.
Click the Save button.
Page 27 of 36

Action You may not enter decimal values in the A2 form. The error message below will appear if decimal values are entered. Click the OK button. Enter the desired information into the B1 Lectures field. Click in the B3 Disc Class field.
Click the Save b tt
Page 28 of 36

Action A person may not appear on the A2 form more than one time with the same post
number otherwise the error message below will appear. Click the OK button.
To add another personnel to the A2 form click on “+” sign , another row will be added
Click the Look up EmplID (Alt+5) button. This is to add another person
Page 29 of 36

Page 30 of 36

Action Click the Search by list. Click the Last Name list item. Enter the desired information into the begins with field. Enter "Ntshabele". Click the Look Up button. Click the Ntshabele link.
Click the Look up Post Number (Alt+5) button. Click the correct post number. Click the Save button. To see the form like it was the first time you opened it, click the Reload initial
values button.
To keep the original personnel members, but with no hours filled in, click the Clean out values button. To remove all the personnel members and start with an empty A2 form, click the Remove A2 entries button. To add a new extra person to the A2 form, click the Add a new row at row 1 (Alt+7) button.
Page 31 of 36

Action
Click the Search by list. Click the Last Name list item.
Enter the desired information into the begins with field. Enter "Ntshabele".
Click the Look Up button.
Click the NTSHABELE link.
Click the Look up Post Number (Alt+5) button. Click the correct post number. To delete a personnel member from the A2 form, click the Delete row 3 (Alt+8) button.
Click the OK button.
Page 32 of 36

HOD Approve A3 and A2 forms
Procedure
Action
Click the Self Service - UP link.
Click the Managers workcentre then click Hemis Approval link.
If the nominated person did not complete the A3/A2 forms correctly, the head can refer the form back to the person with a Modify button to correct the mistakes. Click the Refer back button.
To approve one module at a time, scroll next to the module code, click the Approve button.
To approve all the modules at once, click the Approve all button.
To go back to the forms, click the Hemis forms link.
End of Procedure.
Page 33 of 36

Page 34 of 36

DEFINITIONS OF LEARNING FACILITATION AT THE UNIVERSITY OF PRETORIA
FORMAL SCHEDULED LEARNING FACILITATION ACTIVITIES Any prescribed formal teaching activity that forms part of a students’ teaching programme, and is identifiable on a timetable. This definition is applicable for the following eight teaching activities:
1. Contact • Lectures • Practicals • Discussion classes • Seminars • Other teaching activities: Contact
2. E-learning • Web supported discussions • Video conference
NUMBER OF WEEKS The number of weeks for which a scheduled teaching activity is presented. (Test- and/or examination weeks excluded) Norm: Year modules: 28 weeks; Semester modules: 14 weeks; Quarter module: 7 weeks. Special cases can be accommodated.
LECTURES That part of a module that is formally presented by a lecturer in a lecture room. (It is presumed that a lecturer is always present during the presentation.) Lecture Room: A room that is used for presenting the lectures and where there is no special equipment for the use by students. It includes a seminar room.
PRACTICALS That part of the module’s scheduled teaching activity that is presented in a laboratory. Laboratory: A laboratory is a room, equipped with apparatus for student participation, experimentation, observation or application in a specific field of study. For example : • Demonstration lectures that is given in a laboratory, e.g. in the faculties of Veterinary-
and Health Sciences • Clinical work at the School of Dentistry • Clinical work in the Faculty of Veterinary Science • Communication Pathology clinics • Language laboratory sessions • Studio session (e.g. Visual Arts, Architecture) • Practical classes in the Drama department • Practical classes in the Statistics department • Practical classes in the Informatics department • Practical classes in the Psychology department • Practical classes in the department of Biokinetics, Sport and Leisure Science
The following is excluded: • Teaching activities in the Library (it is a discussion class and not a practical) • Social work’s “practicals” are not in a laboratory but in a lecture room and can be
classified as discussion classes. Social work outside the University is classified as “Other Teaching activities”
• The Department of Sociology’s “practical” classes can be classified as discussion classes.
• Clinical work at the School of Medicine, including Nursing Science can be classified as Page 35 of 36

discussion classes.
DISCUSSION CLASSES (also tutorial classes)
A discussion- and/or tutorial class, in a lecture room, where there is interaction between students and lecturers.
SEMINARS Addressing a group of students. The speaker can be anyone, students included, within or from outside the University.
OTHER TEACHING ACTIVITIES: CONTACT Scheduled (compulsory) teaching activities that do not happen in a laboratory. Activities that are not scheduled, e.g. unscheduled excursions are not included in “Other Teaching Activities” This include the following: • Practical training – only the actual contact time with a lecturer • Undergraduate Dissertation –only that part of the dissertation where there is one-to-
one student-lecturer contact.
WEB SUPPORTED DISCUSSIONS A discussion on the web using WEBCT (Click UP), where there is interaction between the students and lecturer. It can either be synchronous or asynchronous by using the chat rooms. (WEBCT: Web based Course Tool)
VIDEO CONFERENCE A discussion between lecturer and student(s) by means of audio-video link between the room and one or more remote venues (nationally or internationally)
Page 36 of 36