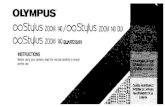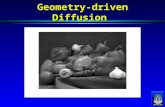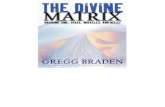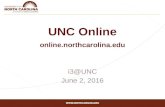Helpful Zoom Tips - UNC School of Government
Transcript of Helpful Zoom Tips - UNC School of Government

Helpful Zoom Tips

At the bottom of your screen hit Start Video, if you have a webcam or phone,
so we can see your face.
Start Video

Mute your phone or computer
Please Mute yourself when you are not talking to prevent background noises.

All participants will be muted. To ask a questions you will need to type it in the chat feature.Click on the Chat button at the bottom to bring up the Chat Box.
How to ask a question?
Be sure to select “Everyone” and not send just to the presenter. Then type your question/comment.

* To see the chat you can’tbe in full screen mode

Raise your hand and provide feedback
Click the Reactions button in the control bar
A separate pop‐up menu will appear where you can raise your hand or provide quick feedback and reactions.

Speaker View vs. Gallery View
Speaker View Gallery View

Breakout Rooms

Breakout Rooms

Breakout Rooms

Having Trouble?
You can troubleshoot technical difficulties by using our livestream support site at
https://support.zoom.us/hc/en‐us/articles/206175806‐Top‐Questions
or by calling the School of Government Helpdesk at 919.962.5487.

Thank you!