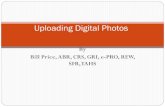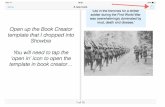Helpful Tip for Uploading Multiple Files to SharePointfredv3.sharepointspace.com/it/Self Help...
Transcript of Helpful Tip for Uploading Multiple Files to SharePointfredv3.sharepointspace.com/it/Self Help...

Helpful Tip for Uploading to Shared Documents on SharePoint
Introduction
When uploading multiple documents, including a collection of folders with subfolders, to
the FRED SharePoint site, you can easily do so using drag and drop through My Network
Places. The following tutorial explains how to set up the connection and use it to upload
and download files and folders.
Adding the Icon for My Network Places to the Start Menu
If you do not already see an icon for My Network Places on the Start Menu, you will
need to follow these steps to add it:
1. Open the Control Panel
2. Double-click the icon for Taskbar and Start Menu
3. Near the top of the Taskbar and Start Menu Properties window, click the tab for
Start Menu 4. Click the Customize button
5. Click the Advanced tab
6. Scroll down until you see My Network Places. Check the Option to display its
icon:

7. Click OK to close the Customize Start Menu window
8. Click OK to close the Taskbar and Start Menu Properties window
9. Close the Control Panel

You should now see the icon on your Start menu:
Creating the Connection
Click on the Start button and then click on the link for My Network Places. A window
like the following will open:


In the left column, under Network Tasks, click the icon to Add a network place. Then
click Next.

Select Choose another network location and click Next.

Enter the network address, http://fredv3.sharepointspace.com, and click Next.

Enter your user name and password for logging into FRED and click OK.

Enter a name for the network place (you can call it “FRED SharePoint” or some other
friendly name of your choosing). Then click Next.

To begin working with the new network place, select Open this network place when I
click Finish. Then click Finish.
Later on, when you wish to re-open the window to FRED, open My Network Places and
then double-click the icon for FRED. If you are ever prompted to enter a user name and
password, be sure to use the same credentials as you would when logging into the FRED
SharePoint site through Internet Explorer.

When the site opens, you will see a list of folders (see picture below). The folders for the
departmental sites on SharePoint have yellow and green icons. Double-click the folder
for your department and then double-click the subfolder named Shared Documents to
access the shared documents for your department.
Uploading and Downloading Files
Using My Network Places to upload and download files is procedurally the same as
copying files on your hard drive. The only stipulation is that you must have permission
to modify the department of SharePoint that you wish to update.
Uploading files and folders from your hard drive to SharePoint is simply a matter of
dragging and dropping them from a folder on your computer into the appropriate folder
on the SharePoint site. Downloading is just the opposite: drag and drop them from
SharePoint to a folder on your computer. This works for single files or entire folders
with subfolders. Depending on the amount of data you are copying, the process may take
several minutes.
To rename a file or folder on SharePoint, right-click the item and then left-click Rename
on the popup menu.

To delete a file or folder on SharePoint, right-click the item and then left-click Delete on
the popup menu.
Please be careful when deleting, as you will not be able to recover the item once it is
gone!