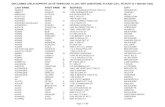Help & Support Guidebook - Amazon S3 · 2018-04-11 · search tags applied exclusively by a...
Transcript of Help & Support Guidebook - Amazon S3 · 2018-04-11 · search tags applied exclusively by a...

Help & Support Guidebook
Main Office
AEC Repro | Buildflow
44 West 39th Street
New York, NY 10018
Customer Support
Monday – Friday
8AM – 6PM
866 243 2321 Toll Free
212 624 9474 Phone
buildflow.com
V1 April 2017

1
Table of Contents
Home Page – page 3
Administration – page 5
Users - Employees & Reps
Company Permissions
Project Document Permissions
Projects – page 7
My Projects
All Projects
New Project
Project Details
Navigating Groups and Folders – page 10
Document and Group Icons
Common Document Groups
Document Search
Adding and Viewing Documents – page 14
Upload Methods
Document History
Document Viewer
Contacts – page 18
Company Contacts
Adding a New Contact
Project Contacts
Document and Order History
Ordering Documents – page 24
Placing an Order
Downloads
Order History

2
Home Page
The Home screen is your entry point into BuildFlow where you can get quick access to information and
stay focused on the projects you are working on.
At the very top of the home page, you have options: a link to all Projects, all Company Contacts, a link to
our in-house messenger service, Admin options, your Profile, and a link to our Help & Training site.
Help can also be accessed by clicking the Help Beacon (question mark icon) from the bottom right.
My Projects
All of the projects that you are working on from within your company are listed here. To add or remove a project click on Go to All Projects then click on the star icon.
Message Board
Company-wide messages and/or files can be posted here. Company Administrator access is required.
RFIs by Project
Projects that feature RFIs are displayed on your home page, along with related information. This is an optional module, and is turned on only by contacting Customer Support.

3
Projects you have been invited to
Other companies can invite you to work on their own projects on Buildflow. These invitations will appear on your homepage.
Buildflow Accounts
Should you belong to multiple accounts, Buildflow gives you a quick link to log in from this screen.

4
Administration
Before you get started, it’s important to set up your company’s list of employees, as they’ll need access to
start working on your projects. Administrators have the highest level of access in Buildflow and are the
only users that are able to add or remove employees from your company.
Enter admin from the top menu. Filters on the left will help you sort through current users based on
categories. You can add a new user by clicking New User at the top right – but only with administrative
rights.
New Employee: areas in red are
mandatory to fill out. Make
sure to include as much
information as possible, though
information can be edited after
users are added.
Reps are users that do not fall
under your company, but need
the same level of access /
permissions.
Groups: Depending on your
Buildflow account, you have the
ability to set up contact groups.
Contact Sales or Customer
Service for more information.

5
Permissions: set up company permissions from the start, or edit
in the future.
Company Permissions – default permissions are set based on the level that you’ve selected upon creating a new user.
Here is an example of company permissions.
Project Document Permissions – You can also see the breakdown for project documents:

6
Projects
You can access your company’s project directory from all pages (by clicking Projects at the top) or from
the home screen, by selecting “Go To All Projects”. Using the left filter options will help you narrow down
what you’re looking for. With our search tags, you can filter by location, document type, and so on. Along
with our keyword search, projects are easy to locate.
Archive
Projects after 90 days of inactivity are automatically sent to the archive. To bring a project back as active, simply click the project, edit its Project Details, and change back to active.

7
New Project
Click New Project at the top right and fill out as much information as you can (fields in red are mandatory).
Notifications
You can select recipients for document updates, as well as include fellow employees on any invitations to bid or project invitations to consultants. You can edit this at any time, and your options for people to include will open up as you add more Project Contacts.

8
Project Details
After you’ve created your project, or by entering an existing project, you are able to add and edit the project details. This includes the basic project information, bid information, renderings, and the notify list. You can also view related search tags as the document list grows.

9
Navigating Groups and Folders
Every project has a pre-set folder structure, which is created based on the common organizational needs
for most projects. Templates can also be customized to your personal needs. Before delving into the
default template itself, here are the common icons you’ll come across on Buildflow.
Group and Folder Icons
Document Group - A high-level container for organizing related documents in folders.
Document Management Folders
1. Customer Support: We are the team that supports your documents.
2. Preflight: Files are converted, separated, reviewed, renamed and organized, regardless of how
they are submitted.
3. Indexing: Key information like spec code, drawing number, title and date are entered for each
document.
4. Conformance: We manage and maintain the master conformed full set of drawings and specs for
every project including milestone sets, bulletins, addendum, etc.
5. Search Tags: We are in charge of adding “your organization” specific search tags to documents
like location and floor, which makes searches fast and accurate.
No Document Management Folders
1. Dropbox-like Functionality: Similar functionality to Dropbox, removing the need for multiple file
sharing applications.
2. Immediate Availability: Files are available immediately after upload.
3. Native Format: Files remain in their native format.
Contains Files
Does Not Contain Files
Conformed Full Set – The most recent version of the documents.
Restricted Access – Access and Permissions have been set on the group or folder.
Modified Access – Access and Permissions have been modified on the folder.
Subfolder Template – A preset subfolder template has been applied to the folder.

10
Document Icons
Versions – There are multiple versions of the document.
Annotations – There are marked up versions of the document.
Attachments – There are file attachments.
Document Link – There are linked documents within Buildflow.
RFI – There are RFIs related to this document.
Project Template
Your default template* organizes all of the projects’ uploads, and can be collapsible (by clicking the icon with three lines) should you want the main window to expand. Click the small arrows to the left of each group see the subfolders beneath, and click the name of the folder to enter in the large window.
*Please note that not every project or company will feature these exact templates. Contact customer
support to customize or make changes to the folder structure for your project’s needs.

11
Document Search
As everyone continues using BuildFlow, a vast number of project documents and files are securely stored in a central repository. It is essential that you are able to obtain search results quickly and efficiently. Accurate search results are paramount, BuildFlow combines industry proven and organization specific search tags applied exclusively by a knowledgeable Customer Support Team to achieve this.
You can search for documents in a variety of combinations to quickly find what you are looking for.
Text Search
This will search the following database fields: Drawing Number, Title, and Document History Title.
Search Tags
Dynamic – As you select, only related search tags will be displayed, automatically refining the available search criteria.
Non-Dynamic – Choose this option when you require documents across multiple Search Tag Groups. Example:
searching the 1st Floor of multiple locations for all Architectural drawings.
Find a Search Tag in any group by entering a keyword.

12
Common Document Groups
A/E Team
This group is for the architects and engineers to coordinate drafts, meeting minutes, and documents related to their companies. These groups are secure and private to only those that are given permission at the Project Contact level.
Construction Team
Similar to the A/E Team, this is a location for all of the GC/CM’s documents. There is a Submittals module, which is an added system, including an active log, which is available on a per-project basis. Contact Customer Support or Sales to turn on this feature.
Drawings & Specifications – Master Conformed Full Set
This is the most common document group. The Master
Conformed Set is managed by our team of Document Control
specialists, who will rotate, rename, and fully index each drawing
and specification, keeping your project up to-date.
Each subfolder category can be named and organized according
to your company’s standards. Corresponding AutoCAD or
unmanaged documents can be submitted beneath the managed
versions (see Working Files).

13
Adding and Viewing Documents
Once you have an understanding of the folder structure, and know where you’ll be directing your files,
uploading the documents is easy. Simply locate the destination within the related Document Group,
Create a New Folder, and add your files. Here is a step-by-step for uploading Managed Documents.
Adding Managed Documents
1 – New Folder - Make sure to create the destination folder in the correct location, depending on the update and document type.
a. Using a uniform folder naming convention starting with the date helps keep the folder structure organized.
After you create this folder, it will automatically refresh in both the left and right windows:

14
2 – Add Documents
a. The Document History title is inherited from the folder title and can be changed. b. If there is a Conformed Full Set folder, advise if the documents in this submission should
be updated.
c. Select your delivery method: i. Upload will directly send files to the Buildflow servers. ii. Request a Pickup: a messenger will be dispatched. iii. Drop Off: Drop off at our office location – 44 West 39th Street, New York
NY (between 5th and 6th Avenue, Ground Floor), 8am-6pm iv. Email / Alternate Link: Third party links i.e. Dropbox, ShareFile, etc.
d. Special Instructions: enter for any color files, time-sensitivity, file naming conventions, etc.
e. Select those from your project team to be notified by editing the distribution list.

15
3 – Choose Files
a. Select your files (make sure your pop-up blocker is turned off to allow Buildflow access), and wait until the upload reaches 100% and the files are listed. Remove or add more files to continue.
b. Close Upload Files Window, and view a quick confirmation that files will now be processed by our team* (there is a turnaround time between 1-3 hours, depending on the size of the upload. If a priority, indicate in the special instructions as a rush).
c. Place an order from here, or wait until your email confirmation for the files to reach the site. Go to Document History to view the newly created update, and its status:
Uploading Unmanaged Documents – original format, instant upload.
1 – New Folder - Make sure to create the destination folder in the correct location, depending on the update and document type.
2 – Upload Files – The Document History title is inherited from the folder title and can be changed
3 – Notify – select who you want to notify via email.
Access & Permissions – additional security can be set on a folder by modifying the folder settings for members of your project team. Only folder admins
can do this.

16
Viewing Documents
Once files have been uploaded to the site, you are able to view them, either within the same window or in a pop-up window. This viewer contains additional important information related to the document at hand.
Master Conformed Set - looking at the Document List below, you’ll see the listed trades, with each
drawing number, title, issue date, and when it was posted to Buildflow. The latest documents are green
and underlined.
You’ll also see icons to the far right which indicate documents that have RFIs, annotations, or attachments.
Click the file name or title to view. On the left side of this new window, you’ll find a menu with the following features:
Document Information & Versions
Click this icon to expand and view key information, like title, document history number, and toggle between the older versions, should they exist in the
project. Click this icon to send the document to anyone via share link.
Annotations - Expanding the annotations not only reveals the document’s history of mark-ups, but allows you to either use mark-up tools to annotate the current document, or a previous mark-up.
Attachments -Add attachments to this specific document, including any external drawings, images, etc.
RFI -You can initiate a new RFI, or add to an existing RFI, should this module be turned on for the project.
Search Tags – See all associated search tags applied specifically to this document.

17
Contacts
Buildflow gives you the ability to maintain a directory of contacts, those of which can be added to specific
projects and given access and security based on their needs. You can access your global contacts from
any screen, by clicking the link at the top menu.
You are able to filter your existing contacts according to industry type, as well as addition
locational/workforce type tags. Here’s an example of how to filter a Concrete subcontractor from the
master list:
You can also simply search by keyword:

18
Or sort alphabetically:
New Company
To add a new contact, go to the top right, and click New Company. It’s mandatory to give a name / select
an industry type when filling out the details:
When adding employees to this contact, it’s important to include as much information as possible, as
Buildflow access relies on email address, and recipients for print orders must include an address/phone
number:

19
Project Contacts
When adding contacts to a project, there is a tier system of Buildflow access and permissions, set within
your Project Team.
Project Contacts is accessible by entering the project at hand, and selecting from the template on the left
side, present in every Buildflow project. Once selected you’ll see your project team, broken out into
Employees & Reps (highest access level), Consultants (Architects, Engineers, etc.), hired Subcontractors,
and then Bidders, and Guests (lowest access level).
Adding Project Contacts:
1 – Click Add Employees, should they be Employees / Reps (make sure to add these contacts first from the
Admin menu). If belonging to any other designation, go to the far right of that particular row. Highlighted
below would be where you could add an Architect:

20
2 – This will then take you into your Contacts directory (accessible from the top menu). If you are adding
to a specific industry type, this will queue up the related companies. Companies already added will have a
checkmark already next to the name:
3 – If listed in your directory, expand the companies to view employees. You can invite everyone in the
company (allowing them to police themselves, i.e. add other users), or add specific people to your
project:
4 – Invite: You can choose to invite upon adding, or save for later. Add to Project Contacts.
5 – Track: Once added you’ll be able to monitor these users’ activity on the site, in Project Contacts.
Expanding the companies will show the dates of first/last invitations, whether or not they’ve signed
in/created passwords, as well as any order information.

21
Bidders
When adding a bidder, Buildflow allows for keeping track of bid responses, through the invitation email
itself.
You can preview this invitation by going to your Project Details, where you can also edit Bid information:

22
Project Contact – Edit and Track – click the company name to find additional information.
Project Contact Status – to change
contact type, or bid response.
Company – to edit company
information (this will bring
you to the same form you
originally filled out for
adding a new contact).
People – add or edit employees, as well as modify user access:
Document History – view all uploads by this company:
Order History – view and track all order history for this company, as well as delivery history:

23
Ordering Documents
With our 14,000 SF print facility and in-house messenger service located in Midtown Manhattan, ordering
printed copies of your documents is easy through Buildflow. We also feature Fed-Ex / UPS services, for
long distance orders. Buildflow also allows for downloading and tracking those links, so that you can
ensure delivery for all major issuances.
Placing a Print Order
1 – Go to the folder (i.e. Master
Conformed Full Set) that you
wish to order from, or find the
Document History ID number
for the documents.
2 - Select all, or cherry-pick only
the files you need – you can
select by trade, or by document.
These selections will highlight as
yellow.
3 – At the very bottom, you
should see a count (“Selected 9”
in this example) for the number
of documents you’ve selected.
You can click that link, and it will
display only these files.
4 – Select Order to continue to
select recipient(s), and Edit.
5 – Select Download to instantly
download directly your
computer.

24
Select Order Recipients – brings you to your project contacts – select, or add new contacts right from this
page. Once you’ve selected your recipient(s), click Next.
Order Recipient Details - Default orders (100% Full Sets, or download orders, depending on the contact)
will appear. Modify each respective order by clicking Edit. Place Order once editing is submitted (see next
page for how to edit).

25
Edit Order
Order More Sets to send different sizes
Change quantities for multiple sets
Small format - 8.5x11 (typ. Specifications, letter-size)
Large format - drawings 11x17, 24x36, 36x48, and above
Binding options appear in drop-down menus
Special Instructions – add for rush orders, color, etc.
Add any transmittal, bid, or recipient notes.
Select from our various delivery methods.
Submit when all changes are made.
Place Order to finish

26
Order Confirmation – this 6-digit number will appear at the top right after you Place Order from the
details page. It will come in handy to reference if you have any questions for Customer Support.
You can track this order’s delivery and/or download status but going to Order History:
Resend download links if necessary: