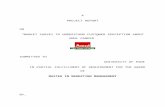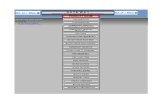Help Guide - Exentvztimg.exent.com/Prem/products/302650/manual.pdf · Exploration Activities ........
Transcript of Help Guide - Exentvztimg.exent.com/Prem/products/302650/manual.pdf · Exploration Activities ........

Reader Rabbit®
Personalized Math™
Ages 6–9v2.0
Help Guide

© 1999 The Learning Company, and its affiliates and licensors. Uses Smacker VideoTechnology. Copyright © 1994–1998 by RAD Game Tools, Inc. Adobe Acrobat © 1999Adobe Systems Incorporated. All rights reserved. The Learning Company and ReaderRabbit are registered trademarks and Personalized Math, Personalized Learning Center,and A.D.A.P.T. Learning Technology are trademarks of The Learning Company. Adobe and Acrobat aretrademarks of Adobe Systems Incorporated. Windows and Win are either registered trademarks ortrademarks of Microsoft Corporation in the United States and/or other countries. Macintosh and Mac areregistered trademarks of Apple Computer, Inc. All other trademarks are the property of their respectiveowners. In the interest of product improvement, information and specifications represented here aresubject to change without notice.
ABOUT THE LEARNING COMPANY®
Since 1980, The Learning Company has consistently produced the highest qualityeducational software available. Our award-winning products help develop yourchild’s underlying thinking skills and creativity, while reinforcing important areasof the basic curriculum, such as reading, writing, and mathematics.
Every premium product under the Reader Rabbit brand undergoes extensive researchand testing, with input from educational professionals, parents, and children. Eachproduct features a precise balance of educational content and entertainment value, soyour child has fun while learning!
How do we do it? Enchanting characters. Challenging situations. Rich gameenvironments. State-of-the-art graphics and sound. Progressive skill levels andgame segments that can be customized to meet your child’s individual needs.
As parents and educators, we recognize that education is a continuous process.So we developed a complete system of age-appropriate programs. Carefully sequencedby age groups, this system makes it easy for you to confidently choose the right productsfor your children at each stage of their educational development. As an integral part ofThe Learning Company’s system, each of our products addresses a specific age groupand subject area with appropriate themes to heighten your child’s interest in learning.

READER RABBIT® PERSONALIZED MATH™ AGES 6–9Hardware and System Requirements ................................................ 2Setting Up and Starting the Program ................................................ 2Accessing This Guide Onscreen ......................................................... 4Visiting Us Online................................................................................ 4A Personalized Learning Experience.................................................. 5
A.D.A.P.T. Learning Technology™ ........................................................ 5Features of the Personalized Learning Center™* .................................. 6
Educational Focus ............................................................................... 6Assessment—Start with a Test Drive .................................................. 9Disc 1: Personalized Math™ Ages 6–9 ................................................ 9
Getting Started ....................................................................................... 9Signing In ............................................................................................ 10Starting the Search .............................................................................. 11Using the Pirate Island Map ................................................................ 12Getting Help ........................................................................................ 13Playing the Game ................................................................................ 16
Arcade Activities ............................................................................. 16Exploration Activities ..................................................................... 19
Practice Mode ...................................................................................... 24Disc 2: Personalized Learning Center™* .......................................... 24Troubleshooting ................................................................................ 28
Windows® ............................................................................................ 28Macintosh® .......................................................................................... 31
*Deluxe 2–CD-ROM edition only

2
HARDWARE AND SYSTEM REQUIREMENTSWindows versionRuns on: IBM® PC and compatibles—486DX/66 MHz or betterWith:■ 16 MB of memory (RAM)■ Hard disk with 22 MB of free disk
space*■ Quad-speed CD-ROM drive■ 256-color SVGA■ Windows 95/98 or higher
(including NT 4.0)■ Windows-compatible sound card■ Speakers■ Mouse
Macintosh versionRuns on: PowerPC® Macintoshcomputers—66 MHz or betterWith:■ 16 MB of memory (RAM)■ Hard disk with 22 MB of free disk
space*■ Quad-speed CD-ROM drive■ 256-color display, 13" or larger■ System 7.1 or higher■ Speakers■ Mouse
SETTING UP AND STARTING THE PROGRAMReader Rabbit Personalized Math Ages 6–9 runs from your CD-ROM drive.However, you need 22 MB of free hard disk space to store some programfiles. Installation will erase player information from earlier versions of thisprogram. You can register this product via modem using a toll-free number.
Windows 95/98These instructions assume that the AutoPlay feature of Windows 95/98 isturned on. (AutoPlay is usually enabled when you install Windows 95/98on your computer. See your Windows documentation for more information.)
*An additional 7 MB of disk space may be required to install Adobe® Acrobat® Reader.

To set up the program:1. Insert the Personalized Math Ages 6–9 CD into your CD-ROM drive.2. Click on Yes at the install prompt to begin the setup process.3. Follow the onscreen instructions to complete the setup process.4. Upon returning to the menu, you can click on Assessment to run the
optional pre-assessment activity that places each user at the appropriatestarting level for each activity. (See Assessment—Start with a Test Drive.)
Once you’ve completed the setup, the program will run automatically anytime you insert the Personalized Math Ages 6–9 CD into the CD-ROM drive.
To start the program:1. Insert the Personalized Math Ages 6–9 CD into your CD-ROM drive.2. Click on Play .
Whenever you exit the program, you return to the desktop. You can restartthe program directly from the desktop as long as the CD is still in theCD-ROM drive. (These instructions also apply if AutoPlay is turned off.)
To start the program from the desktop:■ Click on the Start button. Then choose Programs , The Learning
Company , and Reader Rabbit Personalized Math 6–9 in that order.
MacintoshTo set up the program:1. Insert the Personalized Math Ages 6–9 CD into your CD-ROM drive.2. Double-click on the Personalized Math Ages 6–9 icon in the open window.3. Click on Yes.4. Follow the onscreen instructions to complete the setup process.
3

4
5. You can double-click on Assessment in the open window to run theoptional pre-assessment activity that places each user at the appropriatestarting level for each activity. (See Assessment—Start with a Test Drive.)
To start the program:1. Insert the Personalized Math Ages 6–9 CD into your CD-ROM drive.2. Double-click on the Personalized Math Ages 6–9 icon in the open window.
ACCESSING THIS GUIDE ONSCREENYou can use Acrobat Reader to view and print out a copy of this referenceguide. To install Acrobat Reader, follow the onscreen instructions during theprogram setup process. To access this guide, click on Help in theintroductory screen (Windows), or double-click on the Help Guide file inthe Reader Rabbit Personalized Math Ages 6–9 folder on your hard disk(Macintosh). Then choose Print from the File menu to print out the guide.
VISITING US ONLINEVisit The Learning Company’s homepage to learn about our products, gethelp from our Technical Support Center, and visit our online store.
Windows:■ Insert the Personalized Math Ages 6–9 CD into your CD-ROM drive,
and click on Visit Us Online .Macintosh:■ Using your Web browser, go to http://www.learningco.com .

A PERSONALIZED LEARNING EXPERIENCE
A.D.A.P.T. Learning Technology™
Reader Rabbit Personalized Math Ages 6–9 uses A.D.A.P.T. LearningTechnology. A.D.A.P.T. Learning Technology is a dynamic system thatcontinually adjusts the program to match each player’s growing abilities.A.D.A.P.T. effectively builds skills, confidence, and a lifelong love of learning.
A. Assesses AbilitiesA fun activity assesses each player’s skills. It then starts the learningadventure at the right skill level in each program area.
D. Develops SkillsEach activity is tailored to each player’s individual progress. You caneven print customized workbooks* for additional practice.
A. Adjusts LevelsSkill levels are automatically adjusted to match each player’s growingabilities, so learning is always stimulating, never frustrating.
P. Provides HelpThe program’s characters act as personal tutors, offering detailedlearning help when needed. Online resources provide educational toolsand tips for parents.* (Internet access required.)
T. Tracks ProgressEvery skill is monitored to pinpoint strengths and weaknesses.A.D.A.P.T. helps players make progress in the areas they need it most.
5*These features are available only to users of the Deluxe 2–CD-ROM edition.

Features of the Personalized Learning Center™
(Deluxe 2–CD-ROM edition only)The Personalized Learning Center is a unique program that lets parents andteachers view the progress of each player (up to 99 players per program) acrossprograms that use The Learning Company’s A.D.A.P.T. Learning Technology.It also offers personalized workbooks and activities based on each player’sprogress, as well as printable reward certificates. (See Disc 2: PersonalizedLearning Center.) Together, these features help Reader Rabbit PersonalizedMath Ages 6–9 create a robust learning experience for each player.
EDUCATIONAL FOCUS
Reader Rabbit’s Personalized Math Ages 6–9 builds elementary math skillsas children help Sam the Lion, Penelope the Parrot, and Reader Rabbitexplore Pirate Island. Each of the nine activities is designed to improvechildren’s math skills in fun and engaging ways.
Arcade activities use fast action to give children practice in rapidlyrecognizing the correct answers, thereby helping children to memorize basicmath facts. Exploration activities encourage children to experiment withmath concepts as they solve problems in the context of the program.
Auto-adjusting Skill LevelsEach activity in Reader Rabbit Personalized Math Ages 6–9 has multiplelevels, so the program can move from simple to more complex concepts at a
6

pace that suits each player. Players can tackle more challenging problemseven if they haven’t mastered all skills or concepts in the program; each skillarea adjusts its level up or down independently from the others, therebycreating a tailored learning experience that addresses each player’s specificneeds. Reader Rabbit Personalized Math Ages 6–9 carefully tracks players’responses to each level’s activities, using that information to adjust the typeof puzzle presented.
A list of the skills covered in each of the activities follows.
7
Arcade ActivitiesDON’T WAKE THE PIRATES• Identifying number patterns• Adding numbers to form a series• Subtracting numbers to form a series• Practicing the multiplication tables
FISHING FOR NUMBERS• Adding two-digit numbers• Subtracting two-digit numbers• Multiplying to create two-digit
products• Dividing with one- and two-digit
dividends
PIRATE SPLASH• Recognizing when a number is
greater or less than another number• Recognizing when a number is
between two numbers• Recognizing when a number is
greater or less than a math expression(using addition, subtraction,multiplication, and division)

Exploration Activities
SAIL MAKER• Creating basic geometric shapes• Completing symmetric shapes• Determining the area of a shape• Creating shapes with a specific area• Creating shapes with a specific
measurement
GOING BANANAS• Exploring the concept of place value• Adding two- and three-digit numbers
(with and without regrouping)• Subtracting two- and three-digit
numbers (with and withoutregrouping)
• Multiplying with numbers lessthan 10
8
MONKEY PIZZA PARTY• Creating fractions (halves, thirds,
fourths, fifths, sixths, and eighths)• Creating equivalent fractions• Exploring addition of fractions
PIRATE LOOKOUT• Reading a clock• Adding and subtracting time
on a clock
TOURIST TRAP• Counting money (coins and bills)• Adding and subtracting money
NUMBER LINE TREASURE• Finding a number on a number line• Adding and subtracting numbers
on a number line• Solving multiple-step problems
For more in-depth information about the educational content and benefitsof the program, click on POP and then click on Educational Benefits .You can also find out more about each activity by clicking on the activity’sname at either the Activity Level screen or the Progress Report screen.(See Game Difficulty & Leveling or Skills under POP in Getting Help.)

ASSESSMENT—START WITH A TEST DRIVE
Reader Rabbit Personalized Math Ages 6–9 contains a pre-assessmentactivity, or “test drive,” which customizes the program’s difficulty level foreach player. This optional test asks players a series of questions, so it canplace players at levels that match their abilities.
Each assessment test question is both spoken and displayed. Players canclick on Reader Rabbit to have a question repeated. Possible answers to thequestion cycle until the player chooses an answer by clicking on the answeror on the horn.
Note: Players must complete the entire pre-assessment activity in order tohave their results recorded and used in Reader Rabbit Personalized MathAges 6–9. Assessment results will not be applied if players exit beforesigning in as new players. Assessment results will also not affect existinggames—ones already in progress before taking the test drive.
If a game customized with assessment results is too difficult or easy for aplayer, the program will automatically adjust the level up or down to bettersuit his or her needs and interests. (See Auto-adjusting Skill Levels.) Aplayer can also adjust levels manually at any time.
DISC 1: PERSONALIZED MATH™ AGES 6–9Getting StartedSam the Lion has entered his brand-new boat—The Sea Lion—in a raceand has invited Reader Rabbit to join him as his crew. Together they set
9

sail along with the other boats in the race. However, they become lost ina storm after trying to take a shortcut, and the two friends find themselvesshipwrecked on Pirate Island. The Sea Lion is destroyed, so Sam mustsearch the island looking for parts that Reader Rabbit can use to build a newboat. Luckily, Sam and Reader Rabbit run into their old friend, Penelope theParrot, who offers to show Sam around the island.
Can you help Sam the Lion and Reader Rabbit get off Pirate Island and backin the race? Join Sam and Penelope as they search the island for parts to useon the new boat. But be careful—there are crafty pirates lurking everywhereon the island, and the pirates have come up with a secret plan to keep Samand Reader Rabbit from getting away!
Signing InOnce you’ve met Sam the Lion and Reader Rabbit in the introduction,you’re ready to join the search for boat parts on Pirate Island. First, click onNew Player . Type your name onto the sign-in list, and then click on Start .
To pick up the search where you left off, find your name on the list anddouble-click on it. If you don’t see your name, click on the arrows on theside of the list until you find it. Then click on Start to return to Pirate Island.
When the sign-in list has 99 names, it is full. You’ll need to remove aname before you can enter a new one. Click on the name you want toremove. Then, press Ctrl+R (Windows) or control+R (Macintosh). This willpermanently erase that player’s search information from the hard disk.
10

If you want to take a break from the search to practice solving the differentmath problems, click on Practice Mode at the sign-in screen. Work on theproblems for as long as you like, and then return to the search wheneveryou’re ready. (For more information, see Practice Mode.)
Starting the SearchYour search for parts to use on the new Sea Lion will take you through thebeaches, jungles, and mountains of Pirate Island. Along the way, you willface challenging and fun math problems that you must solve to collect partsfor the new boat. These parts will automatically be given to Reader Rabbit atthe base camp so he can use them to start building the new boat.
Go to the base camp at any time to seeReader Rabbit and to find out how the newSea Lion is coming along. You can alsoclick on Reader Rabbit’s clipboard to see arecord of the boat parts you have collected.
11
Click on a boat partto learn more about it.
Click here to closethe clipboard.

Using the Pirate Island MapAfter you sign in, you’ll see a map of Pirate Island. This is where youchoose an activity to visit. There are nine activities and many parts of theisland to explore, but you will not be able to visit all of them at first. (Smallactivity icons mark the activities you can visit. To find out what activity eachicon represents, look at the activity descriptions in this reference guide.)
As you complete activities and collect boat parts, you’ll find that you can goto more activities throughout the island. So be sure to look at your map fromtime to time to find out what new activities you can visit and what new partsof the island you can explore.
12
Click here to quitthe program. (Yourgame will be saved.)
Click here togo to POP.
Click here to findout your rank inthe game.
Click here to goto the base campand see the newboat being built.
Each flagthat appearsrepresents asong that thepirates cansing for you.Click on the flagto go to thepirates’ hideoutand hear themsing.
Click on an activityicon to go to thatactivity. (Differenticons may appearon your map.)

Getting HelpAs you explore the island, there are many ways you can get help.
■ Penelope travels with you. She can give you useful tips onsolving the math problems you encounter. Penelope can alsoteach you how to play each activity. Whenever you want tohear what she has to say, click on her.
■ POP (short for Program Options Pad) is a resource for a lot ofinformation and program options. Click on POP, and thenclick on the item you want. (To close POP, click anywhereon the screen outside of POP.)
➔ Click on Main Map to go back to the map of Pirate Island.
➔ Click on Skills to see the skills covered in each of the activities.
➔ Click on Music to turn the background music off or on.When music is off, a slash mark appears across the button.
➔ Click on Quit Game whenever you want to stop playing.
➔ Click on Sign-In to return to the sign-in screen.
➔ Click on Educational Benefits to learn general informationabout the program’s educational content.
➔ Click on Progress Report to view your progress through thedifferent program activities. The Progress Report updatesdynamically as you progress through the product, showing howsuccess rates or play patterns change over time.
13

Data is recorded about how many puzzles have been completed foreach level of activity, allowing adults to view which types ofactivities may be of greater interest or more difficulty for specificplayers, and allowing players to see how many problems they havesolved. Information is also provided as a success rate (players’number of successes in relation to total number of problemsattempted).
➔ If you access POP from the map, you can click on Game Difficulty& Leveling . Then you can manually set the educational skill levelsof the math problems in each activity. You automatically start at thelevel determined by your assessment results (or the first level ifyou did not apply assessment results). The program will adjust skilllevels in response to your performance to find the most appropriatechallenge for you. If you turn autoleveling off, the skill levels youset will remain in effect throughout your exploration of PirateIsland, unless you choose to change them. If you manually set thelevel, you will turn autoleveling off for that activity in that playsession.
You can also select the difficulty level (game speed) of the threearcade activities to make them easier or harder to play. The levelyou choose will remain in effect unless you choose to change it.
14

15
For eachactivity, dragthe leaf tochoose aneducationalskill level forthe mathproblems.
Click here to choose a difficulty level—easy, medium, or hard—that sets thegame speed in the arcade activities.
Click hereto turn offautolevelingfor all theactivities.
Click onan activityname tofind outmoreabout thatactivity.

Playing the GameNow you’re ready to join the search for boat parts on Pirate Island. To collectparts, you have to solve math problems by playing the different activities.There are two kinds of activities: arcade activities and exploration activities.
As you collect boat parts, be sure to visit the pirates’ hideout from timeto time. If you’re lucky, you may find some pirates resting there, andyou may be able to convince them to sing some pirate songs for you!
ARCADE ACTIVITIESYou’ll have to think and move fast when you play arcade activities.Listen carefully to Penelope as she tells you how to play. Then try your best!But don’t worry if you make mistakes—you can always try again. And ifyou need help, just click on Penelope. (You may click more than once tohear everything that she has to say.)
If you think the arcade activities are too hard or too easy, you can change thedifficulty level by going back to the map, clicking on POP, and then clickingon Game Difficulty & Leveling . (See Game Difficulty & Leveling under POP.)
16
Click on a pirateto hear that piratesing a song.

Don’t Wake the PiratesSam and Penelope walk into a clearing and almost run into some pirates!Luckily, the pirates are napping. However, some mischievous monkeys haveput noisemakers inside some coconuts and are dropping these coconuts fromabove. Help Sam catch the noisy coconuts before they hit the floor.
Be careful! Not all of the coconuts have noisemakers. The noisy ones aremarked with numbers that follow a number pattern. Catch only the noisycoconuts. If you catch the other ones, you’ll lose points. Catch anything thatisn’t a coconut to earn extra points.
Solve the math problem. Then help Samcatch the coconut with the number thatmatches the answer to the problem. (Tomake Sam move faster, click under his feetto the right or the left. Or hold the down arrowkey and press the right or left arrow key.)
Fishing for NumbersSam and Penelope find some special fish in a river. Each fish is marked witha number, a math symbol, or the letter C. A crocodile holds some boat partsand is willing to trade a part in exchange for a snack. However, the fussycrocodile only accepts snacks made of fish that equal a particular numberwhen they are put together to form a “fish equation.” Help Sam catch thefish that he needs to make the crocodile’s snacks.
17
Click here to go to POP.

Watch out for floating logs or snakes that can take away your points. If yousee any birds, hats, or life preservers, bump into them to earn extra points.
Catch fish to fill in your equation. When youhave completed your equation, press the =key, Enter (Windows) or return (Macintosh).Or catch a fish marked with an equal sign.
To let go of a fish, press the C key,Backspace (Windows) or delete(Macintosh). Or catch a fish marked with a C,which stands for “Clear.”
Pirate SplashThe pirates are busy tossing barrels off their ship and letting the waves bringthe barrels to shore. Watch out because some of the barrels are hidingpirates! Help Sam figure out which barrels contain pirates. Pirates hide inbarrels marked with certain kinds of numbers. Splash those barrels withwater balloons to send the pirates back to their ship, and let the other barrelsreach the shore. Look out! If a pirate reaches the shore, that pirate will takeaway some of your water balloons.
Splash the barrels marked with the kind ofnumbers that mark the pirates’ hiding placesto send those pirates back to their ship. Clickon anything that isn’t a barrel to earn extrapoints.
Look here to find out how many waterballoons you have left.
18

EXPLORATION ACTIVITIESWhen you play exploration activities, you can take as much time as youwant to figure out how to solve each math problem. Listen carefully toPenelope’s instructions to learn how to play each activity. Then put onyour thinking cap, and get ready to explore! If you need help, just click onPenelope. (You may click more than once to hear everything she has to say.)
Sail MakerIt’s time to make some sails for the new Sea Lion! Sam has some grandplans to use one of Pirate Island’s self-service sail makers to create sails inmany different shapes. Can you help Sam draw the shapes he needs on thesailcloth? After you finish drawing each shape, Sam will make sure it is theone he needs.
Finish the shape that Sam has started, ordraw the shape that he describes. You canclick on the shape below the grid to hear itsdescription. Click on the eraser to erase yourdrawing. (Or click anywhere on the lineexcept for the starting point to erase the lineback to the place you clicked.)
Going BananasSam and Penelope have a great idea, but they need your help! A group ofpirates is carrying a boat part across the island. If you help Sam put the rightnumber of banana peels on the ground, the pirates will walk onto the banana
19

peels, slip, and drop the boat part. Sam will tell you how many pirates arecoming and how many banana peels are needed to stop the pirates. Your jobis to put the right number of banana peels on the path. When you think youhave the right number of peels, click on Sam to check your answer.
If you need a certain number of bananapeels to stop an entire group of pirates:Use the rocks to figure out how many bananapeels you have and how many you need.Then add or remove banana peels until youhave the number you need.
Compost heap
To add banana peels:■ Click on one of the apes. (The big ape will give you a pile of 100 banana
peels; the medium ape will give you a pile of 10 banana peels, and thesmall ape will give you 1 banana peel.)
To remove banana peels:■ Click on the banana peels, and drag them to the compost heap.
To put some of the banana peels together into bigger piles:■ Click on the banana peels, and drag them to the spider.
(To make a bigger pile, you need either 10 single banana peels or 10 pilesof 10 banana peels.)
To split a large pile of banana peels into smaller groups:■ Click on the pile, and drag it to the crab.
20

If you need a certain number of bananapeels to stop each pirate:Use the rocks and path areas to figure outhow many groups of banana peels you needand how many banana peels should be ineach group. (There should be one group foreach pirate.) Then add the right number ofbanana peels to one of the areas on the path.(This will automatically add the same numberof banana peels to each of the other areas.)
Monkey Pizza PartyPenelope is making pizzas to feed a hungry monkey crowd. The monkeyslike different kinds of toppings on their pizzas, and the amount of toppingsseems to change with each order. Can you help Penelope figure out howmuch of each topping to put on the pizzas?
Use a pizza cutter to slice the pizza into thecorrect number of slices. Then top it with thetoppings that the monkeys have ordered. Ifyou need to remove a topping, click on an antand then on the slice that has the topping youwish to remove. You can also click on therope to start a pizza over.
21

Pirate LookoutSam and Penelope walk into a clearing and almost bump into a pirate onlookout duty! The pirate’s job is to make sure no one goes through that partof the island. Sam and Penelope see a boat part that they could grab for thenew Sea Lion if only the pirate would go away. Can you help Sam andPenelope convince the pirate that it’s time to do a different job by changingeither the time on the clock or the time on the pirate’s sign?
Listen to Penelope to find out if you shouldchange the time on the clock or the time onthe pirate’s sign. Then drag the clock handsto change the time on the clock, or click onthe arrows to change the time on the sign.When you are finished changing the time,click on Sam or the pirate to get the pirate’sattention.
Tourist TrapSam is in trouble again, and Penelope needs your help to save him. Sam sawa sign pointing to some really neat stuff. But when Sam followed the sign,he got caught in a tourist trap, and now he can’t get out! Penelope has to paythe trap some money before it will let Sam go. Can you help Penelope figureout which coins or bills she needs to put in the trap to set Sam free?
22

Look at the sign to find out how much moneythe trap wants. Then click on the coins or billsthat add up to that amount. Drop them in thetrap by clicking on it. Check your answerwhen you think you have put in the rightamount. If you make a mistake, click onReturn . The trap will return your money, andyou can start putting in money again.
Number Line TreasureSam and Penelope come across a number line in the middle of a clearing onPirate Island. In the same clearing, they find an old pirate diary that hasinstructions for finding buried treasure! Sam is ready to start digging fortreasure, but first he needs you to help him understand the instructions in thediary. The notes in the diary say to dig at certain numbers on the numberline. Can you help Penelope and Sam find the right place to dig?
Penelope will read each diary note out loud.Listen carefully, and then move Sam to theplace on the number line where he shoulddig. (Move Sam to that number by clicking onit. Or press the left or right arrow key.) WhenSam at the right place, click on him to havehim dig at that spot. Or press Enter(Windows) or return (Macintosh).
23

24
Practice ModeTo take some time to work on problems without exploring Pirate Island, typein your name or choose it from the list at the sign-in screen. Then click onPractice Mode . The map of Pirate Island will appear with small icons for allnine activities in each of the three areas on the island. Click on an activityicon to practice your math skills.
If you want to set the educational skill levels for the problems in any of theactivities, click on Levels . (You can also click on POP, and then click onGame Difficulty & Leveling .) Then choose the educational skill level youwant for each activity. You can also choose a difficulty level—easy, medium,or hard—that sets the game speed in the arcade activities. (The levels youset for your practice sessions will not affect the levels set for the game. SeeGame Difficulty & Leveling under POP in Getting Help for more information.)
Since you are practicing your skills, you don’t need to worry aboutcollecting any boat parts. In Practice Mode, you can work on any of theactivities for as long and as often as you’d like.
DISC 2: PERSONALIZED LEARNING CENTER(DELUXE 2–CD-ROM EDITION ONLY)
With the Personalized Learning Center (which is provided on a separate CD-ROM), you can check each player’s progress on any program that uses TheLearning Company’s A.D.A.P.T. Learning Technology. You can also printout workbooks, activities, and reward certificates that are customized foreach individual player based on his or her progress information.

Key Features
From the Main Menu you can access the following features: Master ProgressChecker, Printable Workbooks, Printable Activities, Personal Rewards, andA.D.A.P.T. Online. These features are available for A.D.A.P.T. programsinstalled on your computer (identified at the bottom of the screen byhighlighted program icons).
MASTER PROGRESS CHECKERThe Master Progress Checker lets you see the programs each user has playedand his or her progress in each program. For each skill covered in anA.D.A.P.T. program, you can check how many questions a player hascompleted in each difficulty level, as well as the player’s success rate—theproportion of questions he or she has answered correctly.
25
To access features and informationspecific to a player and a program,insert the Personalized Learning CenterCD. Click on a brightened program iconand then a player’s name. Then click onone of the five Main Menu buttons.

PRINTABLE WORKBOOKSYou can print out customized workbooks using the Printable Workbooksfeature. (You can also access this feature from the Master Progress Checker.)The Personalized Learning Center uses each player’s progress informationto design a workbook with activities covering the skill areas where theplayer needs the most improvement. For example, a player who can estimatequite well but has difficulty with fractions will receive a workbook withmore fraction activities and fewer estimation pages. Each customizedworkbook contains at least five activities and has a personalized title page.
You can also print out a general workbook. General workbooks alwayscontain seven activities.
26
Click here to printthe user’s entirereport.
Click here to printout a personalizedworkbook.
Use the scroll barto see more skills.
Skills
Success rates
Number ofquestionscompleted

PRINTABLE ACTIVITIESYou can go to the Printable Activities screen to view and print out individualworkbook activities by skill area. Skill area buttons across the top of thescreen indicate the areas covered in each highlighted program.
PERSONAL REWARDSYou can print out reward certificates that feature a player’s name by goingto the Personal Rewards screen. These certificates are awarded to players fortheir work in the different skill levels in each program. A reward iconprinted on each certificate indicates the level that has been played.
A.D.A.P.T. ONLINE: TIPS AND TOOLSBy visiting A.D.A.P.T. Online, you can access a resource database ofeducational tips, tools, and activities that will help you extend each player’slearning experience.
27
To print an activity,click on its icon.
Click on a skillarea button anduse the arrows toscroll throughactivities availablefor each area.

28
TROUBLESHOOTINGTry this first! If you have problems running the program, try cleaning theCD. Gently remove any fingerprints and dust using a clean, soft, lint-freecloth dampened with water or a CD-cleaning solution. Avoid using materialssuch as tissue, which may scratch the CD.
If you have questions, call our Technical Support Center at 1-319-247-3333.You can also reach us by e-mail: [email protected] .
Windows1. The Reader Rabbit Personalized Math Ages 6–9 program icon does
not appear on the desktop or in the Start menu.• Reinstall the program.
2. You see a message that there is not enough available space on thehard disk.Reader Rabbit Personalized Math Ages 6–9 requires 22 MB of harddisk space for the program’s data and executable files.• Remove some files after backing them up.
3. You see a message telling you that there is not enough memoryto run the program.Reader Rabbit Personalized Math Ages 6–9 needs at least 16 MB ofinstalled memory (RAM) to run. Your computer’s memory may be filledwith other programs that are running in the background.• Close any other applications that are running, and restart the program.

29
4. The mouse doesn’t seem to work.There are times in the program when the animation or sound cannot beinterrupted. You will see the hourglass cursor on the screen, and anykey presses or mouse clicks will be ignored.• Wait until the animation or sound stops and your normal cursor
returns. Then try pressing the keys or clicking the mouse again.
5. The program runs very slowly.Reader Rabbit Personalized Math Ages 6–9 needs at least a 486DX/66MHz computer with a quad-speed CD-ROM drive for basicperformance.• Close any other applications that are running.• Make sure that you have the latest Windows video drivers for your
graphics card. (Contact the manufacturer for the latest drivers.)• If your computer has a turbo switch to increase speed, make sure the
switch is on. (See the documentation that came with your computer.)
6. You do not hear music, sound, or speech.• Check that the speakers are properly connected to your computer.
Make sure they are getting power and are turned on, and that thevolume is turned up.
• Make sure that music is turned on in POP.• Make sure that your sound card is Windows compatible and is
properly installed for Windows. Be sure that the sound card isspecifically designed to work with Windows 95/98. Also check thatthe volume is properly set. See the manufacturer’s documentationfor information relating to your sound card.

30
• Make sure the mixer level setting is correct.Click on the Start button and choose Programs . Next chooseAccessories . Then choose Multimedia (Windows 95) orEntertainment (Windows 98), and choose Volume Control . Makesure that the sliders on the mixer control panel are all the way up andthat no mute buttons are selected.
7. Strange graphics appear; the program action stops unexpectedly.• Try using the 640 x 480, 256-color display mode driver that came
with your video card. (See your Windows documentation for moreinformation.)
• Make sure you have the latest Windows video drivers installed.(Contact your video card manufacturer for more information.)
8. Colors don’t look right.• Adjust your monitor’s color and brightness.• Make sure the color display is set to 256 colors.• Turn off your screensaver.• Close any other applications that are running.• Make sure you have the latest graphics drivers installed.
(Contact your video card manufacturer for more information.)9. The program window seems small.
The program window may not fill the entire screen.• For maximum window size, make sure the display mode is
set to 640 x 480. (See your Windows documentation.)
10. You are not able to connect to Visit Us Online.This feature requires an Internet browser.

31
• Make sure that you have a browser properly installed. See yourbrowser and Windows documentation for more information.
• Make sure that the files with an .HTM extension (for example,“bookmark.htm”) are associated with the browser of your choice.To check this, double-click on any .HTM file. If the browser does notlaunch, create an association from the File Manager. See yourWindows documentation for more information.
Macintosh1. You do not see the Reader Rabbit Personalized Math Ages 6–9
program icon.• Make sure the CD is inserted in the CD tray, printed side up.• Try restarting your computer and/or rebuilding your desktop.• Make sure that the CD-ROM drivers are correctly installed.
2. You see a message that there is not enough available space onthe hard disk.Reader Rabbit Personalized Math Ages 6–9 requires 22 MB of harddisk space for the program’s data files.• Remove some files after backing them up.• Adjust the Virtual Memory setting to take less hard disk space.
(See your Macintosh documentation for more information.)
3. You see a message telling you that there is not enough memoryto run the program.Reader Rabbit Personalized Math Ages 6–9 requires 16 MB of installedmemory (RAM) and 6 MB of available memory to run. Your computer’s

32
memory may be filled with other programs that are running in thebackground. Try to increase available memory and then start theprogram again. (Depending on what Internet browser you use, you maynot be able to run both your browser and the program in 16 MB.)• Quit any programs that you may be running.• Turn off or remove from your System Folder all non-Apple® control
panels and extensions. (Leave your CD-ROM drivers.) Then restartyour computer.
• Reduce the size of the disk cache in the Memory control panel. (Seeyour Macintosh documentation for more information.)
• Turn off AppleTalk.4. The mouse doesn’t seem to work.
There are times in the program when the animation or sound cannotbe interrupted. You will see the watch cursor on the screen, and anykey presses or mouse clicks will be ignored.• Wait until the animation or sound stops and your normal cursor
returns. Then try pressing the keys or clicking the mouse again.
5. The music and voice in the game are too loud or too soft.• Adjust the system’s speaker volume as needed by selecting the
Volumes setting in the Sound control panel.
6. You do not hear music, sound, or speech.• Make sure that the Volumes setting in the Sound control panel is not
set to zero and that no mute buttons are selected.• If you have external speakers, be sure they are turned on and getting

33
power and that they are properly connected to your computer. Alsocheck the speaker volume.
• Turn off or remove from your System Folder all non-Apple controlpanels and extensions. (Leave your CD-ROM drivers.) Then restartyour computer.
7. You hear popping noises in the game sounds and character voices.If you are running System 7.1 or higher, installing the Apple SoundManager (included on your program CD) should eliminate this problem.Sound Manager changes how the system handles sound and improvesthe program’s sound quality. To install Sound Manager, follow theinstructions below:a. Insert the Personalized Math Ages 6–9 CD into your CD-ROM drive.
In the open Reader Rabbit Personalized Math Ages 6–9 window,scroll down until you see two icons: Sound Manager and Sound.
b. Drag the Sound Manager and Sound icons onto your active SystemFolder icon (do not open the System Folder first). The activeSystem Folder has a picture of a small computer on it.
c. Click on OK in the dialog box that appears.d. Restart your Macintosh.
8. The game window seems small.The program window may not fill the entire screen.• For maximum window size, make sure the display mode is set to
640 x 480 in the Monitors control panel.

RMA7BE–TXT 11/99