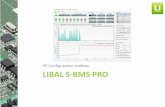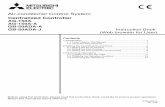HELP FILE For System (PC) Settings - IFFCO e … FILE For System (PC) Settings Please ensure...
Transcript of HELP FILE For System (PC) Settings - IFFCO e … FILE For System (PC) Settings Please ensure...
HELP FILE For System (PC) Settings Please ensure following settings in your system before submitting quotation: Note: You must be login to your PC as an administrator or you must have administrator rights. Please ensure you have valid Class 3 Digital Certificate with organization name (for Signing and Encryption features enabled) installed on your machine before submitting your quotations online. This can be ensured from the following path
1. Open Internet Explore. 2. Go to Tools ->Internet Options->Content->Certificates
3. All certificates installed on your machine will be displayed here.
4. You can check the validity of your certificates by selecting the certificate displayed in the list and click on View button to see the details of certificates.
Now open your Internet Explorer and do the following setting- 1. Pop up blocker: Please ensure that the pop up blocker is disable as our application has Pop up windows. How to disable pop up blocker: 1) Click on internet explorer. 2) Go to tools. 3) Click on Pop-up Blocker. 4) Click on Turn-Off Pop up Blocker
5) Remove ‘Yahoo’ and ‘Google’ toolbar (If present)
2. For Windows 7 OS, and Internet Explorer’s version 7 and 8, you need to do following settings – a) Open a new window of Internet Explorer. b) Type the URL i.e. https://www.iffcoindia.com c) Go to Tools -> Internet Options -> Security -> Trusted Sites d) In Trusted sites click on sites button. e) Add this website to your trusted zone.
f) Now set Security level for trusted website to Low. g) Uncheck the “Enable Protected Mode” and then click on apply.
h) Now close the all the windows of Internet Explorer. i) Open a new window of Internet Explorer and type the URL, i.e. https://www.iffcoindia.com. j) A new window will be displayed for Active-x installation. k) Click on Install button to install the component and wait for some moment and then Login to our website.
3. For Windows XP, do the following setting – Note: If Your Digital Certificate is issued/renewed after 01-Jan-2012 Service pack 3 must be install on your PC to read your digital certificate
properly. In case any difficulty ask your Certifying Authority (CA) for more information on this. To install ActiveX Component: Step 1: 1) Click on internet explorer. 2) Go to tools. 3) Then Internet options. 4) Click on security. 5) Click on custom level.
Step 2: Set Enable for following list- 1) Download signed ActiveX controls 2) Download unsigned ActiveX controls 3) Initialize and script ActiveX controls not marked as safe 4) Run ActiveX controls and plug-ins 5) Script ActiveX controls marked safe for scripting 3. Files download option:
Automatic prompting for file downloads. - Set it Enabled as shown below
Press OK button and close all the windows now
b) In case the component is not downloaded in your machine and you still facing the problem, you can use the link present in home page of our website Steps involved are-
1. Click on Download Component for Encryption/Decryption/Signing
2. Save this to your computer and unzip IFFCO Folder on your desktop.
3. Now Double Click on setup.exe file stored on the following path Desktop\IFFCO\StdPackage_23-01-2012\setup.exe and follow the steps given below
4. Close all the windows of Internet explorer. 5. Install this component to your computer. 6. Open a new window of Internet explorer and type the URL i.e.
https://www.iffcoindia.com.