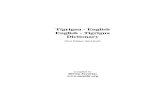SD-6373-001 REV BD5 · bd5 ec no.: ucp2016-4061 eng eng eng eng
Help Eng
-
Upload
mamang-aja -
Category
Documents
-
view
1 -
download
0
description
Transcript of Help Eng

ZTE Join Air Help
Copyright © 2010 by ZTE Corporation
All rights reserved.
No part of this publication may be excerpted, reproduced, translated or utilized in any form or by any means, electronic or mechanical, including photocopying and microfilm, without the prior written permission of ZTE Corporation.
The manual is published by ZTE Corporation. We reserve the right to make
modifications on print errors or update specifications without prior notice.
Edition 2nd edition, Oct 2009

Contents 1 Introduction....................................................................................................................................3
1.1 Introduction.........................................................................................................................3 1.2 Warning and Notice.............................................................................................................3
1.2.1 To the owner ..........................................................................................................3 1.2.2 Device ....................................................................................................................3 1.2.3 In Aircraft ................................................................................................................3
1.3 Applicability Scope .............................................................................................................4 1.4 System requirements ...........................................................................................................4 1.5 Functions.............................................................................................................................4
2 Installation......................................................................................................................................4 2.1 Installing Software ..............................................................................................................4 2.2 Running Application Software ............................................................................................4 2.3 Uninstalling Software..........................................................................................................5
3 Functions & Operation...................................................................................................................5 3.1 Interface Introduction..........................................................................................................5
3.1.1 Functional Button..................................................................................................5 3.1.2 The uses of Tray Icons ........................................................................................5
3.2 Internet ................................................................................................................................5 3.2.1 Connecting to Internet .........................................................................................5 3.2.2 Disconnecting to Internet.....................................................................................5 3.2.3 Data Record ..........................................................................................................6
3.3 SMS.....................................................................................................................................6 3.3.1 Reading SMS ........................................................................................................6 3.3.2 Creating a new SMS ............................................................................................6 3.3.3 SMS Interface Operating Guide .........................................................................7
3.4 PhoneBook ..........................................................................................................................7 3.4.1 Creating a new record .........................................................................................7 3.4.2 Searching Records ...............................................................................................7 3.4.3 PhoneBook Interface Operating Guide .............................................................7
3.5 Settings................................................................................................................................8 3.5.1 Connection ............................................................................................................8 3.5.2 Selection ................................................................................................................8 3.5.3 Preference .............................................................................................................9 3.5.4 SMS Settings.........................................................................................................9 3.5.5 Sound .....................................................................................................................9 3.5.6 Security ..................................................................................................................9 3.5.7 System ...................................................................................................................9
3.6 Help...................................................................................................................................10 4. FAQ & Answers ..........................................................................................................................10

1 Introduction
1.1 Introduction Thank you for using the ZTE Join Air. To guarantee the device always in its best condition, please read this manual
carefully and keep it for further use. The pictures, symbols and contents in this manual are just for your reference. They might not be completely identical with your device. We operate a policy of continuous development. We reserve the right to update the technical specifications in this document at any time without prior notice. The ZTE Join Air is a multi-mode 3G device, working in HSPA+/ HSPA/ WCDMA/ EDGE/ GPRS/ GSM networks. The ZTE Join Air integrates the functionality of a mobile phone (SMS), and combines mobile communication with Internet perfectly. It supports data, and SMS services through the mobile phone network, enabling you to communicate anytime and anywhere.
1.2 Warning and Notice
1.2.1 To the owner Some electronic devices are susceptible to electromagnetic interference sent by
device if inadequately shielded, such as electronic system of vehicles. Please consult the manufacturer of the device before using the device if necessary.
Be aware of the usage limitation when using this device at places such as oil warehouses or chemical factories, where there are explosive gases or explosive products being processed. Therefore, turn off your device if required.
Don’t touch the inner antenna area if not necessary. Otherwise it will affect your device’s performance. Store the device out of the reach of little children. The device may cause injury if used as a toy.
1.2.2 Device Please use original accessories or accessories that are authorized. Using any
unauthorized accessories may affect your device’s performance, and violate related national regulations about telecom terminals. Avoid using the device near metallic structure device or establishment that can emit electromagnet wave. Otherwise it may influence receiving signals. The device is non-waterproof type, please keep it dry and store in shady and cool place.
Don’t use the device immediately after a sudden temperature change. In such case, it will produce dew inside and outside the device, so don’t use it until it becomes dry. Take the device carefully.
Don’t lose, bend or cause it struck. Otherwise it will lead to destruct damage. No dismantling by non-professional and only qualified maintainer can undertake
repair work.
1.2.3 In Aircraft Please power off the device before the airplane takes off. In order to protect airplane’s

communication system from interference, it is never allowed to use the device when it is in flight.
Using it before the plane taking off should get aircrew’s permission according to safety regulations.
1.3 Applicability Scope ZTE Join Air supports the present mainstream types of laptops and desktop PCs,
such as HP, IBM, Toshiba, Lenovo, Dell, Founder, etc.
1.4 System requirements
Operating System Windows XP\VISTA\WIN7
CPU Pentium III or above
Hard disk 50M or above
Configuration
Memory 128M or above
The performance of the device may be influenced if configuration below recommended requirement.
1.5 Functions Functions: SMS, data service, Phone Book service, applied management, support
microSD card etc.
2 Installation
2.1 Installing Software 1. Double click the install file(for example:install.exe). 2. After a few seconds, the system start software installation automatically. 3. You can select a different location by pressing icon, and then click the Next button. 4. The system shows the installation progress. Wait a minute and program installation is
complete. Note: If you have problems with installation after the above operation, please contact the service provider for help.
2.2 Running Application Software 1. After the device is correctly connected, the application software launches
automatically. 2. Otherwise, click the“Start→Programs”, find the UI software program group,and
then click the name of the UI software to run the application software. Or double click the shortcut icon of the UI software to run the application software.
After device initialized, the standby icon appears in the taskbar, the device can work properly.

2.3 Uninstalling Software 1. Close the application program, stop the microSD card (if you are using a microSD
card), and unplug your device. 2. Click “Start→Programs”, find the UI software program group,and then click the
Uninstall menu. 3. Click the Next button to uninstall. Note: The system prompts to unplug your device. 4. The system shows the uninstall progress. Wait a minute and program uninstall is
complete.
3 Functions & Operation
3.1 Interface Introduction
3.1.1 Functional Button There will be various functional button icons shown in the main interface. Select
different functional button to carry out corresponding operation. Connect: Connect to Internet. SMS: Send SMS or read SMS. Phonebook: Save and view the information of contacts. Settings: Set normal relative information for the application software. Help: View the help information.
3.1.2 The uses of Tray Icons Right click the tray icon to popup the operation menu: Log: The records of software operation. Diagnostics: View the hardware information, operational information and network
information. Help: Enter the Join Air software help. Exit: Close the software.
3.2 Internet
3.2.1 Connecting to Internet You can browse web pages after you have accessed to Internet with the help of Join
Air, you can also receive SMS when surfing in the Internet. 1. Click network icon, and then the system will research the available network
automatically. 2. When connected, the icon will change to another icon, then you can access
internet and receive email etc through network.
3.2.2 Disconnecting to Internet Click cancel icon in the main interface to disconnect internet.

3.2.3 Data Record Click icon and choose Data record to switch to the Data record interface. You can
view related information for your internet operation, such as Transfer Data, and Data record. The Transfer Data includes transfer time, transfer rate, data stream and statistics information. The Data record includes start time, end time, duration, upload and download.
The graph on the right part of the Transfer Data interface shows you the upload speed and download speed in real time.
Click the Reset button to reset all of data record; Click the Cancel button at the right bottom corner of the interface to turn back to the main interface.
3.3 SMS Click icon to switch to the SMS interface. You can select the location of saving SMS
(PC or (U)SIM card ), and execute different operations in the Inbox, Sentbox, Draftbox, Important, Deleted and Report. Click Inbox, Sentbox, Draftbox, Important, Deleted, and Report to view the SMS list.
Note: To make sure that the SMS can be used properly, at first, you should setup the correct SMS center number. Inbox: Save the received messages. Sentbox: Save the successfully sent messages, or the failed sent messages. Draftbox: Save the editing messages which haven’t been sent. According to the requirement, there may be three boxes below: Important: Save the important messages. Deleted: Save the deleted messages. Report: Save the message reports.
3.3.1 Reading SMS Click the Inbox button, select a new message, and then the content of new message
will be shown in content area below the SMS list area.
3.3.2 Creating a new SMS 1. Click the New button, input the recipient’s number. The recipient’s number can be input directly or by entering the phonebook to select
one/more records. The recipient’s amount can be one or more. Please use “;” to separate recipients.
2. Input content, and then click the Send button. The prompt screen will appear on the interface, click the OK button, and then the edited short messages will be sent. SMS text can not exceed 160 individual English characters (including English symbols).
After sending successfully, the SMS will be saved into Sentbox automatically. If the sending operation fails, failure notification will appear, and the message will be saved in the Sentbox. If network supports, you can send SMS when surf on the Internet. Click icon button, enter the SMS interface and send SMS in a normal way.

3.3.3 SMS Interface Operating Guide There will be various functional button icons shown in the SMS interface. Select the
different functional buttons to carry out corresponding operation. New: Create a new message. Reply: Reply short message to the sender. (Execute this item in Inbox) Forward: Edit the content and then forward the short message to other recipients. (Execute this item in Inbox) Save Num: Save the sender number obtained from the message to phonebook. Move: Move the selected SMS from PC to (U)SIM or from (U)SIM to PC (Execute this item in Inbox, Sentbox) Delete: Delete selected short message(s). If you delete the short messages stored in Deleted or Report, then the delete
operation will delete the messages for ever, and if you delete the short messages stored in other boxes, the delete operation will move the selected messages to the Deleted.
3.4 PhoneBook Click PhoneBook icon to switch to the PhoneBook interface. The phonebook
information can be saved in PC or (U)SIM card, and you can choose the saved position. A record saved in PC includes Name, MobilePhone, HomePhone, OfficePhone, Email1, Email2 and Group. If saved in (U)SIM card, the record may include Name, MobilePhone, HomePhone and Email1, which depends on the capability of saving records in (U)SIM card.
The capability of saving records and the number of current saving records in PC or (U)SIM card are shown at the left top corner of the interface.
3.4.1 Creating a new record 1. Click the New button below the contact list area. 2. Choose the saving location of a new record (In option: PC or (U)SIM card.) 3. Input the content. 4. Click the OK button to finish adding a new record.
3.4.2 Searching Records 1. Enter the search conditions in the search condition blank. You can key in total or any part of the record characters or phone number you are
searching for. 2. Click the Search button to begin searching. 3. The corresponding records or names’ information are listed, scroll the record you
want to view in details.
3.4.3 PhoneBook Interface Operating Guide There will be various functional button icons shown in the PhoneBook interface.
Select a different functional button and it will carry out corresponding operation. View: View the selected records for detail information.

New: Add a new record. Delete: Delete the selected records. Move: Move the selected records to the different groups or (U)SIM card. Edit: Edit the information of the selected record.
3.5 Settings Click Settings icon to switch to the settings interface. It includes: Connection,
Selection, Preference, SMS settings, Sound, Security, System. Click close icon to turn back to the main interface at the right top of the interface.
3.5.1 Connection To ensure that the device can connect the Internet properly, you should configure the
connection information firstly. Button description Add: Add a new configuration file. View/Edit: View/Edit the selected configuration file. Delete: Delete the selected configuration file. Apply: Choose one of configuration files to be a default file. Adding a new configuration file Click the Add button to add a new configuration file to the system. According to the
requirement, there may be two modes for adding a new config : Add RAS Config and Add NDIS Config .
Add RAS Config It includes: Config name, Dial number, APN, User name, Password, DNS, PDP
server, Authentication Mode, PDP Type. If network supports “Obtain xx address automatically”, the device can obtain the assigned xx address automatically. If network does not support it, you should input the proper address manually. Please consult the network supplier of (U)SIM card for all above information. The configuration information may be various according to the different network suppliers and network types.
Add NDIS Config(if have) It includes: Config name , APN, IP Address , User name, Password, Preferred DNS,
Alternate DNS , Preferred NBNS , Alternate NBNS , Authentication. If network supports “Obtain xx address automatically”, the device can obtain the assigned xx address automatically. If network does not support it, you should input the proper address manually. Please consult the network supplier of (U)SIM card for all above information. The configuration information may be various according to the different network suppliers and network types.
3.5.2 Selection 1. Automatic: The system selects the network automatically according to user’s
configuration rules and network status. Select network “Automatic”. The system will find the network available automatically.
2. Manual: User selects network in a manual way. Select network “Manual”, click the

Search button to research the network. Wait a moment and the supplier list will show in the windows and which with the available status can be selected. Select a proper network to connect. Select the network that the supplier is utilized to serve your (U)SIM and press the Apply button to enter the network.
3.5.3 Preference 1. Automatic: The system selects the available network automatically. 2. UMTS/HSPA Only: The system will only select the UMTS/HSPA network. 3. GPRS/EDGE Only: The system will only select the GPRS/EDGE network.
3.5.4 SMS Settings 1. SMS center number: Set the corresponding SMS center number. You must input
the correct SMS center number to use the SMS properly and the number will be provided by the network provider.
2. SMS validity: Set the time limit for saving SMS in the network side. (This function needs network supports.) In option: 12 hours, A day, A week, or the longest period. The default setting is the longest period permitted by the network.
3. Default save location of received SMS: Select “PC” to save in laptop or desktop PC; select “(U)SIM card” to save in (U)SIM card.
4. State report: When Enable item is selected, the network will inform you of the status for the sent messages.
3.5.5 Sound You can set Network connect alert, Network disconnect alert, and SMS alert by
yourself. The audio file supports MP3、WAV、WMA and MIDI format. Click the Browse button to replace the default audio file. These alerts sound on the PC side. If you select “Mute”, you can not hear corresponding alert.
3.5.6 Security You can enable the PIN Code verification by select PIN Enable. When Enable item is selected, you will be asked to enter PIN code to use the device. Click the Change button to modify the PIN Code. Enter the old PIN code and a new
PIN code, click the OK button to save. Note: This function needs network support.
3.5.7 System 1. Startup If “Auto start when the device is available” item is selected, the OS will detect and
recognize the device and run the UI automatically. 2. Auto connect If “Auto Connect” item is selected, when the software is started, the software will
connect the internet automatically.

3.6 Help Click help icon application interface to popup the operation menu: Log: The records of software operation. Diagnostics: View the hardware information, operational information and network
information. Help: Enter the Join Air software help. Exit: Close software.
4. FAQ & Answers
If you meet problems in service, please refer to the following answers for guidance. If the problems persist, please contact your supplier via the contact detail in your operator user guide.
Problem Description
Possible Causes Problem Solving
The system can not run the installation program automatically
The system configuration is having difficulty with the auto-run software.
The device will appear as a virtual disc in ‘My Computer’ on the PC’s start menu. Click on the icon and start the Install.exe. If you have previously installed a version of the program, please uninstall it first.
After installation, the system doesn't install the driver program properly.
The system configuration is having difficulty with the auto-run software.
Please install the driver program manually. The driver program can be found in the installation folder, usually you can open C:\Program Files, find and open the folder of the UI software, and then you can find the “drivers” folder.
After the device is plugged in, the UI program doesn't run automatically.
The system configuration is incorrect.
Please run the UI program manually. First click the “Start→ Programs”, find the UI software program group, and then click the name of the UI software or an alias icon on the desktop.

1. You are in the place where there is no HSPA+ / HSPA / WCDMA/ EDGE /GPRS /GSM network coverage. Such places include underground parking garages, tunnels, and some remote rural areas.
1. Change location to find a good place where has signal.
2. The device is not properly connected.
2. Close the device safely as usual, pull out the device and reinsert the device again.
3. The SIM/USIM card isn't inserted properly.
3. Remove and reinsert the SIM/USIM card correctly.
After restarting the computer, there is no signal indicated.
4. The device is positioned in such a way as that adversely affects the devices signal reception.
4. Adjust the angle / position of the device or its proximity to other electronic devices.
1. The installation programs of the device have not been installed properly.
1. Run the installation program first, then connect the device. Now install the drivers as normal in Windows.
2. The device is not connected properly.
2. Restart the computer, or reconnect the device.
When the Device is being installed, the computer cannot find it.
3. The SIM/USIM card is not inserted properly.
3. Reinsert the SIM/USIM card correctly.
1. The SMS center number is incorrect.
1. Your device is preconfigured so it is unlikely that it will need changing. However if it is missing or incorrect contact your operator.
Sent Message failure. 2. The network is busy or
you are in an area with no signal.
2. Try later or move to an area with a stronger signal.
1. You are in the place where there is no HSPA+ / HSPA/ WCDMA/ EDGE / GPRS/ GSM network coverage.
1. Move to an area with good signal.
2. The network is busy. 2. Try later.
Data connection failed.
3. The APN in the user configuration file is incorrect.
3. Check the APN in the user configuration file in the "Network settings".

4. The device data is corrupted.
4. Local network access or the target server maybe experiencing problems. Retry data request.
5. The network type has been selected manually, but is incorrect.
5. Reselect the network type according to the type of the SIM/USIM card.
1. After connection, you are unable to open web pages.
1. Check that the APN in the configuration files is correct.
2. IE browser is causing problems.
2. Upgrade to the new version or reinstall the IE browser.
3. Your operating system maybe infected by a virus. Worm Blaster for example can affect upload and downloaded data flow, resulting in an inability to access a website.
3. Use the professional anti-virus software to check and remove the virus.
Connected to the Internet, but it cannot open any website page.
4. You have connected to an APN which cannot connect to the Internet.
4. This happens when you are changing any preset operator value in the setting section. Check the entry and enter the correct APN from your operator.