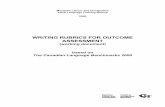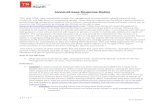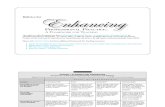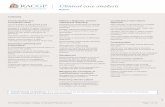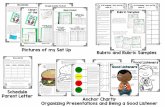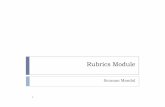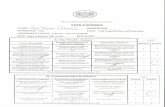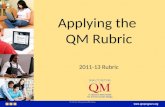Help Document for Rubric system - graduateeducprime.educ.ttu.edu/forms/EDUCDataTeam/Documents... ·...
Transcript of Help Document for Rubric system - graduateeducprime.educ.ttu.edu/forms/EDUCDataTeam/Documents... ·...
-
HELP DOCUMENT FOR
RUBRIC SYSTEM - GRADUATE Create New Rubric Template/Update existing Rubric
Template or Enter Scores for Rubric
Kattamuri, Aravind [email protected]
08/15/2016
Abstract This document provides detailed information about the new design of the Rubric graduate –
Create New Rubric Template / Update existing Rubric Template or Enter Scores for Rubric
-
Introduction This document focusses on the graduate Rubric system. This page is used to Create New Rubric
Template / Update existing Rubric Template or Enter Scores for Rubric of all the graduate students by
the faculty.
-
Create New Rubric Template / Update existing Rubric Template:
1. If you would like to create a New Rubric Template or Update the existing Rubric Template, then
select the corresponding link that shows as above.
2. You’ll be redirected to raider link page where you’ll enter your eraider login credentials as
shown below:
3. On successful login, you’ll be redirected to a page to Create New Rubric Template. If you are a
returning user, you’ll see a screen as below :
-
4. In the above page, select the ‘Create New Rubric Template’ to create a new Rubric Template;
the ‘Saved Rubric Templates’ session shows the Rubric Templates that are saved but not
submitted; the ‘Submitted Rubric Templates’ section shows the Rubric Templates that are
submitted and are ready for entering Rubric scores.
5. The edit icon (such as Numbered 4 in the above figure) is used to edit the previously saved
rubric template. The rubric templates in the ‘Saved Rubric Templates’ can be edited by
themselves but, the rubric templates in the ‘Submitted Rubric Templates’ section can’t be
edited by themselves. In this case, please contact our team (Alan Sukin/Fazil Mohammed) with
the changes desired.
6. The copy rubric icon (such as Numbered 5 in the above figure) is used to create a copy of the
existing rubric and make the desired changes to it.
-
7. Creating a new Rubric Template requires the above information to be provided/selected
initially. Fields marked as * are mandatory fields. Some of the fields such as ‘Faculty Name’ are
auto-populated based on the selections made in fields such as ‘Program’, ‘Course Number’,
‘Section’. After all the fields are provided with the required information, then select ‘Next’.
8. Then you have to add each of the Rubric Sections. You can add as many as required rubric
sections as required by clicking on ‘+Add Rubric Section’.
-
9. Then you can Submit/Save/Cancel the Rubric Template as desired and logout.
-
Entering Scores for Rubrics: 1. To enter Scores for Rubrics that are Submitted earlier, go to the Home page and select ‘Enter
Scores for Rubric’ on that page:
2. You’ll be redirected to raider link page where you’ll enter your eraider login credentials as
shown below:
-
3. On successful login, you’ll be redirected to a page to enter Scores for Rubrics that are submitted
earlier. Provide the necessary information and click ‘Next’:
4. Then you’ll see a page that show information about the Student, Score Rubrics, Total Rubric
Score, Aggregate, Don’t Include, Graded, etc; Click on ‘Add/Modify Rubric scores’ to Add rubric
scores or to modify the existing rubric scores of a particular student.
-
5. By clicking on ‘Add/Modify Rubric scores’, provide the Rubric information to be added or
updated for each student:
-
6. Select ‘Don’t Include’ only if, that student doesn’t belong to your program otherwise do not
select it. Then you can save/cancel it.
7. After you click ‘save’, you’ll see the Total Rubric Score, Aggregate information calculated
automatically based on the Rubric scores provided for each student. It also displays Don’t
Include, Graded information of each student as shown below:
-
For any suggestions/issues, please contact:
Alan Sukin
Director of Database & Software Architecture Texas Tech University | College of Education Fazil Mohammed
Programmer Analyst III Texas Tech University | College of Education
mailto:[email protected]?subject=Undergraduate%20A&E%20Portalmailto:[email protected]?subject=Undergraduate%20A&E%20Portal