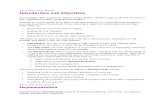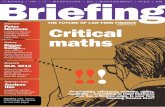Help Desk Deployment Guide...Help Desk Deployment Guide Prerequisite Guides You are Here February...
Transcript of Help Desk Deployment Guide...Help Desk Deployment Guide Prerequisite Guides You are Here February...

Help Desk Deployment Guide
February 2012 Series

PrefaceFebruary 2012 Series
Preface
Who Should Read This GuideThis Cisco® Smart Business Architecture (SBA) guide is for people who fill a variety of roles:
• Systems engineers who need standard procedures for implementing solutions
• Project managers who create statements of work for Cisco SBA implementations
• Sales partners who sell new technology or who create implementation documentation
• Trainers who need material for classroom instruction or on-the-job training
In general, you can also use Cisco SBA guides to improve consistency among engineers and deployments, as well as to improve scoping and costing of deployment jobs.
Release SeriesCisco strives to update and enhance SBA guides on a regular basis. As we develop a new series of SBA guides, we test them together, as a complete system. To ensure the mutual compatibility of designs in Cisco SBA guides, you should use guides that belong to the same series.
All Cisco SBA guides include the series name on the cover and at the bottom left of each page. We name the series for the month and year that we release them, as follows:
month year Series
For example, the series of guides that we released in August 2011 are the “August 2011 Series”.
You can find the most recent series of SBA guides at the following sites:
Customer access: http://www.cisco.com/go/sba
Partner access: http://www.cisco.com/go/sbachannel
How to Read CommandsMany Cisco SBA guides provide specific details about how to configure Cisco network devices that run Cisco IOS, Cisco NX-OS, or other operating systems that you configure at a command-line interface (CLI). This section describes the conventions used to specify commands that you must enter.
Commands to enter at a CLI appear as follows:
configure terminal
Commands that specify a value for a variable appear as follows:
ntp server 10.10.48.17
Commands with variables that you must define appear as follows:
class-map [highest class name]
Commands shown in an interactive example, such as a script or when the command prompt is included, appear as follows:
Router# enable
Long commands that line wrap are underlined. Enter them as one command:
wrr-queue random-detect max-threshold 1 100 100 100 100 100 100 100 100
Noteworthy parts of system output or device configuration files appear highlighted, as follows:
interface Vlan64 ip address 10.5.204.5 255.255.255.0
Comments and QuestionsIf you would like to comment on a guide or ask questions, please use the forum at the bottom of one of the following sites:
Customer access: http://www.cisco.com/go/sba
Partner access: http://www.cisco.com/go/sbachannel
An RSS feed is available if you would like to be notified when new comments are posted.

Table of ContentsFebruary 2012 Series
What’s In This SBA Guide . . . . . . . . . . . . . . . . . . . . . . . . . . . . . . . . . . . . . . . . . . . . . . . . . .1
About SBA . . . . . . . . . . . . . . . . . . . . . . . . . . . . . . . . . . . . . . . . . . . . . . . . . . . . . . . . . . . . . . 1
About This Guide . . . . . . . . . . . . . . . . . . . . . . . . . . . . . . . . . . . . . . . . . . . . . . . . . . . . . . . 1
Introduction . . . . . . . . . . . . . . . . . . . . . . . . . . . . . . . . . . . . . . . . . . . . . . . . . . . . . . . . . . . . . . . .2
Business Overview . . . . . . . . . . . . . . . . . . . . . . . . . . . . . . . . . . . . . . . . . . . . . . . . . . . . . . 2
Technical Overview . . . . . . . . . . . . . . . . . . . . . . . . . . . . . . . . . . . . . . . . . . . . . . . . . . . . . 2
Deployment Details . . . . . . . . . . . . . . . . . . . . . . . . . . . . . . . . . . . . . . . . . . . . . . . . . . . . . . . .5
Preparing Server Hardware . . . . . . . . . . . . . . . . . . . . . . . . . . . . . . . . . . . . . . . . . . . . . 5
Installing and Setting Up Cisco Unified CCX Software . . . . . . . . . . . . . . . . . . 9
Configuring Helpdesk . . . . . . . . . . . . . . . . . . . . . . . . . . . . . . . . . . . . . . . . . . . . . . . . . . 18
Setting Up the Client Software . . . . . . . . . . . . . . . . . . . . . . . . . . . . . . . . . . . . . . . . . 28
Appendix A: Product List . . . . . . . . . . . . . . . . . . . . . . . . . . . . . . . . . . . . . . . . . . . . . . . . 32
Table of Contents
ALL DESIGNS, SPECIFICATIONS, STATEMENTS, INFORMATION, AND RECOMMENDATIONS (COLLECTIVELY, “DESIGNS”) IN THIS MANUAL ARE PRESENTED “AS IS,” WITH ALL FAULTS. CISCO AND ITS SUPPLIERS DISCLAIM ALL WARRANTIES, INCLUDING, WITHOUT LIMITATION, THE WARRANTY OF MERCHANTABILITY, FITNESS FOR A PARTICULAR PURPOSE AND NONINFRINGEMENT OR ARISING FROM A COURSE OF DEALING, USAGE, OR TRADE PRACTICE. IN NO EVENT SHALL CISCO OR ITS SUPPLIERS BE LIABLE FOR ANY INDIRECT, SPECIAL, CONSEQUENTIAL, OR INCIDENTAL DAMAGES, INCLUDING, WITHOUT LIMITA- TION, LOST PROFITS OR LOSS OR DAMAGE TO DATA ARISING OUT OF THE USE OR INABILITY TO USE THE DESIGNS, EVEN IF CISCO OR ITS SUPPLIERS HAVE BEEN ADVISED OF THE POSSIBILITY OF SUCH DAMAGES. THE DESIGNS ARE SUBJECT TO CHANGE WITHOUT NOTICE. USERS ARE SOLELY RESPONSIBLE FOR THEIR APPLICATION OF THE DESIGNS. THE DESIGNS DO NOT CONSTITUTE THE TECHNICAL OR OTHER PROFESSIONAL ADVICE OF CISCO, ITS SUPPLIERS OR PARTNERS. USERS SHOULD CONSULT THEIR OWN TECHNICAL ADVISORS BEFORE IMPLEMENTING THE DESIGNS. RESULTS MAY VARY DEPENDING ON FACTORS NOT TESTED BY CISCO.
Any Internet Protocol (IP) addresses used in this document are not intended to be actual addresses. Any examples, command display output, and figures included in the document are shown for illustrative purposes only. Any use of actual IP addresses in illustrative content is unintentional and coincidental.
© 2012 Cisco Systems, Inc. All rights reserved.

What’s In This SBA Guide
About SBACisco SBA helps you design and quickly deploy a full-service business network. A Cisco SBA deployment is prescriptive, out-of-the-box, scalable, and flexible.
Cisco SBA incorporates LAN, WAN, wireless, security, data center, application optimization, and unified communication technologies—tested together as a complete system. This component-level approach simplifies system integration of multiple technologies, allowing you to select solutions that solve your organization’s problems—without worrying about the technical complexity.
For more information, see the How to Get Started with Cisco SBA document:
http://www.cisco.com/en/US/docs/solutions/Enterprise/Borderless_Networks/Smart_Business_Architecture/SBA_Getting_Started.pdf
About This GuideThis additional deployment guide includes the following sections:
• BusinessOverview—The challenge that your organization faces. Business decision makers can use this section to understand the rel-evance of the solution to their organizations’ operations.
• TechnologyOverview—How Cisco solves the challenge. Technical decision makers can use this section to understand how the solution works.
• DeploymentDetails—Step-by-step instructions for implementing the solution. Systems engineers can use this section to get the solution up and running quickly and reliably.
This guide presumes that you have read the prerequisites guides, as shown on the Route to Success below.
1What’s In This SBA GuideFebruary 2012 Series
Route to SuccessTo ensure your success when implementing the designs in this guide, you should read any guides that this guide depends upon—shown to the left of this guide on the route above. Any guides that depend upon this guide are shown to the right of this guide.
For customer access to all SBA guides: http://www.cisco.com/go/sba For partner access: http://www.cisco.com/go/sbachannel
CollaborationFoundationDesign Overview
Collaboration FoundationDeployment Guide
Help DeskDeployment Guide
You are HerePrerequisite Guides

2IntroductionFebruary 2012 Series
Introduction
Business OverviewThe ability to easily add functionality into the telephony environment for corporate help desks has been challenging. Corporations use help desks in their Human Resources departments to answer personnel questions, in IT departments to help employees with their computer problems, and in their facilities departments to maintain and manage their buildings. A help desk minimizes the time it takes to answer employees’ questions and helps maximize the available internal resources.
Traditional contact center solutions are difficult to implement because of the additional hardware components and the complexity of the software needed to implement them. The work is normally done by highly trained engineers who spend the majority of their time working with contact centers. The complexity makes the installation a long process and the additional exper-tise makes the installation and maintenance quite expensive. Agents are required to work at the location of the contact center equipment because the inherent limitations of the hardware prevent them from working remotely. It is very difficult to integrate the overall system with the corporate data because common interfaces are not readily available.
Technical Overview The next-generation IP help desk takes advantage of a company’s internal network by making use of the IP private branch exchange (PBX) and other IP-based applications to create a better experience for the callers. Calls are routed to available agents who have the expertise to answer the ques-tions, regardless of their physical location in the company. Agents can view information about the caller through integration with corporate databases; and historical data is saved and viewed in easily readable reports that help improve the day-to-day workings of the help desk. These are just a few of the benefits offered by a fully integrated IP help desk.
Cisco® Unified Contact Center Express (Unified CCX) is the IP-based help desk solution offered by Cisco Systems. It is tightly integrated with other Cisco Unified Communications platforms. Design and testing is performed on the suite of Unified Communications products as part of a complete solu-tion. Configuration of Unified CCX is easier than traditional systems because the components talk to each other over the internal IP network, which helps streamline the procedures. For example, when a phone number is created on Unified CCX to reach a help desk application, no additional configuration is needed in the Cisco Unified Communications Manager (Unified CM). The configuration is sent over the network to Unified CM and the directory number is created. Unified CM is automatically configured to pass calls for the directory number to Unified CCX for further processing.
When a call is placed to the help desk, it is first processed by Cisco Unified CM, which recognizes that the number is destined for the Cisco Unified CCX application server. Unified CCX receives the incoming call and identi-fies which application script is needed to handle the request based on the extension number that was dialed. The script plays prompts and collects digits as dictated by the steps in the script and, if necessary, uses the infor-mation from the caller to select an appropriate agent. If an appropriate agent is not available, the call is put in queue and music is streamed to the caller. As soon as an agent is available, Unified CCX instructs Unified CM to ring the agent’s phone. When the agent picks up, information about the caller is populated into the agent’s desktop application and the conversation begins.
Cisco Unified CCX has the features of a large contact center packaged into a single- or dual-server deployment. The system scales up to 300 concur-rent agents, 32 supervisors, and 150 queues. It includes email, outbound calling, inbound calling, workforce optimization, and reporting.
The following diagram shows a typical Cisco Unified CCX deployment in the Cisco Small Business Architecture (SBA) Midsize Foundation Architecture.

3IntroductionFebruary 2012 Series
Figure 1 - Typical Cisco Unified CCX deployment in the midsize foundation architecture

4IntroductionFebruary 2012 Series
Some of the features in Cisco Unified CCX are listed in more detail below.
AutomaticCallDistribution(ACD)—Unified CCX routes calls by using skills or resource groups. Skills-based routing distributes the call based on the skill level of the agent for a particular topic. It is the method most often used. Resource-group routing distributes calls to agents based on the resource group to which the agents are assigned.
InteractiveVoiceResponse(IVR)—IVR controls the interaction between the caller, prompts, and menus. Depending on the options the caller enters into the system, IVR uses an application script to determine how to handle the call. IVR can read or write corporate database information, play informa-tion such as tracking numbers to callers, and collect information from the caller via digits or speech recognition.
AgentEmail—Agent Email allows customers to contact the help desk via email. Agents are assigned skills, and email is distributed to agents based on their skills. Email agents can use preset templates in their replies to avoid writing repetitive emails.
AgentDesktop—Cisco Agent Desktop is an application that resides on the agent’s computer. Agents use the application to log in at the beginning of their shifts, indicate whether they are in a ready state or on a break, and log out at the end of the day. When an agent is logged in and ready, calls are sent to Agent Desktop, which presents information about the incoming call. The application has an integrated browser to access a customer database or browse the Internet to help answer a question. Agent Desktop is a great tool for agents because everything they need to do their job is in one place, which allows them to focus on answering the caller’s question.
SupervisorDesktop—Cisco Supervisor Desktop helps supervisors keep track of real-time statistics such as how many calls are in queue, the number of agents available, and the average time a caller is spending in queue. Supervisors can also use Supervisor Desktop to coach agents by silently monitoring calls, chatting with agents, barging into a call, and pushing a webpage down to an Agent Desktop. Supervisor Desktop helps supervisors ensure that calls are being handled on a timely basis and agents are not giving callers incorrect information. If there is an issue, Supervisor Desktop allows them to quickly address the problem before it gets too far out of hand.
Reporting—Cisco Unified CCX saves statistics in an internal database that can be accessed by the historical reporting client application to create reports. Reports can be scheduled on a reoccurring basis or created as needed. Reports can be general, such as information about the entire help desk over a year, or specific, such as information about a particular agent for one day. Historical reports allow managers to get a big picture of their help desk and to make changes to address issues.
WorkforceManagement—Workforce Management is a tool that uses a sophisticated algorithm to look through historical data and create a schedule that will have the right number of agents on staff at the right times during the day. This tool helps ensure that more agents are on staff at busy times and agents have scheduled breaks during slow times.
QualityManager—Quality Manager is a tool that records calls. Quality Manager randomly selects calls throughout the day to be recorded, or you can select specific calls to record. This tool also creates standardized score sheets to help determine how well the agent handled the call. Quality Manager is a great coaching tool designed to make the help-desk experi-ence more satisfying for the caller.
Cisco Unified CCX is a powerful application. Through its strong scripting engine, easy-to-use desktops, extensive reporting tools, and sophisticated workforce optimization, it can successfully operate even the most compli-cated corporate help desks. The next several sections of this document will guide you through the process of installing and configuring Cisco Unified CCX in a Unified CM environment.

5Deployment DetailsFebruary 2012 Series
Deployment Details
Cisco Unified CCX runs on the same Linux operating systems as several other Unified Communications platforms from Cisco. You install the operat-ing system with the application by using the standard installation DVD. This document leverages the largest server configuration, which supports up to 300 agents, 32 supervisors, 120 email agents, and 150 contact service queues. Other servers support smaller numbers; you can find details for each type in the Unified CCX data sheet.
For a quick and easy installation experience, it is essential to know up-front what information you will need. For Unified CCX, make sure you have com-pleted the following steps before you start:
• If you are installing Unified CCX on a new virtual machine (VM), down-load the Open Virtualization Archive (OVA) file from the Cisco website at: http://www.cisco.com/cisco/software/release.html?mdfid=270569179&softwareid=283733053
• Check the Cisco website to determine if there is a patch for your version of Unified CCX: http://www.cisco.com/cisco/software/release.html?mdfid=270569179&flowid=5217&softwareid=280840578
Make sure you have the following information available:
• Time zone for the server
• Host name, IP address, network mask, and default gateway
• Domain Name System (DNS) server IP addresses
• Administrator ID and password
• Organization and unit
• Location, state, and country
• Network Time Protocol (NTP) server IP addresses
• Security password
• Application username and password
Preparing Server Hardware
1. Prepare a virtual machine
2. Prepare a standalone server
Process
You can deploy Cisco Unified CCX on a virtual machine or on a standalone server depending on your preferred option. The steps for each type of installation are listed below.
Procedure 1 Prepare a virtual machine
When you install Cisco Unified CCX on VMware, follow the steps below to deploy an OVA file to define the virtual machine requirements. You use the Open Virtualization Format (OVF) support of VMware to import and deploy the OVA file.
The Cisco Unified CCX OVA file defines the following virtual machine:
• Number of virtual CPUs—2 (minimum of Nehalem-class CPU)
• Amount of RAM—4 GB
• Hard disks—2 x 146 GB (contains aligned partitions for the Unified CCX application)
• ESXi support—ESXi 4.0 (VM version 7)
• OS support—Red Hat Enterprise Linux 4 (32-bit)
Step 1: In the VMware vSphere client, choose File>DeployOVFTemplate. The client imports the OVA file.

6Deployment DetailsFebruary 2012 Series
Step 2: Click the Browse button next to the DeployfromafileorURL box, find the location of the OVA file that you downloaded from Cisco, and then click Next.
Step 3: Enter the virtual machine name, and then choose the physical server and the data store.
Step 4: On the next several screens, select the site-specific settings that will work for your environment.

7Deployment DetailsFebruary 2012 Series
Step 5: Verify the settings, and then click Finish.
Step 6: After the virtual machine is created, on the GettingStarted tab, choose Editvirtualmachinesettings.
Step 7: On the Hardware tab, select CD/DVDDrive1.
Step 8: Select the DatastoreISOFile radio button, click Browse, and then navigate to the location of the Cisco Unified CCX bootable installation file.
Step 9: On the Options tab, choose BootOptions.

8Deployment DetailsFebruary 2012 Series
Step 10: Select the Thenexttimethevirtualmachineboots,forceentryintotheBIOSsetupscreen check box, and then click OK .
Step 11: On the GettingStarted tab, choose Poweronthevirtualmachine, and then click the Console tab to watch the server boot
Step 12: After the machine boots into the PhoenixBIOS Setup Utility, use the right arrow key to move to the Boot tab.
Step 13: Edit the boot order with the + and - keys to make CD-ROM Drive the first item and Hard Drive the second.
Step 14: To save the BIOS settings, press the F10 key.
Step 15: To complete the installation, follow the procedures in “Installing and Setting Up Cisco Unified CCX,”

9Deployment DetailsFebruary 2012 Series
Procedure 2 Prepare a standalone server
When installing Cisco Unified CCX on a standalone server, use the system requirements listed below.
• RAM—4 GB
• Hard disks—2 x 146 GB
• OS support—Red Hat Enterprise Linux 4 (32-bit)
Step 1: Insert the bootable DVD into the drive, and then reboot the server.
Step 2: After the DVD loads, follow the procedures in “Installing and Setting Up Cisco Unified CCX” to complete the installation.
Installing and Setting Up Cisco Unified CCX Software
1. Install the software
2. Set up application administration
Process
Procedure 1 Install the software
The following steps will be the same whether you are installing in a virtual environment or on a standalone server.
Step 1: On the DVD Found screen, choose to perform a media check by choosing Yes.
Step 2: If the media check is successfully completed, choose OK in order to continue with the installation process. If the media check does not pass, contact Cisco Technical Assistance Center or your local representative to replace the media.
Step 3: On the Product Deployment Selection page, choose OK .
Step 4: On the Proceed with Install page, verify that the version is correct, and then choose Yes.
Step 5: On the Platform Installation Wizard page, choose Proceed.
Step 6: On the Apply Patch page, do one of the following:
If no upgrade patch exists for the version you are installing, choose No.
If there an upgrade patch does exist, choose Yes, and then follow the instructions on the screens to complete the process.

10Deployment DetailsFebruary 2012 Series
Step 7: On the Pre-existing Configuration Information page, choose Continue.
Step 8: On the Platform Installation Wizard page, choose Proceed.
Step 9: On the Basic Install page, choose Continue.
Step 10: On the Timezone Configuration page, choose the correct time zone for the server location, and then choose OK .
Step 11: On the Auto Negotiation Configuration page, choose Yes.
Step 12: On the MTU Configuration page, choose No. This keeps the default maximum transmission unit (MTU) size.
Step 13: On the Static Network Configuration page, enter the following information, and then choose OK .
• Host Name—CCX1
• IP Address—10.10.48.25
• IP Mask—255.255.255.0
• GW Address—10.10.48.1
Step 14: On the first DNS Client Configuration page, click Yes.

11Deployment DetailsFebruary 2012 Series
Step 15: On the second DNS Client Configuration page, enter the following information, and then choose OK.
• Primary DNS—10.10.48.10
• Domain—cisco.local
Step 16: On the Administrator Login Configuration page, enter the following information, and then choose OK .
• Administrator ID—admin
• Password—[password]
• Confirm Password—[password]
Step 17: On the Certificate Information page, enter the information that will be used to generate security certificates, and then choose OK .

12Deployment DetailsFebruary 2012 Series
These fields must match the information submitted to Cisco, or the licenses will not be valid.
Tech Tip
Step 18: On the First Node Configuration page, choose Yes.
Step 19: On the Network Time Protocol Client Configuration page, enter the following information, and then choose OK .
• NTP server 1—10.10.48.17
Step 20: On the Security Configuration page, enter the password for server-to-server communication, and then choose OK .

13Deployment DetailsFebruary 2012 Series
These passwords must match the information submitted to Cisco, or the licenses will not be valid.
Tech Tip
Step 21: If you plan to use Simple Mail Transfer Protocol (SMTP) in your environment, on the SMTP Host Configuration page, choose Yes. If you do not plan to use SMTP, choose No .
Step 22: On the Application User Configuration page, enter the following information, and then choose OK . These values are used to initially access the Cisco Unified CCX Administration page and must match the license information submitted to Cisco.
• Application User Username—ccxadmin
• Password—[password]
• Confirm Password—[password]
When specific users are given administrative rights during the application setup procedure, the initial username and password will no longer work.
Tech Tip
Step 23: On the Platform Configuration Confirmation page, choose OK .
Step 24: On the Unified CCX Deployment Type Selection page, choose CiscoUnifiedCommunicationsManager, and then choose OK .
The system will go through the rest of the installation process without user input. The system will reboot a few times during installation. The process will take 30 minutes or more,, depending on your hardware.
Eventually, the server will open the command-line interface (CLI). For access to the CLI, use the administrator credentials entered on the Administrator Login Configuration screen. This interface will not be used for the remaining procedures in this document,, but it is available when needed.

14Deployment DetailsFebruary 2012 Series
Procedure 2 Set up application administration
After the software is installed, use the web interface to complete the rest of the procedures.
Step 1: Using your PC, access the Cisco Unified CCX Administration interface at: http://ccx1.[yourdomain].com/
Step 2: In the center of the page, click the CiscoUnifiedContactCenterExpress link.
If you receive a warning about the website’s security certificate, ignore it and continue to the page.
Tech Tip
Step 3: Enter the name and password you entered on the Application User Configuration page in Step 22 of Procedure 1, “Install the software”, and then click Login.
Step 4: Choose Fresh Install, and then click Next.
Step 5: On the Service Provider Configuration page, enter the IP address and the administrator username and password of the Cisco Unified CM Publisher.
• Unified CM server IP address—10.10.48.20
• AXL Admin UserName—CUCMAdmin
• Password—[password]: (must match the password on Cisco Unified CM)
Step 6: Enter the location of the Unified CCX license file received from Cisco, and then click Next.
Step 7: After all of the components become activated, click Next.

15Deployment DetailsFebruary 2012 Series
Step 8: After all of the data stores become activated, click Next.
Step 9: On the Cisco Unified CM Configurationpage in the Unified CM Telephony Subsystem - Unified CM Telephony Provider Configuration section, under Available CTI Managers, select the Unified CM servers (10.10.48.20and 10.10.48.21), and then click the left-facing arrow to move them under Selected CTI Managers.
Step 10: In the Cluster Wide Parameters section, enter the following information:
• User Profile—ccx_jtapi
• Password—[password]
• Confirm Password—[password]
Unified CCX will send this information to the Unified CM server, and the application user will be created automatically.
Step 11: In the RmCm Subsystem - RMCm Provider Configuration section, under Available CTI Managers, select the Unified CM servers (10.10.48.20and 10.10.48.21), and then click the left-facing arrow to move them under Selected CTI Managers.
Step 12: In the Cluster Wide Parameters section, enter the following information, and then click Next.
• User Profile—ccx_rmjtapi
• Password—[password]
• Confirm Password—[password]
Unified CCX will send this information to the Unified CM server, and the application user will be created automatically.

16Deployment DetailsFebruary 2012 Series
Step 13: On the System Parameters Configuration page, enter the following information, and then click Next:
• Number of HR sessions—2
• Recording Count—10
• Codec—G.711
For historical reporting of the number of HR sessions, use the maximum number of supervisors or administrators who will be running Unified CCX reports at the same time. For the Recording Count, enter the maximum number of concurrent ad-hoc record-ing sessions.
Tech Tip
Step 14: On the Language Configuration page, enter the language that will be used for default IVR prompts as well as for the Cisco Agent Desktop and the Cisco Supervisor Desktop, and then click Next.
Step 15: On the Desktop Client Configuration Tool message, click OK .

17Deployment DetailsFebruary 2012 Series
Step 16: On the User Configuration page, configure the users who will need administrative rights on Unified CCX, and then click Finish.
Make sure you give your own account administrator rights. After you give one of the Unified CM users administrator rights, the admin user account created during installation will not work.
Tech Tip
The initial application administration setup is now complete.

18Deployment DetailsFebruary 2012 Series
Configuring Helpdesk
1. Create the call control group
2. Create skills
3. Assign skills to contact service queues
4. Create resources
5. Configure the user’s phone or extension
6. Assign skills to resources
7. Create the supervisors and teams
8. Create scripts and applications
9. Add a trigger
10. Create and upload the prompts
Process
After you configure the application, your next task is to configure the help desk to allow the system to begin taking calls from end users.
Procedure 1 Create the call control group
A call control group creates a group of computer telephony integration (CTI) ports on Cisco Unified CM that are used to send calls to Unified CCX for IVR treatment and queuing. The call stays on the CTI port until it is sent to an agent.
Step 1: Navigate to Subsystems>CiscoUnifiedCMTelephony>CallControlGroup.
Step 2: On the Cisco Unified UM Telephony Call Control Group search page, click AddNew.
Step 3: Enter the following information, and then click Addat the bottom of the page:
• Description—UnifiedCMTelephonyGroup
• Number of CTI ports—4 (This is the maximum number of allowed calls, plus the maximum number of calls in the queue at one time.)
• Media Termination Support—No
• Group Type—Inbound
• Device Name Prefix—CTIP (This will be the first part of the CTI port device names in Unified CM.)
• Starting Directory Number—2010(This will be the directory number of the first CTI port in this group. The rest of the ports will be assigned sequential, increasing directory numbers.)
• Device Pool—Default
• DN Calling Search Space—CSS_Base
• Location—Hub_None
• Partition—PAR_Base
Leave the rest of the fields at their default settings.

19Deployment DetailsFebruary 2012 Series
Procedure 2 Create skills
Step 1: Navigate to Subsystems>RmCm>Skills.
Step 2: On the Skills search page, click AddNew.
Step 3: On the Skill Configuration page, enter IT, and then click Save.
Step 4: On the Skills search page, click AddNew.
Step 5: On the Skill Configuration page, enter HR, and then click Save.
Step 6: To create additional skills, repeat Step 2 and Step 3.
Procedure 3 Assign skills to contact service queues
Step 1: Navigate to Subsystems>RmCm>ContactServiceQueues.
Step 2: On the Contact Service Queues search page, click AddNew, and create two contact service queues (CSQs), one for the: IT skill and one for the HR skill.
Step 3: On the first Contact Service Queue Configuration page, enter the following information, and then click Next:
• Contact Service Queue Name—HR
• Contact Service Queue Type—Voice
• Automatic Work—Disabled
• Wrap-up Time—Disabled
• Resource Pool Selection Model—ResourceSkills
• Service Level—5 (seconds)
• Service Level Percentage—70
• Prompt—NoSelection

20Deployment DetailsFebruary 2012 Series
Step 4: On the second configuration page, enter the following, and then click Addat the bottom of the page:
• Resource Selection Criteria—LongestAvailable
• Select Required Skills—HR (and then next to the window, click Add)
• Minimum Competence—5
Procedure 4 Create resources
Perform the next two procedures on your Cisco Unified CM platform.
Step 1: From your browser, access the Unified CM Administration interface at: http://cucm1.[yourdomain].com/
Step 2: In the center of the page, click the CiscoUnifiedCMAdministration link.
If you receive a warning about the website’s security certificate, ignore it and continue to the page.
Tech Tip
Step 3: Enter the administrator username and password for Unified CM, and then click Login.
Step 4: Navigate to Device>Phone, and on the Find and List Phones search page, click Find. If the agent phone is found, double-click it to proceed to the next page. If the phone does not yet exist, click AddNew, and then create the phone.

21Deployment DetailsFebruary 2012 Series
Step 5: On the Phone Configuration page, click line[1] to add Unified CCX information for the specific line on the phone.
If this is a new phone, fill out the other fields on the Directory Number Configuration page that are important to your environment.
Step 6: Scroll down to the bottom of the page, and click AssociateEndUsers. On the Find and List Users screen, click Find, and then choose the appropriate user for this line by selecting the check box next to their name
Step 7: Click AddSelectedand you will return to the previous page.
Step 8: Scroll down to the bottom of the Directory Number Configuration screen, select the check box to the left of the user’s name, and then click Save.
Procedure 5 Configure the user’s phone or extension
Step 1: Navigate to UserManagement>EndUser, and on the Find and List Users search screen, click Find. Select the user who you want to make an agent, and then click the user ID.
Step 2: On the End User Configuration page for that user, scroll down to the Device Information section, and then click DeviceAssociation.
Step 3: From the User Device Association search page, click Find.
Step 4: Search for the agent device. The easiest way to search is by direc-tory number. Select the check box next to the agent’s phone, and then click SaveSelected/Changes.
Step 5: In the upper-right corner of this page in the Related Links drop down list, select BacktoUser, and then click Go.

22Deployment DetailsFebruary 2012 Series
Step 6: On the End User Configuration page, scroll down to the Extension Mobility section. Ensure that the AllowControlofDevicefromCTI check box is selected.
Step 7: Scroll down to the Directory Number Associations section, set the IPCC Extension to the agent directory number that you created in the previ-ous procedure, and then click Save.
Procedure 6 Assign skills to resources
Each Cisco Unified CM user added to Unified CCX shows up auto-matically as a resource. Using the resource list on the Cisco Unified CCX Administration page, you can assign skills to resources, making resources available to answer calls in particular CSQs.
Step 1: Using your browser, access the Unified CCX Administration inter-face at: http://ccx1.[yourdomain].com/
Step 2: In the center of the page, click the CiscoUnifiedContactCenterExpress link.
Step 3: Enter the name and password of one of the users who was assigned administrative rights to Unified CCX, and then click Login.
Step 4: From the Unified CCX Administration main page, navigate to Subsystems>RmCm>Resources. On the Resources search page, select the resource to which you want to add a skill, and then click the resource name.
Step 5: On the Resource Configuration page, in the Unassigned Skills field, select the skill that you want to assign, and then choose the competency level.
Step 6: Click the left arrow to move the skill to the Assigned Skills field.
Step 7: Choose a resource group, and then click Update. The skill is assigned to the resource.

23Deployment DetailsFebruary 2012 Series
Procedure 7 Create the supervisors and teams
The first step in building a team is to create a supervisor. A supervisor has a full view of a team’s performance and can monitor the agents by using the Cisco Supervisor Desktop.
Step 1: Navigate to Tools>UserManagement>SupervisorCapabilityView.
Step 2: On the Available Users field on the User Configuration page, select the user you want to designate as a supervisor, click the left arrow, and then click Update.
Step 3: Navigate to Subsystems>RmCm>Teams. On the Team search page, click AddNew.
Step 4: On the Team Configuration page, enter a team name.
Step 5: In the Primary Supervisor list, choose the person who is going to be the supervisor of this team. The list only contains the names of supervisors you previously created.
Step 6: Assign resources to this team by selecting their names from the AvailableResources field and clicking the left arrow.
Step 7: Assign queues to the team by selecting their names from the AvailableCSQs field and clicking the left arrow, and then click Save.

24Deployment DetailsFebruary 2012 Series
Procedure 8 Create scripts and applications
Step 1: Navigate to Applications>ScriptManagement. On the Script Management search page, click UploadNewScripts.
Step 2: Enter the location of the script to be used, and then click Upload.
Step 3: After the file is uploaded, click ReturntoScriptManagement.
Step 4: Navigate to Applications>ApplicationManagement. On the Application Management search page, click AddNew.
Step 5: On the Add A New Application page, select an application type of CiscoScriptApplication, and then click Next.
Step 6: Enter a name of your choosing.

25Deployment DetailsFebruary 2012 Series
Do not modify the ID field. Its value is generated automatically.
Tech Tip
Step 7: In the Maximum Number of Sessions field, enter the maximum number of calls that should be able to access this application concurrently.
Step 8: In the Scriptlist, choose the uploaded script for this application. Parameter variables may appear, depending on the script you select, but you can ignore them for now.
Step 9: Under Enabled, select the Yes radio button, and then click Add.
Procedure 9 Add a trigger
Step 1: In the upper-left corner of the page, click AddNewTrigger.
Step 2: In the Trigger Type drop-down list, choose UnifiedCMTelephonyTrigger, and then click Next.
Step 3: On the Cisco Unified CM Telephony Trigger Configuration page, enter the following information:
• Directory Number—5000 (This is the extension for the CTI Route Point that will be automatically created in Unified CM to call this application.)
• Language—English (United States)
• Device Name—InternalIT
• Description—TriggertoInternalSBAITHelpdesk
• Call Control Group—Choose the group of CTI ports you created in Procedure 1

26Deployment DetailsFebruary 2012 Series
Step 4: Click ShowMore, enter the following information, and then click Add:
• Device Pool—Default
• Location—Hub_None
• Partition—PAR_Base
• Calling Search Space—CSS_Base
Leave the other fields at their defaults
Step 5: From a new browser window, access the Cisco Unified CM Administration interface at: http://cucm1.[yourdomain].com/
Step 6: In the center of the page, click the CiscoUnifiedCMAdministration link.
Step 7: Enter the administrator username and password for Unified CM and then click Login.
Step 8: Navigate to UserManagement>ApplicationUser.
Step 9: On the Application User search page click Find, and then select the ccx_rmjtapi application user.
Step 10: On the Application User Configuration page, scroll down to the Device Information section. In the Available Devices field, select the agent phone, the CTI ports, and the CTI route point, click the down arrow, and then click Save. They will be added to the list of controlled devices.
For more information about configuring Unified CM, see the Solution Reference Network Design (SRND) at this location: http://www.cisco.com/en/US/products/sw/voicesw/ps556/prod-ucts_implementation_design_guides_list.html
Reader Tip

27Deployment DetailsFebruary 2012 Series
Procedure 10 Create and upload the prompts
Prompts are played to the customers when they call. You must record prompts as .wav files and save them in a location reachable by the PC accessing the Cisco Unified CCX Administration page.
Step 1: Return to the Cisco Unified CCX Administration main page.
Step 2: Navigate to Applications>PromptManagement, and then click the en_US folder.
Step 3: After the folder opens, click UploadPrompts.
Step 4: Browse to the prompt, select it, and then click Upload. The file is transferred to the server, and the new prompt appears in the specified folder in the list of prompts.
Step 5: For each of the prompts you need, repeat Step 3 and Step 4.
Step 6: Navigate to Applications>ApplicationManagement , and click the application that you created in Procedure 8.
Step 7: Click ShowPrompts, and for each prompt variable in the applica-tion script, choose the appropriate prompt. Click Update.

28Deployment DetailsFebruary 2012 Series
Setting Up the Client Software
1. Download the client
2. Configure reason codes
3. Set up caution and warning levels
Process
In this process, you download Cisco Agent Desktop, Cisco Supervisor Desktop, and Cisco Desktop Administrator clients from the server to a user’s PC. You can download these applications to any PC that has network access to the server through the Cisco Unified CCX Administration page.
Procedure 1 Download the client
Step 1: Navigate to Tools>Plug-ins, and then click CiscoUnifiedCCXDesktopSuites.
Because this is the first time you’re downloading the desktop applications, you must run the Cisco Unified CCX Client Configuration Tool. You only have to do this once per installation or upgrade.
Tech Tip
Step 2: Click CiscoUnifiedCCXClientConfigurationTool.
Step 3: On the CADClientConfiguration page, enter 10.10.48.25(the IP address of the Unified CCX server), and then click Next.
The Client Configuration wizard then configures the desktop applica-tions into a format that can be downloaded by users of the system. After the wizard is finished, it returns to the download page of Unified CCX Administration.

29Deployment DetailsFebruary 2012 Series
Step 4: Under Cisco Unified CCX Desktop Product Suite, click CiscoUnifiedCCXWorkflowAdministrator, and then follow the installation prompts.
Step 5: After installing Workflow Administrator, click the link for the type of desktop that is appropriate for this end user’s role, and then follow the installation prompts.
Install either the supervisor or agent desktop on a particular PC, but not both. The Supervisor Desktop installation includes both the agent and supervisor applications. The Agent Desktop instal-lation includes only the agent application.
Tech Tip
After downloading the software, the user will be able to use the desktop applications.
Procedure 2 Configure reason codes
Reason codes are used to identify the different tasks an agent may be doing before and after taking a call.
Step 1: Navigate to Start>Programs>Cisco>Desktop>Admin, and then click CiscoDesktopWorkflowAdministrator.
The default path to the application on your hard drive is as follows: C:\ProgramFiles\Cisco\Desktop\bin\SplkView.exe
Tech Tip
Step 2: Navigate to CallCenter1>WorkFlowConfiguration>ReasonCodes. A screen appears in the right panel of the application window.

30Deployment DetailsFebruary 2012 Series
Step 3: Click EditMasterList.
Step 4: On the MasterReasonCodeEditor page, enter the following information, and then click Add:
• Code—0 to 999 (Each reason must have a unique number.)
• Description—Describe the reason code.
Step 5: To add more reasons, repeat Step 4, and then click Done.
Step 6: After you have created the master reason list, on the Logout tab, select the appropriate reasons for logging out, and then click the right arrow to make them available.

31Deployment DetailsFebruary 2012 Series
Step 7: On the NotReady tab, select the appropriate reasons that an agent might not be ready, and then click the left arrow to make them available. Click Apply.
Procedure 3 Set up caution and warning levels
Caution and warning levels are thresholds set up by the administrator to let call center agents know when the call is going on longer than what is ideal for the given call center. You set the thresholds by using Cisco Desktop Workflow Administrator.
Step 1: Navigate to CallCenter1>WorkFlowConfiguration>WorkFlowGroups>EnterpriseData.
Step 2: On the CallActivity tab, specify the time thresholds for the CSQ (time the caller was in queue) and agent (time the caller has been speaking to the agent), and then click Apply.
The baseline helpdesk configuration is now complete.

32Appendix A: Product ListFebruary 2012 Series
Appendix A: Product List
The following products and software versions have been validated for the Cisco Smart Business Architecture.
Functional Area Product Part Numbers Software Version
Unified Contact Center Express Servers Cisco Unified Contact Center Express—MCS 7835
UCS Virtual Server
MCS-7835-I3-CCX1
UCS-C200M2-VCD2
8.5.1
ESXi 4.1
Unified Communications Manager Servers Cisco Unified Communications Manager—MCS 7835
Cisco Unified Communications Manager Business Edition 6000 - UCS C200M2
UCS Virtual Server
MCS7835I3-K9-CMD1 (2 required)
UCS-C200M2-BE6K
UCS-C200M2-VCD2
8.6.2
8.6.2
ESXi 4.1

SMART BUSINESS ARCHITECTURE
Cisco has more than 200 offices worldwide. Addresses, phone numbers, and fax numbers are listed on the Cisco Website at www.cisco.com/go/offices.
Cisco and the Cisco Logo are trademarks of Cisco Systems, Inc. and/or its affiliates in the U.S. and other countries. A listing of Cisco's trademarks can be found at www.cisco.com/go/trademarks. Third party trademarks mentioned are the property of their respective owners. The use of the word partner does not imply a partnership relationship between Cisco and any other company. (1005R)
Americas HeadquartersCisco Systems, Inc.San Jose, CA
Asia Pacific HeadquartersCisco Systems (USA) Pte. Ltd.Singapore
Europe HeadquartersCisco Systems International BVAmsterdam, The Netherlands
SMART BUSINESS ARCHITECTURE
B-0000573-1 12/11