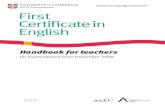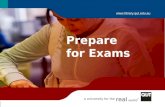Helix Practice Manager - Clanwilliam Health...Printing Exams If you want to print exams click on the...
Transcript of Helix Practice Manager - Clanwilliam Health...Printing Exams If you want to print exams click on the...

HPM Cycle of Care
Helix Health Limited, 3094 Lake Drive, CityWest Business Campus, Dublin 24, Ireland
Tel: +353-1-4633099 Fax: +353-1-4633011
Email: [email protected] Web: www.helixhealth.com
Helix Practice Manager
Guide to Downloading & Reviewing Bloods

1
1. Download the files
If you are receiving messages from Healthlink, you will not need to download the file first (skip to the step 2). If you are not receiving Blood results through Healthlink, you will need to download and save the file first. It is a good idea to always save your blood download to the same location, e.g. C:\HL7 Imports
2. Import the files into HPM
Import the HL7 message into the HPM application. Click on the ‘Administration’ tab and click on the ‘HL7 Tests’ icon.
Here you will be able to view any previous imports that you have done. If you want to view any previous imports, you should highlight the required line and then click on the ‘Details’ button.

2
To perform a new import you should click on the ‘Import’ button. If you are receiving your bloods through Healthlink, the list of bloods will appear on the screen. Otherwise the following screen will open where you can select the files to Import:
This will default to the ‘Directory’ that was last used (which should be set up correctly for you). If you need to change the directory you should click on the ‘Select’ button and select the relevant directory. The list of files that you are about to import is listed in the above screen and is ticked. If there is any one file that you wish to leave out of the import you should un-tick the file. Click on the ok button to commence the import.

3
View and Match Results
During the import the system will attempt to match the results to the patients in the application and the exams in the application. The majority of the time this should succeed. It might fail in cases where the hospital have spelt the patients name incorrectly for example or have spelt the exam name slightly different to the name of the exam as in our system.
In the Unmatched tab you will see the patients name, date of birth, address, the test type, the lab where the result has come from and the status of the result. There are two icons which can appear in the status –
Patient Unmatched – The patient details need to be matched to the patient in your system
Test Unmatched – The name of the test result needs to be matched to a test in your own exams. To match an unmatched patient and test, highlight the result and click Match. The patient search comes up first. The date of birth will automatically be entered in the search to find the matching patient. You can enter in other search criteria if needed such as name, GMS number, etc.
Click here to view
and subsequently
print the results.

4
Select the correct patient and click OK. This ensures that the correct result goes to the correct patient. Once a patient is matched up once, they should not need matching again the next time they receive results. The match test screen opens next if the test is also unmatched. The Exam and the test(s) within that exam need to be matched up. Click on the name of the exam on the left of the screen and a list of matching exams will appear in a list on the right hand side. Click on the matching exam and click Match Selected.
Repeat this process for the tests. If there are no matching exams or tests there, click Add New Exam to create a new exam or Add New Test to create a new test.

5
Again, once you match an exam once you will not need to match it again next time.
Rejecting Results
There may be times when you are sent results for patients who are not in your practice and have been sent to you in error. You can remove these results by highlighting the result and clicking Reject.
Exam Management
Once your exams have been matched up to the correct patients, you can review all your results. They can be mark for further action, marked as completed or printed. To view your exam results, click on the Tasks tab in the top menu bar and then click on Exam Management.
The exam results belonging to the user/doctor that is logged into the system will be displayed automatically. You can view other users or all users by clicking the drop down menu on the right hand side. There are three lists of exams here:
1. For Review – these are exams that are received and matched but not reviewed yet. They have not been marked as complete yet.
2. Awaiting results – When an exam is taken and recorded as awaiting results in the patients file, they appear in here.

6
3. For Notification – Results that are reviewed but you do not want them to be marked complete appear here. For notification could mean you wish to contact the patient to speak to them about the result.
In each of the above sections you can see the patient name, the exam name and the date of the result. Click on a result to see the result details in the box on the right hand side. Abnormal results are highlighted in red. From this screen you can decide what you wish to do with the exam. The options are: 1. Change Status – from here you can mark an exam as completed, for review or
notification or back to awaiting results 2. Move to patient which will move the exam to another patient if entered in error 3. Open Patient – which will open the patient summary screen 4. Create Task – you can create a follow up task for this exam 5. View HL7 which opens the Lab view of the exam 6. Create Note – Creates a consultation note in the patients file 7. Override Outcome – where you can manually override the results You can filter the results by date by entering a To and From date in the date fields. You can also choose to only see only the abnormal results or only the normal results using the buttons here:
View the results in the patients file.
Open up the patient’s health summary and click on the Tests box which is on the bottom left hand side of the screen. You will see any recent exams for this patient here.

7
To see further details on each result you can click on the details button Abnormal results will be highlighted by a Red and Blue dot. This means that the last result is abnormal If there is a yellow dot beside the result it means that there is a historic result abnormal If a result is in text and does not have a range it will have the orange dot beside it. i.e. a Microbiological/Radiological result. If there are bloods in a patients chart that have been downloaded but not yet reviewed by the doctor there will be a flashing icon (test tubes) at the top of the patients file.
Printing Exams
If you want to print exams click on the Print Exams button at the bottom of the screen.
The following screen will appear.
You can now tick all or specific exams that you want to print and put in a date range. Click on Preview and from here you can print exams.

8



![WELCOME [] · SSC Exams SSC Exams English Bank Exams UPSC CSE CDS/AFCAT/CAPF ppSC CAT GMAT Law Entrance Exams See all Railway Exams ... SSC (CGL + CHS') Crash Course started from](https://static.fdocuments.us/doc/165x107/5f34d1c394276c2f9b1862c6/welcome-ssc-exams-ssc-exams-english-bank-exams-upsc-cse-cdsafcatcapf-ppsc.jpg)