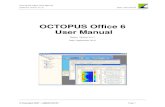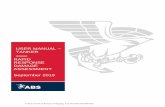hecsalv ship design software
-
Upload
ahmed-elhewy -
Category
Documents
-
view
412 -
download
18
description
Transcript of hecsalv ship design software

HECSALV
Charles Dorger
Fall 2009
1

Contents
1 Importing Your Model into HECSALV 3
2 Tables 162.1 Hydrostatic Table . . . . . . . . . . . . . . . . . . . . . . . . . . . . . . . . . . . . . 162.2 Bonjean Curves . . . . . . . . . . . . . . . . . . . . . . . . . . . . . . . . . . . . . . . 182.3 Cross Curves Curves . . . . . . . . . . . . . . . . . . . . . . . . . . . . . . . . . . . . 20
3 Compartments 23
4 Floodable Length 26
5 Damage Stability 30
6 Conclusion 37
2

Today, we will be covering how to use HECSALV. HECSALV is a computer program specializingin Naval Architecture design work. Some feature such as damage stability and floodable length iseasier to use in HECSALV rather than in Maxsurf. This tutorial will cover how to import yourmodel.
1 Importing Your Model into HECSALV
We will start with the R/V Lemuria’s Hull:
Figure 1: R/V Lemuria Hull
Select the hull and then choose Tools/Attach GHS Data. GHS data is another way of importinghull forms. It captures the shape of the hull by either using a default or user defined number ofsections.
3

Figure 2: Tools Menu
A menu will then appear. Start by choose Hull Items.
4

Figure 3: Attach GHS Data Window
Then select Add Part and select your hull. This should then appear:
5

Figure 4: GHS Data
You will notice that pink stations have appeared.
Nota BeneSometimes only half of the hull stations will be selected. This is fine, since most hulls are symmetricand HECSALV should recognize that. As a personal preference, I choose the centerline option.
Nota BeneNotice how the bow is more pink than the stern. This is because the bow is more defined and takesmore stations to correctly define it.
Now you can leave the default selection, or you can define how many stations you want to use.Select Edit Shape and you should see this:
6

Figure 5: Attach GHS Data Window
If you uncheck Refine Stations, you can input the number of stations you want. For HECSALVyou want to input an odd number of stations. I’m going to change the number of stations to 255.
Nota BeneBe sure to select Create Stations after you change the number of stations!!
You will now notice that the number of stations has drastically changed. Now select the entire hull.Under the file menu, select Export Selected. Change the file type to a .gf file.
Nota Benegf means geometry file.
7

Figure 6: Save Window
Now its time to open HECSALV. This can be done by going to Start/ Courseware Appli-cations/ NA470/ HECSALV/ Ship Project Editor. We will cover the other HECSALVapplications in a different tutorial.
Figure 7: Start Window
Cancel out of the opening menu. Go to File/ Import:
8

Figure 8: File Menu
Be sure to change the file type to .gf in order to open your saved hull form.
9

Figure 9: Import Window
You will then see this:
10

Figure 10: Geometry File Options
You want to be sure your reference is from the FP. Enter your length between perpendiculars.
Nota BeneDon’t change the units from feet. BE SURE TO ENTER THE LBP IN FEET! This is part of theprogram import/export system.
Before we do anything, lets make sure the reference point and units are correct. Go to Tools/Options.
11

Figure 11: Options Window
There is a tab for Units, so lets go there first and make sure the units are correct. Now lets go toReferences. Notice the Longitudinal is MS - Midship. Change that to FP. This can be done byselecting the MS and using the drop down box that appears.
Now select OK. Double click on Particulars in the upper left.
12

Figure 12: Design Particulars
A menu will open that shows all your information in the units that your Rhino model was in.
13

Figure 13: Design Particulars
You will need to input the beam, draft and the design draft line.
We are almost done. We will now save our file: File/Save As. After you choose where you wantto save it a menu appears where you can make comments of changes in this version:
14

Figure 14: Save Window
15

2 Tables
This section discusses how to create tables in HECSALV.
2.1 Hydrostatic Table
To generate your ship hydrostatics go to Tables/Generate Hydrostatics:
Figure 15: Tables Menu
Nota BeneSwitching from the R/V Lemuria to a container ship hull.
A dialog box should appear with the following options:
• General - Trim, change reference point, density and heel
• Drafts - Change the number of drafts you want to analyze
• Trim Corrections
Nota BeneIf you are unsure of the coordinate system in HECSALV, it should tell you when you type in anumber. Notice in Figure 16, its 0.17A where “A” is aft. If it was forward a “F” would appear.Similarly in the Port/Starboard cases a “P” would appear for Port and a S for starboard.
16

Figure 16: Hydrostatics Generation Options
When the values seem reasonable then click on “Generate”. After a few minutes a new option willappear:
Figure 17: Explorer Menu
Under Tables, select the Hydrostatic folder and an item called “Hull” will be there. Click on the“Hull” item in order to view your results. A series of tables will come up describing the hydrostaticsof the ship at different drafts:
17

Figure 18: Hydrostatic Results
2.2 Bonjean Curves
To generate the Bonjean Curves go to Tables/Generate Bonjeans:
Figure 19: Tables Menu
A dialog box will appear:
18

Figure 20: Bonjean Generation Window
You can adjust the drafts at which your ship will be analyzed.
Nota BeneRecall that Bonjean Curves are used for describing station area curves.
When you are satisfied with the drafts, select generate. Again on the side a Bonjean Curve optionwill appear. Select it.
19

Figure 21: Bonjean Results
Since there are hundreds of stations describing your ship, there are hundreds of curves to describethe stations. By copying the data into excel you can select the stations to plot.
2.3 Cross Curves Curves
To generate the Cross Curves go to Tables/Generate Cross Curves:
Figure 22: Tables Menu
20

A dialog box should appear with the following options:
• General - Density, heel direction, trim GMt or KG, TCG and Pole Height
• Displacement/ Angles - Change the number of displacements and heeling angles
• Downflood Points - Points vulnerable to flooding
Figure 23: Cross Curves Generation Window
Nota BeneYou only need the GMt or the KG.
Nota BeneRecall from class about the Pole Height. If Pole Height equals the KG then you can plot the curvesas your GZ curves. If you set the Pole Height to zero then you must make a correction.
When you are satisfied with the displacements and angles, select generate. Again on the side aCross Curve option will appear. Select it.
21

Figure 24: Cross Curves Results
Now you can create your Righting Arm curve.
22

3 Compartments
Now lets divide the ship into compartments. This will be usefull for the Damage Stability infor-mation. Go to Geometry/Generation Tables.
Figure 25: Explorer Options
In the empty line type in a label for your compartments.
Figure 26: Table Generation
To create the departments, simply double click on the box next to the label.
23

Figure 27: Compartment Generation
Now input all the different spaces of your ship. Remember you need to account for all the spaceso don’t don’t forget about the area forward of the collision bulkhead and aft of the Aft-peakbulkhead. When you are finished select the generate button in the lower left corner.
Figure 28: Compartment Generation
After you have generated all your compartments, you will be able to see the compartments in thegeneral view of your ship.
24

Figure 29: Compartment Results
25

4 Floodable Length
Do a search for “Floodable Length”.
Figure 30: Start Menu
Import your “.shp” file to start the process.
26

Figure 31: Floodable Length Window
First go to Definitions/Basic.
Figure 32: Definitions
Enter the permeabilities you wish to check. Check with the regulations and the Coursepack toverify the condition you need to meet.
Next go to Project/Units. Here you can change your reference point. You will want to makesure your reference point is from the FP to match the rest of your project.
Nota BeneUnlike in the Ship Project Editor, you will need to double click the reference you want.
27

Figure 33: Units and Coordinate System
Next go to Definitions/Bulkheads.
Figure 34: Bulkheads
Input your bulkheads. After you input one bulkhead a new space will appear allowing anotherbulkhead to be inserted.
When you are finished go to Calc/Run Calc. The process will take a couple minutes to finish.When the program finishes, go to Results/ Basic.
28

Figure 35: Floodable Length
If your bulkheads do fail you can change them without recalculating. The time spent calculatingwas towards forming the permeability lines.
29

5 Damage Stability
Nota BeneBefore you start this program, be sure to have created the compartments in your design.
Start by searching for “Damage Stability”:
Figure 36: Start Menu
Select the Damage Stability program and it will prompt you to select your “.shp” ship design file.
30

Figure 37: Damage Stability Window
First go to Project/Units/Prec.
Figure 38: Damage Stability Window
31

Here we can change the units and coordinate system. Like in the Floodable Length Program, youneed to double click the coordinate system you would like to use.
Next go to Project/Stability Criterion.
Figure 39: Project Criteria
Here you can change the criteria requirements.
Nota BeneFor NA470 you will want to use the Deterministic approach. If you are interested in the Probabilisticapproach, I have some papers you can look at.
After you have selected your criteria, select “OK”.Now we will go down the different options of the “Definitions” drop down menu.
DraftsHere you can set the testing drafts. You will also need the GMt or the KG and the TCG.
32

Figure 40: Drafts
Compartment StatusHere you can set whether a compartment is damaged or intact at the time of the test.
Figure 41: Compartment Status
Damage CasesHere you can change which compartments get damaged in the tests. Simply double click on thecompartment that you wish to test. You can test a series of compartments by selecting morecompartments.
33

Figure 42: Damage Cases
View Damage CasesHere you can view the damage cases you selected in the option before. You can use the arrows toswitch between cases.
Figure 43: View Damage Cases
SubdivisionThis is used in the Probabilistic approach. Your compartments are further defined to be used inthe probabilistic equations.
Permeability DefinitionHere you can set the permeabilities of the different compartments.
34

Figure 44: Permeability Definition
DensitiesHere you add the density of the fluid inside any tanks in the model.
Figure 45: Densities
Now when the drafts and damage cases are set the program will begin to start its calculations.If you need to restart the calculations, simply go to tools/Force Update or Force CompleteRecalc.
The calculations should take less than a minute. The Results can be viewed in either “SummaryResults” or “Detailed Results”.
A more convenient way to view your results is to through the print preview option. Go toFile/Print.
35

Figure 46: Printing Options
By selecting what you wish to see, you can “preview” the results. It is somewhat easier to navigatethese results than the “Summary Results” or “Detailed Results”.
36

6 Conclusion
Congratulations! You now have seen a basic overview of HECSALV. By continuing to play withthe program, you will learn more of its quirks. Good Luck!
37