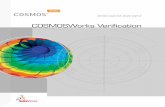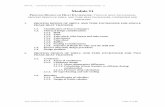Heat Exchanger Efficiency -...
Transcript of Heat Exchanger Efficiency -...

Flow Simulation 2011 Tutorial 6-1
6
Heat Exchanger Efficiency
Flow Simulation can be used to study the fluid flow and heat transfer for a wide variety of engineering equipment. In this example we use Flow Simulation to determine the efficiency of a counterflow heat exchanger and to observe the temperature and flow patterns inside of it. With Flow Simulation the determination of heat exchanger efficiency is straightforward and by investigating the flow and temperature patterns, the design engineer can gain insight into the physical processes involved thus giving guidance for improvements to the design.A convenient measure of heat exchanger performance is its “efficiency” in transferring a given amount of heat from one fluid at higher temperature to another fluid at lower temperature. The efficiency can be determined if the temperatures at all flow openings are known. In Flow Simulation the temperatures at the fluid inlets are specified and the temperatures at the outlets can be easily determined. Heat exchanger efficiency is defined as follows:
The actual heat transfer can be calculated as either the energy lost by the hot fluid or the energy gained by the cold fluid. The maximum possible heat transfer is attained if one of the fluids was to undergo a temperature change equal to the maximum temperature difference present in the exchanger, which is the difference in the inlet temperatures of the
hot and cold fluids, respectively: . Thus, the efficiency of a counterflow
heat exchanger is defined as follows: - if hot fluid capacity rate is less
than cold fluid capacity rate or - if hot fluid capacity rate is more than
cold fluid capacity rate, where the capacity rate is the product of the mass flow and the
specific heat capacity: C= (Ref.2)
ε actual heat transfer
maximum possible heat transfer ------------------------------------------------------------------------------=
Thotinle t Tcold
inlet–( )
εThot
inlet Thotout let–
Thotinlet Tcold
inlet–------------------------------------=
εTcold
outlet Tcoldinlet–
Thotinlet Tcold
inlet–------------------------------------=
m· c

Chapter 6 Heat Exchanger Efficiency
6-2
The goal of the project is to calculate the efficiency of the counterflow heat exchanger. Also, we will determine the average temperature of the heat exchanger central tube’s wall. The obtained wall temperature value can be further used for structural and fatigue analysis.
Open the Model
Click File, Open. In the Open dialog box, browse to the Heat Exchanger.SLDASM assembly located in the Tutorial 3 - Heat Exchanger folder and click Open (or double-click the assembly). Alternatively, you can drag and drop the Heat Exchanger.SLDASM file to an empty area of SolidWorks window.
Creating a Project
1 Click Flow Simulation, Project, Wizard.
2 Select Create new. In the Configuration name box type Level 3. The ‘Level 3’ name was chosen because this problem will be calculated using Result Resolution level 3.
Click Next.
Warm water
Cold water = 0.02 kg/s
Tinlet = 293.2 K
Air
SteelHot air = 10 m/s
Tinlet = 600 K

Flow Simulation 2011 Tutorial 6-3
3 In the Units dialog box select the desired system of units for both input and output (results). For this project we will use the International System SI by default.
Click Next.
4 In the Analysis Type dialog box among Physical features select Heat conduction in solids.
By default, Flow Simulation will consider heat conduction not in solids, but only within the fluid and between the walls and the fluid (i.e., convection). Selecting the Heat conduction in solids option enables the combination of convection and conduction heat transfer, known as conjugate heat transfer. In this project we will analyze heat transfer between the fluids through the model walls, as well as inside the solids.
Click Next.
5 Since two fluids (water and air) are used in this project, expand the Liquids folder and add Water and then expand the Gases folder and add Air to the Project Fluids list. Check that the Default fluid type is Liquids.
Click Next.
6 Since we have selected the Heat conduction in solids option at the Analysis Type step of the Wizard, the Default Solid dialog box appears. In this dialog you specify the default solid material applied to all solid components. To assign a different material to a particular assembly component you need to create a Solid Material condition for this component.

Chapter 6 Heat Exchanger Efficiency
6-4
If the solid material you wish to specify as the default is not available in the Solids table, you can click New and define a new substance in the Engineering Database. The tube and its cooler in this project are made of stainless steel.
Expand the Alloys folder and click Steel Stainless 321 to make it the default solid material.
Click Next.
If a component has been previously assigned a solid material by the SolidWorks’ Materials Editor, you can import this material into Flow Simulation and apply this solid material to the component in the Flow Simulation project by using the Insert Material from Model option accessible under Flow Simulation, Tools.
7 In the Wall Condition dialog box, select Heat transfer coefficient as Default outer wall thermal condition.
This condition allows you to define the heat transfer from the outer model walls to an external fluid (not modeled) by specifying the reference fluid temperature and the heat transfer coefficient value.
Set the Heat transfer coefficient value to 5 W/m2/K.
In this project we do not consider walls roughness.
Click Next.
8 In the Initial Conditions dialog box under Thermodynamics parameters enter 2 atm in the Value cell for the Pressure parameter. Flow Simulation automatically converts the entered value to the selected system of units.
Click Next accepting the default values of other parameters for initial conditions.

Flow Simulation 2011 Tutorial 6-5
9 In the Results and Geometry Resolution dialog box we accept the default result resolution level 3 and the default minimum gap size and minimum wall thickness.
Click Finish.
After finishing the Wizard you will complete the project definition by using the Flow Simulation Analysis tree. First of all you can take advantage of the symmetry of the heat exchanger to reduce the CPU time and memory required for the calculation. Since this model is symmetric, it is possible to “cut” the model in half and use a symmetry boundary condition at the plane of symmetry. This procedure is not required, but is recommended for efficient analyses.
Symmetry Condition
1 In the Flow Simulation Analysis tree, expand the Input Data item.
2 Right-click the Computational Domain icon and select Edit Definition.
3 Under Size and Conditions select the Symmetry condition at the X max boundary and type 0 in the X
max edit-box
To resize the domain manually, select the Computational Domain item in the Flow Simulation analysis tree, and in the graphics area click and drag the arrow handles at the sides of the computational domain frame to the desired positions, then adjust the exact coordinates in the appearing callouts..

Chapter 6 Heat Exchanger Efficiency
6-6
4 Click OK .
Specifying a Fluid Subdomain
Since we have selected Liquids as the Default fluid type and Water as the Default fluid in the Wizard, we need to specify another fluid type and select another fluid (air) for the fluid region inside the tube through which the hot air flows. We can do this by creating a Fluid Subdomain. When defining a Fluid Subdomain parameters we will specify Gas as the fluid type for the selected region, Air as the fluid and the initial temperature of 600 K and flow velocity of 10 m/s as the initial conditions in the selected fluid region.
1 Click Flow Simulation, Insert, Fluid Subdomain.
2 Select the Flange 1 inner face (in contact with the fluid). Immediately the fluid subdomain you are going to create is displayed in the graphics area as a body of blue color.
To specify the fluid subdomain within a fluid region we must specify this condition on the one of the faces lying on the region’s boundary - i.e. on the boundary between solid and fluid substances. The fluid subdomain specified on the region’s boundary will be applied to the entire fluid region. You may check if the region to apply a fluid subdomain is selected properly by looking at the fluid subdomain visualization in the graphics area.
3 Accept the default Coordinate System and the Reference axis.

Flow Simulation 2011 Tutorial 6-7
4 In the Fluid type list select Gases / Real Gases / Steam. Because Air was defined in the Wizard as one of the Project fluids and you have selected the appropriate fluid type, it appears as the fluid assigned to the fluid subdomain.
In the Fluids group box, Flow Simulation allows you to specify the fluid type and/or fluids to be assigned for the fluid subdomain as well as flow characteristics, depending on the selected fluid type.
5 Under Flow Parameters in the Velocity in Z Direction
box enter -10.
Flow Simulation allows you to specify initial flow parameters, initial thermodynamic parameters, and initial turbulence parameters (after a face to apply the Fluid Subdomain is selected). These settings are applied to the specified fluid subdomain.
6 Under Thermodynamic parameters in the Static
Pressure box enter 1 atm. Flow Simulation automatically converts the entered value to the selected system of units.
7 Under Thermodynamic parameters in the Temperature
box enter 600.
These initial conditions are not necessary and the parameters of the hot air inlet flow are defined by the boundary condition, but we specify them to improve calculation convergence.
8 Click OK . The new Fluid Subdomain 1 item appears in the Analysis tree.

Chapter 6 Heat Exchanger Efficiency
6-8
9 To easily identify the specified condition you can give a more descriptive name for the Fluid Subdomain 1 item. Right-click the Fluid Subdomain 1 item and select Properties. In the Name box type Hot Air and click OK.
You can also click-pause-click an item to rename it directly in the Flow Simulation Analysis tree.
Specifying Boundary Conditions
1 Right-click the Boundary Conditions icon in the Flow Simulation Analysis tree and select Insert Boundary Condition. The Boundary Condition dialog box appears.
2 Select the Water Inlet Lid inner face (in contact with the fluid).
The selected face appears in the Faces to Apply the
Boundary Condition list.
3 Accept the default Inlet Mass Flow condition and the default Coordinate
System and Reference axis.
If you specify a new boundary condition, a callout showing the name of the condition and the default values of the condition parameters appears in the graphics area. You can double-click the callout to open the quick-edit dialog.
4 Click the Mass Flow Rate Normal to Face box and set its value equal to 0.01 kg/s. Since the symmetry plane halves the opening, we need to specify a half of the actual mass flow rate.
5 Click OK . The new Inlet Mass Flow 1 item appears in the Analysis tree.

Flow Simulation 2011 Tutorial 6-9
This boundary condition specifies that water enters the steel jacket of the heat exchanger at a mass flow rate of 0.02 kg/s and temperature of 293.2 K.
6 Rename the Inlet Mass Flow 1 item to Inlet Mass Flow - Cold Water.
Next, specify the water outlet Environment Pressure condition.
7 In the Flow Simulation Analysis tree, right-click the Boundary Conditions icon and select Insert Boundary Condition.
8 Select the Water Outlet Lid inner face (in contact with the fluid). The selected face appears in the
Faces to Apply the Boundary Condition list.
9 Click Pressure Openings and in the Type of Boundary Condition list select the Environment Pressure item.
10 Accept the value of Environment Pressure (202650 Pa), taken from the value specified at the Initial Conditions step of the Wizard, and the default values of
Temperature (293.2 K) and all other parameters.

Chapter 6 Heat Exchanger Efficiency
6-10
11 Click OK . The new Environment Pressure 1 item appears in the Flow Simulation Analysis tree.
12 Rename the Environment Pressure 1 item to Environment Pressure – Warm Water.
Next we will specify the boundary conditions for the hot air flow.
13 In the Flow Simulation Analysis tree, right-click the Boundary Conditions icon and select Insert Boundary Condition.
14 Select the Air Inlet Lid inner face (in contact with the fluid).
The selected face appears in the Faces to Apply the
Boundary Condition list. Accept the default
Coordinate System and Reference axis.
15 Under Type select the Inlet Velocity condition.
16 Click the Velocity Normal to Face box and set its value equal to 10 (type the value, the units will appear automatically).
17 Expand the Thermodynamic Parameters item. The default temperature value is equal to the value specified as the initial temperature of air in the Fluid Subdomain dialog box. We accept this value.
18 Click OK . The new Inlet Velocity 1 item appears in the Analysis tree.
This boundary condition specifies that air enters the tube at the velocity of 10 m/s and temperature of 600 K.
19 Rename the Inlet Velocity 1 item to Inlet Velocity – Hot Air.

Flow Simulation 2011 Tutorial 6-11
Next specify the air outlet Environment Pressure condition.
20 In the Flow Simulation Analysis tree, right-click the Boundary Conditions icon and select Insert Boundary Condition. The Boundary Condition dialog box appears.
21 Select the Air Outlet Lid inner face (in contact with the fluid).
The selected face appears in the Faces to Apply the
Boundary Condition list.
22 Click Pressure Openings and in the Type of Boundary Condition list select the Environment Pressure item.
23 Check the values of Environment Pressure (101325
Pa) and Temperature (600 K). If they are different, correct them. Accept the default values of other parameters.
Click OK .
24 Rename the new item Environment Pressure 1 to Environment Pressure – Air.
This project involving analysis of heat conduction in solids. Therefore, you must specify the solid materials for the model’s components and the initial solid temperature.

Chapter 6 Heat Exchanger Efficiency
6-12
Specifying Solid Materials
Notice that the auxiliary lids on the openings are solid. Since the material for the lids is the default stainless steel, they will have an influence on the heat transfer. You cannot suppress or disable them in the Component Control dialog box, because boundary conditions must be specified on solid surfaces in contact with the fluid region. However, you can exclude the lids from the heat conduction analysis by specifying the lids as insulators.
1 Right-click the Solid Materials icon and select Insert Solid Material.
2 In the flyout FeatureManager design tree, select all the lid components. As you select the lids, their names appear in the Components to Apply the Solid
Material list.
3 In the Solid group box expand the list of Pre-Defined materials and select the Insulator solid in the Glasses & Minerals folder.
4 Click OK . Now all auxiliary lids are defined as insulators.
The thermal conductivity of the Insulator substance is zero. Hence there is no heat transferred through an insulator.
5 Rename the Insulator Solid Material 1 item to Insulators.

Flow Simulation 2011 Tutorial 6-13
Specifying a Volume Goal
1 In the Flow Simulation Analysis tree, right-click the Goals icon and select Insert Volume Goals.
2 In the Flyout FeatureManager Design tree select the Tube part.
3 In the Parameter table select the Av check box in the Temperature of Solid row. Accept the selected Use for Conv. check box to use this goal for convergence control.
4 In the Name template type VG Av T of Tube.
5 Click OK .
Running the Calculation
1 Click Flow Simulation, Solve, Run. The Run dialog box appears.
2 Click Run.
After the calculation finishes you can obtain the temperature of interest by creating the corresponding Goal Plot.

Chapter 6 Heat Exchanger Efficiency
6-14
Viewing the Goals
In addition to using the Flow Simulation Analysis tree you can use Flow Simulation Toolbars and SolidWorks CommandManager to get fast and easy access to the most frequently used Flow Simulation features. Toolbars and SolidWorks CommandManager are very convenient for displaying results.
Click View, Toolbars, Flow Simulation Results. The Flow Simulation Results toolbar appears.
Click View, Toolbars, Flow Simulation Results Features. The Flow Simulation Results Features toolbar appears.
Click View, Toolbars, Flow Simulation Display. The Flow Simulation Display toolbar appears.
The SolidWorks CommandManager is a dynamically-updated, context-sensitive toolbar, which allows you to save space for the graphics area and access all toolbar buttons from one location. The tabs below the CommandManager is used to select a specific group of commands and features to make their toolbar buttons available in the CommandManager. To get access to the Flow Simulation commands and features, click the Flow Simulation tab of the CommandManager.
If you wish, you may hide the Flow Simulation toolbars to save the space for the graphics area, since all necessary commands are available in the CommandManager. To hide a toolbar, click its name again in the View, Toolbars menu.
1 Click Generate goal plot on the Results Main toolbar or CommandManager. The Goal Plot dialog box appears.
2 Select the goals of the project (actually, in our case there is only one goal) .
3 Click OK . The Goals1 Excel workbook is created.

Flow Simulation 2011 Tutorial 6-15
You can view the average temperature of the tube on the Summary sheet.
Creating a Cut Plot
1 Click Cut Plot on the Flow Simulation Results Features toolbar. The Cut Plot dialog box appears.
2 In the flyout FeatureManager design tree select Plane3.
3 In the Cut Plot dialog, in addition to
displaying Contours , select Vectors
.
4 Under Contours specify the parameter which values to show at the contour plot. In the Parameter
box, select Temperature.
5 Using the slider set the Number of Levels to maximum.
6 Under Vectors click the Adjust Minimum and
Maximum and change the Maximum velocity to 0.004 m/s.
7 Click OK . The cut plot is created but the model overlaps it.Click the Right view on the Standard Views toolbar.
heat exchanger.SLD ASM [level 3]Goa l Na m e Unit Va lue Avera ge d Va lue M inim um V a lue M a x im um V alue P rogre ss [%] Use In Conve rge nceV G Av T of Tube [K ] 343.2771368 342.7244032 341.792912 343.2771368 100 Yes
Iterations: 40Analysis interval: 20

Chapter 6 Heat Exchanger Efficiency
6-16
8 Click Geometry on the Flow Simulation Display toolbar to hide the model.
Let us now display the flow development inside the exchanger.
Flow Simulation allows you to display results in all four possible panes of the SolidWorks graphics area. Moreover, for each pane you can specify different View Settings.
9 Click Window, Viewport, Two View - Horizontal.
10 To restore the view orientation in the top pane, click Right view on the Standard Views toolbar.
11 Click the bottom pane and select the Isometric view on the Standard Views toolbar.
The gray contour around the pane border indicates that the view is active.
12 On the Flow Simulation Display toolbar,
click Geometry , then on the View toolbar click Hidden Lines
Visible to show the face outlines.
Click the top pane and set the same display mode for it by clicking Hidden
Lines Visible again.
To see how the water flows inside the exchanger we will display the Flow Trajectories.
Click the bottom pane to make it the active pane.

Flow Simulation 2011 Tutorial 6-17
Displaying Flow Trajectories
1 Click Flow Trajectories on the Flow Simulation Results Features toolbar. The Flow Trajectories dialog appears.
2 Click the Flow Simulation Analysis tree tab and select the Inlet Mass Flow – Cold Water item.
This selects the inner face of the Water Inlet Lid to place the trajectories start points on it.
3 Under Appearance, in the Color by Parameter list, select Velocity.
4 Click the Adjust Minimum/Maximum and Number
of Levels and set Maximum velocity to 0.004 m/s.
5 Click OK . Trajectories are created and displayed.

Chapter 6 Heat Exchanger Efficiency
6-18
By default the trajectories are colored in accordance with the distribution of the parameter specified in the
Color by Parameter list. Since you specified velocity, the trajectory color corresponds to the velocity value. To define a fixed color for flow
trajectories click Color and select a desired color.
Notice that in the top pane the temperature contours are still displayed.
Since we are more interested in the temperature distribution let us color the trajectories with the values of temperature.
1 In the velocity palette bar click the caption with the name of the current visualization parameter and select Temperature in a dropdown list.
2 Click . Immediately the trajectories are updated.
The water temperature range is less than the default overall (Global) range (293 – 600), so all of the trajectories are the same blue color. To get more information about the temperature distribution in water you can manually specify the range of interest.
Let us display temperatures in the range of inlet-outlet water temperature.
The water minimum temperature value is close to 293 K. Let us obtain the values of air and water temperatures at outlets using Surface Parameters. You will need these values to calculate the heat exchanger efficiency and determine the appropriate temperature range for flow trajectories visualization.
Surface Parameters allows you to display parameter values (minimum, maximum, average and integral) calculated over the specified surface. All parameters are divided into two categories: Local and Integral. For local parameters (pressure, temperature, velocity etc.) the maximum, minimum and average values are evaluated.

Flow Simulation 2011 Tutorial 6-19
Computation of Surface Parameters
1 Click Surface Parameters on the Flow Simulation Results Features toolbar. The Surface Parameters dialog appears.
2 Click the Flow Simulation Analysis tree tab and select the Environment Pressure - Warm Water item to select the inner face of the Water Outlet Lid.
3 Select Consider entire model to take into account the Symmetry condition to see the values of parameters as if the entire model, not a half of it, was calculated. This is especially convenient for such parameters as mass and volume flow.
4 Under Parameters, select All.
5 Click Show. The calculated parameters values are displayed on the pane at the bottom of the screen. Local parameters are displayed at the left side of the bottom pane, while integral parameters are displayed at the right side.
6 Take a look at the local parameters.

Chapter 6 Heat Exchanger Efficiency
6-20
You can see that the average water temperature at the outlet is about 300 K.
Now let us determine the temperature of air at the outlet.
7 Click the Environment Pressure - Air item to select the inner face of the Air Outlet Lid.
8 At the bottom pane, click Refresh .
9 Look at the local parameters at the left side of the bottom pane.
You can see that the average air temperature at the outlet is about 585 K.
10 The values of integral parameters are displayed at the right side of the bottom pane. You can see that the mass flow rate of air is 0.046 kg/s. This value is calculated with the Consider entire model option selected, i.e. taking into account the Symmetry condition.
11 Click OK to close the dialog box.

Flow Simulation 2011 Tutorial 6-21
Calculating the Heat Exchanger Efficiency
The heat exchanger efficiency can be easily calculated, but first we must determine the
fluid with the minimum capacity rate (C= ). In this example the water mass flow rate is 0.02 kg/s and the air mass flow rate is 0.046 kg/s. The specific heat of water at the temperature of 300 K is about five times greater than that of air at the temperature of
585 K. Thus, the air capacity rate is less than the water capacity rate. Therefore, according to Ref.2, the heat exchanger efficiency is calculated as follows:
where is the temperature of the air at the inlet, is the temperature of the
air at the outlet and is the temperature of the water at the inlet.
We already know the air temperature at the inlet (600 K) and the water temperature at the inlet (293.2 K), so using the obtained values of water and air temperatures at outlets, we can calculate the heat exchanger efficiency:
Specifying the Parameter Display Range
1 In the temperature palette bar click the maximum value and type 300 K in an edit box
2 Click . Immediately the trajectories are updated.
cm&
ε Thotinle t Thot
out let–Thot
inlet Tcoldinle t–
-------------------------------,=
Thotinlet Thot
outlet
Tcoldinlet
ε Thotinlet Thot
outlet–
Thotinlet Tcold
inlet–------------------------------- 600 584–
600 293.2–---------------------------- 0.052= = =

Chapter 6 Heat Exchanger Efficiency
6-22
As you can see, Flow Simulation is a powerful tool for heat-exchanger design calculations.
Ref. 2 J.P. Holman. “Heat Transfer” Eighth edition.