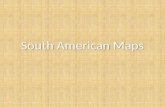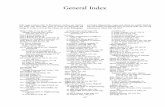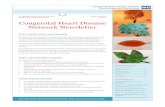Heart Foundation South Australian Heart Maps · Scatter plot (bubble chart) ... Heart Foundation...
Transcript of Heart Foundation South Australian Heart Maps · Scatter plot (bubble chart) ... Heart Foundation...

Heart Foundation South Australian
Heart Maps
User Guide
Released: December 2015

i
Contents
1. Overview of the Heart Maps .................................................................... 1
1.1 Background ..................................................................................... 1
1.2 Overview of the Heart Maps ............................................................ 1
Step 1: Getting started ..................................................................................... 1
Step 2: Full screen mode ................................................................................. 1
Step 3: Selecting your topic/category ............................................................ 2
Step 4: Selecting your indicator ..................................................................... 2
Step 5: Indicator popup ................................................................................... 2
Step 6: Indicator bars ...................................................................................... 3
Step 7: Time slider ........................................................................................... 3
Step 8: Region selection panel ....................................................................... 4
Step 9: Column charts, Time series and Scatterplot graphs........................ 4
Step 10: Story panel ......................................................................................... 5
Step 8: Export maps and graphs .................................................................... 5
2. StatPlanet features and options ............................................................... 6
2.1 Thematic map .................................................................................. 6
Choropleth map ................................................................................................ 6
Select map area using the map ....................................................................... 6
Map legend ....................................................................................................... 6
Save/Export ...................................................................................................... 7
Map zoom ......................................................................................................... 7
2.2 Top menu ........................................................................................ 7
Select category ................................................................................................. 7
2.3 Indicators panel ............................................................................... 7
Indicator bars ................................................................................................... 7
Bookmark indicator ......................................................................................... 7

ii
2.4 Graph panel ..................................................................................... 8
Show/Hide graph .............................................................................................. 8
Bar chart ........................................................................................................... 8
Time series ....................................................................................................... 8
Scatter plot (bubble chart)............................................................................... 8
Search ............................................................................................................... 9
Adjust graph size ............................................................................................. 9
Adjust graph scale ........................................................................................... 9
2.5 Options panel .................................................................................. 9
Map .................................................................................................................. 10
Graph/Chart .................................................................................................... 10
General options .............................................................................................. 10
Save/export map or graph ............................................................................. 10
2.6 Table panel .................................................................................... 10
Save/Export table ........................................................................................... 11
2.7 Selection panel .............................................................................. 11
Select regions................................................................................................. 11
Select button .................................................................................................. 11
Deselect All button ......................................................................................... 11
Refresh button ................................................................................................ 11
Remove button ............................................................................................... 11
2.8 Story panel .................................................................................... 11
2.9 Time slider ..................................................................................... 12
2.10 Interface options ............................................................................ 12
View panel ...................................................................................................... 12
Adjust panel size ............................................................................................ 12
Full screen ...................................................................................................... 12
3. System requirements ............................................................................. 12

1
1. Overview of the Heart Maps
1.1 Background
Heart Foundation South Australian Heart Maps show hospital admissions in South Australia for acute coronary syndrome (heart attack or unstable angina) and heart failure by where patients live. Separate Heart Maps are available by Local Government Area, Local Health Network and Primary Health Network. Socio-demographic data, risk factor data and early death data are also shown. This project was led and funded by Heart Foundation South Australia. The Heart Foundation commissioned the Public Health Information Development Unit (PHIDU) to carry out statistical analysis and develop the interactive online maps.
1.2 Overview of the Heart Maps
This section includes some screenshots to provide an overview of Heart Maps, together with some screenshots of the key features of the interface related to the Heart Maps specific design. For more detailed information regarding the StatPlanet map features, refer to Section 2: StatPlanet features and options.
For full information regarding the data statistics presented and details of the indicators, refer to the Notes and Sources (pdf) link in the Story Panel.
Step 1: Getting started
You will see the page below when you first open the application.
Click anywhere on the screen to get started.
Step 2: Full screen mode
Full screen mode can be activated by clicking ‘Switch to full screen mode’
Switch to full screen mode

2
Step 3: Selecting your topic/category
Move across the tabs at the top of your screen to select your topic/category of interest.
Step 4: Selecting your indicator
Using the drop down options in the Indicator selection panel, select your indicator of interest.
Step 5: Indicator popup
Notice that when you hover near the “Selection indicator panel”, it will bring up a popup. Similar popups are available when you hover over alternative panels (e.g., the Bookmarked indicator panel).
Select your indicator of interest

3
Step 6: Indicator bars
Indicators can also be selected by clicking on the ‘Indicator bars’, which show the indicators within the particular sub-category of interest (e.g., Heart attack: Total (STEMI and NSTEM)).
When you click on an alternative indicator bar, you will notice the map and graph change. In addition, when you hover over the indicator bars, additional statistics show up. These include the data mean (average); standard deviation, range, and data for the highest and lowest ranked areas.
Step 7: Time slider
Where time period data are available, the map/ graph update as you use the time slider, located at the bottom of map interface.

4
Step 8: Region selection panel
Select individual areas by clicking on them in the ‘Region selection panel’. To zoom to either the Adelaide
Primary Health Network (PHN) or Country PHN, click on the drop-down menu at the top right-hand corner of
the map interface in the ‘Region selection panel’.
You can view selected Local Government Areas of interest to build a customised region. To do this, select
‘Custom region’ from the drop-down menu, then select the areas of interest, and select the ‘tick’ icon. (To exit
a custom region, select ‘All regions’ from the drop-down menu and click the ‘cross’ to clear the map.)
Step 9: Column charts, Time series and Scatterplot graphs
There are various options for producing graphs and scatterplots at the top of the Graph panel – refer to
Section 2.4: Graph panel below for detailed information.

5
Step 10: Story panel
The Story panel provides information about the indicators, including links where you can download the Heart
Maps User Guide (pdf), Data (xls) or Notes and Sources (pdf).
Step 8: Export maps and graphs
The maps, graphs can be exported as images. The data file can also be exported, however, note that the full
Heart Maps Data (xls) are available for download from the Story Panel.
Export button

6
2. StatPlanet features and options
2.1 Thematic map
Choropleth map
Map areas are shaded according to the value represented by each area. The map legend shows which map colours are associated with each data range (higher values are typically shaded in increasingly dark colours – the exception in these maps is the Index of Relative Socio-economic Disadvantage, which is shaded in reverse). The map and map legend colours, ranges and values can be customised.
Select map area using the map
Mouse over map area: Moving the mouse over a map area brings up a popup containing
information about that particular area for the selected indicator (as well as the bookmarked
indicator (see Bookmark indicator below), if there is one).
Click on a map area: You can select a map area by clicking on it in the map. See also the
Selection panel section below for additional selection options.
Map legend
Map colours: Clicking on any of the colours in the legend will bring up a colour selection panel. In this panel you can change both the colours (either Sequential or Diverging colour schemes), as well as the number of colour classes (between 3 and 9).
Customisation options,
exporting map/graph
Graph panel
Region selection
panel
Indicator selection panel
Map legend
Time slider
Map zoom
Story panel

7
Data range: To adjust the data range of the map legend, click on the top or bottom value. Use the popup to increment or decrement the value, or enter a whole new value. The intermediate values will be adjusted automatically.
Save/Export
You can find the save/export button in the bottom-left corner of the screen. This button enables you to save the current map or graph as an image, or download the data as a CSV file.
To change the image type, size or quality, use the Options panel (see below).
Map zoom
The map zoom controls are normally hidden from view. Move the mouse towards the bottom-right of the screen to make them appear.
Zoom: You can zoom in and out of the map using the 'zoom in' and 'zoom out' buttons, or by
dragging the zoom slider up or down. If your mouse has a scroll wheel, you can also use this to
zoom in and out.
Moving the map: click and drag the map with the mouse to move it to a new position.
Restore map position: the button shown on the left restores the map to the original coordinates
for the selected region.
2.2 Top menu
Select category
Use the drop-down menu in the top menu to select a new category. When switching categories, StatPlanet will remember which year was selected and check if data exists for this year in the new category. If there is no data for this year, it will select the year closest to the previously selected year for which data are available in the new category.
In addition, you can select indicators within an indicator group from the Indicators panel, by clicking on the indicator bars shown – i.e., by switching from males to females or persons for the same indicator/time period.
2.3 Indicators panel
Indicator bars
The bars are scaled in proportion to the maximum value of that particular indicator for all areas in the selected map. For example, if the value for area X is 20 and the maximum value for all areas is 100, the bar will be scaled at 20%.
Bookmark indicator
The scatter plot allows for an indicator to be bookmarked (see Scatter plot below). An indicator selected from the x-axis dropdown from within the scatter plot becomes the bookmarked indicator. When switching to another category, it will keep the bookmarked indicator until the bookmark panel is closed.
The bookmarked indicator will stay even when you switch to another category. This allows you to (i) create scatter plot graphs; and (ii) compare the bookmarked indicator with indicators from other categories.
Refer to the images below, where the bookmarked indicator selected is the Index score, based on the Index of Relative Socio-economic Disadvantage indicator. Data for the bookmarked indicator is displayed in a separate box display underneath the Indicators panel for the currently selected indicator; and also in the map popup.

8
2.4 Graph panel
Show/Hide graph
In StatPlanet, click the ‘Show/Hide' button in the bottom-left corner of the screen and select to open or close the Graph panel.
Bar chart
The bar chart button is located in the top left corner of the Graph panel.
Use the "sort" button to sort the graph from lowest to highest, highest to lowest, highest to lowest starting in the middle, or alphabetically.
Time series
The time series button is located in the top left corner of the Graph panel. Use the Selection panel to add map areas or other variables (depending on your data set) to the time series graph. Click on it again if you wish to remove it. Map areas can also be selected directly from the map (See also Selection panel section below).
Use the "sort" button to sort the time series labels. The options include sorting the data by highest to lowest; or sorting the areas in the chart by alphabetical order.
Scatter plot (bubble chart)
The scatter plot button is located in the top left corner of the Graph panel. Clicking on the button will automatically use the selected indicator as the x-axis variable. You need to select a second indicator as the y-axis variable.
The x-axis and y-axis variables can be selected in the Graph panel (see below) (refer also to the Bookmark indicator section above).
Clicking on a scatter plot bubble will display the associated label. They can also be repositioned through ‘drag and drop’, by right-clicking and selecting 'move text labels or map points'.
A third indicator can be visualized through the bubble size parameter. This indicator can be selected through the drop-down above the scatter plot. The bubble size follows the formula: value divided by
Bookmarked indicator
Currently selected indicator
Data for bookmarked
indicator included in
map popup display

9
maximum value.
The scatter plot has an 'options' icon which can be used to show or hide the trendline. Move the mouse over the trendline to see the slope and trendline equation.
Press the ‘play’ button (located to the right of the time slider – see below image) to see an animation of changes over time, with each bubble (point) moving to the corresponding x and y positions (depending on whether data are available for each time interval). If ‘Show trails’ is selected (next to the play button), each bubble will leave a trail to mark previous positions over time.
Select x-axis/y-axis indicator
Click on the x-axis or y-axis label, then select an indicator from the drop-down menu.
Use the drop-down menu in the top of the Graph panel to change the scale of the 'bubbles' according to a selected indicator.
Search
The search function brings up a popup which enables you to filter the list of indicators to find the one you need. The example below shows the filter “hos” applied to find all indicators related to hospital admissions.
Adjust graph size
To change the graph size, move the mouse to the sides or corners of the Graph panel until you see the cursor change to look like the one shown on the left. Click and hold down the left mouse button, then drag the panel to the size you want. Release the mouse button once you have the right size.
Adjust graph scale
The graph scale can be adjusted by clicking on the top or bottom graph values. The value can then be edited in the popup window.
2.5 Options panel
Click the 'options' button in the bottom-left corner of the screen to open the options panel.
Play button

10
Map
Map options include:
Map colours: map background, map borders, map text colour, map text outline colour, etc.;
Map text size;
Map symbol size (proportional symbol map symbols);
Map legend - estimate best value distribution: adjust the values so that there is a more equal distribution
of areas for each colour class. This will usually result in a map with a better distribution of colours. If this
is switched off, the value range for each colour class will be set at equal intervals based on the highest
and lowest value in the data range.
Map legend - show maximum and minimum values;
Map legend colours.
Graph/Chart
Graph/Chart options include:
Graph colours: background, bar and scatter points, scatter point borders;
Graph text size;
Transparency level of graph area (bars/bubbles);
Size of bubbles (scatter plot graph);
Bullet graph.
General options
General options include:
Animation duration;
Decimal places shown;
Adjust the map/graph scale: StatPlanet automatically adjusts the map and graph scale to suit the data
set. However, in some cases you may wish to keep it fixed, for example if you made some changes to it
yourself. You can set (or prevent) the automatic updating of the map/graph scale on (i) changing
indicator, (ii) changing region, (iii) changing year. The default setting is for StatPlanet to adjust the scale
when changing indicator or region, but not year.
Save/export map or graph
Save/export map or graph options include:
Set the image type: PNG or JPEG
Change the image size as % of original
Change the image quality (for JPEG images only)
2.6 Table panel
The Table Panel is hidden from view by default. In StatPlanet Plus, the tables are multidimensional and can be customized to display the data you are interested in.

11
Click the ‘Table’ button in the bottom-left corner of the screen to get a data table of the selected indicator. In addition, the full Heart Maps Data (xls) is available for download from within the Story panel.
Save/Export table
Save the table as a .CSV file, which can be opened by most spreadsheets (such as Excel). You can find the export button in the bottom-left corner. Alternatively, to copy and paste data into Excel, you can also right-click anywhere in StatPlanet, and select 'Copy data'.
2.7 Selection panel
Areas can be selected in various ways. An efficient way of finding and selecting an area is through the selection panel, as explained below. However, an area can also be selected by clicking on it in the map, in the graph panel or in the data table panel. In each case the selected area will be highlighted in all of these StatPlanet components.
Click on an area/variable in the list to select it. Clicking on a selected item will deselect it. You can press the first one or two letters of an item in the list to quickly jump to that item. For example, if it contains a list of areas, press 'b' to quickly jump to areas starting with the letter 'b'.
If the Selection panel is hidden, click the ‘Selection panel' button in the bottom-left corner of the screen to make it appear.
Select regions
Use the drop-down menu in the top of the ‘Select a region’ panel (top-right corner of the screen) to select and zoom into a different region, such as 'Adelaide PHN' (Primary Health Network) or ‘Country SA PHN'. It is also possible to select areas to define a custom region (see Selection panel).
Select button
Press the Select button to reduce the list to your selection. Any items which are not selected will be removed from view.
Deselect All button
Press the Deselect All button to clear your selection.
Refresh button
The Refresh button appears once you have created a custom region or group of items. It can be used to return to the original list.
Remove button
To remove items from the list, select those you wish to remove and press the Remove button.
2.8 Story panel
The Story panel displays ‘stories’ or descriptive text for each indicator, including links to additional resources. As shown below, the Heart Maps User Guide, Data (xls) and Notes and Data Sources (pdf) can be downloaded from here.

12
2.9 Time slider
Use the slider or click on the arrow buttons to change the year. Click on the play button to show changes over time as an animation, starting from the beginning. The animation speed can be set in the Options panel.
2.10 Interface options
View panel
Move the mouse over the 'View' button in the bottom-left of the screen to see various options for showing or hiding map and graph elements, and other StatPlanet components.
Show or hide map area names on the map or graph (area names can be shown in full, in
abbreviated form or as ISO3 codes);
Show or hide map area statistics on the map;
Show or hide the map popup and its components - bar chart, indicator and statistic;
Show or hide various panels.
Adjust panel size
Drag and drop the graph panel borders to adjust the size of the top panels.
Full screen
Click on this button in the bottom-left of the screen to either switch to fullscreen mode, or go back to normal panel mode.
3. System requirements
The software runs in the Adobe Flash Player, which has the following minimum system requirements1. The
system requirements are low, and any computer purchased within the past 8 years should be able to run the software.
Windows® Macintosh Linux®
Intel® Pentium® II 450MHz, AMD Athlon™ 600MHz or faster processor (or equivalent)
PowerPC® G3 500MHz or faster processor Intel Core™ Duo 1.33GHz or faster processor
Modern processor (800MHz or faster)
128MB of RAM 128MB of RAM 512MB of RAM, 128MB of graphics memory
128MB of VRAM*
*Recommended for GPU hardware acceleration–dependent features. Flash Player will use software mode for systems that do not meet the system requirements.
1 http://www.adobe.com/products/flashplayer/systemreqs/
Play button