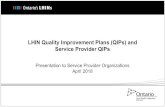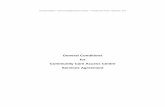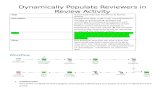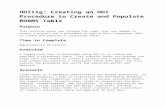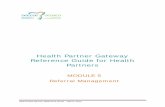Health Partner Gateway Reference Guide for Health...
Transcript of Health Partner Gateway Reference Guide for Health...

HPG Health Partner Reference Guide – version 2.1 - August 2013
Health Partner Gateway
Reference Guide for Health
Partners
MODULE 2
Document Exchange

Health Partner Gateway Reference Guide for Health Partners – Module 2
[ii]
Revision Table
Date Version Author Comments
October 4,
2011
1.0 Darlene Patgunarajah Update to Reference Guide to
include functionality from 2010
and 2011 Releases
August 1,
2012
1.1 Darlene Patgunarajah,
Kimberly Hanson
Update to include CHRIS 2.0 and
2.1 functionality (addition of
Referral Management tab and
addition of new sub tabs in Client
View (CHP)
March 2013 2.0 Darlene Patgunarajah
Kimberly Hanson
Reference Guide divided into
multiple modules focusing on
different areas/functionalities.
Updates to include CHRIS 2.2/
HPG 3.0 release enhancements.
Module 2 – Description of
functionalities within the
Document Exchange area of HPG:
Inbox, Sentbox, Send Document
& CSR Upload Documents
August 2013 2.1 Darlene Patgunarajah Section 2.1.4 - Retention
periods have been standardized
provincially effective August 9,
2013

Health Partner Gateway Reference Guide for Health Partners – Module 2
[iii]
Table of Contents
1. Introduction ................................................................. 1
1.1 Background & Overview ......................................................... 1
1.2 Overview of Functionality ....................................................... 1
1.3 Document Exchange .............................................................. 2
1.4 Module 2 Layout .................................................................... 3
2. Document Status .......................................................... 4
2.1.1 Posted ........................................................................................... 4
2.1.2 Processed ...................................................................................... 4
2.1.3 Unprocess ...................................................................................... 4
2.1.4 Retention Periods............................................................................ 6
3. Inbox .......................................................................... 7
3.1 Document Types ................................................................... 8
3.2 Search Criteria ...................................................................... 9
3.2.1 System Default Search Criteria ......................................................... 9
3.2.2 Saved Searches ............................................................................ 10
3.3 Search Results .................................................................... 16
3.3.1 Open a Document ......................................................................... 16
3.3.2 Export Search Results ................................................................... 17
4. Send Document ........................................................... 19
5. Sentbox ...................................................................... 24
5.1 Search Criteria .................................................................... 25
5.2 Search Results .................................................................... 29
5.2.1 Recalling a Document .................................................................... 29
6. CSR Upload Documents ................................................. 31
6.1 CSR Upload from Document Exchange ................................... 31
6.2 CSR Upload Document History .............................................. 35

Health Partner Gateway Reference Guide for Health Partners – Module 2
[iv]
6.2.1 Recent CSR Upload Documents ...................................................... 37
6.2.2 Historical CSR Upload Documents ................................................... 39

Health Partner Gateway Reference Guide for Health Partners – Module 2
HPG Health Partner Reference Guide v2.1 – August 2013 1 of 40
1. INTRODUCTION
1.1 Background & Overview
The Health Partner Gateway (HPG) provides a single solution to securely exchange
health information between a CCAC and its partners. It was built to interoperate
with longer term e-Health initiatives and to enable Health Partner access to client
health information held within CCAC tools and applications such as the Client Health
and Related Information System (CHRIS).
HPG is deployed with CHRIS and serves as the Health Partner interface for Service
Offers, Orders, Billing/Invoicing, and Document Sharing. Since the application was
made available in 2007, it has evolved into a robust, integrated application that
enables CCACs and Health Partners to communicate and share information in ways
that go far beyond the initial applications of one way notifications, services offer
responses and equipment/supply orders between CCAC and Services
Providers/Vendors.
The HPG is now integrated with document management systems and more intricately
with CHRIS to enable more sophisticated methods of information sharing, including
the access of client information through the Community Health Portal (CHP) and
through Referral Management.
1.2 Overview of Functionality
The HPG is one application, featuring a main area that links to each of the 14 CCACs.
Each CCAC has its own secure area for their internal or external partners where
information is exchanged.
There are two ways to access HPG:
Internally - from within the CCAC network, logging in as a CCAC user/CCAC
Admin user using Active Directory credentials
Externally - from outside the CCAC network – accessible via internet – logging
in as a Health Partner user.
This reference guide version update will outline the functionalities within HPG for the
External HPG User – i.e. health partner users (providers, vendors, pharmacies,
LTCHs, etc.) that access HPG from outside the CCAC network.
A user‟s account type, team membership and role assignments determine what that
user is able to see and do within HPG.

Health Partner Gateway Reference Guide for Health Partners – Module 2
HPG Health Partner Reference Guide v2.1 – August 2013 2 of 40
Summary of functional principles in HPG:
All communication in HPG occurs between teams, as opposed to between
individual users
A team is always owned by a single CCAC
A single user can belong to many teams
A team can have members (users) from other CCACs
A user can either be a person or a system (such as CHRIS)
Teams are either designated as a CCAC Team or a Health Partner Team
Only users set up as CCAC users can be members of CCAC (internal) Teams
Only users that are set up as Health Partner users can be members of Health
Partner Organization (external) Teams
1.3 Document Exchange
The Document Exchange area of HPG enables you to view incoming notifications and
documents from CHRIS, send and/or upload documents to CHRIS (to document
management system) as well as monitor the status of sent, uploaded and received
documents.
Document Exchange is accessible by Health Partner users that have been assigned
the following roles in HPG:
Document Viewer
Document Sender
Document Receiver
The updates to the HPG Inbox in HPG Release 3.0 were in response to numerous
enhancement requests received from providers and vendors. After reviewing these
requests and determining the business need, several enhancements were made.

Health Partner Gateway Reference Guide for Health Partners – Module 2
HPG Health Partner Reference Guide v2.1 – August 2013 3 of 40
1.4 Module 2 Layout
This document is intended for HPG Health Partners that have been assigned roles
providing them access to the Document Exchange area of HPG. This document will
address the following areas in HPG:
Section 2: Document Status – Posted and Processed Documents
Section 3: Send Document
Section 4: Sentbox
Section 5: Inbox
Section 6: CSR Upload Documents
Other modules available include:
Module 1: Introduction to HPG (available March 2013)
Module 3: Offer Management (available March 2013)
Module 4: Community Health Portal (CHP) (available March 2013)
Module 5: Referral Management (available May 2013)
Module 6: Self-User Management (available May 2013)

Health Partner Gateway Reference Guide for Health Partners – Module 2
HPG Health Partner Reference Guide v2.1 – August 2013 4 of 40
2. DOCUMENT STATUS
Documents and notifications in Document Exchange (Inbox and Sentbox) can be in
one of two statuses:
Posted
Processed
2.1.1 Posted
The status of „Posted‟ means that the document has been received in the recipient
team‟s Inbox and it has yet to have action taken on it – whether it is opened/viewed
or downloaded. HPG will display the date and time a notification/document reached
or got „posted‟ to HPG.
2.1.2 Processed
The status of „Processed‟ means that the document has been retrieved - either
opened/viewed or downloaded - by the recipient team. The date and time will
populate the Processed field when that document has had action taken on it. A
document/notification can be processed more than once, however, the date/time
stamp from the original processing will remain.
2.1.3 Unprocess
Prior to HPG 3.0, when a document was mistakenly „Processed‟, there was no way to
reverse it to be „unprocessed‟. Consequently, this required careful contingency
planning to ensure that documents and notifications did not „slip through the cracks‟

Health Partner Gateway Reference Guide for Health Partners – Module 2
HPG Health Partner Reference Guide v2.1 – August 2013 5 of 40
when inadvertently opened by a user who was not responsible for it and no follow-up
or further action was taken on it.
Users who have been assigned the „Document Receiver‟ role now have the ability to
reverse the Processed status (unprocess it) and leave it back to just being Posted.
To unprocess a document/notification:
Select the document(s)/notification(s) you would like to unprocess by putting a
checkmark in the box beside it:
By selecting the document(s), it will then make the „Unprocess‟ button available for
selection. Click on Unprocess:
The selections are now Unprocessed:
The following Document Types cannot be unprocessed:
Service Offer
ODB Notification
PR – Response
SO – Email Notification
Billing PS

Health Partner Gateway Reference Guide for Health Partners – Module 2
HPG Health Partner Reference Guide v2.1 – August 2013 6 of 40
Billing E & S
CSR Upload Document
Organization Delegation Notification
2.1.4 Retention Periods
Posted and Processed documents are only retained inside HPG for a limited period of
time. HPG is not meant to be a repository and for security and privacy reasons,
information will only be retained for a certain amount of time.
CCACs can no longer make local decisions on the retention periods for posted
and processed documents.
Effective August 9, 2013, the retention time for POSTED messages has been updated
to 30 days. The retention time for PROCESSED messages has been updated to 14
days. This was determined by the Health Information Management (HIM)
Committee in consultation with the Provincial Privacy Officers.
At the top of every hour, the HPG system will automatically perform a „cleanup‟
process that removes documents from the system that has exceeded the standard
retention periods. Cleared documents will be permanently removed from the
Inboxes and Sentboxes but will remain in the Audit Log – refer to Module 1
document.
Users cannot manually delete documents from the Inbox or Sentbox – they
must wait until the document has surpassed the retention period.

Health Partner Gateway Reference Guide for Health Partners – Module 2
HPG Health Partner Reference Guide v2.1 – August 2013 7 of 40
3. INBOX
This page is accessible by HPG users with Document Receiver, Document Viewer and
Document Sender role.
The Inbox displays a log of the documents/notifications that are received by a
particular HPG Team. The logged in user must be a member of the receiving HPG
team to view these documents/notifications. The types of documents that are
received and displayed in the Inbox varies based on the logged in user‟s role and the
team that user is associated with.
From the Document Exchange drop down menu, select Inbox.
The default view of the Inbox page:
1. Search Criteria – expands to provide filters/tools to narrow search results list;
see Section 3.2;
2. Last refresh – displays the date/time the Inbox was last refreshed (auto-refresh
occurs every 60 seconds)
3. Pause button – disables the HPG Inbox auto-refresh; when auto-refresh is
turned off (Pause is on), the sort will remain intact – click Resume to turn off the
Pause:

Health Partner Gateway Reference Guide for Health Partners – Module 2
HPG Health Partner Reference Guide v2.1 – August 2013 8 of 40
When auto refresh is turned on (Pause is off), the sort will return to the default
sort
4. Search Results list – displays the list of search results based on the current
search criteria (default); See Section 3.3
5. Unprocess – If a message is „Processed‟, it sets the selected message status
back to „Posted‟. Processed Date is set back to empty. This button is only
available to users with the „Document Receiver‟ role.
6. Download – disabled if no document selected from the Inbox; available to users
with the „Document Receiver‟ role; allows user to download one or multiple (max
10) documents; when multiple documents are selected, all the files are saved in
a zip file. Unspecified documents cannot be downloaded along with other
document types. (Single document downloads can be done by clicking on the
download icon beside the Description link – see #4 above).
3.1 Document Types
Document/Notification Type Description
Unspecified Documents Any document type that is sent by CCAC that is not generated in or sent out of CHRIS
Service Offer An offer from a CCAC to a Provider to deliver services to a client.
Service Referral Client information details sent to a Provider from a CCAC when a service offer has been accepted
Frequency Update Change/update to client‟s service frequency
E&S Order Equipment and Supply orders for vendors
BR – PS Billing reconciliation file for purchased services
BR – E&S Billing reconciliation file for equipment and supplies
ODB – Notif Ontario Drug Benefit notification received by Pharmacy HPG users.

Health Partner Gateway Reference Guide for Health Partners – Module 2
HPG Health Partner Reference Guide v2.1 – August 2013 9 of 40
PR Response Provider Report Response – response from CHRIS Automated Provider Reports – receive as PXML file
Service Offer – Email
Notification
Notifies provider team that an email has been sent to
provider user(s) to let them know there is an offer waiting for a response in HPG
Client Update Notification May either be Referral Package notification or a Provider Notification
Outcome Based Pathway Notification
Outcome based pathway notification
Outcome-Based RA-PS Outcome based pathway notification
Organization Delegation Notification sent when a CCAC delegates or undelegates a
local organization to manage their own administrative functions (Self User Management feature)
3.2 Search Criteria
The Search Criteria tool allows you to apply search filters to find a specific
document/notification or group of documents/notifications. Search Criteria is
available in both the Inbox and Sentbox (Section 5). Use the Search Criteria to
perform ad hoc searches.
To open the Search Criteria tool, expand the Search Criteria bar by clicking on it:
Note that „Search Criteria‟ is hyphenated with „System Default‟. This indicates that
the current search criteria settings are set to the system default (see next Section
3.2.1).
3.2.1 System Default Search Criteria
The System Default search criteria filters are set up as follows:
Date Range: Last 30 Days
From Date: Current Date and Time minus 30 days (Time 12:00AM)
To Date: Current Date and Time
No filter on From Team or To Team

Health Partner Gateway Reference Guide for Health Partners – Module 2
HPG Health Partner Reference Guide v2.1 – August 2013 10 of 40
Document Type: „All”
Delivery Status: „All‟
Status: „All‟
Tracking ID – empty
Description - empty
Sort: Posted (Newest to Oldest)
The Search Results list below the Search Criteria is based on the filters set above:
3.2.2 Saved Searches
Each user who has access to the HPG Inbox has the ability to customize and save up
to 5 sets of search criteria that can be used as desired. These 5 Saved Searches are
in addition to the system default search. Users can indicate which of their Saved
Searches or System Default Search they want to use as their default search criteria
when they access the HPG Inbox. For all users, the system default search shall be
their default search until they specify otherwise.

Health Partner Gateway Reference Guide for Health Partners – Module 2
HPG Health Partner Reference Guide v2.1 – August 2013 11 of 40
To create a new Saved Search:
Click on the „Add Search‟ button found in the Saved Searches box:
When the Add Search button is selected, the system:
1. Resets the Search Criteria fields
2. Clears out Search Name
3. Pauses the auto-refresh and disables the Resume button
4. The Search Results list also get cleared out (not seen in screenshot below)
Complete the Search Criteria fields/filters.
Create a search name and enter it in the Search Name field (mandatory):

Health Partner Gateway Reference Guide for Health Partners – Module 2
HPG Health Partner Reference Guide v2.1 – August 2013 12 of 40
Enter the Date Range (mandatory)(select from the drop-down menu):
If Fixed is selected, complete the From Date and To Date:
If Custom is selected, complete the From Date (drop-down menu) and Time (slide
bar) and To Date (drop-down menu) and Time (slide bar) (if applicable):
Indicate one or more From Team(s) using SLU field (optional):
Indicate the To Team (optional) – the SLU provides a list of teams you are a
member of – you can add more than one team:
Select one or more options for the following fields:
Document Type (use the scroll bar to see all options):

Health Partner Gateway Reference Guide for Health Partners – Module 2
HPG Health Partner Reference Guide v2.1 – August 2013 13 of 40
Delivery Status:
Status:
Select a Sort Order (optional):
Click Save:

Health Partner Gateway Reference Guide for Health Partners – Module 2
HPG Health Partner Reference Guide v2.1 – August 2013 14 of 40
The new Search Criteria is now saved in the Saved Searches list:
To make the newly created Search Criteria your default search criteria, select the
radio button beside it:
The Search Criteria name will appear at the top of the page to indicate that is the
Search Criteria being used.
You can repeat the process up until you have 5 custom Saved Searches (not
including the System Default).
To execute a Saved Search, just click on the Saved Search Name and the Search
Criteria will populate with that Saved Search‟s settings.

Health Partner Gateway Reference Guide for Health Partners – Module 2
HPG Health Partner Reference Guide v2.1 – August 2013 15 of 40
To modify an existing Saved Search:
Click on the Saved Search Name:
Modify the fields and filters you need to change and click Save:
To remove/delete a Saved Search:
Click on the „x‟ button beside the Saved Search Name to remove it:

Health Partner Gateway Reference Guide for Health Partners – Module 2
HPG Health Partner Reference Guide v2.1 – August 2013 16 of 40
3.3 Search Results
The search results display results based on the Search Criteria filters selected:
a. Document Type (see Section 3.1)
b. Description – Each document type has a specified document description format
that is displayed. Depending on the document type, it may include client‟s BRN,
service offer ID, regular or urgent message and type of communication (e.g.
referral package, external communication etc).
Beside each Description link there is a download icon:
Click on the icon to download that one single document.
c. Tracking ID – the last 4 characters of the 32 character Tracking ID assigned to
every message/notification
d. Urgent – Yes if user who sent the message checked off the Urgent box (blank if
not urgent)
e. Status – either Posted or Processed
f. From Team – prefixed with the CCAC the team belongs to
g. To Team - prefixed with the CCAC the team belongs to
h. Posted - date/time stamp of when the message got posted to Inbox
i. Processed - date/time stamp when the message was opened/viewed/
downloaded
3.3.1 Open a Document
Click on the Document Description link:

Health Partner Gateway Reference Guide for Health Partners – Module 2
HPG Health Partner Reference Guide v2.1 – August 2013 17 of 40
System will open a viewable format of the document/notification and sets the Status
to „Processed‟. System will also update the Processed column with the date and time
the document was opened.
3.3.2 Export Search Results
The Export button in the Search Criteria allows search results to be exported to an
Excel file. This button is available to users with the Document Receiver, Document
Sender or Document Viewer roles.
When you click the Export button, you will be prompted to „Open‟ or „Save‟ the Excel
spreadsheet:

Health Partner Gateway Reference Guide for Health Partners – Module 2
HPG Health Partner Reference Guide v2.1 – August 2013 18 of 40
The Excel spreadsheet will look like this:
You can save or print the Excel report.

Health Partner Gateway Reference Guide for Health Partners – Module 2
HPG Health Partner Reference Guide v2.1 – August 2013 19 of 40
4. SEND DOCUMENT
The Send Document screen allows you to send an unspecified document to a CCAC‟s
HPG inbox. This method may be used to send either client related documents or
non-client documents.
For those CCACs and Health Partners that have implemented CSR (Client Services
Report) Upload – which allows Health Partners to upload client related documents
directly into the client‟s file in CHRIS, that would be the preferred method for
sending client-related documents.
To send unspecified documents to a CCAC:
Mouse over Document Exchange drop down menu and select Send Document.
The Send Document page will open:
Complete the following fields:
From (mandatory) – If you belong to multiple teams, then select the appropriate
„From‟ team from the drop down list; if you only belong to one, it will be auto-
populated in the field without the drop down menu option to select another.

Health Partner Gateway Reference Guide for Health Partners – Module 2
HPG Health Partner Reference Guide v2.1 – August 2013 20 of 40
To (mandatory) – the „To‟ section contains two search filters - Organization Type
and Team Name.
Select ‘CCAC’ from the Organization Type drop down menu (default is „All‟):
Although you are given the option to select other organization types (provider,
vendor, pharmacy, LTCH, etc.), selecting anything other than „CCAC‟ will result in the
following message:
“No teams were found for the given criteria. Please check your criteria and try again”
Health Partner users can only send documents to a CCAC – not to any other
organization types.
Next, select the Team Name you are sending the document to. You can either select
the Team directly from the list of Available Teams or perform a search in the
„Team Name‟ smart-lookup (SLU) field if the Available Teams list is lengthy.

Health Partner Gateway Reference Guide for Health Partners – Module 2
HPG Health Partner Reference Guide v2.1 – August 2013 21 of 40
After typing in the letters in the Team Name field, click inside the Available
Teams results box to generate the results.
Highlight the correct Team in the Available Teams list and click on the right arrow
[>] to select the Team (move it to the Selected Team list).
If the file is going to more than one Team, repeat the filter process (select
Organization Type, Team Name, etc.).
Message Type – select the appropriate Message Type option available options will
depend on the Team the user belongs to:
For Service Provider User (user who belongs to a Service Provider Team):
Unspecified – for any non-specific document type (any format)
Billing PS – for when billing/invoice files are being sent (and the billing is not
being sent via Manual Invoice Entry)
CSR Upload Document – option available if provider is using CSR Upload;
refer to Section 6

Health Partner Gateway Reference Guide for Health Partners – Module 2
HPG Health Partner Reference Guide v2.1 – August 2013 22 of 40
For Equipment and Supplies Vendor User (user who belongs to a E&S Vendor
Team)
Unspecified – for any non-specific document type (any format)
Billing E&S – for when billing/invoice files for equipment and supplies are
being sent (and the billing is not being sent via Manual Invoice Entry)
For all other Local Organizations (Community Service Agency, Assisted Living,
Hospice, etc) and Provincial Teams (Hospitals, LTCH, Pharmacies):
Unspecified – for any non-specific document type (any format)
Select the appropriate option in the „Business Action‟ field (optional); the choices are
New or Update:
The Urgent check box is optional. Check the box if you want to indicate in the
recipient‟s HPG Inbox that the file is Urgent (will be indicated with a red checkmark).
Attach the document you are sending by selecting the „Browse‟ button and finding
the document on your local drive using the file chooser dialogue window:

Health Partner Gateway Reference Guide for Health Partners – Module 2
HPG Health Partner Reference Guide v2.1 – August 2013 23 of 40
The file path of the selected document will appear in the Document field:
Click Send to send the document to the chosen recipients.
Only one document can be sent at a time. Multiple files can be sent if they
are contained in a .zip folder and selected.
A Document Submission confirmation window will pop up (click OK):
If the wrong document was sent, the document can be recalled. Refer to
Section 5.2.1.

Health Partner Gateway Reference Guide for Health Partners – Module 2
HPG Health Partner Reference Guide v2.1 – August 2013 24 of 40
5. SENTBOX
The HPG Sentbox displays a log of the documents that are sent by a particular HPG
team. The logged in user must be a member of the sending HPG team to view these
records as well as have one of the following roles assigned:
Document Receiver
Document Viewer
Document Sender
External users (i.e. health partner users) can view the following types of documents
in the Sentbox:
Unspecified – an unspecified file
Billing PS – Purchased Services billing file
Billing E&S – Equipment and Supplies billing file
CSR Upload Document – Client Service Report uploaded document sent by a
service provider user
From the Document Exchange drop down menu, select Sentbox.
The Sendbox page will open:
Search Results list provides all results that reflect the Search Criteria default (i.e. all
sent items from the last 30 days from all teams, all document types, either posted or
processed, with delivery status of either not attempted, delivered and failed –sorted
from newest at the top to the oldest at the bottom).

Health Partner Gateway Reference Guide for Health Partners – Module 2
HPG Health Partner Reference Guide v2.1 – August 2013 25 of 40
5.1 Search Criteria
To customize your search results, expand the Search Criteria section by clicking on
the light blue „Search Criteria‟ band at the top:
Use the filters to customize your search:
Date Range – default is „Last 30 Days‟; other options are „Today‟, „Yesterday‟, ‟Last
7 Days‟, „Last 14 Days‟, „Fixed‟ and „Custom‟
From Date and To Date - default Current Date and Time minus 30 days. The
„From‟ and „To‟ Dates will automatically reflect the Date Range selection above.
If Date Range selected is Fixed, then the From Date and To Date will be empty for
you to complete.

Health Partner Gateway Reference Guide for Health Partners – Module 2
HPG Health Partner Reference Guide v2.1 – August 2013 26 of 40
If Date Range selected is Custom, it will allow you to specify day and time (default
is „Now‟):
Other Custom options for the „From Date‟ are: „Today‟, „Yesterday‟ and „Last 7
Days‟:
Specify a time using the Hour and Minute slide bars:
Set the „To Date‟; your options are either „Now‟ or „Today‟. If you select „Now‟ the
time will default to current time. If you select „Today‟, you can specify the time
using the Hour and Minute slide bars:

Health Partner Gateway Reference Guide for Health Partners – Module 2
HPG Health Partner Reference Guide v2.1 – August 2013 27 of 40
From Team – Use the SLU to filter the Sentbox to only show documents from a
selected „From Team‟. You can select from all teams you are a member of:
To Team – Use the SLU to filter the Sentbox to only show documents from a
selected „To Team‟; one or more teams can be selected:
Document Type – default „All‟; this multi-select control filters the Inbox to only
show documents of a selected „Document Type‟:
Delivery Status – default „All‟; multi-select control filters for documents of a
selected Delivery Status – „Not Attempted‟, „Delivered‟ and „Failed‟:

Health Partner Gateway Reference Guide for Health Partners – Module 2
HPG Health Partner Reference Guide v2.1 – August 2013 28 of 40
Tracking ID - the tracking ID is a 32 character alphanumeric string. To search by
Tracking ID, enter the last 4 characters of the ID:
Description – free text field where you may search by the document description:
Sort – use to specify the primary sort order for the search results displayed:
Click „Search’ to view results. Click ‘Reset’ to reset filters to default settings:

Health Partner Gateway Reference Guide for Health Partners – Module 2
HPG Health Partner Reference Guide v2.1 – August 2013 29 of 40
5.2 Search Results
The Search Results list provides results that reflect the filter selections in the Search
Criteria. The results details display the same attributes as the Inbox (i.e. Document
Type, Description, Tracking ID, Urgent, Status, From Team, To Team, Posted and
Processed columns).
There is no download icon beside the document description and there is no option to
„unprocess‟ a document.
You do however, have the ability to Recall a sent unspecified document.
5.2.1 Recalling a Document
Unspecified documents that have been sent from the Send Documents screen can be
recalled so long as the document is still in „Posted‟ state in the recipient‟s Inbox. If
the document has been processed (opened, viewed, downloaded), then the recall
function is not available for that document.
To recall a document, select the un-processed document you wish to recall by
placing a checkmark beside the Document Type in the first column. You may select
one or multiple documents to recall:
Click the ‘Recall’ button:

Health Partner Gateway Reference Guide for Health Partners – Module 2
HPG Health Partner Reference Guide v2.1 – August 2013 30 of 40
The selected document(s) will disappear off the Search Results list, indicating that it
has been successfully recalled:
You cannot recall a CSR Upload Document or a Billing file – only Unspecified
documents.

Health Partner Gateway Reference Guide for Health Partners – Module 2
HPG Health Partner Reference Guide v2.1 – August 2013 31 of 40
6. CSR UPLOAD DOCUMENTS
Providers are able to upload documents to any active client they are providing
service for at a CCAC that has implemented the Client Service Report (CSR) Upload
enhancement.
In order to do this, provider users require a Client Viewer and Document Sender
roles assigned to them.
In HPG, CSR Upload Document history is available in 2 areas:
1. „CSR Upload Documents‟ tab in the Community Health Portal (CHP)
2. Send Documents section of Document Exchange
This section will address the CSR Upload in the Document Exchange area of HPG.
For information on CSR Upload Documents in CHP, please refer to Module 4.
6.1 CSR Upload from Document Exchange
A Provider User with a Document Sender role can access the Send Documents page
in Document Exchange (where CSR Upload Documents are sent from). The
Document Viewer role will give access to the CSR Upload Documents History.
Select „Send Documents‟ from the Document Exchange drop down menu in HPG.
The Send Document page will open.

Health Partner Gateway Reference Guide for Health Partners – Module 2
HPG Health Partner Reference Guide v2.1 – August 2013 32 of 40
The „From‟ drop down menu will display the list of Provider HPG Teams that the
logged in Provider User is a member of and is associated with the CCAC of the
selected client. The default „From Team‟ will display the CCAC that owns the team
followed by the Provider Team name. If the user belongs to only one Provider Team
associated with the CCAC of the selected client, then the field is display only (no drop
down list). If the use belongs to more than one Provider Team that is associated
with the CCAC of the selected client, then the field is a drop down list and user must
select the Provider Team.
In the „To‟ section, select „CCAC‟ from the drop down list for „Organization Type‟.
Select the CHRIS Mailbox of the CCAC that the client belongs to and use the icon
to move the CCAC team from the „Available Teams‟ window to the „Selected Teams‟
window. Alternatively, you can search for the Team Name using the SLU:
When a CCAC CHRIS Mailbox is selected, CSR Upload Document becomes available
for selection in the „Message Type‟ drop down list. Select CSR Upload Document:
Once selected, a „BRN‟ field will appear. You must enter the BRN of the client you
are uploading documents for (no other search parameters are available here):

Health Partner Gateway Reference Guide for Health Partners – Module 2
HPG Health Partner Reference Guide v2.1 – August 2013 33 of 40
After entering a BRN and clicking :
If it doesn‟t find a match, you will see the following message:
To search again, click and enter another BRN.
A successful match will result in the Client Name and HCN displaying for validation
and a prompt to select the Service Delivery Type pertinent to the document being
uploaded. If you are delivering more than one service type, they will all be listed for
you to select. Use the radio button to select the correct Service Delivery Type:
From the Document Type drop down menu, select the Document Type name for the
document that will be uploaded.
The Document Type list is pre-determined in CHRIS and each Document Type

Health Partner Gateway Reference Guide for Health Partners – Module 2
HPG Health Partner Reference Guide v2.1 – August 2013 34 of 40
is set to file at a specific level in DocuShare® (e.g. Client level, File level, Referral
level, Service level)
Attach the document for upload by clicking on and finding the document in
your local folders for upload.
When finished, click . A confirmation window will appear. Click „Yes‟ to
proceed.
The following message will appear to confirm successful upload to HPG.
A record of the uploaded document can be viewed in the Sentbox of Document
Exchange (Provider User must have Document Viewer role assigned to do this).

Health Partner Gateway Reference Guide for Health Partners – Module 2
HPG Health Partner Reference Guide v2.1 – August 2013 35 of 40
The CSR Upload document will be Posted and Processed in the Sentbox while the
document is still in “Submitted” state in the CSR Upload Document page.
See Section 6.2.1 for more details on CSR Upload Document statuses.
6.2 CSR Upload Document History
The CSR Upload Document History maintains a list of all the CSR documents that
have been uploaded to DMS/CHRIS and is viewable from.
Mouse over Document Exchange drop down menu and select CSR Upload
Document:
The CSR Documents page will open – the Search Criteria will be expanded (default)
to display the Document Search Criteria filters:

Health Partner Gateway Reference Guide for Health Partners – Module 2
HPG Health Partner Reference Guide v2.1 – August 2013 36 of 40
The CSR Upload Document History is separated into two pages:
Recent Documents
Historical Documents
A document becomes a „Historical Document‟ when a user has selected and archived
a „Reviewed‟ (green) document record from the „Recent Documents‟ page.
Move a „Reviewed‟ document record from the Recent CSR Upload Documents page to
the Historical Upload Documents page by clicking on the Archive button:

Health Partner Gateway Reference Guide for Health Partners – Module 2
HPG Health Partner Reference Guide v2.1 – August 2013 37 of 40
The CSR Upload Documents search results grid default view displays the “Recent
CSR Upload Documents” page and the document records are sorted based on the
document upload date – from the oldest (at the top) to the newest. 20 records will
display at a time with paging.
6.2.1 Recent CSR Upload Documents
This section applies to the Recent CSR Upload Documents page in Document
Exchange. When selected, the recent document upload history will display.
In Document Exchange, the list includes ALL clients that have been uploaded from
HPG.
The line items included in the document upload grid will only be those documents
that have not yet been selected to be moved to the „Historical CSR Upload
Documents‟ page. The page displays by default upon loading the CSR Upload
Documents page.
You can search for a particular CSR Upload Document record on the Recent CSR
Upload Documents page by viewing the list. However, if the list is very long, or you
need to find a specific document record, open the Search tool.
Refer to Section 6.2.2 on how to use the Search Criteria window – it functions the same way
in the Recent CSR Upload Documents page as it does on the Historical CSR Upload Documents
page.
Each document uploaded is identified on each line with the following attributes:
BRN
Client Name
Service Delivery Type – as selected by the Provider from the client profile
Document Type – as selected by the Provider from the drop down menu
Upload Date/Time – when document was successfully uploaded
Uploaded By – the Provider User that uploaded the document

Health Partner Gateway Reference Guide for Health Partners – Module 2
HPG Health Partner Reference Guide v2.1 – August 2013 38 of 40
The first six columns after the checkbox column refer HPG Provider side information
collected during the CSR Upload process.
The following 3 columns provide information from CHRIS:
Actioned By - the CHRIS user that has opened or processed/reviewed the
document
Actioned Date/Time - the date and time the above action was taken by the
CHRIS user
Status – the current Status of the document in CHRIS – each status is colour-
coded:
Status Description
Submitted (white)
Indicates that the document has been uploaded to HPG but has not reached DocuShare® and CHRIS yet.
A message is sent to CHRIS to notify that a document has been uploaded in HPG – the message is received in Tasks tab > Provider Reports and in the client record Provider level Details tab > Provider Notifications > Inbound
Notification
Received (white)
Indicates that the document has been saved in DocuShare® and a link has been created in CHRIS.
Received Alert: Document Pending Review (pink)
Indicates that a received document has not been viewed/accessed within a specific period of time (time period determined by CCAC Administrator) and is pending review.
In Progress (yellow)
A document has been opened/viewed/processed and is in the
process of being reviewed.
Reviewed (green)
Indicates that the CCAC CHRIS user has completed his/her reviewed and has marked the document as reviewed in CHRIS.

Health Partner Gateway Reference Guide for Health Partners – Module 2
HPG Health Partner Reference Guide v2.1 – August 2013 39 of 40
The list can be sorted by any of the column names (e.g. you can sort by BRN, Service
Delivery Type, Document Type, Upload Date/Time, Uploaded By, Actioned By,
Actioned Date/Time and by document Status).
When the status changes to “Reviewed” in HPG, a check box opens in the first column
for the Provider user to select the document upload record and move it to the
Historical CSR Upload Documents. The document upload record will disappear from
the Recent CSR Upload Documents list.
The legend on the page indicates the status of each colour.
6.2.2 Historical CSR Upload Documents
To search for a document upload stored in Historical CSR Upload Documents, select
the corresponding radio button. No history will be displayed upon initially navigating
to this screen. You must open the Search tool and enter search criteria and click
before any upload records can be displayed.
If accessing from within a client profile in CHP, the document list will be limited to
those document records stored in the Historical CSR Upload Documents that have
been uploaded for that specific client. In Document Exchange, the list includes ALL
uploaded documents that have been moved to Historical CSR Upload Documents (for
all clients).
Search Criteria
The „From Team‟ drop down menu will display the list of Provider HPG Teams that
the logged in Provider User is a member of and is associated with the CCAC of the
selected client. The default „From Team‟ will display the CCAC that owns the team

Health Partner Gateway Reference Guide for Health Partners – Module 2
HPG Health Partner Reference Guide v2.1 – August 2013 40 of 40
followed by the Provider Team name. If the user belongs to only one Provider Team
associated with the CCAC of the selected client, then the field is display only (no drop
down list). If the use belongs to more than one Provider Team that is associated
with the CCAC of the selected client, then the field is a drop down list and user must
select the Provider Team.
The Date Range fields will default one week from current date (e.g. Sept 20 – Sept
27). You can change the „From Date‟ and „To Date‟, however, it cannot exceed the
maximum searchable date range of 7 days. Both the From Date and the To Date are
free-text fields, however you can choose to use the Calendar widget to select the
date you would like to enter in the field.
Complete one or more of the following search criteria:
Client Last Name (will be populated if in CHP Client profile, otherwise blank
field)
Client First Name (will be populated if in CHP Client profile, otherwise blank
field)
Uploaded by (First and Last name of the Provider User that uploaded the
document)
Service Delivery Type
Document Type
Status (defaults to Reviewed if in Historical CSR Upload Documents page)
Click to view results.
Click to clear search criteria (defaults restored, other fields empty).