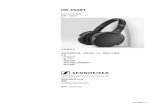HeadSetupTM for MAC - Sennheiser...HeadSetupTM for MAC Revision 1.2 Sennheiser Communications A/S 10...
Transcript of HeadSetupTM for MAC - Sennheiser...HeadSetupTM for MAC Revision 1.2 Sennheiser Communications A/S 10...

HeadSetupTM for MAC Revision 1.2
Sennheiser Communications A/S 1 / 13
HeadSetupTM for MAC

HeadSetupTM for MAC Revision 1.2
Sennheiser Communications A/S 2 / 13
TABLE OF CONTENTS
Table Of Contents ..........................................................................2
Introduction ...................................................................................3
Installation of HeadSetupTM for MAC .............................................3
Use Cases of HeadSetupTM for MAC .............................................11
Launching of HeadSetupTM for MAC ...................................................................... 11
Showing/Hiding of “Status Bar” icon ..................................................................... 12
Enabling/Disabling of auto start of application on System Start ............................ 12
Turning off Application via UI option..................................................................... 13

HeadSetupTM for MAC Revision 1.2
Sennheiser Communications A/S 3 / 13
Introduction The objective of this document is to walkthrough the installation and explain usage of User Interface (UI)
controls of HeadSetupTM for MAC.
Installation of HeadSetupTM for MAC 1) Place the HeadSetupTM for MAC Installer package “Sennheiser_SDK_vX.Y.Z.pkg” provided in the
deliverables folder on target machine and double click on it. This will start the installation as shown. Click “Continue” to proceed.

HeadSetupTM for MAC Revision 1.2
Sennheiser Communications A/S 4 / 13
2) The next window will prompt user to accept the license agreement.
Select “Continue” to install.

HeadSetupTM for MAC Revision 1.2
Sennheiser Communications A/S 5 / 13
3) Select “Agree” to continue with the installation.

HeadSetupTM for MAC Revision 1.2
Sennheiser Communications A/S 6 / 13
4) The next window will allow the standard installation.
Click “Install” to start the installation.

HeadSetupTM for MAC Revision 1.2
Sennheiser Communications A/S 7 / 13
5) The user authentication window might appear to continue with the installation. Only user having
administrator rights can perform the installation. Provide the administrator login details and click
“Install Software” to continue.

HeadSetupTM for MAC Revision 1.2
Sennheiser Communications A/S 8 / 13
6) After successful completion, click on “Close” to finish the installation.

HeadSetupTM for MAC Revision 1.2
Sennheiser Communications A/S 9 / 13
7) Successful installation will create “Sennheiser” folder at “/Library/Application Support/”
“SDK” folder will be created inside the “/Library/Application Support/Sennheiser” folder.
“/Library/Application Support/Sennheiser/SDK” folder contains LaunchSecomSDK.exe, SecomSDK.lock
and SecomSFSDK.dat files.
Installer will place SecomSDK.app file in “/Applications” folder.

HeadSetupTM for MAC Revision 1.2
Sennheiser Communications A/S 10 / 13
HeadSetupTM for MAC can be launched on double click of “SecomSDK” as shown in above screen.
8) Following files will get installed.
Sr. No. File Name along with path File Size Description
1 /Library/Application Support /Sennheiser/SDK/LaunchSecomSDK
19 KB This will launch HeadSetupTM for MAC application when initiated by Softphone plugin.
2 /Library/Application Support /Sennheiser/SDK/SecomSFSDK.dat
670 Bytes PDS file
3 /Applications/SecomSDK.app 15 MB HeadSetupTM for MAC application executable

HeadSetupTM for MAC Revision 1.2
Sennheiser Communications A/S 11 / 13
Use Cases of HeadSetupTM for MAC
Launching of HeadSetupTM for MAC The HeadSetupTM for MAC can be launched by double clicking on:
1. Icon in “LaunchPad” (illustrated in Figure 1)
Figure 1 SecomSDK icon appearing in LaunchPad
2. Icon appearing in “Applications” menu (illustrated in Figure 2)
Figure 2 Shortcut to launch application appearing in “Applications" menu
Launching of the application can be confirmed by observing the same in “Activity Monitor” application.

HeadSetupTM for MAC Revision 1.2
Sennheiser Communications A/S 12 / 13
Figure 3 of Activity Monitor Application with HeadSetupTM for MAC launched
Showing/Hiding of “Status Bar” icon The HeadSetupTM for MAC can be configured to display a “Status Bar” icon when running. This configuration
is done by configuring “SecomSDKStatusIcon” parameter in the application configuration file. The
configuration file is named “SecomSFSDK.dat” and is located at “/Library/Application
Support/Sennheiser/SDK/”. Setting the parameter to “Yes” enables display of status bar icon, and setting the
value to “No” disables the displaying of the icon. The changes in the configuration file take effect on every
start of the application after making the change.
Figure 4 displays setting of the parameter to “Yes” and consequent display of icon in “Status Bar”. Figure 5
displays setting of the parameter to “No” and disabling of display of icon in “Status Bar” (the application
information will be visible in “Activity Monitor” application as illustrated in Figure 3).
Figure 4 Configuring of application to display "Status Bar" icon
Figure 5 Configuring of application to disable display of "Status Bar" icon
Enabling/Disabling of auto start of application on System Start The application can be configured to launch at start-up. This is achieved by toggling the control displayed in
Figure 6.

HeadSetupTM for MAC Revision 1.2
Sennheiser Communications A/S 13 / 13
Figure 6 UI control to toggle auto start of application on system start
The application is configured NOT to start automatically on installation. Once the setting is toggled from the
UI, the changes take effect on every subsequent start of the system.
Turning off Application via UI option The application can be turned off by selecting the control illustrated in Figure 7.
Figure 7 UI control to turn off the application, when running
When the application is configured to not display the Status Bar icon, it can be turned off from “Activity
Monitor” application.