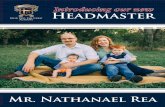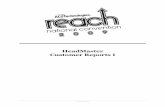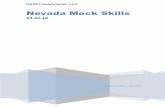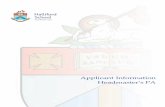HeadMaster for Childcare Ministry Iimages.acswebnetworks.com/1/322/HMChildcareMinistryI.pdf ·...
Transcript of HeadMaster for Childcare Ministry Iimages.acswebnetworks.com/1/322/HMChildcareMinistryI.pdf ·...

090423.1348
HeadMaster for Childcare Ministry I

HeadMaster for Childcare Ministry - Page 2
Table of Contents
Getting Started .......................................................................................................... 3 Managing Teacher Information ............................................................................. 10 Managing Staff Information ................................................................................... 11 Managing Children Information ............................................................................ 12 Managing Your Waiting List .................................................................................. 24 Setting Up Classes .................................................................................................. 30

HeadMaster for Childcare Ministry - Page 3
Getting Started
HeadMaster Plus makes it easy to enter and access child information. Before you enter any children into the database set up your drop-down lists and custom fields. To set up drop-down lists:
It is important that your grade levels are in the appropriate order. The order of your grade levels determines how the students are promoted at the end of each school. This documentation will focus on the Grade Level.
Step 1. On the Home screen, click Define Lists.
Step 2. Select Grade Level.
HeadMaster Plus comes with default grade levels. You can add, edit, and delete grade levels from the default list.
Step 3. Add, edit, or delete grade levels. Step 4. Click OK.

HeadMaster for Childcare Ministry - Page 4
To set up custom fields: On the Home screen, click Options.
Custom fields are used to track any information that is unique to your school that is not currently tracked in HeadMaster Plus.
Step 1. Select Custom. Step 2. Select Type (Student, Parent, Teacher, Class, or Pre-Enrolled). Step 3. Click Add.
Step 4. Enter the Field Name. Step 5. Select the Field Type.

HeadMaster for Childcare Ministry - Page 5
Yes/No appears as a check box.
Step 6. Enter the Field Size. The number of characters allowed in the custom field is
dependent upon the chosen Field Type. Character range = 1-299 Step 7. Select a Category (not required).
Using Categories helps to organize the custom fields on the individual student record.
Step 8. Enter a Default Value (not required).
Step 9. Check if this is a Private Field.
Only those users with the rights to view private fields can view this custom field.
Step 10. Select Uppercase to have all responses converted to uppercase letters. Step 11. To create a drop-down menu for your custom field, enter responses in Lookup
Values.
Select Must Choose Value From List to restrict responses to the listed look-up values.

HeadMaster for Childcare Ministry - Page 6
Step 12. To save the custom field, click OK.
To access student custom fields: Step 1. On the Home screen, click Students.
Step 2. Double-click a student.
Step 3. Click the Custom tab. Step 4. Enter information as needed.

HeadMaster for Childcare Ministry - Page 7
Step 5. Click OK.
To manage custom fields: You can mass change custom field responses with the Manage option.
For example: You have a custom field called Registration. Use this custom field to check whether or not a student has turned in a registration form. Instead of creating a new Registration custom field each year, you can mass change it to show that all students have not turned in the registration form for the next school year.
To mass change a custom field: Step 1. On the Home screen, click Options.
Step 2. Select Custom.

HeadMaster for Childcare Ministry - Page 8
Step 3. Select the custom field you want to mass change. Step 4. Click Advanced.
Step 5. Select Change All Records or Change Records that Match selection below. Step 6. If you selected Change Records that Match selection below, choose a Value to
Change.
Step 7. Enter the New Value. Step 8. Click Change.

HeadMaster for Childcare Ministry - Page 9
Step 9. When the change is complete, click OK. Step 10. Click Close.
Step 11. To return to the Home screen, click Close.
To mass change another custom field, repeat steps 3-9.

HeadMaster for Childcare Ministry - Page 10
Managing Teacher Information
To enter teacher information: Step 1. On the Home screen, click Teachers.
Step 2. Click New.
Step 3. Enter information on each tab. Step 4. Click OK when finished.
Last Name and First Name are the only required fields. All other fields are optional.

HeadMaster for Childcare Ministry - Page 11
Managing Staff Information
HeadMaster enables you to track your staff information as well. HeadMaster defines staff as anyone that works at your facility. This includes teachers, administration, front office, custodial and maintenance staff. When you add teachers through Teachers, they are automatically added to the staff list. To add staff:
Step 1. On the Home screen, click Staff.
Step 2. Click New.
Step 3. On the various tabs, enter the appropriate information.
Last Name and First Name are the only required fields. All other fields are optional.
Step 4. To save a staff record, click OK.

HeadMaster for Childcare Ministry - Page 12
Managing Student Information
To add a student and family information:
By using the Add Student Assistant, you create a record for and links between students, parents, and families.
Last Name and First Name are the only required fields. All other fields are optional.
Step 1. On the Home screen, click Add Student.
Step 2. Enter the student’s information. Step 3. Click Next.
Step 4. Select Enter new family information.

HeadMaster for Childcare Ministry - Page 13
Step 5. Click Next.
Step 6. Enter the primary family information. Step 7. Click Next.

HeadMaster for Childcare Ministry - Page 14
Step 8. If there is no secondary family, select None. If secondary family information is available, select Enter new family information.
Step 9. Click Next.
Step 10. Enter secondary family information (if applicable). Step 11. Click Next.

HeadMaster for Childcare Ministry - Page 15
Step 12. Enter emergency contact information. Step 13. Click Next.
Step 14. Enter pickup information. Step 15. Click Finish.

HeadMaster for Childcare Ministry - Page 16
To complete student information: Step 1. On the Home screen, click Students.
Step 2. Double-click the student you want to complete.
Step 3. Click the Student tab. Step 4. Select Homeroom Teacher.

HeadMaster for Childcare Ministry - Page 17
Step 5. Click the Custom tab (if applicable). Step 6. Enter custom fields information.
Step 7. Click the Immunizations tab (if applicable). Step 8. Enter immunization information. Step 9. Click OK to complete the process.

HeadMaster for Childcare Ministry - Page 18
To edit student primary information: Step 1. On the Home screen, click Students.
Step 2. Double-click the student you want to edit.
Step 3. Click the Family tab. Step 4. Double-click the family (Family Form window displays).

HeadMaster for Childcare Ministry - Page 19
Step 5. Step 5. Click the Address or Phone tab and make any necessary changes. Step 6. Step 6. When changes are complete, click OK.
To use Mass Change to assign homeroom teachers:
Mass Change allows you to assign homeroom teachers to multiple students at one time.
Step 1. On the Home screen, click Students.
Step 2. Click File.

HeadMaster for Childcare Ministry - Page 20
Step 3. Select Mass Change.
Step 4. Click the “+” next to Student. Step 5. Select Homeroom Teacher. Step 6. Under Options, choose Select Individual. Step 7. Click Select.

HeadMaster for Childcare Ministry - Page 21
Step 8. Click the Grade Level Header (sort by grade levels). Step 9. Select the students you want to assign to a Homeroom Teacher.
To add multiple students at one time, press and hold the Control or Shift key, then click the students you want to add.
Step 10. Click Add. Step 11. Click OK.
Step 12. In the New Value field, select a teacher.

HeadMaster for Childcare Ministry - Page 22
Step 13. Click Change. Step 14. Click Yes.
Step 15. Click Ok. Step 16. Click Close.

HeadMaster for Childcare Ministry - Page 23
Step 17. On the Student list, click Refresh.
To assign more homeroom teachers, repeat steps 2-15.

HeadMaster for Childcare Ministry - Page 24
Managing Your Waiting List
Depending on your enrollment, you may be required to manage a waiting list for those children who have applied to the school, but a space is not available. You can manage your waiting list by using Pre-Enrolled. To manage your waiting list: On the Home screen, click Pre-Enrolled.
Step 1. Click New.
Step 2. Enter student information. Step 3. Select Pre-enrolled and enter Applied Date and Approved Date (if applicable).

HeadMaster for Childcare Ministry - Page 25
You can sort and filter by Applied Date and Approved Date on the Pre-Enrolled Grid.
Step 4. Select Enter new family information. Step 5. Click Next.

HeadMaster for Childcare Ministry - Page 26
Step 6. Enter primary family information. Step 7. Click Next.
Step 8. If there is no secondary family, select None. If secondary family information is
available, select Enter new family information. Step 9. Click Next.

HeadMaster for Childcare Ministry - Page 27
Step 10. Enter secondary family information (if applicable). Step 11. Click Next.
Step 12. Enter emergency contact information. Step 13. Click Next.

HeadMaster for Childcare Ministry - Page 28
Step 14. Enter pickup information. Step 15. Click Finish.
To sort/filter by Applied Date and Approved Date: Step 1. On the Home screen, click Pre-Enrolled.

HeadMaster for Childcare Ministry - Page 29
Step 2. Right-click on the grid and select Customize.
Step 3. Display Applied Date and Approved Date headers.
Step 4. To sort, click the header you want. Step 5. To save this view, click the Save Current View icon. Step 6. To open this view, click the Open Saved View icon and select the view. Step 7. To print this view, click Print.

HeadMaster for Childcare Ministry - Page 30
Setting Up Classes
In HeadMaster Plus, you can set up classes. Classes must have a subject in which you will need to create. For example, you could create subjects called Daycare or Preschool. To create a subject: Step 1. On the Home screen, click Subjects.
Step 2. Click New.
Step 3. Under Subject Details, enter the Code.
Step 4. Enter the Description. Step 5. Click OK.

HeadMaster for Childcare Ministry - Page 31
To create classes: Step 1. On the Home screen, click Classes.
Step 2. Click New.
On the General tab: Step 3. Enter the Class Name. Step 4. Enter the Teacher. Step 5. Enter the Secondary Teacher (not required). Step 6. Enter the Grade Level. Step 7. Enter the Capacity (maximum number of students allowed in the class). Step 8. Enter the Location.

HeadMaster for Childcare Ministry - Page 32
On the Subjects tab: Step 1. Select the Subject.
Step 2. Enter a Section.
You must enter a Section. Typically Section is used if you are teaching more than one section of the same class. If you only have one section of a class, enter a “1” or the grade level of the students being taught.
Step 3. Description is automatically populated when you select a subject and section.
All other information regarding the subject is populated from prior entry of the subject.

HeadMaster for Childcare Ministry - Page 33
On the Schedule tab: Step 1. Select the days the class is taught. Step 2. In the first day, enter a start and end time. This will populate the times for the rest of
the days the class is taught.
Step 3. To save the class, click OK.

HeadMaster for Childcare Ministry - Page 34

090423.1348
Class Evaluation
Class: HeadMaster for Childcare Ministry I
Not at all Definitely
The class content was what I needed. 1 2 3 4 5
The class description was clear and accurate. 1 2 3 4 5
The training documentation was user friendly. 1 2 3 4 5
The trainer clearly communicated the content. 1 2 3 4 5
The trainer effectively managed the class. 1 2 3 4 5
The following are used for statistical analysis. Your site number _____________ Your name (optional) ___________________ How long have you personally been using ACS products? _____________________ How long have you been using the product covered in this material? _____________ Comments _____________________________________________________ ____________________________________________________________ ____________________________________________________________ ____________________________________________________________ ____________________________________________________________ ____________________________________________________________ ____________________________________________________________ ____________________________________________________________ ____________________________________________________________ ____________________________________________________________ ____________________________________________________________