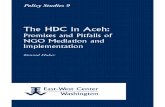Hdc 700tm Manual
-
Upload
oleschmitt -
Category
Documents
-
view
221 -
download
0
Transcript of Hdc 700tm Manual

8/13/2019 Hdc 700tm Manual
http://slidepdf.com/reader/full/hdc-700tm-manual 1/123

8/13/2019 Hdc 700tm Manual
http://slidepdf.com/reader/full/hdc-700tm-manual 2/123

8/13/2019 Hdc 700tm Manual
http://slidepdf.com/reader/full/hdc-700tm-manual 3/123

8/13/2019 Hdc 700tm Manual
http://slidepdf.com/reader/full/hdc-700tm-manual 4/123

8/13/2019 Hdc 700tm Manual
http://slidepdf.com/reader/full/hdc-700tm-manual 5/123

8/13/2019 Hdc 700tm Manual
http://slidepdf.com/reader/full/hdc-700tm-manual 6/123

8/13/2019 Hdc 700tm Manual
http://slidepdf.com/reader/full/hdc-700tm-manual 7/123

8/13/2019 Hdc 700tm Manual
http://slidepdf.com/reader/full/hdc-700tm-manual 8/123

8/13/2019 Hdc 700tm Manual
http://slidepdf.com/reader/full/hdc-700tm-manual 9/123

8/13/2019 Hdc 700tm Manual
http://slidepdf.com/reader/full/hdc-700tm-manual 10/123

8/13/2019 Hdc 700tm Manual
http://slidepdf.com/reader/full/hdc-700tm-manual 11/123

8/13/2019 Hdc 700tm Manual
http://slidepdf.com/reader/full/hdc-700tm-manual 12/123

8/13/2019 Hdc 700tm Manual
http://slidepdf.com/reader/full/hdc-700tm-manual 13/123

8/13/2019 Hdc 700tm Manual
http://slidepdf.com/reader/full/hdc-700tm-manual 14/123

8/13/2019 Hdc 700tm Manual
http://slidepdf.com/reader/full/hdc-700tm-manual 15/123

8/13/2019 Hdc 700tm Manual
http://slidepdf.com/reader/full/hdc-700tm-manual 16/123

8/13/2019 Hdc 700tm Manual
http://slidepdf.com/reader/full/hdc-700tm-manual 17/123

8/13/2019 Hdc 700tm Manual
http://slidepdf.com/reader/full/hdc-700tm-manual 18/123

8/13/2019 Hdc 700tm Manual
http://slidepdf.com/reader/full/hdc-700tm-manual 19/123

8/13/2019 Hdc 700tm Manual
http://slidepdf.com/reader/full/hdc-700tm-manual 20/123

8/13/2019 Hdc 700tm Manual
http://slidepdf.com/reader/full/hdc-700tm-manual 21/123

8/13/2019 Hdc 700tm Manual
http://slidepdf.com/reader/full/hdc-700tm-manual 22/123

8/13/2019 Hdc 700tm Manual
http://slidepdf.com/reader/full/hdc-700tm-manual 23/123

8/13/2019 Hdc 700tm Manual
http://slidepdf.com/reader/full/hdc-700tm-manual 24/123

8/13/2019 Hdc 700tm Manual
http://slidepdf.com/reader/full/hdc-700tm-manual 25/123

8/13/2019 Hdc 700tm Manual
http://slidepdf.com/reader/full/hdc-700tm-manual 26/123

8/13/2019 Hdc 700tm Manual
http://slidepdf.com/reader/full/hdc-700tm-manual 27/123

8/13/2019 Hdc 700tm Manual
http://slidepdf.com/reader/full/hdc-700tm-manual 28/123

8/13/2019 Hdc 700tm Manual
http://slidepdf.com/reader/full/hdc-700tm-manual 29/123

8/13/2019 Hdc 700tm Manual
http://slidepdf.com/reader/full/hdc-700tm-manual 30/123

8/13/2019 Hdc 700tm Manual
http://slidepdf.com/reader/full/hdc-700tm-manual 31/123

8/13/2019 Hdc 700tm Manual
http://slidepdf.com/reader/full/hdc-700tm-manual 32/123

8/13/2019 Hdc 700tm Manual
http://slidepdf.com/reader/full/hdc-700tm-manual 33/123

8/13/2019 Hdc 700tm Manual
http://slidepdf.com/reader/full/hdc-700tm-manual 34/123

8/13/2019 Hdc 700tm Manual
http://slidepdf.com/reader/full/hdc-700tm-manual 35/123

8/13/2019 Hdc 700tm Manual
http://slidepdf.com/reader/full/hdc-700tm-manual 36/123

8/13/2019 Hdc 700tm Manual
http://slidepdf.com/reader/full/hdc-700tm-manual 37/123

8/13/2019 Hdc 700tm Manual
http://slidepdf.com/reader/full/hdc-700tm-manual 38/123

8/13/2019 Hdc 700tm Manual
http://slidepdf.com/reader/full/hdc-700tm-manual 39/123

8/13/2019 Hdc 700tm Manual
http://slidepdf.com/reader/full/hdc-700tm-manual 40/123

8/13/2019 Hdc 700tm Manual
http://slidepdf.com/reader/full/hdc-700tm-manual 41/123

8/13/2019 Hdc 700tm Manual
http://slidepdf.com/reader/full/hdc-700tm-manual 42/123

8/13/2019 Hdc 700tm Manual
http://slidepdf.com/reader/full/hdc-700tm-manual 43/123

8/13/2019 Hdc 700tm Manual
http://slidepdf.com/reader/full/hdc-700tm-manual 44/123

8/13/2019 Hdc 700tm Manual
http://slidepdf.com/reader/full/hdc-700tm-manual 45/123

8/13/2019 Hdc 700tm Manual
http://slidepdf.com/reader/full/hdc-700tm-manual 46/123

8/13/2019 Hdc 700tm Manual
http://slidepdf.com/reader/full/hdc-700tm-manual 47/123

8/13/2019 Hdc 700tm Manual
http://slidepdf.com/reader/full/hdc-700tm-manual 48/123

8/13/2019 Hdc 700tm Manual
http://slidepdf.com/reader/full/hdc-700tm-manual 49/123

8/13/2019 Hdc 700tm Manual
http://slidepdf.com/reader/full/hdc-700tm-manual 50/123

8/13/2019 Hdc 700tm Manual
http://slidepdf.com/reader/full/hdc-700tm-manual 51/123

8/13/2019 Hdc 700tm Manual
http://slidepdf.com/reader/full/hdc-700tm-manual 52/123

8/13/2019 Hdc 700tm Manual
http://slidepdf.com/reader/full/hdc-700tm-manual 53/123

8/13/2019 Hdc 700tm Manual
http://slidepdf.com/reader/full/hdc-700tm-manual 54/123

8/13/2019 Hdc 700tm Manual
http://slidepdf.com/reader/full/hdc-700tm-manual 55/123

8/13/2019 Hdc 700tm Manual
http://slidepdf.com/reader/full/hdc-700tm-manual 56/123

8/13/2019 Hdc 700tm Manual
http://slidepdf.com/reader/full/hdc-700tm-manual 57/123

8/13/2019 Hdc 700tm Manual
http://slidepdf.com/reader/full/hdc-700tm-manual 58/123

8/13/2019 Hdc 700tm Manual
http://slidepdf.com/reader/full/hdc-700tm-manual 59/123

8/13/2019 Hdc 700tm Manual
http://slidepdf.com/reader/full/hdc-700tm-manual 60/123

8/13/2019 Hdc 700tm Manual
http://slidepdf.com/reader/full/hdc-700tm-manual 61/123

8/13/2019 Hdc 700tm Manual
http://slidepdf.com/reader/full/hdc-700tm-manual 62/123

8/13/2019 Hdc 700tm Manual
http://slidepdf.com/reader/full/hdc-700tm-manual 63/123

8/13/2019 Hdc 700tm Manual
http://slidepdf.com/reader/full/hdc-700tm-manual 64/123

8/13/2019 Hdc 700tm Manual
http://slidepdf.com/reader/full/hdc-700tm-manual 65/123

8/13/2019 Hdc 700tm Manual
http://slidepdf.com/reader/full/hdc-700tm-manual 66/123

8/13/2019 Hdc 700tm Manual
http://slidepdf.com/reader/full/hdc-700tm-manual 67/123

8/13/2019 Hdc 700tm Manual
http://slidepdf.com/reader/full/hdc-700tm-manual 68/123

8/13/2019 Hdc 700tm Manual
http://slidepdf.com/reader/full/hdc-700tm-manual 69/123

8/13/2019 Hdc 700tm Manual
http://slidepdf.com/reader/full/hdc-700tm-manual 70/123

8/13/2019 Hdc 700tm Manual
http://slidepdf.com/reader/full/hdc-700tm-manual 71/123

8/13/2019 Hdc 700tm Manual
http://slidepdf.com/reader/full/hdc-700tm-manual 72/123

8/13/2019 Hdc 700tm Manual
http://slidepdf.com/reader/full/hdc-700tm-manual 73/123

8/13/2019 Hdc 700tm Manual
http://slidepdf.com/reader/full/hdc-700tm-manual 74/123

8/13/2019 Hdc 700tm Manual
http://slidepdf.com/reader/full/hdc-700tm-manual 75/123

8/13/2019 Hdc 700tm Manual
http://slidepdf.com/reader/full/hdc-700tm-manual 76/123

8/13/2019 Hdc 700tm Manual
http://slidepdf.com/reader/full/hdc-700tm-manual 77/123

8/13/2019 Hdc 700tm Manual
http://slidepdf.com/reader/full/hdc-700tm-manual 78/123

8/13/2019 Hdc 700tm Manual
http://slidepdf.com/reader/full/hdc-700tm-manual 79/123

8/13/2019 Hdc 700tm Manual
http://slidepdf.com/reader/full/hdc-700tm-manual 80/123

8/13/2019 Hdc 700tm Manual
http://slidepdf.com/reader/full/hdc-700tm-manual 81/123

8/13/2019 Hdc 700tm Manual
http://slidepdf.com/reader/full/hdc-700tm-manual 82/123

8/13/2019 Hdc 700tm Manual
http://slidepdf.com/reader/full/hdc-700tm-manual 83/123

8/13/2019 Hdc 700tm Manual
http://slidepdf.com/reader/full/hdc-700tm-manual 84/123

8/13/2019 Hdc 700tm Manual
http://slidepdf.com/reader/full/hdc-700tm-manual 85/123

8/13/2019 Hdc 700tm Manual
http://slidepdf.com/reader/full/hdc-700tm-manual 86/123
Advanced Features
Using convenient features Viewing highlights of motion pictures (Highlight Playback)
You can watch highlights of the main scenes in a motion picture.This feature can only be used for motion pictures captured by using video cameras supplied with this software.

8/13/2019 Hdc 700tm Manual
http://slidepdf.com/reader/full/hdc-700tm-manual 87/123
87HD Writer AE
The function is available for motion pictures that are saved on the computer (except for motion pictures that have been converted to MPEG2).
1 Click [Playback] → [HighlightPlayback].The [Highlight Playback] screen is displayed.
● You can also display it by selecting [Playback] → [HighlightPlayback] from the menu.
2Drag and drop motion pictures to the
Highlight Playback area. ● Repeat this process to choose the motion picture. To selectmultiple items, hold the [Ctrl] key while clicking the thumbnails. ● To add a motion picture from another folder, select the folderand then perform step 2 . ● To cancel this process, click [Close] ( A ). ● Highlight Playback cannot be performed if different file formatshave been combined.
Removing motion pi ctures from the Highlight
Playback area1 Click a motion p icture to remove.
● To select multiple items, hold the [Ctrl] key while clicking thethumbnails.
Highlight Playback area A
Using convenient features
Advanced Features
Viewing highlights of motion pictures(Highlight Playback)
2 Click [Remove from list].
12

8/13/2019 Hdc 700tm Manual
http://slidepdf.com/reader/full/hdc-700tm-manual 88/123
88HD Writer AE
● Motion pictures are only removed from the HighlightPlayback area. The data itself is not deleted. ● Click [Deselect all] to remove all the motion pictures.
Changing the order of moti on pictures1 Drag and drop motion pictures to the desired position.
3 Select a Playback Mode. For videos sho t with a video camera supplied withthis soft ware.
Available modes include Normal Highlight Playback as well asFace Highlight Playback and playback emphasizing people whohave been registered for Face Recognition on the video camera.Face Highlight Playback gives priority to segments featuringpeoples’ faces that were recognized by the video camera. Whenyou choose people registered for Face Recognition on the videocamera, segments with these people are emphasized.
4 Select the Playback Time.[AUTO] : Display highlights for a period of time determined by
the software (up to approx. five minutes)[APPROX 3 MIN.] :
Display highlights for about a three-minute period[APPROX 90 SEC.] :
Display highlights for about a minute and a half period ● Highlights may not be detected in some motion pictures.
Using convenient features
Advanced Features
Viewing highlights of motion pictures(Highlight Playback)
5 Specify the music.You can select [POP], [NATURAL], [CLASSICAL],[DYNAMIC] [Original] or [User selection] to fit the nature of

8/13/2019 Hdc 700tm Manual
http://slidepdf.com/reader/full/hdc-700tm-manual 89/123
89HD Writer AE
[DYNAMIC], [Original] or [User selection] to fit the nature ofthe motion picture.
● If [Original] is set, the sound heard during shooting is used. ● If you select [User selection], you can use the WAV(LPCM),WMA and MP3 format files inside the computer. (The filenamewill be displayed in the music selection field.)
6 Click [Playback].The Preview window is displayed and the highlighted area isplayed with the settings shown above.
● The buttons have the same functions as in the Playbackwindow.
7 Click [Save highlight] .The highlight playback video is saved.
Using convenient features
Advanced Features
Viewing highlights of motion pictures(Highlight Playback)
8 Select the save destination folder. To save in a folder that is not displayed
1 Click [Browse ]

8/13/2019 Hdc 700tm Manual
http://slidepdf.com/reader/full/hdc-700tm-manual 90/123
90HD Writer AE
1 Click [Browse...].2 Select the folder th at you want o r create a new folder,
and then click [OK].
9 Enter the fil e name.
10 Click [OK]. ● The music that is playing back is saved unchanged.
Advanced Features
A series of consecutive still pictures shot using the High-Speed Burst function of a video camera supplied with this software, can be viewedcontinuously (Up to 180 shots).
Available with High-Speed Burst still pictures that were copied to the computer.
Viewing still pictures shot using High-Speed Burst (Continuous stil l picture playback)
Using convenient features

8/13/2019 Hdc 700tm Manual
http://slidepdf.com/reader/full/hdc-700tm-manual 91/123
91HD Writer AE
Tips
● Ratios for slow playback are a guideline only; actual playback speeddepends on the performance of your computer.
1Right-click a High-Speed Burstthumbnail and select [High-Speed Burstplayback] in the menu displayed.The [High-Speed Burst Picture Player] window is displayed.
Play/pause
Reverse playback/pause Reverse/forward shotby shot
Rotate left orright 90º
Slow playback (full speed, 1/2, 1/3, and 1/4 speed)
Number of shots from the start
Previous still picture
Current still picture
Next still picture
Advanced Features
You can extract a frame from a playing motion picture and save it as a still picture in JPEG format with Exif information.
1 In the playback window pause the
Creating still pictures from motion pictures
Using convenient features

8/13/2019 Hdc 700tm Manual
http://slidepdf.com/reader/full/hdc-700tm-manual 92/123
92HD Writer AE
1 In the playback window, pause themotion picture at the location where you
want the still p icture. ● You can also display it by selecting [Tools] → [Movie] → [Stillpicture capture] from the menu.
2 Click .
3 Select the save destination folder. To save in a folder that is not displayed
1 Click [Browse...].2 Select the folder th at you want o r create a new folder,
and then click [OK].
4 Enter the fil e name.
5 Click [OK]. A still picture generated from the motion picture is saved.
Advanced Features
It is easy to upload motion pictures saved on a PC to YouTube. ● Future operation is not guaranteed if YouTube changes its services or specifications. Please note that the contents of the service or thewindows may be changed at any time without prior notice. (These services are valid as of February 2010.) ● Do not upload videos protected by copyright except when you hold copyright of the contents or permission has been obtained from the
Uploading motion pictures to YouTube
Using convenient features

8/13/2019 Hdc 700tm Manual
http://slidepdf.com/reader/full/hdc-700tm-manual 93/123
93HD Writer AE
p p y py g p y py g prelated right holder.
Preparation: ● Connect the PC to the Internet. ● Register a YouTube account in advance to obtain a user name andpassword.
1Click [YouTube].The [Upload to YouTube] screen is displayed.
● You can also display it by selecting [Output] → [Upload toYouTube] from the menu.
2 Select a motion pic ture by selecting itscheck box and cli ck [Execute].
A maximum of 10 motion pictures can be uploaded at a time.The [YouTube Uploader] is displayed.
3 Enter the YouTube [User name] and[Password].
● The user name is remembered from the second time.
Advanced Features
Using convenient features
4 Select a motion pic ture.The selected motion picture is the target for uploading.
● Double-click to play back.
Uploading motion pictures t o YouTube

8/13/2019 Hdc 700tm Manual
http://slidepdf.com/reader/full/hdc-700tm-manual 94/123
94HD Writer AE
5 Enter info rmation to d isplay on YouTube,
such as the title of each motion picture. A : Select the motion picture whose information you want to
edit.B : Enter a title.C : Enter a description of the contents of the motion picture.D : Select the category of the motion picture.E : Enter keywords.F : Set whether or not to post to the public.G : You can copy the same settings to other motion pictures.H : Set the upload picture quality for 1080/60p, 1080/50p or
AVCHD motion pictures.
6 Check the fi le information. A motion picture of up to 10 minutes in length can beuploaded.If you click [Delete partially], you can delete unnecessary partsto shorten the motion picture.
● The edit results will not be saved. ● The file size after editing will not be displayed.
7 Click [Upload].
A BC
DE
FG
A proxy settings window is displayed. ● Ask your Internet provider for thesetting method, such as whether tomatch the proxy (server) settings withthe settings of your web browser (suchas Internet Explorer).
H
Advanced Features
Using convenient features
8 When the confirmation message for thecontent copyright is displayed, check thecontents, select the check box and click
Uploading motion pictures t o YouTube

8/13/2019 Hdc 700tm Manual
http://slidepdf.com/reader/full/hdc-700tm-manual 95/123
95HD Writer AE
Tips
● If a motion picture is over 2 GB, the first 2 GB section from the start ofthe file is uploaded. The uploading may take a long time, dependingon the file size and your communication environment.
[OK].The motion picture is uploaded.
9 When the completion message appears,click [OK].
10 Click [Close].
11 Click [Close].
Advanced Features
Important
Before using the Conversion assist functio n, connect the
You can convert the motion picture format.
Converting data format (Format conversion)
Using convenient features

8/13/2019 Hdc 700tm Manual
http://slidepdf.com/reader/full/hdc-700tm-manual 96/123
96HD Writer AE
g ,video camera to th e comput er and use the AC adapter (→ 16) .
1 Select [ Tools] → [Movie] → [Formatconversion] from the menu.The [Video format conversion] screen is displayed.
2 Select the type of format conversion, andthen click [Next].
Convertible formats[Converts the 1080/60p vid eos into AVCHD videos] :Converts 1080/60p or 1080/50p motion pictures to AVCHDmotion pictures.[Converts the HD picture quality videos in tostandard videos]:Converts 1080/60p or 1080/50p motion pictures or AVCHDmotion pictures to MPEG2 motion pictures.
3Select a motion pic ture by selecting itscheck box and click [Next].
Advanced Features
Using convenient features
4 Select the save settings . [Save Destination Folder] A : Save in the same folder as the original motion picture.B : Save in a different folder Click [Browse] and select the
Converting data format (Format conversion)
A

8/13/2019 Hdc 700tm Manual
http://slidepdf.com/reader/full/hdc-700tm-manual 97/123
97HD Writer AE
B : Save in a different folder. Click [Browse] and select thesave destination.
(When converting to MPEG2 format only) Picture quality for MPEG2 conversion
C : About 60 minutes can be copied to one DVD (4.7 GB).D : About 120 minutes can be copied to one DVD (4.7 GB).
Number of audio channelsE : Save with the same number of channels as the original
video.F : Save with 2 channels.
5Click [Execute].
● If a message about using the AC adapter with the Conversionassist function is displayed, follow the instructions on thescreen.
6 When the confirmation message isdisplayed, click [Yes].
● The motion picture data format is changed.
7 Click [OK].
8 Click [Close].
Tips
● The motion picture conversion may take several hours. Thetime taken for format conversion can be shortened by using theConversion assist function. ● The Conversion assist function is enabled by default. (→ 34) ● When converted to MPEG2 format, the content can be used withother DVD video creation software or other programs.
B
CDEF
Format discs in the following situations. Use this software to format discs that you will use with this software.
● When recording to new BD-R/RE discs ● When recording to new DVD-RAM discs in AVCHD format
Other
Formatting discs

8/13/2019 Hdc 700tm Manual
http://slidepdf.com/reader/full/hdc-700tm-manual 98/123
98HD Writer AE
Important
Formatting deletes all data on a disc. This data cannot berestored. Check the content carefully before formatting.
● Clear any protection by using the equipment originally used toprotect the disc. Otherwise, activate the [Auto protection settingsfor writing to DVD-RAM/RW] setting (→ 103) before formatting. (Autoprotect is deactivated after formatting.)
Tips
● DVD-R discs can be used without formatting them. (Formatting is notpossible for these discs.)
● Format both sides of double-sided discs, one side after another.● When recording motion pictures to SD cards, use the video camerasupplied with this software to format the cards.
● When reusing DVD-RW discs ● When using DVD-RAM discs that you have used in other equipment
(Formatting is not required when adding content to DVD-RAM discs recorded with this software.) ● When deleting all data on BD-RE, DVD-RAM or DVD-RW discs
Other
Formatting discs
1 Select the optical drive. ● If the optical drive is not listed, click [Refresh] ( A ).
2 Select the type and method of

8/13/2019 Hdc 700tm Manual
http://slidepdf.com/reader/full/hdc-700tm-manual 99/123
99HD Writer AE
2 ypinitialising.
Specify the type of initialising for the following discs.● For BD-R/RE discs - To record in BD format, which enables additional recording onBD-R discs: UDF 2.6
- To record in BD format on BD-RE discs: UDF 2.5 ● For DVD-RAM discs - To record in AVCHD format: UDF 2.5 - To record in DVD-VR format: UDF 2.0
[Simple erasure]:Simple erasure is performed.In a brief period of about one minute, logical formatting isperformed. If data is recorded on a disc, only information inthe table of contents is deleted.[Complete erasure]:Complete erasure is performed.Discs are physically formatted. Formatting may take a longtime, depending on the speed of the drive and type of disc.
Any data on a disc is deleted.
3 Click [Start].
A
Other
Formatting discs
4 Click [Yes] when the confirmationmessage is displayed.● If you click [No], the previous window is displayed.
● A message is displayed indicating that complete erasure mayt ke some time Click [Yes] to contin e

8/13/2019 Hdc 700tm Manual
http://slidepdf.com/reader/full/hdc-700tm-manual 100/123
100HD Writer AE
take some time. Click [Yes] to continue.
5 Click [OK] when a message is displayedindicating that initialising is complete.
Other
Setting motion picture functions
1 Select [ Tools] → [Settings ] from themenu.
You can select settings related to the functions for motion picture playback and recording to discs or other media.

8/13/2019 Hdc 700tm Manual
http://slidepdf.com/reader/full/hdc-700tm-manual 101/123
101HD Writer AE
2Select [Movie] and change the settings. [Work area setting]
The work area is an area on the PC’s hard disk that is usedtemporarily when working.Select a drive with twice the size of free space than the sizeof the disc to create.
● When the file system of the hard disk that is set as the workarea is FAT32 - If the total size of the motion picture thumbnails that aregrouped together is larger than 4 GB, the data cannot becopied to a disc.
- Files larger than 4 GB cannot be saved during motionpicture editing.
● The following may occur depending on the remaining freespace. - 17 GB or less: Cannot perform split recording to discs. - 5 GB or less: Some areas may not operate properly. - 300 MB or less: Some editing is not possible.
Other
Setting motion picture functions
[Playback method][File unit] : Play back the displayed motion picture to the
end and then stop.[Repeat playback] : Play back one motion picture
repeatedly.[Continuous playback] : Continuous playback of all the

8/13/2019 Hdc 700tm Manual
http://slidepdf.com/reader/full/hdc-700tm-manual 102/123
102HD Writer AE
motion pictures displayed asfolders.
[AVCHD playback setting s][Play with optimum speed] :Play back at a speed suitable for the PC’s CPUperformance.
[Specify number of f rames] :If playback is not good, select a low number of frames.It may improve.The frames may skip or playback may become lesssmooth if a higher frame rate than the current settingis selected.
3 Change the settings for copying tomedia.
[Disc write speed setting][Max. speed (recommend)] : Write at the maximum speed
of the drive.[Normal] : Select if recording failed. It may improve.
Other
Setting motion picture functions
[Auto protection settings for writi ng to DVD-RAM/RW][Auto Protect ON] : The protect setting is turned off
temporarily when adding data to aDVD in AVCHD standard that is set asprotected. (Protect setting is set againwhen the DVD is ejected.)
[A P OFF] di h d i

8/13/2019 Hdc 700tm Manual
http://slidepdf.com/reader/full/hdc-700tm-manual 103/123
103HD Writer AE
[Auto Protect OFF] : Recording to the protected DVD is notpossible.
[Seamless setting during SD or DVD writing]Specify processing between scenes for uninterrupted playbackwhen you collect multiple scenes for recording in BD format or
AVCHD format.When using the Smart wizard to create a disc in BD/AVCHDformat, operation will follow the setting [Make seamlessrecording when recording modes are same] regardless of thesettings made here.[Make seamless recording when recording modes are same ]:Processing for seamless playback between scenes longer thanthree seconds that are recorded in the same mode (with thesame resolution, frame rate, and number of audio channels).
● There will be gaps in playback between scenes of differentrecording modes or scenes of three seconds or less.
[Make seamless recording even though the recordingmodes are different]:Processing for seamless playback even between scenesrecorded in different modes and shorter than three seconds.However, conversion will take some time, and the picture qualitywill be inferior. With this option, we recommend using an Intel ®
Core™ 2 Quad 2.6 GHz or higher processor. (As a guideline, ittakes about 50 minutes to record 10 minutes of motion picturewith Intel ® Core™ 2 Quad 2.6 GHz.)
● When motion pictures in 1080/60p or 1080/50p format andmotion pictures in AVCHD format are mixed, they are allconverted to AVCHD format. ● The resolution, frame rate, and number of audio channels canbe checked in the [Properties] window.
Tips
● The DVD-RAM/RW that was recorded with Auto Protect enabled is
set as protected, so it may not be possible to format by other DVDrecording software or Windows Explorer.In this case, formatting the disc with this software will cancel theProtect setting, and enable other software to format the disc.([Complete erasure] will take a long time, so it is recommended to use[Simple erasure].) ● When Auto Protect is enabled, protection is set after recording evenfor DVDs immediately after formatting for which protection is not set.
Other
Setting motion picture functions
[Motion detection settings][Picture quality priorit y]:Prioritizes picture quality during conversion to prevent noisefrom occurring. The conversion may take a long time. Werecommend this setting when converting motion picturesthat contain fast moving images.[ l] C i h h d d i li

8/13/2019 Hdc 700tm Manual
http://slidepdf.com/reader/full/hdc-700tm-manual 104/123
104HD Writer AE
[Normal]: Converts with the standard picture quality.[Speed priority] : Converts in the shortest time. Noise will
occur easily in motion pictures that containfast moving images.
4 Click [Apply]. ● When [OK] is clicked, the settings are applied and the windowis closed.
Other
Changing the settings for copying videos to computer
1 Select [ Tools] → [Settings ] from themenu.
You can change the settings for copying videos from a video camera or SD card to a computer.

8/13/2019 Hdc 700tm Manual
http://slidepdf.com/reader/full/hdc-700tm-manual 105/123
105HD Writer AE
2Click [General] — [Basic].
3 Change the settings. [Sorting f or copying to PC] A : Save in a subfolder for the copying date (today).B : Save in a subfolder for the recording month.C : Save in a subfolder for the recording date.
[Automatic start] DWhen this check box is selected, the software starts
automatically when the video camera and computer areconnected.By default, the check box is selected.
● The automatic start can also be enabled or disabled from themenu that is displayed by right-clicking the icon in the tasktray.
[Reset the confi rmation message display] E
Disabled confirmation screen will be re-enabled.
4 Click [Apply]. ● When [OK] is clicked, the settings are applied and the windowis closed.
ABCDE
Other
Performing simple playback of thumbnail motion picturesYou can set a function to preview a motion picture when the mouse pointer is placed on a motion picture thumbnail.
1 Select [ Tools] → [Settings ] from themenu.The settings window is displayed

8/13/2019 Hdc 700tm Manual
http://slidepdf.com/reader/full/hdc-700tm-manual 106/123
106HD Writer AE
The settings window is displayed.
2 Click [General] ― [Thumbnail].
3 Set whether or not to pr eview.When this check box is selected, simple playback isperformed simply by placing the mouse on a motion picturethumbnail.
4 Click [Apply]. ● When [OK] is clicked, the settings are applied and the windowis closed.
Tips
● Audio is not played during simple playback. ● The frame rate in simple playback is approx. 2 frames a second. ● When [Preview] is set, simple playback is performed even for athumbnail that collectively displays multiple videos, such as therecording month or recording date in the Calendar display. ● When Preview is enabled, the videos may not be displayed smoothlydepending on the performance of your PC.
Other
Setting the operation when a still pic ture file with the same name already existsYou can set the operation that is performed if there is a still picture file of the same name already in the save destination folder (including thesubfolder) when copying to a PC.
1 Select [ Tools] → [Settings ] from themenu.

8/13/2019 Hdc 700tm Manual
http://slidepdf.com/reader/full/hdc-700tm-manual 107/123
107HD Writer AE
The settings window is displayed.
2 Click [Still pic.] — [Copy to PC].
3 Set the operation when there are fil eswith the same name.[Auto] : Modification date, time and size of file are
compared. And if a same file is identified, then itis judged as an identical file and thus still picturesfrom it are not acquired. If one of them is different
from the other, then pictures are acquired byadding a numerical character in the brackets at theend of the file name.
[Manual] : Perform the specified process. [Add number to the end of the file name] :
Save with a different name. [Skip] : Do not save. [Overwrite] : Overwrites if the file is the same (same
update date, size). If the file is notthe same, it does not overwrite andsave but instead adds a number inparentheses at the end of the file name.
4 Click [Apply]. ● When [OK] is clicked, the settings are applied and the windowis closed.
Other
Menu l ist [File]
Menu item Description Reference[Copy to PC] Copies a video from a device such as a video camera or SD card to a
computer.35
[Delete] Deletes a video. 45[Protect ON] Protects a ideo against accidental deletion 69

8/13/2019 Hdc 700tm Manual
http://slidepdf.com/reader/full/hdc-700tm-manual 108/123
108HD Writer AE
[Protect ON] Protects a video against accidental deletion. 69[Protect OFF] Cancels the protection. 69[Properties] Displays information about a video. 53[Exit] Exits the software. 32
[Playback]Menu item Description Reference
[Playback] Displays the selected video in the Playback window. 48[Highlight Playback] Displays the highlighted area of the selected video in the Playback window. 87[High-Speed Burst playback] Continuous playback of still pictures shot in High-Speed Burst. 91[Media playback] Displays the videos recorded on the media in the Playback window. 52
[Edit]Menu item Description Reference
[Edit video] Edits a motion picture. 55[Edit still picture] [Counter-clockwise
Rotation]Rotates the still picture 90° counter-clockwise. 68
[Clockwise Rotation] Rotates the still picture 90° clockwise. 68
[View]Menu item Description Reference
[Refresh] Refresh manually if the display is not updated with the edit results. 46[Display mode] [Calendar display] Displays the thumbnails of videos by recording date. 41
[Folder display] Displays the thumbnails of videos in a folder. 40
Menu list
Other
[View] (continued)Menu item Description Reference
[Picture to display] [All] Displays all (compatible) still pictures and motion pictures. 39[1080/60p] Displays motion pictures shot in 1080/60p or 1080/50p format only. 39[AVCHD] Displays motion pictures shot in AVCHD format only. 39[MPEG2] Displays MPEG2 motion pictures only. 39

8/13/2019 Hdc 700tm Manual
http://slidepdf.com/reader/full/hdc-700tm-manual 109/123
109HD Writer AE
[Still pic.] Displays still pictures only. 39
[Sorting pictures] [ascending order] Sorts the video display in ascending order. 40[descending order] Sorts the video display in descending order. 40[Name] Displays in name order. 40[Recording date] Displays in recording date order. 40[File size] Displays in file size order. 40
[Expand a sequence of still pictures folder]/[Group into a sequence of still pictures folder]
Expands the folder to display thumbnails of each picture shot in High-SpeedBurst, or collapses these pictures into the folder.
40
[Tools ]Menu item Description Reference
[Settings] Displays the settings dialog box. 42, 101 - 107[Movie] [Still picture capture] Displays the selected motion picture in the Playback window and saves the
paused motion picture as a still picture.92
[Format conversion] Converts the motion picture format. Converts motion pictures that are not inMPEG2 format to AVCHD motion pictures or MPEG2 motion pictures.
96
Menu list
Other
[Output]Menu item Description Reference
[Copy to media] Copies videos to a BD/DVD or SD card. 70[Upload to YouTube] Uploads a motion picture to YouTube. 93
[Support]

8/13/2019 Hdc 700tm Manual
http://slidepdf.com/reader/full/hdc-700tm-manual 110/123
110HD Writer AE
Menu item Description Reference
[Check for application updates] Checks for application update information.33
[About] Displays the version of this software. ―
[Manual]Menu item Description Reference
[Manual] Displays the operating instructions (this manual). ―
Other
Right-click menu li stFunctions that cannot be executed because of the operating status or other reasons are displayed in gray and cannot be selected.
When vid eos (or thumbn ails) are right-clickedMenu item Description Reference
[Playback] Displays the selected video in the Playback window. 48[High-Speed Burst playback] Continuous playback of still pictures shot in High-Speed Burst. 91

8/13/2019 Hdc 700tm Manual
http://slidepdf.com/reader/full/hdc-700tm-manual 111/123
111HD Writer AE
[ g p p y ] p y p g p[Change Name] Alters the file name of the selected video. ―
[Delete] Deletes the selected video or folder. 45[Protect ON] Protects a video against accidental deletion. 69[Protect OFF] Cancels the protection. 69[Properties] Displays information about the selected video or folder. 53
When fo lders are right-clickedMenu item Description Reference
[Create folder] Creates a new folder. ―
[Change folder name] Changes the folder name. ―
[Delete folder] Deletes the folder. ―
Right-click menu list
Other
When the motion picture editing area is right-clickedMenu item Description Reference
[Part del.] Partially deletes the selected motion picture. 58[Divide] Divides the selected motion picture. 61[Transitional effect] Adds a transition effect between scenes. 65[Title] Adds a title to the first scene. 63[P i ] P i h di l Pl h i h i i di i 67

8/13/2019 Hdc 700tm Manual
http://slidepdf.com/reader/full/hdc-700tm-manual 112/123
112HD Writer AE
[Preview] Previews the edit results. Plays the scenes in the motion picture editing areain order.
67
[Delete effect] Deletes the effect that is added to the selected motion picture. ―
Other
TroubleshootingStartup
Symptom Corrective Action
Windows Vista ®/Windows ® 7:Log on with an administrator account or a standard user account before using this software.The software will not function with a Guest account.
Windows ® XP:

8/13/2019 Hdc 700tm Manual
http://slidepdf.com/reader/full/hdc-700tm-manual 113/123
113HD Writer AE
The software does not start. Log on with an administrator account before using this software.
● Multiple users cannot start the software at the same time. Make sure another user has notstarted the software.● It takes time for the software to start, or the software may not start, if there are any damaged
or corrupted videos.
Appl ic ation startup is slow. Startup may be slow on PCs that are not connected to the Internet.Check whether the PC can connect to the Internet.
The screen saver or the power-savingfunctions do not operate.
While this software is started, the screen saver or the power-saving functions (function to makethe PC enter the standby or sleep modes after a certain time has elapsed without any operationon the PC) are disabled.
Other
Troubleshooting Display/playback
Symptom Corrective Action
Motion picture c annot be displayed.
● You can display only motion pictures recorded with this software or a video camera that thissoftware accompanied. This software cannot process motion pictures created with otherdevices or software. ● This software cannot process a motion picture recorded with the video camera supplied withthis software if it was edited with other devices or software.

8/13/2019 Hdc 700tm Manual
http://slidepdf.com/reader/full/hdc-700tm-manual 114/123
114HD Writer AE
Can be displayed in Thumbnail modebut cannot be dis played in the Playbackwindow.
The supported maximum size is exceeded.If still pictures have thumbnail pictures as Exif data, only their folders can be displayed.
There are 2 files w ith t he same name.When 2 files are linked (associated files), they have the same name except for the extension.If the association between these files is broken, such as by changing one of the names,playback may not be possible on the video camera.
[Error] is displ ayed for the thumbnail.
If the [Error] thumbnail remains even after selecting [View] → [Refresh] on the menu, the causecould be one of the following:
● The video file does not exist.The file may have been moved or deleted by a different software program.
If you click a thumbnail for which [Error] is displayed, an update confirmation message isdisplayed for the folder in which the selected video is saved. ● The registration folder does not exist.Check whether the folder exists, such as by using Windows ® Explorer.If a removable device such as an external HDD has been set as a registration folder, checkthat the device is connected properly, and then select [View] → [Refresh] from the menu.
Other
Troubleshooting
Symptom Corrective Action
● Close any other software that is running. ● Update the device driver for the sound card or video card. ● Videos played may have frame drops, colour-dulling or a jerky effect depending on the[Windows Aero] functions of Windows Vista ® or Windows ® 7, the environment of the PC in useor the videos themselves. Also, there may be noise in the sound or videos may not be playedback smoothly at the point where the resolution of the image and the sound are switched.

8/13/2019 Hdc 700tm Manual
http://slidepdf.com/reader/full/hdc-700tm-manual 115/123
115HD Writer AE
Videos do not play back properly.
● Even in an environment that is fully capable of playing back 1080/60p or 1080/50p motion
pictures, if [Windows Aero] is set in Windows Vista ® or Windows ® 7, high-definition motionpictures may not be played back smoothly. To cancel [Windows Aero]: - In Windows ® 7: From the start menu, click [ Control Panel ] → [Change the theme ], and thenselect a theme from [ Basic and High Contrast Themes ].
- In Windows Vista ®: From the start menu, click [ Control Panel ] → [Customize colors ] → [Openclassic appearance properties for more color options ], and in [ Appearance Settings ] → [Colorscheme ], select an option other than [ Windows Aero ].
● The frame rate may drop for playback if the processing performance of the computer isinadequate, preventing smooth playback.
Voice is not audible.
● Windows Vista ® /Windows ® 7: From the start menu, select [Control Panel] → [Hardware and
Sound] → [Sound] → [Speakers], and then click [Properties]. Confirm that [Use this device(enable)] is selected in [Device usage] on the [General] tab or that [Speakers] and [Line input]are not muted on the [Levels] tab. ● Windows ® XP: Confirm that [Volume Control] and [Line input] are not muted in [VolumeControl] window of the PC. ● Voice will not play back while the image is paused.
Other
Troubleshooting
Symptom Corrective Action
Pauses of a f ew seconds occur whenplayin g back p roduc ed BD or AVCHDstandard SD card or a disc
● Breaks of a few seconds can occur between scenes when using the Smart wizard to copycontent to disc in high definition. ● When processing has been performed so as to have more than 99 consecutive scenesplay back seamlessly, a break will occur between playback of the 99th and 100th scenes.(However, if the 99th and 100th scene are from the same video, the break in playback willoccur where the video starts.)

8/13/2019 Hdc 700tm Manual
http://slidepdf.com/reader/full/hdc-700tm-manual 116/123
116HD Writer AE
standard SD card or a disc. ● If you record with [Make seamless recording when recording modes are same] in the [Tools]→ [Settings] – [Movie] – [Copy to media] – [AVCHD] – [Seamless setting during SD or DVDwriting], playback is interrupted for scenes that are less than 3 seconds or between sceneswith different recording modes (resolution, frame rate, or number of sound channels).
Outlines of motion pict ure are out offocus, or noise occurs.
To record fast moving images in DVD-Video format, the contours may be out of focus ornoise may occur when converting images. When you convert into MPEG2, the quality may beimproved if you select [Picture quality priority] in the [Tools] → [Settings] – [Movie] – [Copy tomedia] – [DVD-Video/DVD-VR] – [Motion detection settings] menu.
Media produc ed in t he DVD-Videoformat cannot be played back usingWindows Media ® Player.
The sound of MPEG2 files recorded on the media is in Dolby Digital format. This sound will notbe played back on PCs which do not have Dolby Digital Codec installed.
Motion picture with an aspect ratio of16:9 is displ ayed at 4:3.
MPEG2 motion picture with an aspect ratio of 16:9 may be played back at 4:3 in WindowsMedia Player and similar software.
Even though the data is played backon the video camera, top menu is notplayed back.
The top menu will be displayed on a player capable of playing back the top menu. The topmenu will not be displayed on a video camera.
When the produced disc is played backon another device, zones surrou ndingthe video are not dis played.
Portions of the area around the video may not be displayed on some playback equipment suchas televisions.
The produced SD card or a disc in BDor AVCHD standard does not p lay back.
Playback of discs or SD cards created with this software in BD format or AVCHD format is onlypossible on equipment which is compatible with each format.
● Some video cameras do not support playback of motion picture on SD cards.
Other
TroubleshootingSymptom Corrective Action
When the produced SD card or disc isplayed back with another device, audiomay be heard from one side only.
Audio recorded in Dolby Digital 5.1 ch and played back through stereo (2 ch) speakers maybe heard from one side only. If available on your TV receiver, we recommend turning on thesurround sound function.Refer to the operating instructions of your TV receiver for instructions.
When the produ ced disc is pl ayed back,the end of the motion pict ure is slightly When recorded in DVD-Video format, the end of a motion picture may be truncated by about
0 5 d

8/13/2019 Hdc 700tm Manual
http://slidepdf.com/reader/full/hdc-700tm-manual 117/123
117HD Writer AE
p g ytruncated. 0.5 seconds.
Cannot pl ay the c reated 1080/60p or1080/50p format SD card.
SD cards in 1080/60p or 1080/50p format can only be played on playback devices that arecompatible with 1080/60p or 1080/50p format.For the latest information about these playback devices, check the following support website.http://panasonic.jp/support/global/cs/e_cam
Connection/Copy to PCSymptom Corrective Action
If other software is already running, thissoftware does not start up automaticallywhen the video camera is connected.
Other programs may prevent this software’s automatic start-up function from operating correctlywhen the video camera is connected. Please change the settings of the other software oruninstall it completely.
The video camera is conn ected but notdisplayed on the window or recordingfails.
● Click [Refresh]. The camera may be displayed by refreshing the drive information. ● Video cameras cannot be used as the destination for recording videos.
When an SD card is i nserted, the card isnot displ ayed.
● SDHC memory cards and SDXC memory cards will not be displayed unless a compatibledevice such as a reader/writer is used.
Thumbnails are not correctly d isplayedon the copying wi ndow.
● Thumbnails cannot be displayed for video created with software that is not made byPanasonic or with video cameras other than those supplied with this software. ● When collecting motion picture and recording in BD or AVCHD format, scenes processed forseamless playback may be displayed as a single video.(You can set [Tools] → [Settings] – [Movie] – [Copy to media] – [AVCHD] – [Seamless settingduring SD or DVD writing] in the menu.)
Other
TroubleshootingSymptom Corrective Action
The video camera is connected, butthe Smart wizard does not start, or theConversion assist function c annot beused.
Try connecting to a different USB connector, such as the USB connector on the rear of thecomputer.
Editing

8/13/2019 Hdc 700tm Manual
http://slidepdf.com/reader/full/hdc-700tm-manual 118/123
118HD Writer AE
gSymptom Corrective Action
Videos cannot be edited. Only video (motion pictures or still pictures) stored on the computer can be edited or copied tomedia. Copy video stored on other media to your computer before use.
Results of editing do not match theframes I selected. With some types of motion pictures, frames may not match the frames selected during editing.
Motion pictures output i n MPEG2 formatcannot b e handled with DVD-Videoproduction so ftware.
When 5.1 channel motion picture is exported to MPEG2 format using [Save with the same asthe original image], the aspect ratio is 16:9 and the sound is 5.1 channel. It may not be possibleto use this content in software that does not specifically support this format. In this case, tryperforming a conversion by selecting [Save with 2 channels].
RecordingSymptom Corrective Action
Data cannot be recorded.Motion pictures recorded in DVD-Video format must be at least 2 seconds long.Motion pictures recorded in DVD-VR format must be at least 3 seconds long.
AVCHD motion pictures that are less than 2 seconds long cannot be recorded to a disc.
A mes sage stating that thespecifications have been exceeded isdisplayed, and recording cannot beperformed.
Cannot record because the number of scenes or number of items that contain scenes exceedsthe AVCHD specification or the specification of the software.
- Maximum number of scenes 3,630 (for Blu-ray discs or SD cards)999 (for DVD discs)
- Maximum number of items that contain scenes 200 (for Blu-ray discs or SD cards)99 (for DVD discs)
However, note that when i tems contain scenes with different recording modes, the number thatcan be recorded may be less.
Other
TroubleshootingSymptom Corrective Action
Cannot record still pictures to an opticaldisc. Still pictures cannot be recorded on an optical disc. Record still pictures to SD cards.
An error message is di sp layed when Iselect the drive to record to.
● Close any other software using the drive. ● An error message may be displayed when media is replaced. Reselect the drive. ● Other recording software may be interfering with the operation. In this case, uninstall theother recording software.

8/13/2019 Hdc 700tm Manual
http://slidepdf.com/reader/full/hdc-700tm-manual 119/123
119HD Writer AE
g
The video is distorted during copyi ngand is not copied properly. Close this software and restart the PC.
Cannot record o n a new DVD-RAM disc . Commercially available DVD-RAM discs are sold in UDF 2.0 format. To record in AVCHDformat with this software, format them as UDF 2.5.
Cannot record on the card or disc afterformatting it using Windows ® Explorer.
When using this software to record on optical discs, use this software to format the discs. SDcards must be formatted by using the video camera supplied with this software.Optical discs formatted by using applications other than this software (such as Windows ® Explorer) are not supported.
Cannot add con tent to a DVD-RAM disc.
If the disc is protected, recording is not possible. Clear any protection by using the equipment
originally used to protect the disc. When you are recording in AVCHD format, data can beappended by enabling Auto Protection, even without clearing the protection.
● Motion pictures recorded in DVD-VR format must be at least 3 seconds long.
Cannot stop recording midway through. With DVD-R/RW and BD-R discs, recording can only be stopped by clicking [Cancel] whenchanging discs or during data conversion, not when data is being written.
A di sc error message is di sp layed. Recording is not possible using unsupported types of discs or discs in unsupported formats.(For a list of supported discs: → 12 )
Other
TroubleshootingSymptom Corrective Action
Consider the following as factors for this problem: ● The media is not supported. (For a list of supported media: → 12 ) ● When recording on SD cards, the cards must be formatted with a file system compatible withthis software.
Use the video camera supplied with this software to format SD cards. (The recordeddata is deleted.)
● There may be a compatibility problem between the drive and disc

8/13/2019 Hdc 700tm Manual
http://slidepdf.com/reader/full/hdc-700tm-manual 120/123
120HD Writer AE
Error occurs while data are beingrecorded.
There may be a compatibility problem between the drive and disc.
Use discs recommended for the driv e. (With some discs, pl ayback may not bepossible even if recording is completed normally. Check playback after recording.) ● Recording may be affected by the state of the hard disk drive where the operating system isinstalled or the drive used for working space.
Optim ize the hard disk if necess ary. From the Start menu, select [Comp uter]([MyComputer]), right-click the hard disk icon and s elect [Properties] → [Tools] → [Defragment Now] → [Continue] → [Defragment now] ([Properties] → [Tools] → [Defragment Now] → [Defragment]). However, do not optimize the hard disk whilethis software is running.
● Other software may be running. Exit other applications. Using other software at the same time may cause recordingto fail, or it may damage discs. (In particular, do not use DVD or CD recordingsoftware or other recording o r encoding software that requires a large amount ofmemory.)
● Other DVD writing software, packet writing software, or similar software that uses the opticaldrive may be installed, or an ASPI driver may be installed.
Uninstall the ot her software and drivers and then reinstall this software.
Troubleshooting
Other
Symptom Corrective Action
● Other software with features for reading UDF discs may be installed.In this case, temporarily stop the software or uninstall it.
● Multiple peripherals may be connected to the computer.Particularly if you are using an external optical drive for recording, disc onnect SDcard readers or other USB devices and check software operation. However, do notconnect or disconn ect these devices during recording.
● Video cameras, optical drives, hard disk drives, or SD card adapters may be connected via

8/13/2019 Hdc 700tm Manual
http://slidepdf.com/reader/full/hdc-700tm-manual 121/123
121HD Writer AE
Error occurs while data are beingrecorded. (Continued)
Video cameras, optical drives, hard disk drives, or SD card adapters may be connected via
USB. Use a different USB port (for example, a USB port on the back of the comp uter).● Operation may be affected by the firmware (a control program stored on the equipment) of
your optical drive. Update the firmware of your computer or optical drive. (Firmware updates may beavailable on the manufacturer’s website.)
● Operation may be affected by CD recording functions provided by the operating system as astandard feature.
Disable these functions. ● Because some video cameras cannot play back motion pictures from SD cards, an errormessage is displayed if you attempt to use this software to record on SD cards formatted byusing these video cameras. (Recording is possible, however.)
Videos cannot be added.
Recording additional video content is only possible on the following media: ● Blu-ray discs, DVD-RAM discs and SD cards which you have recorded using this software ● SD cards recorded on by using video cameras ● DVD-RAM discs recorded on by a DVD burner compatible with the video camera ● Blu-ray discs recorded on by a BD burner compatible with the video camera
Recording (SD card)Symptom Corrective Action
Cannot form at an SD card. SD cards cannot be formatted on this software. Format them on the video camera supplied withthis software.
Other
TroubleshootingOther
Symptom Corrective Action
Cannot upl oad to YouTube.
Check whether the login information (email address, username or password) is correct.Check whether the computer is connected to the Internet.Check whether resident software such as an antivirus or firewall is blocking access to YouTube.
Also check the corrective actions on the YouTube website.
Cannot access the optical driv e usingWindo s E plorer or other soft are
Other software cannot access an optical drive currently in use by this software. Exit thissoft are before accessing the optical dri e

8/13/2019 Hdc 700tm Manual
http://slidepdf.com/reader/full/hdc-700tm-manual 122/123
122HD Writer AE
Windows Explorer or other software. software before accessing the optical drive.
The free space displayed on thissoftware is less than the free spacedisplayed on Windows ® Explorer.
If you record on discs in BD format or AVCHD format, the free space indicated by this softwareis the space available on discs for continuous recording, which may be less than the free spaceindicated by Windows Explorer.
Cannot see the produced media onWindows ® Explorer.
● Since the media recorded in AVCHD standard is recorded in UDF 2.5 format, it cannot bedisplayed on a PC where the UDF 2.5 driver is not installed. ● Since still pictures are recorded in UDF 2.6 on BD-R or in UDF 2.5 on BD-RE, they cannot bedisplayed on a PC where each UDF driver is not installed.
DVD-RAM/RW disc s recor ded wit h
this s oftware cannot be initi alized orformatted.
DVD-RAM/RW discs recorded with [Auto Protect ON] selected are protected and it may not bepossible to initialize or format them with other recording software or similar programs. In thiscase, you can initialize the discs using formatting functions of this software. Because completeerasure may take a long time, we recommend simple erasure.
If recording is started on a different datethan when it is finis hed, which date isidentified in [Recording date and time]?
[Recording date and time] indicates the date a recording is started.
A mes sage appears indicat in ginsuffici ent memory.
An error message indicating insufficient memory may appear when handling large volumesof motion pictures or still pictures. Please increase the amount of available memory. (In somecases, this problem may also be solved by increasing the amount of virtual memory.) Forinstructions on how to increase the amount of memory or virtual memory, please consult your
PC’s manufacturer.
Other
Trademark and Licence Information ● Microsoft ®, Windows ®, Windows Vista ®, DirectX ®, DirectDraw ® and DirectSound ® are either registered trademarks or trademarks of MicrosoftCorporation in the United States and/or other countries. ● IBM® and PC/AT are registered trademarks of International Business Machines Corporation of the U.S. ● Intel ®, Core™ and Pentium ® are registered trademarks or trademarks of Intel Corporation in the United States and the other countries. ● SD Logo is a trademark of SD-3C, LLC.
● SDHC Logo is a trademark of SD-3C, LLC.● SDXC Logo is a trademark of SD-3C, LLC.● AMD Athlon™ is a trademark of Advanced Micro Devices Inc

8/13/2019 Hdc 700tm Manual
http://slidepdf.com/reader/full/hdc-700tm-manual 123/123
123HD Writer AE
● AMD Athlon™ is a trademark of Advanced Micro Devices, Inc.
● “AVCHD” and the “AVCHD” logo are trademarks of Panasonic Corporation and Sony Corporation. ● Microsoft product screen shot(s) reprinted with permission from Microsoft Corporation. ● LEADTOOLSCopyright© 1991-2005 LEAD Technologies, Inc. ● Manufactured under license from Dolby Laboratories.Dolby and the double-D symbol are trademarks of Dolby Laboratories.Confidential unpublished works. Copyright 1993-2005 Dolby Laboratories. All rights reserved. ● YouTube is a trademark of Google Inc. ● Other names of systems and products mentioned in these instructions are usually the registered trademarks or trademarks of themanufacturers who developed the system or product concerned.
●
This product is licensed under the AVC patent portfolio license for the personal and non-commercial use of a consumer to (i) encode video incompliance with the AVC Standard (“AVC Video”) and/or (ii) decode AVC Video that was encoded by a consumer engaged in a personal andnon-commercial activity and/or was obtained from a video provider licensed to provide AVC Video.No license is granted or shall be implied for any other use.
Additional information may be obtained from MPEG LA, LLC.See http://www.mpegla.com.
VQT2U18MSC0215CD_E_XA P0210KZ2020