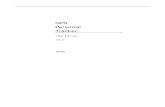HD600 User Manual V1.3
-
Upload
ta-thanh-phong -
Category
Documents
-
view
45 -
download
5
Transcript of HD600 User Manual V1.3


Trademarks: all other products and brand names are trademarks and/or registered
trademarks of their respective holders.
The information contained in this document has been created with the utmost
care. No legal rights can be derived from these contents. The manufacturer
cannot be held responsible nor liable for the information contained in this document.
All specifications and information are subject to changes without further notices.

1.0 Quick Guide
1.1 Connection to HDTV1. Connect the HDMI cable from media player's HDMI output to HDTV's HDMI input.
2. On the media player, select Setup-Audio-HDMI Output-LPCM.
1 2
1.0 Quick Guide
1.1 Connection to HDTV
1.2 Connection to 5.1CH Amplifier (Digital) and HDTV
1.3 Connection to 7.1CH Amplifier and HDTV
2.0 Remote Control
2.1 Picture
2.2 Remote Control Overview
3.0 Setup
3.1 System Settings
3.2 Audio Settings
3.3 Video Settings
3.4 Network Settings
3.5 Intelligent Settings
3.6 MISC Settings
4.0 Main Menu
5.0 Media Library
6.0 File Manager
7.0 Internet Media Service and Web Browser
8.0 Using your Media Player
8.1 Create Media Library
8.2 Play Movies
8.3 Play Music
8.4 Play Photo
8.5 Cover file
8.6 Music Playlist
8.7 Photo Album
8.8 File Copy and Delete
8.9 Play Media Files through Local Network
8.10 Share Media Files on Windows7 or Smart Phone
9.0 Firmware Upgrade
9.1 Standard Mode Upgrade
9.2 Safe Mode Upgrade
9.3 Tips for Upgrading Firmware
Table of Contents
2
2
3
4
5
5
6
7
7
7
8
8
9
9
10
11
12
13
14
14
14
20
20
20
21
21
22
22
24
25
25
25
26

1.3 Connection to 7.1CH Amplifier and HDTV1. Connect the HDMI cable from media player's HDMI output to 7.1CH amplifier's HDMI input.
2. Connect the other HDMI cable from 7.1CH amplifier's HDMI output to HDTV's HDMI input.
3. On the media player, select Setup?Audio?HDMI Output?RAW.
3 4
1.2 Connection to 5.1CH Amplifier (Digital) and HDTV1. Connect the HDMI cable from media player's HDMI output to HDTV's HDMI input.
2. Connect the optical fiber cable from media player's OPTICAL output to 5.1CH amplifier's OPTICAL input.
3. On the media player, select Setup?Audio?SPDIF Output?RAW.

Turns the media player ON or OFF.
They are reserved buttons with different functions in different menus, e.g.
Using Green button can bring up operation menu in media library menu.
Ejects the disc of a CD/DVD/BD-ROM drive attached to the media player.
Turns ON or OFF the VFD light on the front panel of the media player.
Sets the time period for auto-power-off.
Switches to the Setup Menu directly for changing system settings.
Switches among NTSC, PAL, 480p, 576p, 720p50/60Hz, 1080i50/60Hz and
1080p50/60Hz video output modes.
Switches among 16:9, 4:3 Letter Box and 4:3 Pan Scan aspect ratios.
Bring up Bookmark list to play the video from the position where the playback
was stopped last time.
Zoom in/out the playing photo or video
Available photo zoom scales: 2x, 4x, 8x and 16x.
Available video zoom scales: 1x, 2x, 3x, 4x and 8x.
Switches repeat option among Chapter, Title or Offset.
Enter MOVIE library.
Enter MUSIC library.
Enter PHOTO library.
Switches among audio tracks.
Switches among subtitle tracks.
Press to mute audio output, and press again to resume.
It is a multifunction button with different functions in different menus.
In Movies, Music, Photo or File Manager mode, press MENU to show
options.
When playing movies, music or photo, press MENU to show the playback
menu.
When playing DVD/BD media files, press MENU to show DVD/BDMV
navigation menu, subtitle setup menu, TV output resolution menu etc.
Increases or decreases the volume.
Switches to Main Menu
Returns to the previous menu.
Turns off the subtitle, audio track and time seek menu when playing movie.
Navigates and high-lightens menu items or media files.
Confirms the selection or start to playback
Displays the media file information such as the title, format, and so on.
During video playback, shows the search operation menu.
In the media library mode, shows the file searching menu.
In the WIFI setup menu, re-scan the wireless network.
Changes page in file browser.
Jumps to the previous/next chapter during BD/DVD playback
Plays the previous/next file during file playback,.
Jumps to the previous/next picture in photo slide show.
Enter HIMEDIA online video service
Fast rewinds the current playback.
Presses repeatedly to switch among different fast rewind speeds.
Plays the selected item.
Pauses/Resumes the current playback.
Stop the current playback
Fast forwards the current playback.
Presses repeatedly to switch among different fast forward speeds.
POWER
COLOR buttons
EJECT
VFDTIMER
SETUP
TV MODE
16:9
BOOKMARK
ZOOM
REPEAT
MOVIE
MUSIC
PHOTOAUDIO
SUBTITLEMUTE
MENU
VOL+/VOL-
HOME
RETURN
Directional Keypad
OK
INFO
SEARCH
PAGE UP/PAGE
DOWN
Internet Media Service (IMS)
RWD
PLAY
STOP
Forward
1
2
3
45
6
7
8
9
10
11
12
13
1415
1617
18
19
20
21
2223
24
25
26
27
28
29
30
31
Seq. Button Description
2.2 Remote Control Overview2.0 Remote Control2.1 Picture
5 6

3.0 SetupThe Setup menu allows you to change System, Audio, Video, Network, Intelligent and MISC settings.
On the setup mode, please use the Directional Keypad to navigate and high-lighten the setting items,
and then press OK to enter the submenu to change the setting.
3.1 System SettingChanges the OSD(On Screen Display) language.
Changes the text encoding language.
Sets system time.
Auto-Plays the DVD folder.
Timing: Sets the minimum idle time before showing screen saver..
Source: Changes the source of the screen saver.
Pushes movie, music or photo from DMC(The DMC should be in conformity with the
DLNA protocol.) to the media player. The known compatible DMC includes Windows7,
Android and iPhone (The phones should install the software such as imediashare or
eyecon to enable sharing).
Sets the name of the media player in LAN.
Sets the default language of the soft keyboard.
When it's on, you can watch a movie from the last stop position.
Formats the HDD on internal SATA interface
Erases the current settings and applies the default settings.
Menu Language
Text Encoding
Time
R/RW Auto-Play
Screen Saver
DLNA DMR
Device Name
MiniKBD Language
Resume Play
Format
Factory Default
3.2 Audio SettingsSets Night Mode to On, Off or Comfort. This function changes the maximum dynamic
audio range.
LPCM: Outputs down-mixed 2.0 decoded audio over HDMI. Use this setting when
connecting to a HDTV with HDMI input directly.
RAW: Passes-through the original bit-stream audio over HDMI. Use this setting when
connecting to an amplifier with HDMI input and decoding capability.
LPCM: Outputs down-mixed 2.0 decoded audio over SPDIF.
RAW: Passes-through the original bit-stream audio over SPDIF. Use this setting when
connecting to a digital amplifier with SPDIF input and decoding capability.
5.1 CORE ONLY: Passes-through 5.1 core only for DTS-HDMA and TRUEHD.
HD AUDIO 7.1: Passes-through 7.1 bit-stream for DTS-HDMA, TRUEHD and LPCM.
LPCM: Always outputs down-mixed 2.0 decoded audio for the specified audio format and
overrides HDMI Output and SPDIF Output settings.
RAW(Bitstream): Always passes-through the original bit-stream for the specified audio
format, so the bit-stream setup on HDMI Output and SPDIF Output is available.
Night Mode
HDMI Output
SPDIF Output
HD Audio Core
Output
DOLBY(AC3),
DTS, AAC,
WMA Pro Output
3.3 Video Settings
Pan Scan 4:3: Displays a wide picture on the entire screen of 4:3 TV and cuts off exceed
parts on two sides.
Letter Box 4:3: Displays a wide picture with two black borders on the top and bottom of
4:3 TV without cutting off any picture.
16:9: Display the whole picture on 16:9 TV.
16:10: Display the whole picture on 16:10 monitor.
Switches TV output mode among HDMI Auto, NTSC, PAL, 480P, 576P, 720P 50Hz,
720P 60Hz, 1080i 50Hz, 1080i 60Hz, 1080P 50Hz and 1080P 60Hz.
CRT (Over Scan): Shrinks the video to compensate the over scan for CRT TV.
Full Pixel (Just Scan): Plays videos in the original size.
Enables or disables DNR.
On: If the video content is 24fps, the media player will play it in 1080P/24Hz mode
automatically before.
Off: Always plays videos in the selected video output mode.
Changes HDMI Color Depth.
Aspect Ratio
TV System
Video Zoom
Digital Noise Reduction
1080P 24Hz
Deep Color
3.4 Network SettingsBefore using the network function, please connect your media player to the network
first. You can select DHCP(AUTO) or FIX IP(MANUAL).
Notice: Please enable the DHCP service on your router before using DHCP(AUTO)
setting.
If you select FIX IP(MANUAL), please fill in IP Address, Subnet Mask, Default Gateway
and DNS server IP address.
You can use default numbers 8.8.8.8 as DNS server IP address, or you can change it to
the DNS address provided by your local internet service provider.
Before configuring the WLAN settings, please check the following items:Please make sure your media player comes with built-in WIFI, or got WLAN USB Adapter connected to USB host port. Only WLAN USB Adapter using Realtek chipset are supported .Make sure there is a wireless router or an AP (Access Point) in the network and your media player is within the effective range.Setup steps:1. Once you choose wireless setup, your media player will automatically search the available wireless networks. 2. Select your home wireless network. 3. Input the password/key for the wireless network. If the media player hasn't detected any wireless network, please check your wireless router and the effective range of the WLAN. You can press SEARCH button to re-scan the available wireless network.
Sets PPPoE ID and Password.Turns on/off the built-in BT client.Turns on/off the built-in Samba service.
On : You need ID and Password to visit Neighbor web interface. User ID: admin Password: 123 You can change the password, but cannot change the user ID.
Off : You don't need ID and Password to visit Neighbor web interface.
Wired Lan Setup
Wireless Setup
PPPoE SetupBT ProcessSamba Process
BT&Samba
Security
7 8

3.5 Intelligent Settings
Automatically recognizes subtitle encoding type, such as BIG5, GB2312, UTF8 etc.,
and display it correctly.
On: The group of files in the same directory such as
xx_yy_zz_01.ts, xx_yy_zz_02.ts and, xx_yy_zz_03.ts will be playback seamlessly.
Note: It's only valid for TS/PS file and not working for AVI, MKV files.
Off: Plays files one by one with 2 seconds interval between two files
On: When browsing file, pressing OK on the BDMV folder will play BDMV folder
and pressing Play button will play BDMV file.
Sets the default subtitle language track for playing BDM.
Sets the default audio language track for playing BDMV.
Sets the font's path for external subtitle.
Subtitle Automation
Recognition
TS Seamless Playback
BDMV Folder Auto-Play
BDMV default subtitle
BDMV default audio
Subtitle Font Directory
3.6 MISC SettingsShows firmware version info.
Please check Chapter 9.0 Upgrade Firmware .
Version Info
USB upgrade
4.0 Main Menu
MoviesGo to movie media library.
MusicGo to music media library.
PhotoGo to photo media library.
File ManagerGo to file manager to manage movie, music and photo files in USB, CARD, HDD, Network (SAMBA/UPNP), etc.
Internet Media ServiceIf the wired or wireless network is connected, various internet services such as YouTube and Video Podcast
are available.
Web BrowserYou need to connect a mouse and keyboard to use the web browser to browse internet.
Setup
Go to setup menu to change settings for System, Audio, Video, Network, MISC etc.
9 10

5.0 Media LibraryYou can go to Movies, Music and Photo Media Library through the main menu or using the shortcut buttons on
the remote control.
In the media library, you can use the following buttons.
Directional Keypad: Navigates and high-lightens media files, and press OK to play the selected file.
Green Button: Shows up the operation menu to add files to or delete the files in the media library. ('Delete'
only removes the file from the media library. It does not delete the file from the storage device).
MENU Button: Changes view mode (such as thumbnail, list, or preview mode), file filtering mode (such as All
Movie or Only BD/DVD), and file sorting mode for displaying the media library.
SEARCH Button: Shows up the file searching menu for you to search the files in the media library.
6.0 File ManagerYou can go to File Manager through the main menu.
In the file manager, you can use the following buttons.
Directional Keypad: Navigates and high-lightens media files, and press “OK” to enter the selected file
folder or to playback the selected file.
Green Button: Shows up the operation menu to copy, delete, move, rename and add the selected file/folder
to the media library.
MENU Button: Changes view mode (such as thumbnail, list, or preview mode) and file filtering mode (such
as All Media Files, Only Movies, Only Music or Only Photo).
RETURN Button: Returns to the parent directory or to the main menu.
11 12

7.0 Internet Media Service and Web BrowseYou can browse internet resources and play online media available on internet. Before doing that, please
make sure that you have finished the network related settings.
You can go to Internet Media Service (IMS) through the main menu. Varieties of internet services are
available and you can press OK button to open or enter the selected service.
You can go to Web Browser through the main menu. To use the browser, you need to connect a USB mouse
and keyboard to the media player. In web browser, you can press RETURN button to return to the main
menu.
8.0 Using your Media Player8.1 Create Media LibraryMedia Library is a media database that makes the media player easy to use. It is very important to create the
media library.
There are many features based on the media library, such as shortcut key to Movies, One Touch to Enjoy Music,
and One Button to review the photos
Note: In the media library, all operations are applied to database only. Those operations will not affect the
physical files in the storage devices. If a media file is removed from the Media Library, the media file in the
storage device is not deleted.
You can use the following ways to create and manage the media library
Method 1: Enter Main Menu and the Media Library Guide will appear to help you to create the media library step
by step if the media library is empty.
Method 2: Enter File Manager and select drive, file folder, or file. Then press Green button to add the
selected item to the media library.
Method 3: In the media library, press Green button to delete a file, all movies, all music, all photos or all files
in the media library. (The files are only removed from the Media Library. The physical files are not deleted from
the storage devices. You can re-scan the storage devices to create media library in the Media Library Guide menu.
8.2 Play MoviesMethod 1: Open MOVIES media library through main menu or press MOVIE button on the remote control,
then select a movie and press OK to play it.
Method 2: Open file manager menu, enter a storage device and choose a movie to play.
1 When playing a movie, you can use ZOOM button to enlarge the picture by 2X, 3X, 4X or 8X.
13 14

2 ) When playing a movie, you can use SEARCH button to make the movie play from certain time point.
3 ) When playing a movie, you can use AUDIO button to switch Left/Right CH or audio tracks.
4) When playing a movie, you can use SUBTITLE button to switch subtitles.
5 ) When playing a movie, you can use INFO button to show the information of the playing movie.
15 16

6 When playing a movie, you can use RWD , FWD or PLAY button to rewind, fast-forward or
play the movie normally.
7 When playing a movie, you can use MENU button to bring up a setup menu for changing subtitle,
audio, repeat playback and picture parameters etc.
17 18

8 When playing a movie, you can use UP/DOWN Key to adjust the vertical position of the subtitle.
9 When playing a movie, you can use LEFT/RIGHT Key to rewind/ fast-forward 10 seconds.
10 When playing a movie, you can use MENU button to bring up a setup menu. Under the setup menu,
you can enter the subtitle sub menu and have two different sets of settings for two external subtitle 1 and
subtitle 2. You can use LEFT/RIGHT Key to switch between subtitle 1 and subtitle 2.
11 When playing a BDMV folder, you can use MENU button to show BD Lite Navigation menu.
8.3 Play MusicMethod 1: Open MUSIC media library through main menu, select music, and then press OK to play the music.
Method 2: Use MUSIC button to realize One-Touch-Music-Playback.
Method 3: Open file manager, enter a storage device, and select music to play.
When playing music, you can use MENU button to select different repeat modes for playing such as play once,
repeat the single, play one by one, random playback.
When playing music, you can use INFO button to show the information of the playing music.
8.4 Play PhotoMethod 1: Open PHOTO media library through main menu, select a photo, and then press OK to play.
Method 2: Open file manager menu, enter a storage device, and then selectc a photo to play.
1) When playing a photo, you can use LEFT/RIGHT Key to jump to the last/next photo.
2) When playing a photo, you can use UP/DOWN Key to rotate the photo.
3) When playing a photo, you can use ZOOM button to enlarge photo and Directional Keypad to pan
the photo.
4) When displaying a photo in full screen, you can use MENU button to select the background music.
5) When playing a photo, you can use MENU button to set photo transition effect, slide show timing and
background music etc.
The default settings for photo playback are 5 seconds time interval, random transition effect and repeat all mode.
8.5 Cover fileIn the media library or file manager, the corresponding cover pictures stored in the file folders will be displayed
when Media Cover Mode is selected.
19 20

The rules for media cover:1 For folder, it will display the first .bmp or .jpg file in the current folder. Suggestion name: cover. jpg, folder. jpg
2 For movie, it will display the .bmp or .jpg file with the same filename as the movie in the same folder.
3 For photo, it will just display the photo.
4 For music, it will display the .bmp or .jpg files with the same filename as the music in the same folder.
8.6 Music PlaylistIn the music media library or file manager, you can use Green button to show Operation Menu , and
then select Multi-File Manage to enter Playlist Manage Menu .
1) Use UP/DOWN Key to high-lighten a music, then press PLAY button to add the selected music to the
playlist.
2) Use Green button to select Save Playlist .
In file manager, you can select the playlist file and then press Green button to modify the selected playlist.
8.7 Photo AlbumIn the photo media library or file manager, you can use Green button to show Operation Menu , and
then select Multi-File Manage to enter Playlist Manage Menu .
1) Use UP/DOWN Key to high-lighten a photo, and then press PLAY button to add the photo to the album.
2) Use Green button to show Multi-File Manage Menu , and then select Save Photo Album .
In file manager, you can select the Photo Album file and then press Green button to modify the selected
photo album.
8.8 File Copy and DeleteIn file manager, you can high-lighten a file or folder, press Green button to
show Operation Menu , and then select Multi-File Manage to enter
Playlist Manage Menu .
1) Use UP/DOWN Key to high-lighten a file, and then press PLAY button
to add the file to the playlist.
2) Use Green button to show Multi-File Manage Menu , and then you
can copy, delete or remove the file.
8.9 Play Media Files through Local NetworkNetwork Settings
You can playback the multimedia files shared on the local area network
(Ethernet or WLAN).
Before doing that, please make sure that you have read Network Settings
on Chapter 3.0 and finish the related settings.
Playback from SMB(windowsDo the setting on your PC:
1) Configure the IP address and make sure that the player and the PC are
in the same sub network;
2) Configure the shared folder in window;
3) Disable windows firewall, and other applications with the firewall function;
TESTING
A) On PC side, ping the player's IP address to make sure the network
between the PC and player is working.
B) Test the windows share setting by using another computer (PC) to
access the shared folder.
21 22

Two methods for the media player to visit the shared folder.
Method 1: Through Workgroup and PC ID Login
Make sure that the meida player is connected to network, enter file manager, select network, press OK to
find your PC's workgroup and your PC's ID. In the pop up Network Browser, input your PC ID and Password to
login. The PC ID and Password is created when PC shares the file folder.
Method 2: Through My_Shortcuts Login
Make sure that the meida player is connected to network, enter file manager, select network, press OK ,
select My-Shortcuts, press Red button to display Tool Menu, and then you can add, modify or delete short
cuts in the menu.
Use soft keyboard to input network User ID, Password and File Server's IP. Press OK to add shortcut.
If the input ID and Password is correct, it will dispaly Login Succeed.
After sucessful login, you can navigate and play shared files like local files.
Note: 1. While playing high definition video files (resolution up to 720p / 1080i / 1080p) via Ethernet or WLAN,
the video might be stuttering due to slow network speed or poor signal strength.
2. Due to different network conditions, sometimes the workgroup might not be accessible or shown in the list.
Then you need to use 'My Shortcuts' to browse shared files
3. Some 1080P videos may not play smoothly when stream them via network.
Playback from UPNP Please configure the UPNP server on the PC. Please refer to
http://en.wikipedia.org/wiki/UPnP_AV_MediaServers for detailed information and UPNP setup.
Make sure that the meida player is connected to network and UPNP server is on. Then go to file manager
mode and select UPNP. The media player will automatically search the UPNP server.
After search completes, the media player will automatically show the title of available UPNP servers.
After sucessful login, you can navigate and play the remote files like local files.
Note: 1) Different UPNP servers have different rules for file filter. Some UPNP server doesn't support MKV, RMVB file.
2) The external subtitle file cannot stream together with video from the UPNP server.
8.10 Share Media Files on Windows7 or Smart Phone
Make sure that the meida player is connected to network by going to Setup?Network?Network Info to check
the current IP of the media player.
Share the media files on Windows71) Connect Windows7 and your media player into the same network.
2) Enter Setup?System?DLNA DMR and Select On .
3) Enter Setup?System?Device name and give the media player a name, such as jame .
4) To share the media file from Windows7 to the media player, you need to select a media file (movie, music or
photo) on PC, click mouse's right button to show the context menu, click play in the context menu, and then
select your media player(such as jame) in the sub menu.
Share media files on Smart PhonePlease Install imediashare or eyecon on your Android Smart Phone or iPhone. With imediashare or eyecon,
the media player can play the media file in your smart phone.
Note: The WIFI of your smartphone and the network of your media player must be in the same network.
Please refer to: http://www.bianor.com/ims/quick_start.html
Note: If the media player didn't appear on your wondows7 or smartphone, you can turn off and then turn on the
DLNA service again in the Setup page.
23 24

9.0 Firmware Upgrade9.1 Standard Mode Upgrade1 Rename the downloaded firmware to install.img;
2 Copy the install.img to the root directory of USB disk. Insert the USB disk into the media player,
and then turn on the player;
3 After boot up, enter Setup menu;
4 Use the directional keypad to enter MISC menu;
5 Use the directional keypad to select USB upgrade ;
6 Press OK to start the upgrade process; The following page will show up.
It will take about 3 minutes. (Note: please keep POWER ON during the whole updating process.)
9.2 Safe Mode UpgradeIf normal mode firmware upgrade failed due to power lost during upgrade process, you can use the following
method to recover it.
1 Rename the downloaded firmware to install.img;
2 Copy the install.img to the root directory of USB disk. Insert the USB disk into the media player;
3 Press and hold UPGRADE button in the little hole on the back panel of the media player;
4 Power on the media player (Don't release the UPGRADE button until the UPGRADING START
PAGE appears);
5 It will take about 3 minutes. (Note: please keep POWER ON during the whole updating process.)
9.3 Tips for Upgrading Firmware1 Must rename the downloaded firmware to install.img.
2 Must copy the install.img file to the root directory of USB disk.
3 If your USB disk is not detected, please format your USB disk or change to a new USB disk.
4 Please make sure there is only one install.img file if there are several USB disks connected to the
media player.
5 Different models of media players may require different firmware. Please use the correct firmware to upgrade.
25 26