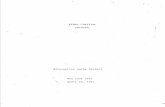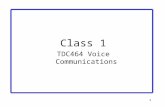HD Voice Conference IP Phone with PSTN VIP-8030NT€¦ · HD Voice Conference IP Phone with PSTN...
Transcript of HD Voice Conference IP Phone with PSTN VIP-8030NT€¦ · HD Voice Conference IP Phone with PSTN...

HD Voice Conference IP Phone with PSTN
VIP-8030NT
Quick Installation Guide

Table Of Contents
Verify The Contents Inside The Package Box ...................................................... 3
A. Connection Diagram .................................................................................... 4
B. Parts of the Phone ...................................................................................... 5
C. How to use phone ...................................................................................... 7
D. How to use MENU key ...............................................................................10
E. Installing Extended Microphones .................................................................18
F. Login Prompt.............................................................................................19
Further Configuration ......................................................................................20

3
Verify The Contents Inside The Package BoxThe package should contain the following items plus VIP-8030NT. If any item is missing or damaged, please contact the seller immediately.
Quick Installation Guide Power AC Power Cord Power Cable x 1
Extended Microphone x 2 RJ-9 Cable x 2 RJ-11 Cable x 1

4
A. Connection Diagram
Power outlet
Switch
PC LAN POWER EXT-MIC1
SD/SDHC
EXT-MIC1
EXT-MIC2
EXT-MIC2
LINEEXTWall phone jack
6
5
2
3
1
4
1. Power Cable2. RJ-11 Cable3. AC Power Cord4. RJ-45 Cable (optional)5. & 6. RJ-9 Cable
1. Plug power cable into the ext. jack of the AC adapter. Plug the other end of power cable into the power jack on the VIP-8030NT.
2. Plug the RJ-11 cable into the line jack on the AC adapter. Plug the other end of RJ-11 cable into a telephone wall jack.
3. Plug the extended microphones into the EXT-MIC 1 and EXT-MIC 2 jacks of the VIP-8030NT.
4. Plug the AC power cord into the AC power outlet.

5
B. Parts of the Phone2
2
3
4
1
1. LCD2. Microphone3. Keypad4. Speaker
Menu
Navigation KeysOK
Volume
Conference
VoIP
SIP KeysLCD
Selection/Soft Keys
MuteHold
On/Off
Redial
Dial Keypad

6
Keypad
Keys What it does
Navigation Keys - Helps you navigate through various options.OK - Select a particular setting.
VOLUME - Helps you decrease/increase the speaker/ringer volume.
MUTE - Mute the microphone.
REDIAL - Dial the last dialed number.
HOLD - Places the call on hold.
CONFERENCE - Hold a 3-way conference; two more participants can join the call.
VoIP - Use this button to make a VoIP call.
Selection/Soft Keys - Helps you select the options that are displayed on the LCD.
MENU - Displays all the available settings and options.
ON/OFF - Use this button to make a PSTN call. Use this button to answer or end PSTN & VoIP calls.
SIP Keys - For VoIP function (see user's manual)

7
C. How to use phone Dial a Call
You can make a call either through VoIP or PSTN line.
VoIP Line
To make a call through the VoIP line, press and dial the phone number.
The LCD displays ‘Dialing’.
PSTN Line
To make a call through the PSTN line, press and dial the phone number.
The LCD displays the dialed number and call timer.
Answer a Call
To answer an incoming VoIP or PSTN call, press .
The LCD displays ‘PSTN in use’.
Receive Another Call
When you are on call, and another call comes in you will hear a call waiting tone.
Note
Flashing red LEDs indicates incoming call.
Mute a Call
By muting a call, you can hear the other party but they cannot hear you.
To mute/unmute a call, press .
The LCD displays the letter ‘M’.
Note
Red LED indicates that a call is muted.

8
Hold a Call
When you place a call on hold, both the parties involved in the call cannot hear each other.
To place a call on hold, press .
The LCD displays ‘HOLD’.
Press again to resume the call.
Note
Flashing blue LED indicates that a call is put on hold.
Web login
To set up the VIP-8030NT for VoIP calls, you will need to use PC and web browser:
Step 1: Press “menu” first, then press the key “4” and “5” to search the IP address.
Step 2: Start your web browser (e.g. Internet Explorer or Firefox).
Step 3: Launch your web browser and enter the IP address, for example, http://172.16.0.1.
Step 4: The password screen now appears. The username and password are admin and 123, respectively. Click Login to access the VIP-8030NT.
Redial a Call
Press to dial out the last dialed number.
End a Call
To end a call, press .
Conference Call
Note
To make a conference call, you need to ensure that you are connected to VoIP and PSTN line.

9
To activate a three-way conference call, follow the steps below:
1. Press and the LCD will display ‘IP Dialing’. Dial a phone number.
2. Wait for the call to be answered, and then press and the LCD will display ‘PSTN Dialing’. Dial another phone number.
3. After the call is answered, press to enter a 3-way conference mode.
Selection/Soft Keys
The selection/soft keys enable you to select the options displayed on the LCD. Press the MORE soft key to see the additional soft keys.
Record a Conversation
You can record live sound and the process of communication using the VoIP conference phone in the state of standby mode and call duration.
Note
This feature requires an SD card.
1. Press the MORE soft key to show the REC soft key option. Press the REC soft key to record a conversation.
2. Press the STOP soft key to stop recording.
3. Press the PAUSE soft key to pause recording and press it again to continue recording.
Play a Conversation
1. Press the NEXT or PREV soft key to play the recording.
2. Press the PREV soft key to play the previous recording. Press the NEXT soft key to play the latest recording.
3. Press the PAUSE to pause recording.
Call Waiting
Call Waiting, a service available from your telephone provider, lets you receive calls while you are on another call. If you get a call when you are on another call, the phone can sound a tone to notify you of the waiting call.
REC PAUSE MORESTOP
PREV MORESTOP NEXT

10
D. How to use MENU keyThe VIP-8030NT feature settings can be accessed manually using the keypad and menu keys. It also can be easily accessed and changed via a PC web browser. For more information, please refer to the VoIP user manual of VIP-8030NT.
Use the (menu button), (navigation keys) and OK button to navigate through various Menu settings.
SearchAdd EntrySpeed DialErase All
Phonebook
Incoming CallsDialed NumbersErase Record
Call History
Network Speed
Status
VLAN
DNS
LAN Setup
WAN Setup
NAT Transversal
SIP Setting
Network
Auto ConfigUpgrade SystemDefault SettingAuthentication
Administrator
Call ForwardDo not DisturbAlarm SettingDate/Time SettingVolume & GainRingerAuto Dial
Phone Setting
VoIP settings
Menu
PSTN Flash

11
Phonebook
The Phonebook can store up to 140 entries. If you call a person whose name is stored in the Phonebook, that person’s name will be displayed; if not, the phone number will be displayed.
1. Search2. Add Entry3. Speed Dial4. Erase All
Phonebook
1. To access Phonebook, either press the Menu soft key or . The cursor, by default, will be pointing to the Phonebook. Press OK.
The LCD will display the options under the setting Phonebook.
2. Use the relevant up/down key on the navigation panel to select the desired option and press OK.
Search For an Entry
1. Access Phonebook, and the cursor, by default, will be pointing to the option ‘Search’. Press OK.
The LCD display will show ‘Search’
2. Enter the relevant letter, with which you want to begin the search. Press OK.
3. The entries which begin with that particular letter will be displayed.
Add an Entry
1. Access Phonebook, and then select the option ‘Add Entry’ by using the relevant up/down key on the navigation panel. Press OK.
The LCD display will show ‘Name’.
2. Enter the relevant data and press OK.
The LCD will display ‘Number’
3. Enter the relevant data and press OK.
The LCD will display ‘Saved Successfully’
Note
If you key-in a wrong number, press the < key on the navigation panel to delete it.

12
Speed Dial
This setting is available only for VoIP. To set up the VoIP Conference Phone for VoIP calls, you will need to use PC and web browser., For more information, please refer to the user manual of VIP-8030NT.
Erase All
1. Access Phonebook, and then select the option ‘Erase All’ by using the relevant up/down key on the navigation panel. Press OK.
The LCD will display 2 options, Yes or No.
2. Use the relevant up/down arrow on the navigation panel to select the desired option. Press OK.
Call History
1. Incoming Calls2. Dialed Numbers3. Erase Record
1. All2. Incoming3. Dialed
Call History
1. To access the Call History setting, either press the Menu soft key or and use the relevant up/down keys on the navigation panel to select Call History. Press OK.
The LCD will display the options under the setting Call History.
2. Use the relevant up/down arrows on the navigation panel to select the desired option and press OK.
Incoming Calls
Select the Incoming Calls to get a display of the incoming call list. If there is no record, the LCD will display ‘List is empty’.
1. If a number is displayed, press OK to choose an option, 1. Save or 2. Erase, on the LCD.
2. To save the displayed number, select the option Save by using the relevant up/down key on the navigation panel and press OK.
The LCD will display ‘None’: Key-in the name and press OK.
The LCD will display the incoming number –‘Number: xxxxxxx’ Press OK.
The LCD will display ‘Saved Successfully’.
3. To delete the number displayed, select the option Erase and press OK.

13
Dialed Numbers
Select the ‘Dialed Numbers’ option to get a display of the dialed number list. If there is no record, the LCD will display ‘List is empty’.
1. If a number is displayed, press OK to choose an option, 1. Save or 2. Erase, on the LCD.
2. To save the displayed number, select the option Save by using the relevant up/down key on the navigation panel and press OK.
The LCD will display ‘None:’. Key-in the name and press OK.
The LCD will display the dialed number - ‘Number: xxxxxxx’ Press OK.
The LCD will display ‘Saved Successfully’.
3. To delete the number displayed, select the option Erase. Press OK.
Erase Record
Select the ‘Erase Record’ option and then select:
‘All’, to delete all records.
‘Incoming’, to delete the incoming call list.
‘Dialed’, to delete the dialed list.
Phone Setting
1. Call Forward2. Do Not Disturb3. Alarm Setting4. Date/Time Setting5. Volume & Gain6. Ringer7. Auto Dial
Phone Setting
1. To access Phone Setting, press the Menu soft key or , then use the relevant up/down arrow keys on the navigation panel and select Phone Setting. Press OK.
The LCD display will display the options under Phone Setting.
2. Use the relevant up/down arrows on the navigation panel to select the desired option. Press OK.

14
Call Forward
Note
To forward a call, you need to ensure that you are connected to VoIP and PSTN line.
To set up the VoIP Conference Phone for VoIP calls, you will need to use PC and web browser. For more information, please refer to the user manual of VIP-8030NT.
1. All Forward2. Busy Forword3. No Answer Forward4. Ring Timeout
Call Forward
To forward a call, access Phone Setting and the cursor, by default, will be on the Call Forward option. Press OK.
You can choose to forward all calls or calls when there is no answer.
All Forward
1. Access the Call forward option and then use the relevant up/down key to select the option All Forward. Press OK.
The LCD will display two preferences: 1. Activation or 2. Number.
2. Select Activation and press OK. The options, 1. Enable or 2. Disable, are displayed on the screen.
3. Select Enable and press OK.
4. Then press the Menu soft key to go back to the previous screen and select the option Number and press OK.
5. Enter the relevant number to which the calls are to be forwarded. Press OK.
The LCD displays “#AF xxxxxx#f” (Forwarded No).
Busy Forward
This function is only for VoIP. Please refer to the user maunal of the VIP-8030NT.
No Answer Forward
1. Access the Call Forward option and then use the relevant up/down key to select the option No Answer Forward. Press OK.
The LCD will display two preferences, 1. Activation or 2. Number.

15
2. Select Activation and press OK. The options, 1. Enable or 2. Disable, are displayed on the screen.
3. Select Enable and press OK.
4. Then press the Menu soft key to go back to the previous screen and select the option Number and press OK.
5. Enter the relevant number to which the calls are to be forwarded. Press OK.
The LCD displays “#AF xxxxxx#”.
Ring Timeout
1. Access the Call Forward option and then use the relevant up/down key to select the option Ring Timeout. Press OK.
2. The LCD displays Ring: (2-8) Enter a number between 2 and 8 and press OK to confirm.
Note
If you have entered 4, then after the 4th ring, all the calls/calls when there is no answer will be forwarded to the saved number.
Do Not Disturb
This setting is available only for VoIP. To set up the VoIP Conference Phone for VoIP calls, you will need to use PC and web browser; refer to the user's manual of VIP-8030NT.
Alarm Setting
You can set an alarm on your conference phone.
1. To activate the Alarm, access the Phone Setting and use the up/down keys on the navigation panel to select the option Alarm Setting. Press OK.
The LCD will display two preferences, 1. Activation or 2. Number.
2. Select Activation and press OK. The options, 1. Enable or 2. Disable, are displayed on the screen.
3. Select Enable and press OK.
4. Then select Alarm Time, the LCD will display ‘Alarm Time’.
5. Enter the desired time.
Note
Please ensure that you have enabled the Date & Time setting for the Alarm setting to work.

16
Date & Time Setting
Once you set the date and time, this will be displayed on the LCD.
Note
To set the date and time, ensure that the SNTP setting is enabled first.
1. To enable the SNTP setting, access the Phone Setting and use the up/down keys on the navigation panel to select the option, Date & Time setting. Press OK.
The LCD will display two options: 1. Date & Time or 2. SNTP setting.
2. Select SNTP setting and press OK.
The LCD will display few options.
3. Select the first option SNTP and press OK.
The LCD will display 1. Enable or 2. Disable.
4. Select the option Enable and press OK.
5. Access Phone Setting and use the up/down keys on the navigation panel to select the option Date & Time setting. Press OK.
The LCD will display two options: 1. Date & Time or 2. SNTP setting.
6. Select Date & Time and press OK.
The LCD will display Date & Time:xxxx-xx-xx xx:xx
7. Enter the year, month and day followed by the time in the 24-hour format and press OK.
The LCD will display Date & Time.
Volume & Gain
1. Handset Volume2. Speaker Volume3. Handset Gain4. Speaker Gain
Volume & Gain
The Volume & Gain option allows you to increase or decrease the speaker volume and gain.
1. To increase or decrease the volume/gain, access Phone Setting and use the up/down keys on the navigation panel to select the option Volume & Gain. Press OK.

17
The LCD will display the options, Handset Volume, Speaker Volume, Handset Gain and Speaker Gain.
2. Navigate to the desired option by using the relevant up/down key on the navi-gation panel and then press OK.
3. For example, if you have selected Speaker Volume, the LCD will display Speaker Volume:x (14=Max).
4. Use the up/down key on the navigation panel to select the desired level of volume and press OK.
Ringer
1. You can change the ringer volume by accessing the Phone Setting and selecting the option Ringer. To do so, use the up/down keys on the navigation panel and then press OK.
The LCD displays two options: 1. Ringer Volume or 2. Ringer Type
2. Select Ringer Volume and press OK.
3. Use the up/down keys on the navigation panel to increase/decrease the volume of the ringer and press OK.
Note
1. The maximum volume setting is 10.2. Ringer Type - This option is not available for PSTN.
Auto Dial
This setting is available only for VoIP. To set up the VIP-8030NT for VoIP calls, you will need to use PC and web browser. For more information, please refer to the user's manual of VIP-8030NT.
PSTN Flash
1. To access PSTN Flash Setting, either press the Menu soft key or . Then use the relevant up/down arrow keys on the navigation panel and select PSTN Flash. Press OK.
The LCD will display PSTN Flash Setting. Press OK.
The options 1. Flash item or 2. Flash Input will display on the screen.
2. Use the relevant up/down key on the navigation panel to select the option Flash Item. Press OK.
The LCD will display various Flash Time options.

18
E. Installing Extended Microphones Plug the optional extended microphone into the EXT-MIC 1 and EXT-MIC 2 jacks of the VIP-8030NT. See (5) and (6) in the connection diagram.
Plug the AC adapter power into the AC jack.
For a clear communication, speak directly and clearly into the microphone. The microphone position is shown in the figure below.
There are MUTE button and status LEDs on the extended microphones.
Green LED indicates that microphone is on.
Red LED indicates that microphone is muted.
Mute Button and Status LED
Extended Microphone
Note
To make the microphone work, insert the plug into the jack of VIP-8030NT.

19
F. Login PromptUse Web browser (Internet Explorer 8.0 or above) to connect to 172.16.0.1 (type this address in the address bar of Web browser).
You’ll be prompted to input user name and password: admin and 123.

20
Further ConfigurationFor detailed configuration, please check user’s manual which you can download from the website.
If you have any other question, please contact the dealer where you purchased this product or you can contact PLANET directly at the following email address: [email protected]