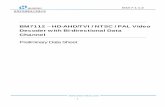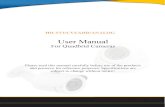HD-TVI, AHD & Analogue - Farnell element14 · 2017-01-24 · 2 Manual ref: XQUAD050 Introduction...
Transcript of HD-TVI, AHD & Analogue - Farnell element14 · 2017-01-24 · 2 Manual ref: XQUAD050 Introduction...

...and more!
XQUAD050Vol1 / Ver1Quad H Split V SplitPic In Pic
HD-TVI, AHD & Analogue
Handbook &Instructions
4 Camera Inputs With 7 Display Options

2 Manual ref: XQUAD050
Introduction
• HD-TVI, AHD & Analogue Compatible• Combined Quad & Switcher In 1• Wall-mount To Free Up Desk Space• Display On Up To 4 Monitors• Choose From 7 Display Modes• Free Remote Control Included
The new HandyQuad TVI is a great choice for any CCTV or AV engineer to distribute and display up to 4 video or CCTV signals to 4 monitors simultaneously. Compatible with analogue as well as HD-TVI and AHD technologies, it’s a useful device to take on a job as it produces 7 diff erent viewing displays including Picture-In-Picture and a 2 way vertical split screen.
A built-in sequential switcher means you can use it as a basic switching device on 2 standard DVR monitors, via a BNC connection. Or connect up to 2 additional monitors via a VGA and HDMI connection to have 4 monitors!
Free Remote

3www.HandyQuad.com
Contents
How To Connect The HandyQuad TVI 4
Connections 5
Front Panel Controls 6
IR Remote Control 7
Main Menu 8
Input Settings 9
Display Settings 10
Image Settings 11
AutoSeq Settings 12
PIP Settings 13
System Reset 13
Display Modes 14
Fault Finding 18
Other Products To Consider 19
Specification 24

4 Manual ref: XQUAD050
How To Connect The HandyQuad TVI
The HandyQuad TVI is really easy to install into an existing or as part of a new CCTV system.
Simply connect your HD-TVI, AHD or analogue cameras to the camera inputs labelled CAM 1 to CAM 4. You then need to go to the ‘Input Settings’ menu (see page 9) and set the correct format for each camera e.g. TVI, AHD or D1 (Analogue).
The two BNC CVBS outputs can be connected to a compatible DVR or monitor. High resolution monitors can also be connected to the VGA and HDMI outputs.
All four outputs show whichever display mode is currently set on the HandyQuad TVI.
To power the unit you will need a 12V DC PSU with a 2.1mm DC plug providing a minimum of 500mA.
CVBS Compatible DVR Or Monitor
VGA Monitor
12V DC Input
TVI CCTV Camera
TVI CCTV Camera
AHD CCTV Camera
CVBS CCTV Camera CVBS Monitor
HDMI Monitor
Example

5www.HandyQuad.com
Connections
No. Description1 Camera Inputs (HD-TVI, AHD or Analogue)2 BNC Output 1 (CVBS)3 BNC Output 2 (CVBS)
43
52
6
Powering the HandyQuad TVIOur high quality, reliable AntiHum power supplies are ideal for use with the HandyQuad TVI. We offer a 12V DC, 500mA
power supply with an industry standard 2.1mm DC plug.
Order Code: POW151
1
No. Description4 HDMI Output5 VGA Output6 Power Input / 2.1mm DC Socket

6 For examples of each display mode see pages 14-18
Front Panel Controls
No. Button Short Press Long Press1 MENU Quad View Menu / Exit Menu2 FREEZE Auto Switch Freeze Camera(s)
3ZOOM
(See below for display
modes)
1x PIP / 2x Main Monitor & Split Screen
/ 3x Vertical Split / 9x Horizontal Split
Zoom / Hide Zoom(Direction buttons to
move zoom area, ENTER to confirm & exit)
1 2 3 4 5 6 7 8
No. Button Short Press Long Press4 ENTER Confirm Selection N/A5 Ch 1 / Up N/A6 Ch 2 / Down N/A7 Ch 3 / Left N/A8 Ch 4 / Right N/A
Display Modes - Accessed Using The Mode (Zoom) Button
PIP - Main and sub channel set in PIP Settings, see page 13.Main Monitor & Split Screen - Ch 1 big. Ch 2, 3 & 4 small.Vertical Split - Displays next configuration with each
button press. 1 & 2 / 1 & 3 / 1 & 4 / 2 & 3 / 2 & 4 / 3 & 4.Horizontal Split - Displays next configuration with each button press. 1 & 2 / 1 & 3 / 1 & 4 / 2 & 3 / 2 & 4 / 3 & 4.

7www.HandyQuad.com
IR Remote Control
MENU
REMOTE CONTROL
ZOOM
FRZ
MODE AUTO
ENTER
4321
Button FunctionMENU Menu / ExitZOOM Zoom / 2x Exit Zoom
FRZ Freeze Current Image(s) / 2x Unfreeze
Up Down Left Right
ENTER Confirm Selection
MODE
1x PIP 2x Main Monitor &
Split Screen3x Vertical Split
9x Horizontal Split
Quad View
Main Monitor & Split Screen
See opposite for display mode options.
Button Function
Start Auto-Switch
Not Supported
PIP
Vertical Split (Ch 1 & 2)
Horizontal Split (Ch 1 & 2)
Ch 1 Full screen
Ch 2 Full screen
Ch 3 Full screen
Ch 4 Full screen

8 Manual ref: XQUAD050
Main Menu
The HandyQuad TVI has a really simple and easy to use menu system.
Pressing MENU on the IR remote control, or holding MENU on the HandyQuad TVI’s front panel will display the Main Menu.
From here use the directional arrow buttons to highlight the sub menu required. Press ENTER to select the sub menu.
Inside sub menus use the directional arrow buttons to highlight and change parameters and to highlight check boxes. To select a check box or to confi rm a selection press ENTER. To exit a sub menu and return to the main menu press/hold the MENU button.
To exit the menu system , when viewing the main menu press the MENU button on the IR remote control or hold the MENU button on the front panel of the device.

9www.HandyQuad.com
Input Settings
One of the best features of the HandyQuad TVI is its ability to accept HD-TVI, AHD and analogue CCTV cameras. As it is compatible with diff erent technologies, when a camera is connected you need to set the corresponding channel to match the technology of the camera. This is done in the Input Settings menu. For each channel there are three options available, D1 (analogue), AHD and TVI.
The Input Settings menu is also where you set the HandyQuad TVI’s video format, PAL or NTSC, which is used for both its inputs and outputs. For use in the UK this should be set as PAL.
To select a check box, highlight it using the directional arrow buttons and press ENTER to confi rm your selection.
Note: If the wrong technology is selected the camera’s image may be displayed incorrectly or may not display at all.

10 Manual ref: XQUAD050
Display Settings
In the Display Settings sub menu you can set the resolution of the HDMI and VGA outputs. The HandyQuad TVI supports a full 1080p HD output so no image quality is lost when TVI and AHD cameras are connected.
To set the output resolution use the directional arrows to highlight the desired resolution and press ENTER.

11www.HandyQuad.com
Image Settings
The Image Settings menu allows you to adjust variables for each channel individually so that you get the best possible image from all cameras.
To make adjustments you fi rst need to choose which channel you wish to confi gure. Use the Down arrow to highlight CH (Channel) then the Left and Right arrows to switch between camera inputs. Once you have selected the desired channel use the Up and Down arrows to choose either Brightness, Contrast, Saturation or Hue then the Left and Right arrows to set the value. Values can be set between 0 and 99.

12 Manual ref: XQUAD050
Autoseq Settings
The HandyQuad TVI has a built in sequential switcher which automatically cycles through the four camera inputs for a user defi ned amount of time.
The length of time each image is displayed can be adjusted in the Autoseq Settings sub menu. Use the Up and Down arrows to select the channel you want to confi gure. The Left and Right arrows are then used to set the amount of time the channel will appear on screen before the HandyQuad switches to the next channel, this is known as the Dwell Time.
The Dwell Time for each channel can be set between 3 and 99 seconds.
To start the auto switch display mode press the Freeze button on the front panel of the device or the Auto button on the IR remote control

13www.HandyQuad.com
PIP Settings / System Reset
The PIP Settings (Picture in Picture) sub menu allows you to set which two channels will be displayed when viewing PIP.
To set which channels are displayed use the Up and Down arrows to select either Main Channel (full-screen) or Sub Channel (small widow) and then the Left and Right arrows to select the camera.
To perform a factory reset and restore the unit back to the original default settings select System Reset from the main menu. The above message will be displayed warning that all user settings will be lost. If you wish to proceed use the Left or Right arrows to select Yes and press Enter to confi rm. If you don’t want to continue select No and press Enter.

14 Manual ref: XQUAD050
Display Modes
Full ScreenEach channel can be displayed full screen by pressing the corresponding button on the remote, or on the front of the HandyQuad unit. This makes it easy to quickly switch between camera inputs.
The HandyQuad TVI features seven different display modes including a sequential switcher making it an ideal solution for a wide variety of security purposes where real-time monitoring is required.
To select a display mode you can use the buttons on the front panel of the device or on the IR remote control, see pages 6-7.
The seven available display modes are:
• Full Screen
• Quad
• PIP (Picture In Picture)
• Main Monitor & Split Screen
• Vertical Split
• Horizontal Split
• Auto Switching

15www.HandyQuad.com
Display Modes
QuadQuad view is a great way to display all four images at once ensuring nothing is missed.
PIP (Picture In Picture)PIP is ideal for when you have a main camera that requires constant observation, but also a second location to keep an eye on. e.g. A main entrance and a side entrance to a property.
To set which two channels are displayed see page 13.

16 Manual ref: XQUAD050
Display Modes
Vertical SplitIn Vertical Split mode you can display any two cameras side by side full screen. The images are stretched to fit the display area so no part of the camera’s image is cut off and nothing is missed.
Main Monitor & Split ScreenThis is a useful alternative to the quad display. It allows you to view a large image of the main camera (Ch 1) with cameras 2-4 in smaller widows down the side of the screen. This is a great way to monitor four areas with the main focus on the most important camera.

17www.HandyQuad.com
Display Modes
Horizontal SplitMuch like Vertical Split, Horizontal Split displays any two cameras stacked one on top of the other. Horizontal Split provides a wider picture and again the images are stretched to fit the display area so no part of the camera’s image is cut off.
Auto SwitchingAuto switch constantly cycles through all four camera inputs. The amount of time each channel is displayed can be adjusted in the Autoseq Settings sub menu, see page 12.

18 Manual ref: XQUAD050
Fault Finding
Problem Possible Cause Possible Solution
No Or Poor Image From Camera
Incorrect technology selectedEnsure the correct technology has been selected for the aff ected channel so that it matches the technology of the camera connected to it. e.g. TVI, AHD. See Input Settings on page 9.
Insuffi cient Power Supply
Test that the camera has the correct voltage supplying it, you must do this with the camera connected so that there is load on the PSU. A 12V DC camera should have at least 10.5V DC connected to it.
Video Loss Video loss in Composite cable as run too long usually you would get a picture up to around 120mtrs (Remedied by fi tting a video amp).
Poor Cabling
Ensure that the BNC - BNC lead that you connect between the camera and HandyQuad unit has no shorts or open circuits. If you are making your own lead, don’t forget the lead must have two wires connected to complete the circuit, Video and Ground.
No Image From HDMI Or VGA Output Unsupported resolution
Check that the monitor being used supports the output resolution of the HandyQuad TVI, see page 10. If the resolution is not supported select one which is.
HandyQuad Unit Beeping Video LossIf the HandyQuad loses connection to a camera it will sound an audible alarm to alert the operator. By checking the quad display you will be able to quickly see which camera is down.
HandyQuad Unit Won’t Turn On Insuffi cient Power Supply
The HandyQuad TVI requires a 12V DC power supply providing a minimum of 350mA. As a rule you should always allow at least 30% head room therefore we recommend a power supply providing no less than 500mA.

19
Other Products To Consider - Useful Tools
For more information visit www.cctvmate.com
3 In 1 Test Monitor
Order Code: LCD390
• 3 In 1 TVI, IP & Analogue• ONVIF 2 Compatible• Coaxitron & RS485 Control• Network & Cable Testing• 12V DC Output & POE• Full Qwerty Keyboard• Built-in Torch• Built-in Storage For Recordings• Supports 1080p & 720p HD• Lithium Ion BatteryIncludes
Slimline 32” AlienCCTV monitor with built-in speakers, HDMI, VGA, TVI & AHD inputs.
Order Code: LCD832
HDMI & TVI Monitor
AntiHum RG59+2Cable Contains: 1 co-ax core + 2 power cores
Black 100m Order Code: CAB050White 100m Order Code: CAB040
Black or white PVC0.15mm x 24 Copper power
cores for powering the camera
Cables can be separated for fast, easy installation
Glued foil sheath provides maximum protection against interference and prevents
“loose” foil shorting to the centre pin
0.7mm centre core for maximum performance and long runs.

20
Other Products To Consider - SEE220 TVI Dome Camera
Find out more at www.nitedevil.com
With a built in Balun the SEE220 can be installed with either CAT5 or Composite co-ax cable allowing fl exible installation options. The camera’s menu can be controlled by “up the co-ax telemetry” (Alien TVI Coaxitron) or additional 2-wire telemetry (PELCO-D) making it easier to set up on site and remotely.
Dual TVI and analogue outputs, dual power (12V DC and 24V AC), a clever internal connection PCB for neat and fast installation and stunning 1080p HD picture quality make the SEE220 a great fi rst choice CCTV Dome cameras for any installation.
Order Code: SEE220
• HD-TVI 1080p output at 25fps
• Dual TVI and CVBS (analogue) outputs
• Dual Voltage 12V DC, 24V AC
• Built in Balun
• Up the co-ax control - (Alien TVI Coaxitron)
• Pelco D - (RS485 2 wire)
• NiteDevil low light - 0.015 Lux
• Internal connections - no fl ying lead
• Vandal-proof & Weatherproof
• 3 Axis Gimbal for wall or ceiling mounting
• 2.1 Mega-pixel 2.8 ~ 12 mm Auto Iris Lens
• True day-night mechanical IR cut fi lterMaximum IR Sensitivity

21
Other Products To Consider - SEE220 TVI Dome Camera
Find out more at www.nitedevil.com
Zoom AdjustmentUnlocking this screw allows you to adjust the zoom in and out of the camera.
Focus AdjustmentUnlocking this screw allows you to re-adjust the focus of the camera after adjusting the zoom.
HD-TVI Video OutConnect your co-ax to this for the main TVI output.
See pages 6, 7
Analogue Out700TVL Analogue output great for on legacy installs.
JoystickPress to bring up the OSD then navigate using the joystick. Press again to select.
Conduit Entry20mm blank supplied.
(Cable entry also at rear through a grommet)
Connection BlockSpring lock terminals to wire up the power input, TVI CAT5 connection to the built in balun and RS485 telemetry.
See pages 6, 7, 8, 9
Left-Right AxisUnlock these screws to adjust the left-right orientation of the camera.
(2 Screws, 1 either side)
Rotational AxisTurn this to rotate the camera’s output image so that it is correct on a monitor.
(Loosen tilt screws fi rst)
Tilt AxisUnlock this screw and one on the other side to tilt the camera up and down.
1
2
7
8
9
6
5
4
3
10

22
Other Products To Consider - DoorKnox Video Door Entry System
For more information visit www.DoorKnox.com
• Records video (2min) or images (80) of callers on to an SD card
• Can control access to 2 doors
• Up to 4 monitors per system
• Connect up to 3 CCTV cameras
• Connect a DVR to its video output
* Integrate to an AlienDVR for unlimited video recording, Email images of callers and mobile phone viewing/control.
A low-cost Video Entry System that you can even connect to a DVR!Integrate it to old or new CCTV installations to use features
such as remote control and viewing on a mobile phone*

23
Other Products To Consider - DoorKnox Video Door Entry System
For more information visit www.DoorKnox.com
• Range Of Sizes• Touch Button Controls
• Backlit LED Display• Wall Mount Design
• Externally Rated• Tough Metal Case
• Built-in IR LEDs• Built-in Microphone
DoorKnox Door Monitors DoorKnox Door Cameras
The versatile DoorKnox system allows you to create a comprehensive four monitor setup with one master monitor and up to three slave monitors. There are three monitor sizes to suit any installation.
Mini 4" Door Monitor: VDP204
Standard 7" Door Monitor: VDP207
Super 10" Door Monitor: VDP210
The DoorKnox system supports two door cameras and there are three great options to choose from. There's the traditional VDP101, the wide angle VDP102 and the VDP103 which features Key code, key fob and key card entry.
Traditional Door Camera: VDP101
Wide Angle Door Camera: VDP102
Secure Access Door Camera: VDP103
Mini
VDP103VDP102VDP101
SuperStandard
VDP102VDP101

Specification
COMPATIBILITY HD-TVI / AHD / Analogue (CVBS)
CAMERA INPUTS 4x BNC
HD OUTPUTS 1x HDMI / 1x VGA
HD OUTPUT RESOLUTION 1024 x 768 / 1280 x 1024 / 1440 x 900 / 720p / 1080p
CVBS OUTPUTS 2x BNC
CVBS OUTPUT RESOLUTION 720 x 576
POWER 12V DC / 350mA (PSU Required)
POWER CONNECTION 2.1mm DC Socket
CONTROLS Push Button
IR REMOTE CONTROL Supplied
FREEZE FRAME Yes
DISPLAY MODES 7
WORKING TEMPERATURE -10°C ~ 55°C
DIMENSIONS 234 x 150 x 40mm (Exc Connectors)
All specifications are approximate. Handy Quad reserves the right to change any product specifications or features without notice. Whilst every effort is made to ensure that these instructions are complete and accurate, Handy Quad cannot be held responsible in any way for any losses, no matter how they arise, from errors or omissions in these instructions, or the performance or non-performance of the equipment that these instructions refer to.
© Copyright HandyQuad 2016
WEE/CG0783SS
This symbol on the products and/or accompanying documents means that used electronic equipment must not be mixed with general household waste. For treatment, recovery and recycling please return this unit to your trade supplier or local designated collection point as defined by your local council.