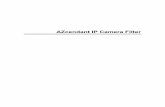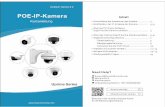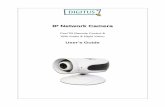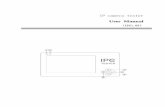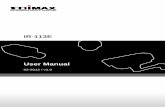HD IP CAMERA USER GUIDE - Hiseeu · The IP camera supports standard ONVIF protocol and it can be...
Transcript of HD IP CAMERA USER GUIDE - Hiseeu · The IP camera supports standard ONVIF protocol and it can be...
Support
HD IP CAMERA USER GUIDE
Amazon: [email protected]
Aliexpress: [email protected]
Feature Lists
7x24 hours online live HD video preview
Remote access via web browsers(IE browser)
Easy P2P monitoring via smart phone APP: XMEye(Android/IOS)
ONVIF compatible,Easy access to third-party NVR and video surveillance system
Optional POE , Audio, lens, Power supply
Note: This manual may contain some incorrect information, even
though it waspublished with our carefully proofreading. The new
updates will be added to the nextrelease without notice. Your
valuable advice is really appreciated.
Camera model : HB612-3.6, HB612-P-3.6, HC612-3.6,HC612-P-3.6,
HB212-P-3.6,HC615-3.6, HC615-P-3.6,HM110,HB21X,HB41X
Connecting the camera to system (reference only)
Figure 1: Working With POE NVR
Figure 2: Working With PoE Switch
HD IP Camera
(PoE)
HD IP Camera
(without PoE)
DC 12V
RJ-45 To Router LAN port
To NVR PoE port
To Router LAN port
HDMI Output
POE NVR
iPhone/iPod
Android phone
RJ-45
Power Adapter
HD Monitor
HD IP Camera
(PoE)
HD IP Camera
(without PoE)
DC 12V
RJ-45 To Switch or Router LAN port
To PoE Switch LAN port
To Router LAN port
HDMI Output
NVR
iPhone/iPod
Android phone
RJ-45
Power Adapter
HD Monitor
POE Ethernet Switch
To Switch or Router LAN port
Router
Router
Note:
1. IP camera need work with 12V power adapter and Ethernet with router
2. POE camera can power by POE NVR or POE switch with NVR over Ethernet.
3. POE camera also can work as IP camera, connect with 12V power adapter and
Ethernet with router
Modifying the camera’s IP address
1. Default IP address: 192.168.1.10 , Username: admin, no Password(if no problem for using, we don’t suggest you set the password for your camera,restore to
factory setting is very difficult).
Each IP camera has the same default IP address after leaving the factory. In order to guarantee
network connectivity and access the live video, it is essential to change the camera’s IP address
to unique via computer before using. You can install the
DeviceManage tool : http://www.hiseeu.com/images/article/20190215trecge.zip
CMS client: http://www.hiseeu.com/CMSPCClientInternational.zip
or find the software on website:www.hiseeu.com to configure the IP camera.
Before modifying the IP address you’d better confirm the IP network planning and avoid IP
address conflict.
Steps on Local Area Windows 10 PC : Search Windows→cmd→ipconfig /all
If the router is not 192.168.1.xx, pls change camera IP address the same as router
2. Using DeviceManage Tool
QR code for XMEye APP add camera
a. Click Search and all your cameras in the LAN will be listed. Modify IP address to suit the LAN’s
IP scheme. There are two modifying methods available:
1) Change the IP address directly ,then choose Modify
2) Click the SameToPC, then choose Modify
b. You can also enable the camera DHCP function if there is a DHCP server available in the LAN.
Most router has DHCP server built-in. (IP address in DHCP setting may change after device
restart. We do not recommend leaving the IP camera on DHCP).
Using the CMS client software
Default user name : super, no password
1.How to add the camera on CMS
Syetem > Device Manager > ADD AREA > Zone List > Zone > ok > chose ”Zone” >
ADD DEVCICE > IP Search > find camera IP address (double click) > ok
2.To access the camera’s web interface, type in the IP camera’s IP addres in
Internet Explorer’s URL bar to gain access to the login page. Please modify
IP address to the same subnet if login page can not load.
(Default user name: admin, no Password ) only support IE browser
From the login page, select your familiar language, then log in with the username and
password.
First time to use IE browser, it will notice you install the ActiveX plug-in.
After install the Plug in you need close the IE browser and reopen it, login in your account
If there is a delay in video response when accessing remotely, please switch to Extra Stream
instead. To learn the function of each button, just put the mouse on, it will show screen tips.
Brief instruction for more function of CMS
Right click your camera IP address, choose Device config
1.To set the correct Time zone and Language for camera
Device Config> Setting > Syetem> General> Time ,date , language setting
2.To modify the camera user name and password
Device Config> Setting> Adavanced> Account>Modify user PW
3. To set the motion detection
Device Config> Setting > Syetem> General> Time ,date , language setting
1) Enable video detection
2) Set Region for the detection area
3) Set send by Email or APP push or Write log
Before binding email address, it needs enable email SMTP service, such as Gmail , there are
2 kinds of setting for enable SMTP service of Gmail
Go to Gmail Settings> “Forwarding and POP/IMAP”> POP Download: Select Enable POP
for all mail> IMAP Access: Select Enable IMAP> Save changes
4.To bind the email address for motion detection
SMTP Server : smtp.xxx.com format;
Xxx represents the mailbox type;
Foreign customers choose :SSL, port 465 (the default port is 25);
User name needs to be the same as the sender, and it is best to write the full name of the
mailbox;
The recipient can be the same as the sender;
After all set, choose Mail Testing
5.To upgrade the firmware
Device Config> Setting> Advanced>Upgrade
There are 2 ways to upgrade
1) Online upgrade ,the system has the latest firmware for choose
2) There is no latest firmware on upgrade page, send the firmware page to [email protected] ,
then will get the firmware for upgrade
3) Serial ID can find in this page to add camera in phone APP : XMEye
How to find the firmware page
Device Config> Setting> Info>Verison
6.To restore to factory setting
Decive Config> Setting> Advanced >Default
IE browser set up camera is the same as CMS, remotely check the camera website :
www.xmeye.net
7.To add camera on Phone app : XMEye
Device Config> Setting> Info>Verison>Serial ID
APP you can scan the QR code on the website :192.168.1.10 when check in same network
And you can scan the QR code to download app on this website: www.xmeye.net
Visit the Apple App Store or the Google Play Store to download the XMEye app for iOS or
Android devices. After installation, tap the icon to launch the XMEye app. For first time use,
please create a new account by following the steps below:
1) For new users, please tap Register to register an account.
2) Type in your email address, then tap Get code.
3) Check your Email for the verification code, then tap next .
4) Create the Username Password Confirm password, then Register.
5) Login in your account ,tap “+”.
6) Manual ADD the serial number( find in version page).
7) Tap live video to check camera image .
Tips:
a. Tap to check your account profile and configure settings
b. Phone app only can check live video playback, and get motion detection notification.
Note:
If you cannot connect the camera, please check your Internet connection and verify the IP
address, gateway, and DNS setting in the camera. The Cloud login status should be online,
which means the camera has registered to the cloud server.
You may also want to connect your phone to WiFi for better performance.
8. To set motion detection on phone APP : XMEye Device Config> Setting> Alarm>Video Motion>APP Push(enable)
XMEye> Main Menu> ALarm Push> Enable
Note:
if you cannot connect the camera, please check your Internet connection and verify the IP
address, gateway, and DNS setting in the camera. The Cloud login status should be online,
which means the camera has registered to the cloud server.
You may connect your phone to WiFi for better performance.
Motion detection on Phone, if you can’t receive, please kindly check the phone setting of your
XMEye app do you enable or not.
Working with NVR
The IP camera supports standard ONVIF protocol and it can be added to third-party video
recorder. Some of the models support both H.264 and H.265 encode mode.
The H.265 encode cameras can compress the video data to a very low bit rates which allows
more video data storage than normal H.264 camera. Only configure the camera to H.265
mode when your NVR supports H.265 mode
Before pairing cameras to the NVR, make sure the NVR and cameras have valid and matching
IP scheme.
Note:
Some of the PoE NVR supports Plug & play, which allows you to get video without manually
search and add. if Plug & play feature is not available or not compatible, please follow the
NVR manual steps and select ONVIF protocol as the paring protocol.
If the POE NVR can not discover the connected camera or can not display the camera video ,
please check it’s internal POE interface IP configuration and make sure all connected cameras
and NVR POE interface are in the same subnet schema.For more help please contact the both
NVR and IP camera suppliers for technical assistance.
Frequently Asked Questions
1.Why can’t I open the default IP address 192.168.1.10 via web browser?
Check your computer’s IP address before accessing the camera. If the IP address does not
match the 192.168.1.x scheme, please install the DeviceManage tool the link to modify the
camera’s IP address. Make sure the IP address of the camera matches the LAN IP scheme.
For example, if the LAN is 192.168.1.xxx, then set the IP camera to 192.168.1.123 and so on.
Only IE and windows computer are supported by the camera.
2.How to reset the password?
The default Username: admin, no Password, If you lost the password or would to reset the
camera's setting, please send the email to [email protected]
3. How to upgrade the IP camera?
1) Ask the supplier for the suitable firmware,
2) You can use the web browser,search tool, or PC client to upgrade the camera,
3) Go to the Configuration >System > Update, click Browse and select the firmware, then
click Upgrade button and wait for the operation to complete.
4. How to fetch the RTSP video stream and http snapshot?
Main Stream: rtsp://IP:554/user=admin&password=&channel=1&stream=0.sdp?
5. Why does the NVR not show image after adding your IP camera?
1) Make sure you selected the right protocol and enter the correct username and password
when adding the cameras,
2) Make sure the NVR and IP camera are the same IP scheme.(eg. NVR:192.168.1.x, and IP
camera:192.168.1.y),
3) Try changing the camera encode mode to H.264 if the NVR can’t support H.265.
(Device config->Setting-> System> Encode >Compression: H.264)
6. How to make the NVR record in motion detection mode?
1) Enable the IP camera motion detection function via web browser or Search configure tool
2) Add the IP camera via ONVIF protocol
3) Set the NVR motion detection for camera
4) Change the NVR record mode to Motion Detection mode
5) Check the NVR screen MD icon and try playback. Please refer to your NVR manual for NVR
motion record option.
9
10
11
12
13
14
15
8
5
6
7
2
3
4
1