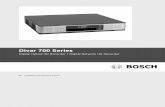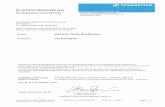HD-700 SUPERDATA - CurtPalme.com · HD-700 SUPERDATA PROJECTION MONITOR Installation and Operating...
Transcript of HD-700 SUPERDATA - CurtPalme.com · HD-700 SUPERDATA PROJECTION MONITOR Installation and Operating...

HD-700 SUPERDATAPROJECTION MONITOR
Installation and Operating Instructions
Read these instructions completely before operating this unit.
Contents subject to change without notice or obligation.
Printed in USA HD-700Rev. 10

- 2 -
Table of Contents
Safety Information ___________3Important Information for the User___________________4Specifications ___________5Introduction ___________6Pre Installation Preparations________________________7Signal Connections___________________________________7Front Panel Connections __________ ______8Preparation for Adjustment___________________________9Remote Control Operation __________10Initial Set Up and Adjustment_______________________11Focus Adjust Menu ________________11Geometry Adjust Menu ________________13Convergence Adjustments ________________17Gray Scale Adjustment ________________20
Brightness Adjustment ________________21Contrast Adjustment __________21Center Convergence __________21
Centering Adjustments ________________21Blanking Adjustments __________22Size Adjustments ________________22Source Memory Entry __________22Global Setup Adjustments __________23
Power On Control ________________23Menu Access ________________23Menu time-out __________24White Balance Control __________24
Scan Reversal __________25Screen Size Change Procedures ________________27HD-700 Projector’s RS232 Control____________________28Service & Warranty__________________________________29
WARNING
HAZARDOUS VOLTAGEDO NOT OPEN
ATTENTION
COURANT ELECTRIQUENE PAS OUYRIR
CAN SHOCK, BURN OR CAUSE SEVERE INJURY OR DEATH. DO NOTREMOVE COVER OR BACK PANEL. REFER SERVICING TO QUALIFIED PERSONNEL.
!.
DWIN Electronics, Inc.710 N. Mariposa St.Burbank, CA 91506Tel: 818-239-1500Fax: [email protected]
This manual and all information pertaining to circuitdesigns, internal operating software and industrialdesign are Copyright © by DWIN Electronics Inc.All Rights Reserved.Any reproduction or distribution is strictly prohibited.

- 3 -
SAFETY INFORMATION
1. Read and apply all of the safety and operating instructions provided with your videoequipment.
2. Keep all safety and operating instruction for future reference.3. Unplug this video equipment from the wall outlet before cleaning. Never use liquid or
aerosol cleaners. Use only a damp cloth for cleaning.4. Do not use any attachments or accessories not recommended by the manufacturer as
they may cause hazards.5. Do not use this video equipment near water. Avoid placing it near a bathtub, kitchen sink,
or laundry tub, in a wet basement, or near a swimming pool.6. Do not place this video equipment on an unstable cart, stand, or table. The video
equipment may fall, causing serious injury to a child or adult and serious damage to theappliance. Use only with a cart or stand recommended by the manufacturer. Wall or shelfmounting should follow the manufacturer's instructions, and should use a mounting kitapproved by the manufacturer.Move any appliance and cart combination with care. Quick stops, excessive force, anduneven surfaces may cause the appliance and a cart to overturn.
7. Top and bottom openings in the cabinet are provided for ventilation, and to insure reliableoperation of the video equipment and protect it from overheating. These openings mustnot be blocked or covered. Never place the video equipment on a bed, sofa, rug, or othersimilar surface that may block ventilation openings. Never place this product near or overa radiator or heat register. Do not place this product in a built-in installation such as abookcase or rack unless proper ventilation is provided.
8. Operate only from the type of power source indicated on the marking label. If you are notsure of the type of power supply to your home, consult your appliance dealer or localpower company.
9. This unit is equipped with a three conductor polarized alternating-current line plug. Thisplug will fit into the power outlet only one way. This is a safety feature. If you are unableto insert the plug fully into the outlet, contact your electrician to replace your obsoleteoutlet. Do not defeat the safety purpose of the polarized plug.
10. Route power-supply cords so that they will not be walked on or pinched by items placedon or against them. Pay particular attention to cords at plugs, convenience receptacles,and the points where they exit the products.
11. Protect your video equipment from lightning during a storm or when it is left unattendedand unused for long periods of time, unplug it from the wall outlet. This will preventdamage to the unit due to lightning and power-line surges.
12. Do not overload wall outlets and extension cords as this can result in fire or electricshock.
13. Never push objects of any kind into this video equipment through cabinet slots as theymay touch dangerous voltage points or short out parts that could result in a fire or electricshock. Never spill liquid of any kind on the video equipment.
14. Do not attempt to service this unit yourself as opening or removing cover may expose youto dangerous voltages or other hazards. Refer all servicing to qualified servicepersonnel.
15. Unplug this video equipment from the wall outlet, and refer servicing to qualified servicepersonnel under the following conditions:a. When the power cord or plug is damaged or frayed.b. If liquid has been spilled into the video equipment.c. If the video equipment has been exposed to rain or water.d. If the video equipment does not operate normally by following the operating
instructions. Adjust only those controls that are covered by the operating instructionsas improper adjustment of other controls may result in damage and will often requireextensive work by a qualified technician to restore the video equipment to normaloperation.
e. If the video equipment has been dropped or the cabinet has been damaged.f. When the video equipment exhibits a distinct change in performance.
16.When replacement parts are required, be sure the service technician has usedreplacement parts specified by the manufacturer that have the same characteristics as

- 4 -
the original part. Unauthorized substitutions may result in fire, electric shock, or otherhazards.
17. Upon completion of any service or repairs to this video equipment, ask the servicetechnician to perform routine safety checks to determine that the system is in safeoperating condition.
18. Do not place anything on the video equipment. Heavy objects placed on any part of thissystem will cause damage.
19. WARNING: To prevent fire or shock hazard, do not expose this appliance to rainor moisture.
20. CAUTION: TO PREVENT ELECTRIC SHOCK DO NOT USE THIS (POLARIZED) PLUG WITHAN EXTENSION CORD, RECEPTACLE OR OTHER OUTLET UNLESS THE BLADES CAN BEFULLY INSERTED TO PREVENT BLADE EXPOSURE.
NOTE: This equipment is designed to operate in countries where the AC Mainspower is 117 volts. Use with other AC voltages will cause serious damage to theunit and may present a safety hazard. If you are in doubt as to the line current inyour area, please check with your installer before operating the projector.
IMPORTANT INFORMATION FOR THE USER
Note: This equipment has been tested and found to comply with the limits for a Class Bdigital device, pursuant to Part 15 of the FCC Rules. The limits are designed to providereasonable protection against harmful interference in a residential installation. This equipmentgenerates, uses and can radiate radio frequency energy and, if not installed and used inaccordance with the instructions, may cause harmful interference to radio communication.However, there is no guarantee that harmful interference will not occur in a particularinstallation. If this equipment does cause harmful interference to radio or television reception,which can be determined by turning the equipment off and on, the user is encouraged to tryto correct the interference by one or more of the following measures:
• Reorient or relocate the receiving antenna.• Increase the separation between the equipment and receiver.• Connect the equipment into an outlet on a circuit different from that to which the receiver
is connected.• Consult the dealer or an experienced radio/TV technician for help.
This device complies with Part 15 of the FCC Rules. Operation is subject to the following twoconditions: ( 1 ) this device may not cause harmful interference, and( 2 ) this device must accept interference received, including interference that may causeundesired operation.
Note: Changes or modifications may cause this unit to fail to comply with Part 15 of the FCCRules and may void the user’s authority to operate the equipment.

- 5 -
DWIN HD-700 DATA PROJECTION MONITORSPECIFICATIONS AND TECHNICAL DATA
System Description: Three CRT/three lens refractive projection system for line doubled andHDTV video or computer graphics. Separate front or rear screenrequired.
Optics: USPL high resolution HD-145 data grade lenses. F1.03, hybrid design,fully color corrected.
CRT’s: 7” liquid cooled, 36mm "large neck" design with anti-reflective coatedfaceplates. 70 degree deflection angle. Over 5.6” active raster area.
Screen Size: 60" /153cm minimum / 150"/381cm maximum Factory preset for 100"/253cm (All measurements diagonal)
Aspect Ratio Options: Compatible with 4:3, 16:9 or cinema aspect ratios.
Screen Configuration: Front or rear throw, floor or ceiling mounted.
Throw Distance: 1.25 x screen width plus 9" to the front lens.
Light Output: 1100 lumens (10% peak white)
Optical Resolution: 10 line pairs per mm, 1250 TV lines
Video Bandwidth: 75 MHz (±3 dB)
Resolution: Compatible with HDTV formats and computer graphics up to XGA atnative rate.
Input: RGB - 0.7V p-p, 75 ohm positive (BNC) H/V Sync - 0.7 - 4.0 V p-p, 75 ohM negative (BNC)
Convergence System:12 bit digital system with 60 preset memory positions. Static anddynamic wave convergence via wireless remote or RS-232C port.
Convergence Accuracy: Less than 0.2% of vertical height.
Test Patterns: Cross Hatch, Cross Hair, Focus Dot, Window, Gray Scale, Flat Field,Needle Pulse.
Scan Frequency: Horizontal: 30 kHz - 65 kHz. Vertical: 50 Hz - 80 Hz
Retrace Time: Horizontal - 3.5 uS Vertical: 450 uS
Data Communication Port: RS-232C via DB-9 connector.
Power Input: Factory preset: 90-130 VAC or 180 - 260 VAC, 50/60 Hz
Power Consumption: 220 watts max.
Dimensions: (WxH x D): 22" x 10.5" x 23.5”. Weight: 65 lbs/29.5 kg
Environment: Operating Temperature: 0 C to 35 C Humidity: 0 - 90% non condensing Storage: - 10 C to + 50 C.
Safety & Regulation: Certified to FCC Class B. Complies to DHHS regulations.
Supplied Accessories: Full function wireless remote, Ceiling Mount kit, Owner’s Manual.

- 6 -
Introduction
This manual contains the information required to properly install, configure, setup and operate the DWINHD-700 superdata projection monitor. Please make certain that you fully read and understand theinformation in this manual before proceeding with any installation.
THIS MANUAL CONTAINS IMPORTANT INSTRUCTIONS THAT WILL ASSURE A SAFE AND SUCCESSFULINSTALLATION. INSTALLING THE UNIT OTHER THAN AS DESCRIBED IN THIS MANUAL MAY LEAD TOUNSAFE OPERATION AND/OR CONDITIONS WHICH MAY RESULT IN UNSATISFACTORY OPERATIONOR SHORTENED LIFE SPAN OF KEY COMPONENTS. INSTALLATIONS NOT COMPLYING WITH THESEINSTRUCTIONS MAY ALSO RESULT IN CONDITIONS THAT VOID THE PRODUCT’S WARRANTY.
The HD-700 is a totally new projector design, combining state of the art circuit components andproprietary software that makes installation and operation easier than ever before. In order to takeadvantage of this breakthrough product, it is helpful to consider the installation process as containingfive distinct steps. Carefully plan for each of them and your installation will proceed quickly and easily.
• Plan the physical aspects of the installation carefully. Use the DWIN’s HD-700 Projector installationsoftware to make certain that the projector to screen distance is correct for the size and aspect ratio ofthe screen.
• Adjust the unit while it is easily accessible, BEFORE mounting it to a ceiling or placing it in the finalinstallation. Pre-setting the unit up to rough in adjustments for focus, screen size, geometry andconvergence will greatly speed your final installation. In addition, it is always easier to make mechanicaland electronic adjustments on the bench than it is on the ceiling! Don’t forget to make any neededchanges to set the unit for floor/ceiling or front/rear projection throw before the final installation!
• CAREFULLY AND SAFELY mount the unit. For ceiling mount installation, make certain that the mountinghardware is properly secured to the structural frame. For floor or table mount installations, be certainthat the unit is mounted on a firm, level surface that can support the projector’s weight. Make certainthat all mounting surfaces are free from vibration and that adequate space is provided for ventilationaround the unit.
• Once the unit is set or installed in the actual viewing location, carefully follow the mechanical andphysical installation procedures.
• Finally, make certain that you explain all operating features of the projector to the owner and that anypossible compatibility issues with playback software and the chroma decoder, doubler or quadrupler, orcomputer used with the projector are resolved.

- 7 -
Pre Installation Preparations
Planning a projection television installation is a critical part of the installation. Even with the extended rangeof mechanical and electronic correction circuitry built into the HD-700, incorrect physical placement of theprojector may place it outside the range of the circuits.
Using the HD-700 Projector installation software provided by DWIN (see www.dwin.com), enter the width ofthe screen, the aspect ratio and the mounting position of the projector (ceiling, center of screen or floor). Theprogram will automatically calculate the correct distance from the screen to the projector. Make certain thatyou correctly plan the mounting position and that the information obtained from the planning software iscarefully transferred to the installation venue.
For Floor Mount Installations
Floor mount locations should be level and solid, with an unobstructed view of the screen. DO NOT place theprojector on carpeting or other materials that will interfere with the circulation of air into the ventilation holes atthe bottom of the unit. Also, be careful not to place the projector in a location that is in the direct flow ofheating or cooling vents or in a damp location.
For Center Screen Installations
Follow the same basic instructions as for Floor Mount locations. In addition, make certain that the mountinglocation is capable of supporting the weight of the projector.
For Ceiling Mount Installations
Make certain that the ceiling mount bracket is carefully attached to structural beams capable of supportingthe weight of the projector. Then use the handles provided to mount the projector to the bracket. To accessthe handles, remove the front portion of the top cover by loosening the two screws on either side of thegreen lens and loosening the two screws on the top of the projector. It is not necessary to completely removethe screws. While holding the cover, pull it upward to remove it from the unit. The handles are the black barson the outside of the red & blue lenses.
Plan for connections to the projector of AC power, RGBS connections from the signal source, and a DB-9connection if the RS-232C port will be used for external control. A separate and properly grounded AC circuitshould be provided. Avoid the use of circuits connected to mechanical equipment, as they may induce noisein the video system.
Pre Installation Adjustment and Set Up
We strongly recommend that these instructions be followed BEFORE final installation. However, if theprojector is already mounted in place, follow these steps to establish proper operating conditions.
Unpacking
When the unit is first received, verify that the carton does not show any signs that may indicate internaldamage. If damage is suspected, make a report to the freight carrier immediately, and follow their claimprocedures. In addition, please report any carrier damage to DWIN.If there is no obvious sign of damage, carefully unpack the projector. Due to the weight of the unit twopeople should lift the projector from the carton. Carefully place the unit in the location where it will be testedand inspect it again for any signs of concealed damage that may have been incurred in shipping. Report anyinterior damage to the freight carrier and to DWIN.Before proceeding, you may wish to store the carton for future use should the unit require return to DWIN. Ifyou discard the carton and shipping material, please observe local recycling rules.
Signal Connections
The HD-700 is an RGB/Sync monitor, which means that it requires an external, video line multiplier(TranScanner) for video playback. A computer interface may be required for display of computer images.Connect your video and/or data sources to the external interface or processor, and then connect the RGBSoutputs of the processor, doubler, quadrupler or interface to the signal and sync connections on the HD-700’s front panel.If composite sync is used, connect it to the “H/C Sync” terminal. If separate horizontal and vertical sync areused, make connections to the appropriate terminals. The HD-700 will not operate with “sync on green”.Connect the AC power cord to the front panel and THEN to a wall mounted AC power outlet. The use ofextension cords is not recommended.

- 8 -
Front Panel Connections
Make the appropriate connections to the front panel, using the following descriptions as a guide.
DWINHD-700
120 VAC 50/60 Hz220 Watts Max
RED GREEN BLUE H/C VSYNC SYNC
RS232C InputIR Input
7 8 9
RY 1 RY 2
1 2 3 4 56
6
10
1 - 3. Red, Green, Blue Inputs: Connect the RED, GREEN, BLUE signals from the external videomultipliers to this jack.
4. H/C Sync Input: When COMPOSITE SYNC is available, connect the feed from the external videomultipliers to this terminal. If separate horizontal and vertical synch are present, connect theHORIZONTAL SYNC feed to this jack.
5. Vertical Sync Input: If separate sync feeds are being used, connect the VERTICAL SYNC feed tothis jack.
6. AC Power Input: Connect the supplied AC power cord to this receptacle.
7. The POWER LED is a multi-purpose indicator:When the LED is dark the AC power to the unit is turned off.When the LED is flashing on and off, power is connected to the unit, this indicates that the unit isin the standby mode.When the LED is on the unit is powered on.
NOTE: Depending on the configuration of the “Auto Power” the unit may be in a “Stand By”mode, awaiting signal information. ALWAYS REMOVE THE AC POWER CORD TO POSITIVELYTURN THE UNIT OFF BEFORE MAKING ANY INTERNAL ADJUSTMENTS.
8. IR Sensor: This window is the sensor for the HD-700’s remote control system. For best operation,make certain that the sensor has a direct view of the screen so that remote commands made by pointingthe control at the screen will be bounced back to the sensor. If the sensor window is obstructed aremote IR extension system should be used.
9. RS232C Port: This DB-9 plug is used to operate the HD-700 directly from a compatible centralcontroller.
NOTE: THIS IS A DATA PORT ONLY. DO NOT MAKE ANY VIDEO SIGNAL CONNECTIONS TO THIS INPUT!
10. RY1 and RY2: These are two pairs of relay contacts for triggering an electric screen. RY1 isassigned to Power On/Off. RY2 may be assigned to any one of sixty scan memories in the VideoMemory Set Up.

- 9 -
Preparation for Adjustment
Before initial adjustments are made to the unit, locate the correct distance from thescreen. This distance should be obtained by using the HD-700 Projector installationsoftware. Make certain that the front rubber feet are set so that the unit is level andparallel to the floor. You may wish to verify this with a standard carpenter’s level.
In order to make certain adjustments, it is necessary to remove the front portion of theunit’s top cover.
Remove the front portion of the top cover by loosening the two screws on either side ofthe green lens and loosening the two screws on the top of the projector. It is notnecessary to completely remove the screws. While holding the cover, pull it upward toremove it from the unit.

- 10 -
Remote Control Operation
The HD-700 has no on board user controls. All operation is controlled through the wireless remote control or theoptional RS-232C link to a computer or control system.
The remote control supplied with the unit is factory programmed to operate the HD-700 when “TV” mode selected.
SL-8000 remote furnished with the HD-700 is a universal remote control capable of controlling 8 differentdevices. The operational instructions on this page refer to the remote buttons used with the HD-700 only.Consult the SL-8000 operating manual for complete information on programming the remote and using it withother devices.
CENTER SUR GUIDE MENU
POWER
AUD CD TAPE AUX
SAT TV VCR CBL
AUDIO
VOL CH
MUTE T/V
PAUSE
REW
F/F
STOP
EXITPRE.CH
DELAY -- DELAY +
1 2 3
4 5 6
7 8 9
FAVSLEEP
INFO PRO.L
NEXT 3.CH
ALT TEST
+10 0 ENTER----------pip------- SHIFT
TUNER CD TAPE1 TAPE2 PHONO
VCR1 VCR2/SAT LDP AUX TV
M1 M2 M3 M4
LIGHT
HOME THEATER MASTER SL-8000
SELPLAY`
\
z
a
]
To control the HD-700 select “TV” mode.
1. Press “TV” or “POWER” buttons to turn the HD-700 ON.
2. To turn the HD-700 OFF press the “POWER” button.
3. Press “MENU” button to view the Main Control Menu atany time. Pressing the “MENU” button while a sub menuis displayed on the screen will return back to the MainMenu. Pressing the “MENU” button while the Main Menuis displayed will cancel the menus.
4. Press “GUIDE” button to display the list of sourcesentered into the HD-700’s memory. To select one of thesources press the numeric buttons corresponding to thedesired source. The HD-700’s memory stores any set ofpresets relating to scan frequencies and/or aspect ratiosas a “source”. This means that the same physicalsource, such as a single line doubler, may havenumerous sources for different aspect ratios or screensizes.
5. Press “EXIT” to exit the menu and to clear the screen.
6. When converging the HD-700, press “SEL” button totoggle between cursor movement (a solid block cursor willbe shown) and the adjustment mode (an outline cursorwill be shown).
7. CURSOR/MOVEMENT CONTROLS / / / : These buttons are used to move the cursor on the screen
or to control the left/right and up/down movement ofscreen adjustments.
8. NUMERIC BUTTONS: Use these buttons to select specific function listed on a menu.
The brand code for HD-700 is “177”.

- 11 -
Initial Set Up and Adjustment
At this point you are ready to proceed with the initial adjustment of the unit. Make certain that the power andsignal connections have been made, and that a high quality signal feed is supplied from either a laser discplayer or a test signal generator.
Focus Adjust Menu
Turn the unit on by pressing the “POWER” switch and note that the green LED on the HD-700’s frontconnection panel will illuminate.Press the “MENU” button and observe that the Main Menu will appear on the screen.
-Main Menu-1. Brightness2. Contrast3. Center Convergence4. Centering5. Blanking6. Size7. Source: LD10 - 31.5 kHz - 60.00 Hz8. Adjust9. Set Up HD-700-50-FF
If the menu is not in clear focus, adjust the optical focus on the green lens. Loosen the back wing nut androtate the lens barrel by holding the lens with one hand and moving the nut with the other along the trackprovided. When the picture is in sharp focus hand tighten the wing nut.
To adjust the edge focus, loosen the wing nut closest to the outer edge of the lens and focus by rotating theouter barrel. You may find it easier to grasp the “wings” that protrude up from the barrel to aid in the focus.
Once this initial focus has been made you may proceed with the complete focus process.
1. Press the “MENU” button to display the Main Menu.2. Press the “8” button to display the Adjust menu.
- Adjust -Source
LD102. Gray Scale3. Geometry4. Convergence5. Test Patterns
1. Focus

- 12 -
Press “1” to view the focus screen. Note that the screen willdisplay the Focus menu against a background of the focuspattern.
Signal Level
Before adjusting focus you may wish to change the signallevel for the on screen test pattern. This adjustment DOESNOT affect the actual signal level for picture displays, but itdoes allow lower signal levels during adjustments so thatthey are more precise. Low levels use less beam current.This, in turn, means that the video spot size is as small aspossible and is not prone to the softening caused by an overdriven signal.
To change the signal level for focus adjustments, first reachthe Focus menu as outlined in the steps shown above. Atthe Focus menu, press “5” to display the Signal LevelMenu.
-Focus-1. Green2. Red3. Blue4. Pattern5. Signal level
Use the left or right adjustment buttons on the remote ( ), increase or decrease the signal level. When youhave reached the desired signal level press “1” to display the Green Focus adjustment screen.NOTE: Any change to the signal level in this menu will be effective only during focus adjustments. The signallevel will return to normal levels when you return to the Main Menu or cancel the focus adjustment.
Focus Adjustment
Once the signal level has been set, adjust the focus of each color channel using the following steps:
1. From the Focus menu press “1” to display the Green Focus adjustment screen.
2. Adjust the overall optical focus by loosening the wing nut at the rear of the green (center) lens so that it isloose, but do not remove it. Rotate the lens barrel by holding the lens with one hand and moving the nutpost with the other along the provided track. When the picture is in sharp focus hand tighten the wing nut.
3. Adjust the edge focus by loosening the wing nut closest to the outer edge of the lens, but do not removeit. Focus the lens by holding the back of the lens with one hand while you rotate the outer barrel with theother. You may find it easier to grasp the “wings” that protrude up from the barrel to aid in the focus. Tightenthe wing nut when complete.
4. Press “2” on the remote to move to the Red Focus menu. Repeat the procedures in items 2 and 4 above,adjusting the optical main focus and the optical edge focus for the Red channel.
6. When the Red focus is complete, press “3” to display the Blue Focus menu. Repeat the procedures initems 2 and 3 above, adjusting the optical main focus and the optical edge focus for the Blue channel.
7. When these adjustments are complete press the “MENU” button to return to the Focus menu. At this pointyou may wish to check the focus using different test patterns. To change the pattern, first press “4” on theremote. Each subsequent press of the “4” button will change the pattern.
8. When all focus adjustments are complete press “MENU” twice to return to the Adjust menu, or “EXIT”button on the remote to exit the menu system.
5. Signal LevelC 25 D

- 13 -
Geometry Adjust Menu
Geometry is the series of adjustments that correctly align the picture scans to the size of the screen. Just asimportant, geometry adjustments are used to compensate for the differences in alignment that result from theplacement of the projector with regard to the screen. The HD-700’s flexibility of geometry adjustments makesit possible to correct for differences caused by the projector’s “shooting angle” and mounting position as wellas any tilt that may exist in the screen itself.
Geometry is a important part of the projector’s set-up. You should establish the geometry settings after initialfocus adjustments, and check them again after all aspect ratios have been sized and centered to the screen.
IMPORTANT NOTE: The adjustments described below presume that the screen size has not been changedfrom the factory setting. If you have changed the screen size please make certain that the adjustmentsdescribed in the “Screen Size Change Procedures” are completed before attempting to adjust the geometry.
Once the projector has been focused, select the Geometry Adjustments by first pressing “MENU” on theremote, and then to display the Main Menu. Press “8” to go to the Adjust menu, and then “3” to reach theGreen Geometry menu.
Green geometry is adjusted first, as the green tube serves as the reference to which the red and bluechannels are matched during all phases of projector installation.
During geometry adjustment there are two modes: cursor movement and circuit adjustment. When you startthe geometry adjustment process the cursor appears as a solid box. When you see this type of cursor youcan use the / / / arrow buttons on the remote to move the cursor to the point on the screen requiringadjustment. To make a geometry adjustment press the “SEL” button on the remote and note that the cursorwill change to a double outline box.
During the geometry adjustment process the “SEL” button is used to change between cursor movement andadjustment.
-GREEN Geometry-
1. Size 85 85 2. Tilt 50 50 3. Pin 50 50 4. Lin 50 50
7. Green8. Red9. Blue
Press "SEL" to select adjustmentor cursor movements.

- 14 -
1. SizePress “1” to select “Size” adjustment
Adjust the height and width by using the / / / arrow buttons to fill the proper aspect ratio foryour screen.
2. Tilt
Tilt adjustments make certain that images are parallel to the edges of the screen, regardless of anyerrors that may be induced in the physical installation of the projector. When making tilt adjustmentsyou may wish to use a carpenter’s level to make certain that the actual settings are accurate.
At the Tilt adjust screen, use the / buttons on the remote to adjust the picture until the vertical lineat the center of the screen is straight up and down. This line will be indicated by hash-marks. Usethe / buttons on the remote to adjust the picture until the horizontal line at the center of thescreen is straight across.
3. Pin
Pin adjustments are necessary to ensure that the line indicated by hash-marks is straight at theedges. After you've corrected for TILT, press "3" and repeat the procedure for PIN.
Now press "SEL" button to close the cursor square and use the left cursor button to move the cursorsquare to the left edge of the screen.
IMPORTANT: Always follow a CENTER to LEFT to TOP to RIGHT to BOTTOM pattern whenadjusting GREEN, RED and BLUE Geometry. As shown below:
CenterLeft
Top
Right
Bottom
The left edge line of the screen is now indicated by hash-marks. Open the cursor by pressing Selectand make the necessary adjustments for both TILT and PIN to the far left edge line.
Press Select again to close the cursor and move to the top of the screen using the arrow key.Repeat TILT and PIN adjustments.
Repeat TILT and PIN adjustments at the right and bottom edges.
4. Lin
This adjustment permits you to adjust the relationship of the geometry from one side of the picture tothe other.
At the Linearity adjust screen, use the / buttons on the remote to adjust the picture until left andright halves of the picture are equal, and use / buttons on the remote to adjust the picture untiltop and bottom halves are equal.
At this point you may press “8” to proceed with the Red Geometry adjustments, or press “MENU” toexit.

- 15 -
RED GEOMETRY
The adjustments for Red Geometry are similar to those usedto set the Green Geometry, except that instead of using thescreen as a physical reference you will be matching the redchannel to the green settings. The goal for all Red Geometryadjustments is to match the red lines with hash-marks on thetest pattern directly over the green lines so that the result isa yellow line.
1. Center
To begin the Red Geometry adjustments, press “1” todisplay the Center Adjustment screen. Use the / /arrow buttons to adjust center of the pattern, this is the mostcritical part of this adjustment.
When Red Center adjustments are complete, press “2” to move directly to the next step.
2. Red Tilt and Pin
Here you will adjust the tilt and pin of the red channel so that it matches the green channel. Use the /buttons until the red line that runs directly though the vertical center of the screen covers the underlyinggreen line. Then use the / buttons until the horizontal red line at center of the crosshatch pattern coversthe underlying green lines on the pattern.
Repeat this procedure at the LEFT, TOP, RIGHT and BOTTOM grid lines (remember, cursor position willhighlight each particular line with hash-marks) to ensure they are completely matched to the green lines.
BLUE GEOMETRY
As with the Red Geometry, these adjustments will be to a master setting previously established. This time theblue will be adjusted to the green master channel.
The adjustment procedure for blue is identical to that for red. Follow the steps described in the RedGeometry section, except that this time you will be adjusting the blue, rather than red channel.
-RED Geometry-
1. Center 50 50 2. Tilt 50 50 3. Pin 50 50
7. Green8. Red9. Blue

- 16 -
Convergence Adjustments
Once the picture has been focused and adjusted to the screen size for all geometry parameters, the nextstep in the set up process is convergence. During convergence the green channel used as a masterreference, since it is shooting straight at the screen, where the red and blue channels are offset from centerand thus must hit the screen at a slight angle. Convergence compensates for these angles, as well as theelectronic circuit drift that occurs in any projection television.
It is important that the convergence system be used as a “fine trim” adjustment, and not to compensate forinstallation placement errors. That is why any adjustments relating to screen size, mounting angle andprojector to screen distance should be completed before convergence.
NOTE: In order to make certain that convergence adjustments are made under conditions that arerepresentative of actual operating temperatures it is always best to let the set warm up for at least 30 minutesbefore critical convergence settings are established.
To reach the master convergence menu, first call up the main menu by pressing the “MENU” key on theremote. From the Main Menu press “8” for the Adjust menu, and then “4” to reach the Convergence menu. Atthis point you may first wish to adjust the signal level before proceeding with the actual convergence.
Signal Level Adjustment for Convergence
While the brightness and contrast for the HD-700’s images are set by a combination of the externalcontroller/decoder and the unit’s own internal controls, those adjustments are designed to present the bestpossible picture for viewing. During some set up procedures, however, it may be desirable to change thesignal level only for the purpose of the adjustment. This adjustment DOES NOT affect the actual signal levelfor picture displays, but it does permit you to lower the level so that adjustments are more precise. Whensignal levels are lower less beam current is used. This, in turn, means that the video spot size is as small aspossible and is not prone to the softening caused by and over drive signal.
Better focus, in turn, deliver the most accurate convergence adjustments. For that reason, we recommendthat, if possible, you lower the signal level to the greatest degree possible when converging the set.
To change the signal level for convergence adjustments, first reach the Convergence menu as outlined inthe steps shown above. At the Convergence menu, press “5” to display the Signal Level menu.
Use the left or right adjustment buttons on the remote to increase or decrease the signal level. Whenyou have reached the desired signal level press the “MENU” button to return to the Convergence menu.
NOTE: Any change to the signal level in this menu will be effective only while the convergence adjustmentsare being made. The signal level will return to normal levels when you return to the Adjust menu or cancel theconvergence adjustment.
-Convergence- 1. Red2. Blue3. View4. Start Over5. Signal Level
Press 'SEL' to select adjustment or cursormovement.

- 17 -
Convergence Movement
During convergence there are two modes: cursor movement and circuit adjustment. When you start theconvergence process the cursor appears as a solid box. When you see this type of cursor you can use the
/ / / arrow buttons on the remote to move the cursor to the point on the screen requiring adjustment. Tomake a convergence adjustment press the “SEL” button on the remote and note that the cursor will changeto a double outline box.
During the convergence process the “SEL” button is used to change between cursor movement andconvergence adjustment.
Red Convergence
Since the green channel is your master reference, the first step is to converge the red channel to the green.Before starting, take a moment to look at the cross hatch display on the screen. A perfectly converged setwill show the cross hatch as totally white over a black background. Of course, since the set has not yet beenconverged, you will see areas of the screen where red or blue lines will separate from the green reference.Make a mental note of the areas where there is the greatest amount of divergence of red from green, asthese are areas where you will want to pay special attention to convergence.
To proceed to the next step follow the on screen message and press “ENTER” or "SEL" once to start theprocess and a second time to confirm the operation.
Before moving the cursor first look at the screen note that you will see a mostly yellow crosshatch, but therewill be areas where you will see separate green or red lines. Those are the areas you will need to carefullyconverge.
Blue Convergence
The process for blue convergence is similar to that for red convergence, except that in this case the bluechannel will be adjusted using the red as a reference.
The process for cursor movement and convergence adjustment for blue is identical to that for red. Press the“ENTER” or "SEL" button on the remote to switch between the double outline box for adjustment and thesolid box for movement. Use the / / / arrow buttons on the remote to make the convergenceadjustments or move the cursor location.
When all blue convergence adjustments have been made, press “MENU” to return to the masterConvergence menu, and press it one more time to go to the main Adjust menu.

- 18 -
Convergence Memory Purge
During some adjustments, particularly after other service adjustments, you may need to purge, or “dump” thecomplete memory of the convergence system.
To empty the memory and start over, you must be at the main Convergence menu.
At that menu press “4” on the remote to select “START OVER”.
The next screen will instruct you to type the word “YES” . Do this using the up and down / arrow buttonson the remote as the letters change on the display. Use the left/right / arrow buttons to move the “typing”position to the next letter.
When you have typed “YES” , press the “ENTER” button and the convergence memory will be emptied. Youmay now start the convergence process over from the null settings.
IMPORTANT NOTE: To protect from unintended memory erasure, the word “YES” must be typed exactly asshown, in upper case letters before the memory purge will take effect.
-Convergence- 1. Red2. Blue3. View4. Start Over5. Signal Level
Press 'SEL' to select adjustment or cursormovement.
To Start convergence overType "YES" and then press "Enter"

- 19 -
Gray Scale Adjustment
The HD-700 offers a wide range of gray scale adjustments. For best results we recommend first using theinternal test signals offered by the projector. Once those have been made you may wish to use incomingvideo for additional gray scale adjustments. Note, however, that any adjustments made to incoming video willbe subject to the variations induced by the chroma decoder in use. It is also advisable to adjust the HD-700’sinternal settings and then make any final trims offered by the decoder, doubler or quadrupler WITHOUTchanging the HD-700’s settings. This will insure accurate control and tracking of all signals.
The steps outlined below are for adjustments that are made by eye, without the use of automated or externaltest equipment. Your actual procedures may vary when color analyzers are used, based on the sequence ofthe specific test gear. Consult the DWIN Technical Service Department for additional instructions forcalibration using external analyzers, or follow the appropriate DWIN Technical Bulletins.
NOTE: Since the eye reacts slowly to color changes it is strongly recommended that you proceed slowly withthese adjustments, and to make them in as dark an environment as possible.
To begin the Gray Scale Adjustments, start at the master Gray Scale menu. If you are not at that screen,first call up the main menu by pressing the “MENU” key on the remote. At the Main menu press “8” to reachthe Adjust menu, and then “2” to reach the Gray menu.
The first step is to select the test pattern to be used. Thegray scale pattern is the factory default. To select either thewindow pattern or incoming video from a test generator press“7” from the Gray Scale menu and the display will togglefrom the gray scale pattern to a window pattern to theexternal video feed and then back to the test pattern.
Two gray scale adjustments are available for each of thethree color channels, gain and level. Gain impacts thelighter, or right side of the test pattern while level impacts theblack, or left side of the test pattern. The overall goal is toobtain the “blackest” black while defining the highest whitelevel. At the same time, even step increments must bemaintained between the gray scale bars on the test pattern. NOTE: When making gray scale adjustments with automated test equipment or color analyzers it is desirableto turn off the on screen menu instructions so that the color of the graphical instructions does not cause theinstruments to register an incorrect reading. To turn the graphics off while making any of the gray scale gainor level adjustments press the “ENTER” button on the remote. Press it again to toggle the graphic back on.
The easiest way to adjust the gray scale is to start by setting the Green Gain and Green Level to the midpoint of “50” . To do this, press “2” on the remote and use the / buttons until the reading of 50 appears onthe screen. Press “5” and repeat the setting procedure.
Next, set the Red and Blue levels until the bar on the far left side of the screen is as black as possible whileyou are still able to see that there is a distinct gray, or slightly less black bar, next to it. Press “4” and thenuse the / buttons to adjust the Red Level and ”6” and / to adjust the Blue Level.
Finally, set the Red and Blue gain controls so that the far right bar is as bright as possible while maintainingan even step of gray from one bar to the next across the screen. The far right bar should not be so brightthat you cannot clearly distinguish eight separate bars on the screen.
Press “1” and then use the / buttons to adjust the Red Gain and ”2” and / to adjust the Blue Gain.
Note: The next three adjustments are available to consumers or end users even when the menucontrols are protected. You should still make them here as a final picture set .
-Gray-1. R Gain2. G Gain3. B Gain4. R Level5. G Level6. B Level7. Pattern

- 20 -
Brightness Adjustment
The brightness setting should be adjusted so that the on screen video maintains proper contrast. The pictureshould be adjusted so that black areas are truly black, not light gray or blue tinted.
To adjust brightness, press “MENU” to display the Main Menu, and then press “1”.
The Brightness screen will be displayed, with the input source also being noted in the upper right corner ofthe screen. Use the and buttons on the remote to adjust the setting so that it is acceptable.
Contrast Adjustment
The Contrast setting should be adjusted until the video maintains proper overall brightness and contrast.
To adjust contrast, press “MENU” to display the Main Menu, and then press “2” if you are not already at thecorrect display screen.
The Contrast screen will be displayed, with the input source also being noted in the upper right corner of thescreen. Use the and buttons on the remote to adjust the setting so that it is acceptable.
Center Convergence
Since the master point convergence has been established during the initial setup, there should be no needto make a further adjustment at this time. However, it is good practice to check the setting at this point in theinstallation. This will also familiarize you with the operation of this setting, as it is a part of the menu systemthat will be available to the consumer when the projector is delivered.
Center Convergence is also referred to as “static convergence”, as it is based on a global X/Y axis settingrather than the more exact point convergence available in the Adjust menu.
To access the Center Convergence, press “MENU” to display the Main Menu, and then press “3”.
The Center Convergence screen will now be displayed, with vertical and horizontal lines across the center ofthe screen and a double box cursor in the middle.
Press “1” from the Center Convergence menu to adjust the Red Center. Use the / / / directional arrowbuttons on the remote to move the red lines so that they cover the green lines at the center of the picture toshow a yellow outline.
When the Red Center adjustment is complete, press “2” to adjust the Blue Center Convergence.
Line “3 Pattern” toggles between internal or external cross-hatch pattern.
1. -Brightness- Source 50 DVD
2. -Contrast- Source 50 DVD
-Center Convergence-
1. Red Center 2. Blue Center 3. Pattern

- 21 -
Centering Adjustments
These adjustments permit you to properly center the picture to the screen. They will not impact geometry orconvergence settings, but they will assure that the picture is properly positioned within the screen.
To center the picture, press “MENU” to display the Main Menu, and then press “4” to access the Centeringscreen.
When the Centering screen is displayed, use the / / / directional arrow buttons on the remote until thepicture is properly centered both vertically and horizontally on the screen. If there is any overscan it shouldbe equal to the top/bottom and left/right edges of the screen.
Blanking Adjustments
Blanking adjusts the video timing signals that determine the outer edge boundaries of the picture at thetop/bottom and left and right. This is different from the centering adjustments in that the picture, itself, is notmoved on the face of the CRT or the screen. Blanking adjustments may be likened to moving “blinders”across the underlying picture to mask portions of it off.To adjust blanking, press “Menu” to call up the Main Menu, and press “5” to access the main Blankingscreen.At the Blanking screen you have the ability to individually select the top, bottom, left or right blanking foradjustment. Press “1” to start the adjustment with the Top Blanking.When the Blanking Top screen is displayed, use the and directional arrow keys to mask off the top ofthe picture to the desired place on the screen. When finished, press “2” to move to the Bottom Blankingadjustment.At the Blanking Bottom screen you will also, use the and directional arrow keys, this time to place theouter edge of the active picture area at the bottom of the screen. When finished, press “3” to move to theLeft Blanking adjustment.At the Blanking Left screen use the and directional arrow keys, to place the outer edge of the activepicture are at the left side of the screen. When finished, press “4” to move to the Right Blanking adjustment.At the Blanking Right screen use the and directional arrow keys, to place the outer edge of the activepicture area at the right side of the screen.
Blanking: 1. Top Source
X 20 Y DVD
-Blanking- SourceDVD
2. Bottom3. Left4. Right
1. Top
4. -Centering- Source 50
DVD 50

- 22 -
Size Adjustments
The size adjustments are the final picture adjustment. They define the size of the picture within the blankingarea previously established. These adjustments have the impact of stretching and/or compressing thepicture. To change the picture size, press “MENU” to call up the Main Menu, and press “6” to access Sizecontrol screen. Use the / / / directional arrow buttons on the remote until the picture is sized to yourrequirements.
Source Memory
Once all of the adjustments have been made to establish the picture parameters, they are saved under aparticular name so that these settings may be quickly recalled at a later time. This allows you to createdifferent settings for the same input source, for different characteristics such as aspect ratio, blanking, graylevel, etc.
To switch to a different source memory for the same input start at the Main menu then press "7" for"Source". A list of preset memories will appear. Press the corresponding number to switch to the desiredsource memory.
You can also access the "Source" memory list by pressing the "GUIDE" button on the remote control.
Global Setup Adjustments
In addition to the settings that must be set individually for each input source, the HD-700 has a number ofglobal settings that address certain aspects of the projector’s operation. They should be adjusted to thepreferences of the end user before the set is delivered.
1. Power On Control
This setting permits the HD-700 to turn on automatically whenever a sync signal is present at the “H/C” input.This means that it will be in a standby mode when no signal is present, and it will instantly display a picturewhen you turn on the feed device such as a computer, decoder, doubler, quadrupler or multiplier. When thesignal is removed the picture will go dark and the unit will return to a standby mode.
To place the unit in the “Auto” mode, press “MENU” and then Press “9” to go to the Set Up menu. Check tosee that the word “Auto” is highlighted. If it is, the unit is already in the automatic mode and no furtheradjustment is required. If the word “Manual” is highlighted, press to change the setting.
To move the unit back into the “Manual” mode, press until the word “Manual” is highlighted. In thiscondition the projector must be manually turned on with the remote control each time it is used.2. Menu Access
-Video Source-
1. Name: Anamorphic 31.5KHz 60Hz2. Name: Letterbox 31.5KHz 60Hz
- Set Up - HD700-45-FF Source DVD
1. Power On: Auto Manual2. Menu Access: Enabled Protected3. Direct Source: On Off4. Mounting: FF FC RF RC5. Copy, Rename, or Delete Video Memory
Use Ω or ς to change preferences.
6. -Size- Source 85 DVD
85

- 23 -
Once the unit is delivered to an end user you may wish to lock out most of the major adjustment settings.This will limit the amount of adjustments a user may make, protecting critical convergence and geometryadjustments.
To lock the menus and enable menu access protection press “2” while the system is displaying the main -SetUp- Menu.
This will bring the highlight down to item 2, “Menu Access”, where “Enabled” is normally highlighted on theright side of the menu. This indicates that full access to all menus is allowed.
To “Protect” the menus press the button, “Type the PASSWORD and then press ‘ENTER’ ”, messagewill appear at the top of the screen. A single cursor block will also appear at the right side of the “MenuAccess” text line.
You should now enter the password that will enable access to the menus. It may be up to nine alphanumericcharacters, including upper and lower case letters. Use the and buttons on the remote
to scroll through the letters, and the and buttons to move across the nine letter field once a character isentered. When the password is entered, press the “ENTER” button on the remote. The system will ask you topress “ENTER” a second time to confirm the password.
Once the password is entered the only menu functions available will be Brightness, Contrast and CenterConvergence from the Main Menu. Power On setting, Menu Access, menu Time-out, White Balance andColor Temperature adjustments will also be permitted from the Set Up Menu.
To return to full menu access, press “MENU”, and then “9” to reach the Set Up menu. Press “2” to access theMenu Control System. Noting that “Protected” will be highlighted, press to indicate that you wish toenable the menu control system. Once you press ×, the message will appear at the top of the screen askingyou to enter the password established when the menus were restricted. Enter the password using the and
buttons on the remote to scroll through the letters, and the and buttons to move across the nine letterfield once a character is entered. When the password is entered, press the “ENTER” button on the remote.The system will ask you to press “ENTER” a second time to confirm the password.
Once the menus system is unlocked, the word “Enabled” will be highlighted, and the restricted menuselections will once again be available.
NOTE: Remember that passwords for this system are case sensitive. Any password created using upperand lower case letters must be repeated EXACTLY as it was originally entered in order to unlock the system.NOTE: To overwrite any previously saved password enter the following code “A,A,A,A,A” (Capital LetterA followed by a coma, etc…)
3. Direct Source
Direct Source feature allows the user to access the preset Source memories by pressing the correspondingnumbers 1 - 9 on the remote. When selected "ON" this feature eliminates the need to go through the Mainmenu or any other submenus.
4. Mounting
Proper mounting position must be selected in order for adjustments to operate correctly.
Mounting option allows to choose from front floor (FF), front ceiling (FC), rear floor (RF) or rear ceiling (RC)configurations.
From the Set up menu press "4" , then highlight the desired position by pressing the and buttons andpress "ENTER".

- 24 -
Source Memory Copy, Rename or Delete
This will enable you to copy, rename or delete memory occupied by Source Configuration data.
To copy, rename or delete a source memory or to adjust the "Default Memory", press “MENU” to displaythe Main Menu and then press “9” to go to the Set Up menu.
Press “5” to select “Copy, Rename or Delete Video Memory”. This will display a listing of all Sourcesentered into the HD-700’s memory. The list of sources is too long to fit on the screen use the or buttonsto scroll through the list.
Enter the number corresponding to the source you wish to COPY. Press “7” followed by “ENTER” to“COPY”. This will copy the selected source memory data to a new memory position.
Enter the number corresponding to the source you wish to RENAME. Press “8” followed by “ENTER” to“RENAME”. To rename the source, use the and arrow buttons on the remote to cycle through thealphanumeric characters. When the first character is set, use the button to move to the next position, andset the next character using the and arrow buttons. Again, when set, use the button to move to thenext spot and the and arrow buttons to select the character. When the complete input name ordesignator is on screen, press “ENTER” to save the source name and settings to memory. The system will goback to the list of inputs, and you will see that your new setting has been added to the list.
Enter the number corresponding to the source you wish to DELETE.
NOTE: Once a source is deleted it is permanently removed from the memory and may not be restored.If you wish to re-enter the information for a specific source after it has been deleted you will have tocompletely re-establish the parameters for that source and save it again.
Press “9” followed by “ENTER” to “DELETE”. The system will ask you to press “ENTER” again to confirmthat you wish to delete a source.
Press number to select active video memory
Memory Name H. Freq V.Freq Relay
0. Default Memory-------------------------------------------------------------------------------1. Video01 A 31.5 KHz 60 Hz2. Video02 TS 4:3 43.5 KHz 60 Hz3. Video03 TS 1.85 42.9 KHz 60 Hz4. Video04 TS 2.35 34.4 KHz 60 Hz5. Empty05 00.0 KHz 00 Hz
Press "+10" to Set TranScanner Memories
Press E for previous or F for next memoriesSetting Memories for TranScanner
Use D C to set Display Lines: 0525Then press "1" for 4:3 Screen as in TranScanner Or "2" for 16:9

- 25 -
Default Memory
The HD-700 is programmed with a default memory. This is a 'base" memory that will maintain, geometry,convergence and gray scale values at any scan frequency.
To make adjustments begin by applying a video signal. Press "MENU" to display the Main Menu and thenpress "9" to go to the Set Up Menu.
Press "5" to select "Copy, Rename or Delete Video Memory". This will display a listing of all sourcesentered into the HD-700 memory. Press "0" to highlight the "Default Memory" and then press "8" foradjustments. Adjust the geometry and convergence to match your screen size and aspect ratio. Afteradjustments are made, exit the system menus.
Now all other video memories can be copied onto Default Memory .
Setting Memories for TranScanner
The HD-700 enables the user to automatically set-up 3 TranScanner memories for all aspect ratios. Press"+10" to set TranScanner memory. (Important: TranScanner memories are copied from the default memory,if the default memory is not correctly configured the TranScanner memories will adopt those incorrectconfigurations.) It will open a sub menu. Program the exact same number of lines in the sub menu as in theTranScanner, and then select the proper physical screen, size ("1" for 4:3 or "2" for 16:9). Following theinstructions, press Enter, memories for 1:85, 4:3 and 2:35 are now automatically entered.
Preparation for installation
Once the unit has been configured for operation and all settings established, it may be taken to thecustomer’s location for final installation. When installing the projector make certain that the projector to screendistance is identical to the distance used in shop testing. If another distance is used the focus, geometry andconvergence adjustments will need to be fine tuned.
If the set is to be installed in a ceiling mount configuration, you will need to change the two jumpers insidethe set prior to installation.
To change the mounting position from floor to ceiling, or to projection throw direction from front to rear, followthese instructions:
Scan Reversal
By changing the configuration of jumpers on the Main board and by selecting the mounting position in theSet up menu , it is possible to set the unit for any combination of floor or ceiling operation from front or rearprojection. To change the projection direction or picture orientations follow these steps:
CAUTION: THE UNIT MUST BE DISCONNECTED FROM AC POWER WHILE THIS ADJUSTMENT IS MADE!
1. Turn the unit off by pressing the power button “ OFF-ON” on the remote control.2. Unplug the AC line cord from the unit.3. Remove the top cover.4. Change the positions of H and V plugs on the Main board.
NOTE: Do not make any changes to the Red/Green/Blue plugs that separate the H2 and V2 plugs.

- 26 -
Table 1
Connector Settings Horizontal Vertical
Front Floor H2 V2Front Ceiling H1 V1Rear Floor H1 V2Rear Ceiling H2 V1
Main Board
H1 H2 RED GREEN BLUE V2 V1 V
H
IMPORTANT NOTE:CEILING MOUNT INSTALLATION SHOULD ONLY BE ATTEMPTED BY TRAINED PERSONNEL ANDLOCAL BUILDING CODES MUST BE FOLLOWED IN THE INSTALLATION OF THE PROJECTOR.
At the installation site, it is always a good idea to touch up all settings to compensate for any minor variationsin projection throw distance or the projector to screen angle.
After the projector is installed you should consider whether or not the menu system should be protected.Protecting the menu system will restrict the user’s access to the setup menus so that your calibrations will notbe disturbed. Some users, however, will insist on the ability to change the internal settings. If the settings areNOT protected, you should be certain to explain the care with which any modifications or corrections shouldbe made.When the set is installed, you should explain the basic operational controls to the user: power on/off (usingeither the remote or automatic operation with source sensing), Source selection, brightness, contrast andcenter convergence adjustment, and the white balance and color temperature controls.
You should also explain the functions of the LED indicator on the front panel of the HD-700 as noted at thebeginning of this manual.

- 27 -
Screen Size Change Procedures
The HD-700 is delivered from the factory with settings for a 100” diagonal screen and a 4:3 aspect ratio. Theunit is capable of a wide range of screen sizes, however, from 60” diagonal to 300” diagonal.
If you wish to change the screen size, follow these steps:
Establish the correct projector to screen distance using the projector installation software. If you do not haveaccess to the software, the projection distance may be set by multiplying the screen’s width by 1.25 andadding 9" to reach the distance to the green lens at the front of the projector or by multiplying the screenwidth by 1.25 and adding 18" to reach the distance to the center of the ceiling mount bracket.
Remove the projector top cover.
With the projector fixed at the correct distance, connect the power and a video source so that the unit mayturn on, establish a mechanical focus by first using the back ring of the lens and then the front ring of thelens.
Adjust red, green and blue optical Focus following the instructions outlined on FOCUS section of this manual.Ignore the fact that the test patterns will not overlap at this time.
Mechanical Center Alignment:
IMPORTANT NOTE: It is important that this step beperformed DO NOT adjust for alignment using the centeringrings on the back of the tubes or depend on theconvergence system to make the adjustment. In order topreserve memory space for normal convergence adjustmentsit is very important that a echanical alignment be performedwhen the screen size is changed.
When three channels have been focused use the menusystem to call up the Red Convergence pattern. You mayreach this menu by pressing “Menu” to reach the Main Menu,“8” to reach the “Adjust” menu, “4” to reach the main“Convergence” menu and finally, “1” to reach the redconvergence.To proceed with the alignment, loosen four screws market"R" as shown in the diagram on this page.
B
B
B
R
R
R
B
R
IMPORTANT NOTE: LOOSEN THE SCREWS ONLY, DO NOT REMOVE THEM.When the screws have been loosened, use two hands to gently move the red tube/lens assembly so that thered lines precisely cover the green reference at the center of the screen. IT is more important to achievecenter coverage here; any variations at the outer edges of the picture may be corrected during setup withthe geometry and convergence controls.Once the best center convergence is achieved, tighten all four screws.Press “2” to call up the Blue Convergence grid and repeat the procedure outlined above, this time looseningthe four screws that secure the blue tube/lens assembly and move the tube to achieve best coverage of thered lines with the blue channel. Be certain to tighten the screws when you are finished.Press “MENU” three times or “EXIT” to exit the menu system.The unit is now aligned for the new screen size, and you should proceed with all normalsetup instructions detailed in this manual.

- 28 -
HD-700 projector’s RS232 Control
The RS232 interface for HD-700 can be operated from any terminal, such as a Windows 95, 98PC running HyperTerminal.
COMMUNICATION PORT SET-UP CONNECTOR PIN-OUT
Baud Rate : 9600 2 TX (Transmit Data)Parity : none 3 RX (Receive Data)Stop bits : 1 5 GND (Signal Ground)Num. of bits : 8 bitsFlow control : none
Each command is enclosed in the < > character envelope.
The following table lists the commands available.
POWER CONTROL
<PON> power on<POFF> power off<p> power toggle
DUPLICATING REMOTE CONTROL BUTTONS
<L> left arrow<R> right arrow<U> up arrow<D> down arrow<0> 0<1> 1<2> 2<3> 3<4> 4<5> 5<6> 6<7> 7<8> 8<9> 9<+10> +10<m> menu<e> exit<n> enter<i> guide

- 29 -
Limited Warranty
This warranty applies only to the first person or entity that purchases the HD-700 for personal orbusiness use and not for the purpose of distribution or resale. The warranty period is for one(1) year from the date of purchase for labor and parts.
DWIN Electronics shall not be liable or in any way responsible for any incidental or consequentialdamages of any kind.
This warranty covers all defects in material and workmanship when shipped in its originalcontainer, with the following specific exceptions. These are:
• damage to or deterioration of any accessory or decorative surface;• damage caused by improper installation or adjustment;• damage caused by accident, unreasonable use or neglect;• damage from failure to follow instructions contained in your operating instructions;• damage from the performance of repairs by someone not authorized by DWIN
Electronics;• any unit on which the serial number has been effaced, modified, or removed;• damage occurring during shipment;• units which have been altered or modified in design, appearance or construction.
This warranty covers only the actual defects within the PRODUCT itself, and DOES NOT coverthe costs of installation or removal from a fixed installation, normal set-up or adjustments, claimsbased on any misrepresentation by the seller, or performance variations resulting frominstallation related circumstance such as signal quality, AC power or incompatibilities with displaydevices or computer software.
DWIN Electronics will, at its option, either repair or replace the defect, or replace the defectiveproduct or part thereof at no charge to the owner for parts and labor covered by this warranty.If a unit is examined which is not in need of repair, you will be charged for the examination.
You must pay shipping charges incurred in getting your product to the factory. We will pay thereturn shipping charges if the repairs are covered by the warranty. Please save the originalshipping cartons. A charge will be made for additional cartons.
If your product needs service, you should notify us at:
SERVICE DEPARTMENTDWIN Electronics, Inc.710 North Mariposa St.Burbank, CA 91506Tel. ( 818 ) 239 - 1500Fax ( 818 ) 239 - 1506
You'll need to present the original bill of sale to establish the date of purchase.






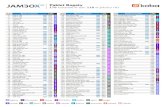


![وريه - Amazon Simple Storage Service · Stephanie Llamas / James Ravon, Esports Market Brief ثيدحت 2015,2016 يف SuperData Research (2015).]10](https://static.fdocuments.us/doc/165x107/5af44fdc7f8b9a190c8ce746/-amazon-simple-storage-service-llamas-james-ravon-esports-market-brief.jpg)