HCPro Comply™ Long-Term Care Nursing Administrator...
Transcript of HCPro Comply™ Long-Term Care Nursing Administrator...
2 | HCPro Comply for Long-Term Care Nursing Administrator Manual
HCPro Comply for Long-Term Care Nursing Administrator Manual is published by: HCPro, Inc. “No claim to original U.S. government work.”
Copyright © 2012 HCPro, Inc. All rights reserved. No part of this publication may be reproduced, in any form or by any means, without prior written consent of HCPro, Inc., or the Copyright Clearance Center (978-750-8400). Please notify us immediately if you have received an unauthorized copy. HCPro, Inc. provides information resources for the healthcare industry. Microsoft, Internet Explorer and Word are either registered trademarks or trademarks of Microsoft Corporation in the United States and/or other countries. Advice given is general. Readers should consult professional counsel for specific legal, ethical, or clinical questions. HCPro, Inc. 75 Sylvan Street, Suite A-101 Danvers, MA 01923 Telephone: 800-474-6600 or 781-639-1872 Fax: 800-639-8511 Email: [email protected] Visit HCPro online at: www.hcpro.com and www.hcmarketplace.com Visit HCPro Comply online at: www.hcprocomply.com
3 | HCPro Comply for Long-Term Care Nursing Administrator Manual
Contents Welcome to HCPro Comply for Long-Term Care Nursing ............................................................................ 5
How to Contact Us ................................................................................................................................. 5
Supported Browsers .................................................................................................................................. 5
User Types .................................................................................................................................................... 6
The Relationship Manager at HCPro ........................................................................................................ 6
The HCPro Comply for Long-Term Care Nursing Administrator ............................................................... 6
The Learner User ...................................................................................................................................... 6
Logging in to HCPro Comply for Long-Term Care Nursing .......................................................................... 7
Forgot Password ....................................................................................................................................... 7
Logging in to HCPro Comply for Long-Term Care Nursing for the First Time .......................................... 9
Managing Content in HCPro Comply for Long-Term Care Nursing ............................................................ 10
Procedure Management Page ................................................................................................................ 10
Search for a Procedure on the Procedure Management Page ............................................................... 12
HCPro Tab ............................................................................................................................................... 13
Institution Tab .......................................................................................................................................... 14
Customizing Procedures for your Facility ................................................................................................... 15
Add a New Procedure ............................................................................................................................. 15
Copy Procedure from HCPro tab to Institution tab .................................................................................. 15
About Version Numbers .......................................................................................................................... 16
Edit a Procedure ......................................................................................................................................... 17
General tab .............................................................................................................................................. 18
Content tab .............................................................................................................................................. 19
Word Processing in the Content tab .................................................................................................... 21
Related Content tab ................................................................................................................................. 23
Compare Versions ...................................................................................................................................... 25
Version Management .................................................................................................................................. 26
Access and Entitlement in HCPro Comply for Long-Term Care Nursing .................................................. 27
Manage User Accounts ............................................................................................................................... 28
Search for a User .................................................................................................................................... 29
Add a New User ...................................................................................................................................... 29
Edit User Details ...................................................................................................................................... 31
Delete a User ........................................................................................................................................... 31
My Account Management ........................................................................................................................... 33
My Account .............................................................................................................................................. 33
Basic Profile ......................................................................................................................................... 33
Change Password ................................................................................................................................ 33
5 | HCPro Comply for Long-Term Care Nursing Administrator Manual
Welcome to HCPro Comply for Long-Term Care Nursing
Welcome to HCPro Comply for Long-Term Care Nursing, an electronic repository of evidence-based skills, procedures, and references for frontline nursing staff. HCPro Comply for Long-Term Care Nursing is a full range nursing information portal. Features include:
• Long Term Care Skills and Procedures Database: approximately 400 evidence-based, regulatory compliant skills specific to the nursing home environment.
• Guidelines: concise evidence-based nursing monographs for each of the federally mandated 20 Care Area Assessments.
• Inservices: a library of inservice trainings in PDF format for Certified Nursing Aides. • Library: a library of electronic editions (PDFs) of several evidence-based nursing books.
How to Contact Us
Your Relationship Manager is here to assist you as you work with HCPro Comply. Relationship Managers are available from 8:30 a.m. to 5:00 p.m., Eastern Standard Time. Any messages left after hours will be returned within one business day.
Email: [email protected]
Telephone: 877/661-1621
Supported Browsers
• Internet Explorer® versions 7, 8 and 9 • Firefox® v.14 • Google Chrome™ Latest version • Mac® OS X® running Safari® 5.x
6 | HCPro Comply for Long-Term Care Nursing Administrator Manual
User Types
As the HCPro Comply for Long-Term Care Nursing, you will work with people who have different levels of access to the system. This section describes the role of each user, and how you will interact with them.
The Relationship Manager at HCPro
The Relationship Manager is a support staff member at HCPro who is dedicated to ensuring your organization’s success in implementing and using HCPro Comply for Long-Term Care Nursing. This person is your main contact at HCPro, and is available to answer questions, train, and support you as you use the system.
When your organization purchases HCPro Comply for Long-Term Care Nursing, the Relationship Manager sets up the connection for your organization to access the software, and configures and manages the following information:
> Content Management. o Create new or edit existing procedures, guidelines, in-services, and library eBooks. o Notify customers of content changes.
> Access and Entitlement. o Set up customer institutions and facilities. o Manage customer subscriptions. o Set up and manage user accounts within any institution/facility.
The HCPro Comply for Long-Term Care Nursing Administrator
The HCPro Comply for Long-Term Care Nursing Administrator manages users and procedure documents for the facility. This person does not need to be a member of the technology staff. The HCPro Comply for Long-Term Care Nursing Administrator is responsible for the following tasks:
> Content Management. o Post or hide new procedures from HCPro. o Customize HCPro-provided procedures with facility-specific information. o Create new procedures for your facility.
> Access and Entitlement. o Create and manage user accounts for your facility.
The Administration functions are accessed by clicking the Admin tab, and then using the drop-down menus at the top of the screen.
The Learner User
The learner user is a member of your organization who needs to view the documents in the Comply for Long-Term Care Nursing collection, but does not have access to modify the information.
The following is a list of settings that a user can manage for their account:
> Screen name > Password
7 | HCPro Comply for Long-Term Care Nursing Administrator Manual
Logging in to HCPro Comply for Long-Term Care Nursing
The HCPro Comply login screen is a simple interface that captures all the information needed for the system to recognize your facility and verify that the user is allowed access.
To log in to HCPro Comply for Long-Term Care Nursing, the user opens a Web browser and navigates to http://ltcnursing.hcprocomply.com. The system displays a Login screen for the user to enter their credentials. Note that your Relationship Manager has configured the system with the IP addresses for your facility. Once you have logged into a computer, the system will remember your password and pre-fill that information for you the next time you enter your username.
The user enters the following and clicks Login:
Username Created by the Administrator or Relationship Manager.
Password Created by the administrator. User can change their password at any time.
Forgot Password? If the user has forgotten their password, they can click this link to receive instructions on how to reset it. See the explanation below for more information.
Forgot Password
When a user has forgotten their password, they can follow the steps below to have the system reset the password and send them a new one to use to log in.
Note: If the user does not have an email set up for their account, they will be unable to follow these steps. See Edit User Details on page 31 for more information.
1. Click the Forgot Password? link on the login screen. The system displays the Forgot Your Password? page.
8 | HCPro Comply for Long-Term Care Nursing Administrator Manual
2. Enter your username, and then click Send. The system confirms that an email has been sent.
3. Go into your email account and open the email from HCPro Comply. This email contains a link for you to click to reset your password.
4. Click the link in the email. The system displays a confirmation page in HCPro Comply for Long-Term Care Nursing to confirm that the password has been reset.
5. Open the new email to see the password generated for you by the system.
6. Use this password to login to HCPro Comply for Long-Term Care Nursing. You can then go to the My Account page to change your password to something of your choice.
9 | HCPro Comply for Long-Term Care Nursing Administrator Manual
Logging in to HCPro Comply for Long-Term Care Nursing for the First Time
The first time a user logs into HCPro Comply for Long-Term Care Nursing, they will be presented with a Terms and Conditions Agreement before the Home page is displayed. After reviewing the agreement, click the Agree button to go to the Home page.
Note: Please see the HCPro Comply for Long-Term Care Nursing Quick Start guide for an overview of the tabs in the HCPro Comply for Long-Term Care Nursing system.
10 | HCPro Comply for Long-Term Care Nursing Administrator Manual
Managing Content in HCPro Comply for Long-Term Care Nursing
As an administrator for HCPro Comply for Long-Term Care Nursing at your facility, you are able to access the Admin tab to manage procedures and users.
Procedure Management Page
The first page you’ll see when you click the Admin menu is the Procedure Management page. Use this page to review new or updated content from HCPro, and to add any customized information to the procedure that pertains to your specific facility.
You can also access this page by clicking the Content Management menu at the top of the screen, and then Procedure Management.
11 | HCPro Comply for Long-Term Care Nursing Administrator Manual
The following describes the items on this screen.
Item Description See page…
Keyword Enter a keyword to search for in the procedures list. 12
Category (optional) Select a procedure category.
Search Click the Search button to find the procedures that include the specified keyword and category.
Add Click the Add button to add a new procedure for your facility that is not based on a procedure published by HCPro.
15
HCPro tab This tab provides a list of all the procedures that have been published by HCPro and are available for use in your facility.
13
Institution tab This tab provides a list of all the procedures that are unique to your facility. This tab also provides tools to edit a procedure, compare it to HCPro’s version, and manage the version numbering.
14
12 | HCPro Comply for Long-Term Care Nursing Administrator Manual
Search for a Procedure on the Procedure Management Page
Use the search feature to quickly locate the procedure that you want to work with. On the Procedure Management page, enter a Keyword, select a Category from the drop-down list if desired, and then click the Search button. The system will display those procedures that contain your keyword in the title, on both the HCPro tab and the Institution tab.
In the example below, we’ve searched for the keyword “Knee.” The system returned 3 HCPro procedures, and 2 Institution procedures that include “knee” in their title.
13 | HCPro Comply for Long-Term Care Nursing Administrator Manual
HCPro Tab
The HCPro tab on the Procedures Management page lists all of the procedures that have been published by HCPro. The procedures on this list are what will display on the Procedures tab in the system and be available to users, unless you:
• Hide the procedure from the system • Customize the procedure with information that pertains to your facility
The following table describes the elements on the HCPro tab:
Item Description
Topic The procedure title.
Category The general area of care that this procedure pertains to, if specified.
Version The version number for the procedure. The first three numbers in the version number track how many times the procedure has been edited and published by HCPro. See About Version Numbers on page 16 for more information.
Draft Indicates if the procedure is in a “draft” state. On the HCPro tab, this will always be “No.”
Published Indicates that this procedure is in a “published” state. On the HCPro tab, this will always be “Yes.”
Hide Select this check box to hide the procedure from displaying in the Procedures tab for your facility.
Click this icon to copy the procedure to the Institution tab. This is the first step in customizing the procedure.
14 | HCPro Comply for Long-Term Care Nursing Administrator Manual
Institution Tab
The Institution tab on the Procedure Management page lists the procedures that are unique to your facility. Procedures appear on this list when you:
• Use the Add button to create a new procedure for your facility • Copy a procedure from the HCPro tab to modify for your facility
Any procedures from this list that are “published” will display on the Procedures tab in the system and be available to users.
The following table describes the elements on the Institution tab.
Item Description
Topic The procedure title.
Category The general area of care that this procedure pertains to, if specified
Version The version number for the procedure. The second three numbers in the version number track how many times the procedure has been edited and published by your facility. See About Version Numbers on page 16 for more information.
Draft Indicates if the procedure is in a “draft” state.
Published Indicates that this procedure is in a “published” state. Once a procedure is published, it is available for viewing by the users at your facility.
Click this icon to open the procedure for editing. See page 16 for more information.
Click this icon to delete the procedure from the Institution tab. Doing this will make the published HCPro version of the procedure available to users at your facility instead of this customized version.
Click this icon to see a side by side comparison of the HCPro and customized Institution versions of this procedure. See page 25 for more information.
Click this icon to manage the version numbers for this procedure.
15 | HCPro Comply for Long-Term Care Nursing Administrator Manual
Customizing Procedures for your Facility
There are two ways to create customized procedures for your facility:
• Add a new procedure. Use the Add button to start a brand new procedure. • Customize a procedure from HCPro. Any of the procedures provided by HCPro can be
customized with information that is specific to your facility, such as adding any unique compliance instructions that you have in place.
To customize an HCPro procedure for your facility:
Workflow Step Description See Page
1 Copy the procedure from the HCPro tab to the Institution tab 15
2 Edit the procedure 17
3 Create a new version of the procedure to track your edits 18, 26
4 Publish the new version for use by your facility 18, 26
Add a New Procedure
To create a new procedure for your facility:
1. Click the Add button above the tabs on the Procedure Management page.
2. The Edit Procedure page displays. See Edit a Procedure on page 17 for instructions on using this page.
Copy Procedure from HCPro tab to Institution tab
1. On the HCPro tab, locate the procedure that you want to modify and then click the copy icon at the end of its row. This will copy the procedure to the Institution tab for editing.
16 | HCPro Comply for Long-Term Care Nursing Administrator Manual
Note that the version number for the procedure in this example is 001.000, because this is the first version of this procedure issued by HCPro.
2. Click the Institution tab, and locate the procedure that you just copied to the list.
Note that the version number for the procedure in this example is 001.001, because this is the first version of this procedure for the facility.
3. Click the Edit icon. The Edit Procedure page displays. See Edit a Procedure on page 17 for detailed instructions on using this page.
About Version Numbers
HCPro Comply for Long-Term Care Nursing uses a version numbering system to keep track of changes made to documents in the collection. For each document, you will see a version number in the Version column of the Procedures Management screen. This 6-digit number is comprised of two parts separated by a decimal point. The first three numbers indicate changes to the document initiated by HCPro, and the second three are those that were done at your facility.
While editing procedures, you have the option to Update or create a New Version. Keep the following in mind:
Update New Version
• Saves your changes • Does not change the version number • Use when fixing spelling or grammar
errors, but NOT when changing (adding or deleting) content.
• Updates the version number to track the change.
• Use when making a substantive change to the procedure content, such a adding or modifying a step, updating a source, etc.
• You will need to click Update first to save your changes, and then New Version to assign the version number.
17 | HCPro Comply for Long-Term Care Nursing Administrator Manual
Edit a Procedure
The Edit Procedure page displays whenever you click the Edit icon for a procedure. This page contains three tabs. You can switch between the tabs at any point while editing a procedure, without needing to save your work. The system will ensure that entered content is preserved even if you move to the other tabs.
• General. Use this tab to enter properties for the procedure including the title, author and reviewer. Also use this tab to publish the procedure to make it available to users in your facility.
• Content. This tab contains all the text that will be displayed to the user, by section. Use this tab to modify the content as needed for your facility.
• Related Content. Use this tab to associate other procedures with this one. The related procedures will be highlighted for this procedure when the user views it on the Procedures tab.
In addition there are four buttons at the bottom of the page that you will use to save information, start a new version, preview the procedure and exit the page.
• Update. Click this button to save the changes you’ve made to the procedure. • Preview. Click this button to open a new tab that displays the procedure with your current edits. • New Version. Click this button to assign a new version number to the procedure. • Exit. Click this button to leave the Edit Procedure page and return to the Procedure Management
page.
The screen below shows a procedure that is open in the Procedures tab, and highlights where each element of information is set up using the Edit Procedure page.
Related Content tab
General tab
Content tab
General tab
18 | HCPro Comply for Long-Term Care Nursing Administrator Manual
General tab
This tab shows the general properties for the topic such as the title, author, version number, and more. See the screen description below for instructions on how to complete this tab.
Item Description
Title Required. The title of the procedure that will display on the Procedures tab, and on the Procedure Management>Institution tab.
Brief Description A description of the procedure. This is informational, and not displayed to the user.
Keywords List keywords that a user can enter to find this procedure.
Category Select the clinical category to which this procedure belongs.
Authored By Enter the name and credentials of the author.
Last Reviewed By Enter the name and credentials of the reviewer.
Last Reviewed Date Enter the date that the procedure was reviewed.
Draft Select whether this procedure is in draft state (Yes) or final state (No).
Published Indicate whether this procedure is published or not. When a procedure is published, it is available to users on the Procedures tab.
Version Displays the version number of the procedure.
Notes:
● Hover your mouse over the icon on the screen at any time to see a tip on how to complete the field.
● Be sure to click Update to save any changes you make on this tab.
19 | HCPro Comply for Long-Term Care Nursing Administrator Manual
Content tab
Use the content tab to edit the procedure. Click the section heading to expand or collapse each section of content to view or edit the text for that section.
To use the content tab:
1. Click the Edit icon. The procedure opens in the Edit Procedure page with the Content tab active.
2. Click the down arrow to expand any of the sections.
3. Make changes to the content of any of the sections as desired.
20 | HCPro Comply for Long-Term Care Nursing Administrator Manual
4. Click the Update button at the bottom of the screen to save your changes.
5. Click New Version at the bottom of the page to assign a new version number. A message will display to confirm that you have clicked Update first to save your changes.
6. Click OK. 7. To make this procedure available to users in your facility, go to the General tab and verify that the
Draft option is set to No, and Published is set to Yes.
21 | HCPro Comply for Long-Term Care Nursing Administrator Manual
Word Processing in the Content tab
HCPro Comply for Long-Term Care Nursing uses RadEditor from Telerik, which is a third party editor to manage rich-text content. You can directly type content into the editor, or copy content from other word-processing software such as Microsoft® Word®.
Note that if you are copying content from any word processing software, the content may contain embedded hidden tags associated with that word processing software. The embedded tags are used by the word processing software to properly display formatting such as bold, italics, bullets, font, color, size, etc. If you are pasting in content copied out of Microsoft® Word®, Telerik’s RadEditor will display a message to ask if you’d like to clean the Word markup. Click OK to clean up, and the pasted content will be optimized for web display.
Tools
You can use any of the tool icons to further adjust your text format.
Troubleshooting
When you Preview the content, you may also notice that the pasted content from Microsoft® Word® may not look exactly right:
Example of undesired formatting:
Go to HTML mode (click at the bottom of the editor), and you’ll notice some <span> tags that are not totally cleaned up. <Span> tags are what Microsoft Word uses “behind the scenes” to apply formatting to the text.
Last line has a slightly different font and size.
22 | HCPro Comply for Long-Term Care Nursing Administrator Manual
Example HTML:
To fix the formatting:
• Go back to Design mode • Click on Format Stripper in the toolbar, and select Strip Span Elements.
23 | HCPro Comply for Long-Term Care Nursing Administrator Manual
Related Content tab
Use the Related Content tab to specify procedures that provide additional information about the selected procedure. Related procedures might be those that are a sub-step of the current procedure, such as the hand-washing protocol for your facility, or a list of procedures that might need to be performed in addition to the selected procedure. The procedures configured here will display as links in the Related Procedures box when the user is working with this procedure on the Procedures tab.
To use the Related Content tab:
1. From Available Procedures column, select the procedure that you want to relate to the current procedure.
2. Click the button to move the selection from the Available Procedures list to the Related Procedures list.
24 | HCPro Comply for Long-Term Care Nursing Administrator Manual
3. To remove a procedure from the Related Procedures list, select the desired procedure and then
click the button to move it back to the Available Procedures list. 4. Click Update at the bottom of the page to save your changes.
Other Buttons
• Use the button to move all the procedures displayed on the Available Procedures list to the Related Procedures list.
• Use the button to remove all Related Procedures.
Filters
Use the filter at the top of either list to narrow the selections displayed on the list. The list updates as you type, so that fewer procedures are displayed as your filter becomes more specific. In the screens above, notice that “ha” is entered in the Available Procedures list. Any procedure that has “ha” in the title is displayed on the list.
When the filter term is extended to “hand” the list of Available Procedures is reduced to a more manageable number.
25 | HCPro Comply for Long-Term Care Nursing Administrator Manual
Compare Versions
The version compare icon is available on the Institution tab on the Procedure Management page for procedures that were copied over from the HCPro tab. Click this icon to see a side-by-side comparison of the HCPro version of the selected procedure and your facility’s version of the procedure, and accept changes . Comparing versions is used when HCPro releases a new version of a procedure so that you can see where the changes are, and how it will affect your customized document.
Important! Accepting the new HCPro version of the document will overwrite your facility’s customized procedure. You will need to edit the newer HCPro version with any information that is specific to your facility.
To use the procedure version compare page:
1. Click a link in the Now Comparing column to display the content for the Supplies, Procedure. Considerations or Reference section of the procedure. The system displays the HCPro version of the content in the left panel, and your facility’s version in the right panel.
2. Make note of the differences so that you can update your customized procedure accordingly. This will take place in the Edit Procedure page; either by adding the new HCPro content to your existing procedure, or by editing the HCPro procedure to customize it for your facility.
3. Click Accept to copy the HCPro version of the procedure over to the Institution tab. This will overwrite your customized procedure. Be sure to edit this procedure to add your facility’s customized information.
-OR-
Click Cancel to exit this page without accepting the new HCPro content. This will cause your customized procedure to be out of date. Be sure to edit it to include the new information from HCPro.
26 | HCPro Comply for Long-Term Care Nursing Administrator Manual
Version Management
The manage version icon is available on the Institution tab on the Procedure Management page. Click this icon to see a history of the versions for the selected procedure. From this screen you can start a new version, publish a version, or revert to an earlier version of the procedure.
To use the Version Management page:
• New Version. Click this button to create a new version of the procedure. This version will be at the top of the list, and the version number after the decimal will increment by 1. (E.g. 001.003 is a new version of 001.002)
• Published (Active) Column. A Y in this column indicates that the version is published/active, the version that is currently in use by the users. Consequently, only one version can have a Y next to it. Click the N next to any other version to change it to a Y, and make that the active version for the facility. This can be used to revert, or go back to an earlier version of the procedure; or to publish the latest version.
• Version Column. Click any version number link to open that version in the Edit Procedure page.
• Comments. Click the icon to open the Comments field so that you can add a note about the selected version of the procedure. Click the green check mark to save the comments to the screen. This is a good way to know at-a-glance what was changed in each version.
27 | HCPro Comply for Long-Term Care Nursing Administrator Manual
Access and Entitlement in HCPro Comply for Long-Term Care Nursing
The following sections describe the information available to you on the Access & Entitlement menus, as an institution administrator for HCPro Comply for Long-Term Care Nursing. To access the menu, click the Admin tab on the Home page and then select Access & Entitlement at the top of the screen.
While there are four options available, User Management is the only area that you can actively manage. The other pages are available only for informational purposes.
• Institution Management. Click to see system information about your institution. On rare occasions, this may be useful to your Relationship Manager.
• Facility Management. Click to see system information about your facility. On rare occasions, this may be useful to your Relationship Manager.
• User Management. Click to open the Manage Users page to add or delete users for your facility. See page 28 for more information.
• Subscription Management. Click to view the subscription expiration date for your facility.
28 | HCPro Comply for Long-Term Care Nursing Administrator Manual
Manage User Accounts
The User Management page provides a list of all the users at your facility, and the tools to add new users, or maintain current user information. To open the User Management page, click Access & Entitlement at the top of the screen, and then select User Management.
Item Description
Institution The name of your institution, entered by the Relationship Manager.
Facility The name of your facility, entered by the Relationship Manager.
First Name The user’s first name.
Last Name The user’s last name.
Username The username that is used to log in to the system.
Note: This cannot be changed.
Email The email address for the user, if entered.
Job Title The user’s position at the facility.
Role The user’s role for the HCPro Comply for Long-Term Care Nursing system. This role indicates the level of access to the system.
Active Indicates if the user account is active, allowed to log in to the system.
Actions Use these icons to edit the selected user’s details, or to delete the user.
29 | HCPro Comply for Long-Term Care Nursing Administrator Manual
Search for a User
The fields in the upper portion of the page allow for a quick search for a particular user. All of the fields in this section are optional. Select a role, or enter information in one or more fields, and then click Search. The results of your search are displayed in the list in the lower half of the page.
Add a New User
To add a new user for your facility:
1. Click the Add button on the User Management page. The Manage User page displays.
2. Complete the fields as follows:
Field Enter
Facility Pre-filled with your facility’s name.
First Name User’s first name. This will appear on the screen when the user is logged in.
Last Name User’s last name. This will appear on the screen when the user is logged in.
Email If the user has a work email address, enter it here. The system will use this email during the password reset process.
30 | HCPro Comply for Long-Term Care Nursing Administrator Manual
Field Enter
Username The name used when logging into the system. The username must be between 6-20 letter/number characters. Notes: The username cannot be changed once you save it. Each username must be unique. No two users can have the same username.
Password The password used to log in to the system. The password: • must be between 6-20 letter/number characters. • cannot contain symbols • is case-sensitive
Job title Select the user’s job title from the list.
Role Select the user’s role for the HCPro Comply for Long-Term Care Nursing system. Choices are:
Institution Admin. This user is allowed to view the content of the system, and has access to the Admin tab allowing the admin to add/change procedures and users.
Learner. This user is allowed to view the content of the system and reset their own password.
Active Yes is selected by default.
3. Click Update to save the new user. 4. Click Exit to return to the User Management page.
31 | HCPro Comply for Long-Term Care Nursing Administrator Manual
Edit User Details
Occasionally, you might need to update information for a user in your facility—such as changing a last name or email address. This can be accomplished using the Manage User page.
To edit user information:
1. Locate the desired user on the list on the User Management page.
2. Click the Edit icon. The Manage User Page displays.
3. Modify the information in the fields as needed. See the chart in the previous section, Add User, if needed.
4. Click Update to save your changes. 5. Click Exit to return to the User Management page.
Delete a User
HCPro Comply for Long-Term Care Nursing provides two methods for discontinuing a user. The first is to deactivate the user. When a user is deactivated, their account remains in the system, but they are not able to log in. Depending on policy at your facility, you may want to deactivate admin users if they are on an extended leave. A deactivated user can be easily reactivated when the user returns to the facility.
To deactivate a user:
1. Locate the user on the User Management list.
2. Click the Edit icon to open the Manage User page for that user. 3. Select No as the Active option at the bottom of the page. 4. Click Update, and then Exit.
32 | HCPro Comply for Long-Term Care Nursing Administrator Manual
The other method is to simply delete the entire user account. You may wish to do this when a user is no longer employed at your facility.
To delete a user:
1. Locate the user on the User Management list.
2. Click the Delete icon for the user. The system displays a verification message.
3. Click OK in the verification box. The system deletes the user and displays a confirmation message.
4. Click OK in the confirmation box.
33 | HCPro Comply for Long-Term Care Nursing Administrator Manual
My Account Management
The following sections provide information about how users can manage their own profiles within HCPro Comply for Long-Term Care Nursing.
My Account
Use the My Account page to update your profile name or to change your password.
Basic Profile
Enter your First Name and Last Name as you want them to appear in the gray tool bar at the top of the screen.
Note: Changing your profile name does not change your login username.
Change Password
To change your password:
1. Enter a new password. 2. Type the password again in the Confirm New
Password box. 3. Click the I agree checkbox to indicate that you
will not share your password information. 4. Click the Save Password button.
Note: You will not receive a confirmation email when your password is changed.
Password Tips • Your password must be between 6-20
characters. • You can use letters and numbers. • You cannot use symbols (@, #, $, etc.) • Passwords are case sensitive.





































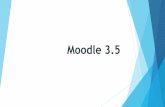











![Oracle Hyperion Interactive Reporting · Oracle Hyperion Interactive Reporting [10 ]If the desired content is not listed on the main home page, the Explorer can be accessed by clicking](https://static.fdocuments.us/doc/165x107/5e8599ee62fb2a5c430607ca/oracle-hyperion-interactive-reporting-oracle-hyperion-interactive-reporting-10.jpg)


